15+ نصائح وحيل لقلم Apple للإتقان الإبداعي
نشرت: 2023-11-28يعد Apple Pencil ملحقًا رائعًا لجهاز iPad. باستخدامه، يمكنك الرسم على جهاز iPad وتجربة تجربة رسم واقعية بالقلم الرصاص. إنه يشعر بالنعومة والسرعة ويجعل الرسم أو الكتابة تجربة ممتعة.

يتوافق Apple Pencil أيضًا مع العديد من التطبيقات. سواء كنت ترسم أو تدوين ملاحظات أو تقوم بتحرير الصور، يوجد تطبيق يعمل بشكل جيد مع Apple Pencil. هذه المرونة تجعل منه أداة مفيدة لجميع أنواع مستخدمي iPad، من الفنانين إلى الطلاب إلى المحترفين.
إذا كنت تستخدم Apple Pencil، فإليك أكثر من خمسة عشر نصيحة لمساعدتك في تحقيق المزيد من الاستفادة من القلم الرصاص. تتضمن نصائح Apple Pencil هذه إعدادات التخصيص المتنوعة والرسم وتقنيات الرسم والإنتاجية وتدوين الملاحظات والمزيد.
جدول المحتويات
أفضل النصائح والحيل لقلم أبل
ملاحظة سريعة
تخيل أنك تقرأ شيئًا مثيرًا للاهتمام على جهاز iPad الخاص بك وتريد تدوين ملاحظة. باستخدام الملاحظات السريعة، يمكنك ببساطة البدء في الكتابة على الفور. أو إذا كنت طالبًا وتريد تدوين النقاط المهمة التي ذكرها معلمك للتو. الملاحظة السريعة هي طريقة سريعة وسهلة بالنسبة لك. يمكنك استخدام Apple Pencil لتدوين ملاحظة سريعة على جهاز iPad.

يمكنك استخدام الملاحظات السريعة من أي تطبيق أو شاشة. تتيح لك الملاحظات السريعة إضافة المزيد إلى ملاحظاتك، مثل الروابط والصور والعلامات وإشارات الأشخاص، مما يجعلها أكثر شمولاً وتنظيمًا. تعمل الملاحظات السريعة أيضًا مع Safari. يمكنك تمييز النص باستخدام Apple Pencil وإضافته إلى "الملاحظة السريعة". يمكن أيضًا عرض أي ملاحظة تقوم بإنشائها على جهاز iPad على جهاز iPhone وMac، وهو أمر مفيد جدًا.
كيفية الوصول إلى الملاحظات السريعة باستخدام Apple Pencil:
- خذ قلم أبل الخاص بك.
- اسحب لأعلى من الزاوية اليمنى السفلية لشاشة جهاز iPad باستخدام قلم الرصاص.
- سيتم فتح ملاحظتك السريعة. إذا كنت تريد استخدام إصبعك بدلاً من ذلك، فانتقل إلى إعدادات جهاز iPad. اختر تعدد المهام والإيماءات. قم بتشغيل خيار تمرير الإصبع من الزاوية.
- لرؤية جميع ملاحظاتك السريعة، افتح تطبيق الملاحظات على جهاز iPad. سترى جميع ملاحظاتك السريعة هناك.
يمكنك أيضًا تدوين ملاحظات سريعة بينما لا يزال جهاز iPad مقفلاً. قم بتنشيط جهاز iPad الخاص بك عن طريق النقر على الشاشة أو الضغط على زر. يمكنك بعد ذلك البدء فورًا في الكتابة أو الرسم باستخدام Apple Pencil على شاشة القفل. سيؤدي هذا إلى فتح تطبيق Notes ويمكنك تدوين الملاحظات بسرعة دون فتح جهاز iPad.
التقط لقطة شاشة باستخدام Apple Pencil

إن التقاط لقطات الشاشة هو أمر نقوم به كل يوم تقريبًا. إذا كان لديك Apple Pencil، فمن الأسهل التقاط لقطة شاشة على جهاز iPad الخاص بك بإيماءة بسيطة. ما عليك سوى التمرير لأعلى من إحدى زوايا الشاشة باستخدام Apple Pencil وستحصل على لقطة الشاشة. هذه الطريقة سريعة وسهلة. يمكنك أيضًا تعديل لقطة الشاشة مباشرة بعد التقاطها باستخدام قلم الرصاص لتسليط الضوء على التفاصيل المهمة أو إضافة ملاحظات سريعة. يعد هذا مفيدًا بشكل خاص لمشاركة الأشياء التي تراها على جهاز iPad، حيث يمكنك تخصيص لقطة الشاشة قبل إرسالها.
تحويل الكتابة اليدوية إلى نص

يعد Apple Pencil مثاليًا لكتابة الملاحظات المكتوبة بخط اليد. يمكنك أيضًا تحويل هذه الملاحظات المكتوبة بخط اليد إلى نص. بهذه الطريقة يمكنك الوصول بسهولة إلى ملاحظاتك. توفر هذه الميزة أيضًا الوقت لأنه يمكنك الكتابة بشكل طبيعي باستخدام قلم الرصاص ثم تحويل خط يدك، وهو ما يعد أسرع من الكتابة بالنسبة للعديد من الأشخاص. تحتاج إلى تفعيل ميزة Scribble لتحويل الملاحظات المكتوبة بخط اليد إلى نص على جهاز iPad.
حيث يمكنك تحويل الملاحظات المكتوبة بخط اليد إلى نص
- الكتابة في أي مكان: ما عليك سوى الكتابة باستخدام Apple Pencil في مكان يمكنك الكتابة فيه. يقوم iPad تلقائيًا بتحويل خط يدك إلى نص (قم بتنشيط Scribble للوصول إلى هذه الميزة. راجع الخطوات أدناه).
- في Notes أو Freeform: توفر بعض تطبيقات تدوين الملاحظات ميزة تحويل النص المكتوب بخط اليد. افتح لوحة الأدوات، واختر أداة الكتابة اليدوية، وابدأ في الكتابة. سوف يتحول خط يدك إلى نص.
كيفية تمكين وضع الخربشة على جهاز iPad
- افتح تطبيق الإعدادات على جهاز iPad.
- قم بالتمرير لأسفل وانقر فوق Apple Pencil.
- ابحث عن خيار الخربشة وقم بتشغيل المفتاح الموجود بجوار الخربشة.
قراءة ذات صلة: Apple Pencil لا يعمل؟ فيما يلي 9 طرق لإصلاح المشكلة بسهولة
التوقيع على المستندات الرسمية باستخدام قلم الرصاص

إحدى أفضل حالات استخدام Apple Pencil هي توقيع المستندات. من السهل والمريح حقًا توقيع المستندات الرسمية على جهاز iPad الخاص بك باستخدام Apple Pencil. إنه مثل التوقيع بقلم عادي، ولكن على شاشتك. أولاً، افتح المستند الذي تريد التوقيع عليه. ثم استخدم Apple Pencil لرسم توقيعك مباشرةً على المستند. هذه الطريقة رائعة لأنها سريعة ولا تحتاج إلى طباعة أي شيء. بالإضافة إلى ذلك، يبدو توقيعك أنيقًا واحترافيًا.
بمجرد التوقيع، يمكنك حفظ المستند أو إرساله على الفور. هذه طريقة مريحة للغاية لتحرير الأوراق الرسمية أو العقود أو المستندات الأخرى التي تتطلب توقيعك. يمكنك توقيع المستندات باستخدام Apple Pencil بعدة طرق. يمكنك أيضًا استخدام تطبيقات PDF أو محرر المستندات الشائعة مثل Adobe Acrobat أو الخدمات الأخرى عبر الإنترنت لتوقيع المستندات.
رسم الأشكال المثالية

قد يكون رسم الأشكال المثالية باستخدام قلم الرصاص أمرًا صعبًا. ولكن يمكنك تحويلها إلى أشكال مثالية إذا أخذت وقتك. إذا كنت تستخدم Apple Pencil لرسم الأشكال على جهاز iPad، فيمكنه تحويلها تلقائيًا إلى أشكال مثالية. على سبيل المثال، إذا حاولت رسم دائرة يدويًا، فقد لا يكون الأمر مثاليًا. لكن باستخدام Apple Pencil، سيحول iPad الدائرة إلى شكل نظيف ومثالي بمجرد الانتهاء من رسمها. ينطبق هذا أيضًا على الأشكال الأخرى مثل المربعات والمثلثات والقلوب. هذه ميزة مفيدة حقًا، خاصة إذا كنت تريد أن تبدو رسوماتك أو ملاحظاتك أنيقة واحترافية.
لاستخدام هذه الوظيفة، ارسم الشكل واستمر في الضغط عليه لمدة ثانية بعد الرسم. يقوم جهاز iPad تلقائيًا بتحويل الرسم الخاص بك إلى شكل مثالي. يعمل هذا مع جميع التطبيقات المدعومة تقريبًا.
ارسم خطًا مستقيمًا

باستخدام Apple Pencil، لا يمكنك رسم الأشكال فحسب، بل يمكنك أيضًا رسم الخطوط المستقيمة. تتوفر هذه الوظيفة في تطبيقات مثل Notability وNotes وغيرها. يمكنك استخدام المسطرة في هذه التطبيقات ورسم خط مستقيم باستخدام Apple Pencil، تمامًا كما نفعل فعليًا. يمكنك تدوير المسطرة حسب رغبتك وزيادة حجم الأسطوانة وغير ذلك الكثير.
العب العاب قلم ابل

يمكنك أيضًا استخدام Apple Pencil للألعاب على iPad. هناك المئات من الألعاب المصممة خصيصًا لـ Apple Pencil. يمكن أن تكون هذه الألعاب ممتعة ومتنوعة حقًا. لدينا قائمة بأفضل ألعاب Apple Pencil التي يمكنك الاطلاع عليها. إن لعب هذه الألعاب باستخدام Apple Pencil يجعل التجربة أفضل بكثير وأكثر متعة. يشبه الأمر وجود وحدة تحكم خاصة بالألعاب تتيح لك القيام بأشياء رائعة في الألعاب.
استخدم اختصار النقر المزدوج
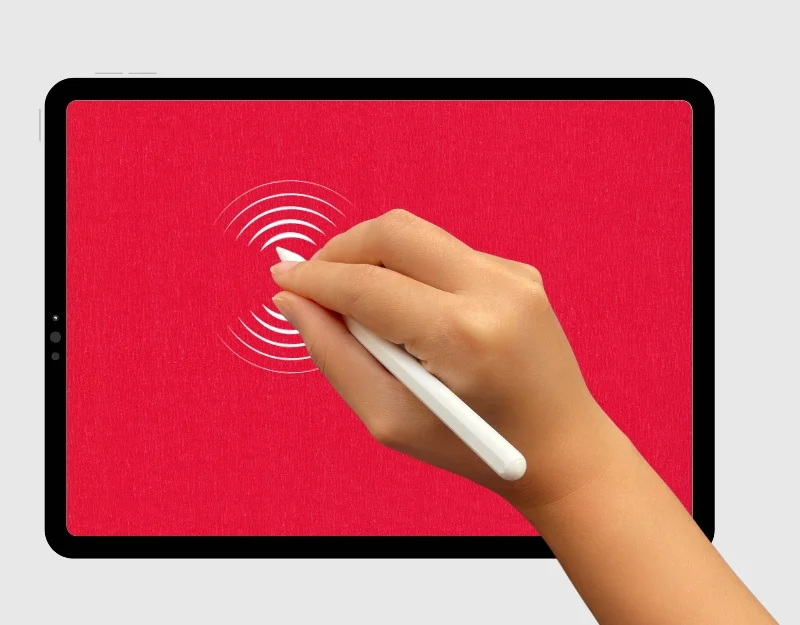
إذا وجدت صعوبة في التبديل بين وضع القلم والممحاة على جهاز iPad. يمكنك استخدام وظيفة علامة التبويب المزدوجة العملية على جهاز iPad. يتيح لك هذا التبديل بسرعة بين الأدوات، على سبيل المثال، من قلم رصاص إلى ممحاة، دون الحاجة إلى تحديدها يدويًا. وهذا يجعل الرسم أو الكتابة على جهاز iPad الخاص بك أكثر سلاسة وأسرع. يمكنك التركيز على عملك دون انقطاع.
كيفية تمكين ميزة النقر المزدوج على Apple Pencil
- افتح تطبيق الإعدادات على جهاز iPad.
- في قائمة الإعدادات، اضغط على Apple Pencil . لن يظهر هذا الخيار إلا إذا تم إقران Apple Pencil وتوصيله بجهاز iPad.
- في إعدادات Apple Pencil، ستجد خيارات لميزة النقر المزدوج . يمكنك ضبطها للتبديل بين الأداة الحالية والممحاة، والأداة الحالية وآخر أداة تم استخدامها، أو إظهار لوحة الألوان، أو إيقاف تشغيل الميزة.
- لاستخدام ميزة النقر المزدوج، أمسك Apple Pencil بحيث يستقر إصبع السبابة بشكل طبيعي على الجانب المسطح. ثم، انقر نقرًا مزدوجًا على الجانب المسطح من قلم Apple Pencil. يعمل الثلث السفلي من Apple Pencil كزر إجراء لهذه الميزة
تحديد وتحرير النص المحول


باستخدام Apple Pencil، يمكنك أيضًا تحديد النص وتحريره بسهولة. يمكنك ببساطة تحديد القسم بأكمله وسحبه وإفلاته في أي مكان في نفس الملاحظات. حدد مقطعًا محددًا من النص وانسخه وغير ذلك الكثير. يمكنك أيضًا استخدام القلم الرصاص لتحرير النص وإجراء تغييرات عليه بسهولة.
كيفية تحديد وتحرير النص
لتحديد نص على iPad باستخدام Apple Pencil، ضع دائرة حول النص الذي تريد تحريره أو ضع خطًا تحته أو ارسم خطًا فوقه. اضغط مرتين على الكلمة لتحديدها، أو اضغط ثلاث مرات لتحديد فقرة بأكملها. للتعديل، يمكنك تمرير النص لحذفه، والنقر مع الاستمرار لإضافة نص جديد، وسحب خط بين الأحرف لضمها أو فصلها. يمكنك أيضًا سحب النص المحدد ونسخه وغير ذلك الكثير.
قم بتمييز لقطة الشاشة على الفور

يعد ترميز لقطات الشاشة على جهاز iPad أمرًا عمليًا للغاية لعدة أسباب. يمكنك بسهولة شرح الأفكار أو التعليمات عن طريق رسم أسهم أو دوائر لتسليط الضوء على مناطق معينة على الشاشة. لوضع علامة على لقطة شاشة على جهاز iPad، قم أولاً بالتقاط لقطة شاشة بالضغط على الزر العلوي وزر رفع الصوت في نفس الوقت.
مباشرة بعد التقاط لقطة الشاشة، ستظهر نسخة صغيرة من لقطة الشاشة في زاوية شاشتك. اضغط على هذه الصورة المصغرة لفتح شاشة وضع العلامات. هنا يمكنك استخدام الأدوات الموجودة في الأسفل لرسم الأشكال أو كتابتها أو إضافتها إلى لقطة الشاشة الخاصة بك. عند الانتهاء، اضغط على "تم" في الزاوية العلوية واختر ما إذا كنت تريد حفظ لقطة الشاشة المميزة أو مشاركتها. بهذه الطريقة يمكنك إضافة ملاحظات أو وضع علامة على شيء ما في لقطة الشاشة بسرعة وسهولة.
عرض عمر بطارية القلم الرصاص

من الصعب تحديد عمر بطارية قلم Apple Pencil لأنه لا يحتوي على شاشة. يمكنك إضافة أداة عمر البطارية إلى الشاشة الرئيسية أو ببساطة عرض عمر بطارية Apple Pencil.
لإضافة عمر بطارية Apple Pencil إلى الشاشة الرئيسية لجهاز iPad، يمكنك استخدام عنصر واجهة المستخدم. هيريس كيفية القيام بذلك:
- المس مع الاستمرار منطقة فارغة على شاشة iPad الرئيسية حتى تبدأ التطبيقات في الاهتزاز.
- اضغط على علامة الزائد (+) في الزاوية العلوية من الشاشة.
- ابحث عن أداة البطاريات في القائمة التي تظهر.
- اختر أداة البطاريات وحدد الحجم الذي تريده.
- انقر فوق "إضافة عنصر واجهة مستخدم" لوضعها على شاشتك الرئيسية.
- اسحب الأداة إلى المكان الذي تريده على الشاشة.
- اضغط على "تم" في الزاوية العلوية عند الانتهاء.
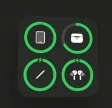
- هنا يمكنك رؤية مستوى بطارية القلم الرصاص بالإضافة إلى الملحقات الأخرى.
تحويل الرسم الجسدي إلى فنون رقمية

في طفولتي، كنت أقوم بتحويل الرسومات الرقمية إلى رسومات مادية عبر شاشة هاتفي. الآن، مع iPad وApple Pencil، يمكنك تحويل الرسومات المادية إلى رسومات رقمية.
يحتوي Apple Pencil على ميزة رائعة تتيح لك الرسم على قطعة من الورق تضعها على شاشة جهاز iPad الخاص بك، والتي يتم عرضها بعد ذلك على جهاز iPad. يمكنك الرسم على التفاحة بعناية باستخدام Apple Pencil وسيتم عرضها على شاشة iPad. تأكد من أن الورق ليس سميكًا جدًا، فورق الطابعة العادي سيفي بالغرض.
تمكين رفض النخيل

عند استخدام Apple Pencil على جهاز iPad، قد تلمس يدك أو أصابعك الشاشة وتفسد الأمور. يحدث هذا لأن شاشة جهاز iPad تتعرف على القلم الرصاص وأصابعك. لذا، إذا لمست الشاشة عن طريق الخطأ أثناء الرسم أو الكتابة، فقد تترك علامات غير مرغوب فيها أو قد يفعل التطبيق شيئًا لا تريده أن يفعله، مثل تحريك اللوحة القماشية. يمكنك تشغيل ميزة رفض راحة اليد على جهاز iPad لمنع لمسات الأصابع غير المرغوب فيها عند العمل باستخدام Apple Pencil.
كيفية تمكين رفض النخيل في جهاز iPad
- افتح الإعدادات على جهاز iPad الخاص بك
- اضغط على Apple Pencil وقم بتنشيط الإعدادات التي تقول "فقط ارسم باستخدام Apple Pencil"
الرسم في البريد الإلكتروني

يمكنك إدراج رسم إلى البريد الإلكتروني إذا كنت تريد ذلك. افتح تطبيق البريد على جهاز iPad، وانقر على محتوى البريد الإلكتروني ثم على "إدراج" لإدراج رسم في بريدك الإلكتروني.
كيفية إدراج الرسم في البريد
- افتح تطبيق البريد على جهاز iPad.
- يمكنك إما إنشاء بريد إلكتروني جديد أو الرد على بريد إلكتروني موجود.
- اضغط على المكان الذي تريد إدراج الرسم فيه في نص البريد الإلكتروني.
- اضغط على أيقونة "<" بالقرب من لوحة المفاتيح. ثم حدد أيقونة القلم للوصول إلى أدوات الرسم.
- استخدم Apple Pencil للرسم مباشرة في البريد الإلكتروني.
- عند الانتهاء، اضغط على "تم" لإدراج الرسم في بريدك الإلكتروني.
- بمجرد إدراج الرسم، يمكنك الاستمرار في إنشاء بريدك الإلكتروني وإرساله بمجرد أن يصبح جاهزًا.
العثور على قلم أبل المفقود
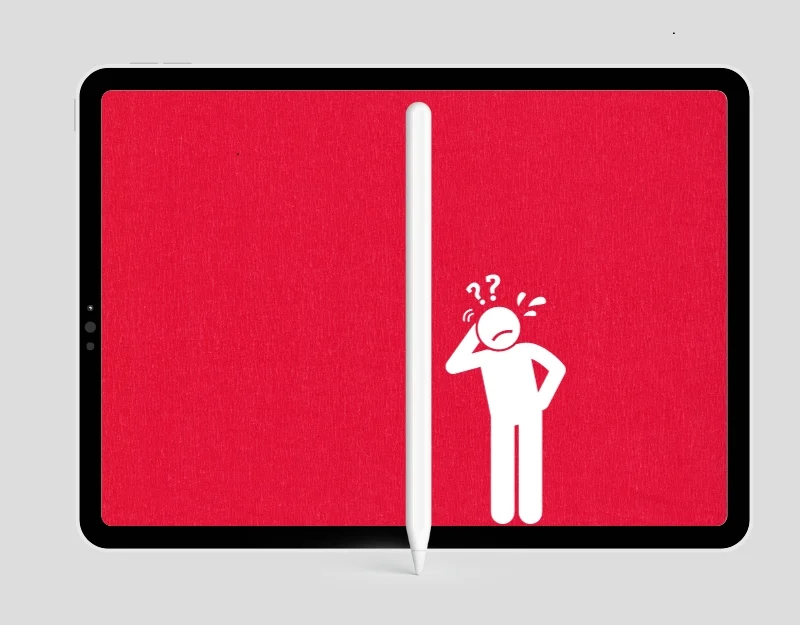
من الممكن أن تفقد قلم Apple Pencil. مثل أي جهاز صغير محمول، يمكن أن يتم وضعه في غير مكانه أو فقدانه. لا توجد طريقة لتحديد موقع Apple Pencil مباشرة، ولكن يمكنك الحصول على المساعدة من تطبيقات مثل Wunderfind للعثور على Apple Pencil المفقود.
كيفية العثور على قلم أبل المفقود
- قم بتنزيل تطبيق Wunderfind من متجر التطبيقات.
- افتح التطبيق واسمح بأذونات التطبيق الضرورية. مطلوب إذن بلوتوث.
- يمكنك الآن رؤية جميع الملحقات المتصلة بجهاز iPad الخاص بك. حدد موقع Apple Pencil وانقر عليه.
- يمكنك رؤية قوة إشارة Apple Pencil على الجانب الأيمن. كلما اقتربت من Apple Pencil، كانت الإشارة أفضل.
- عندما تجد Apple Pencil، انقر على " لقد وجدته ".
استبدل طرف قلم Apple بسهولة
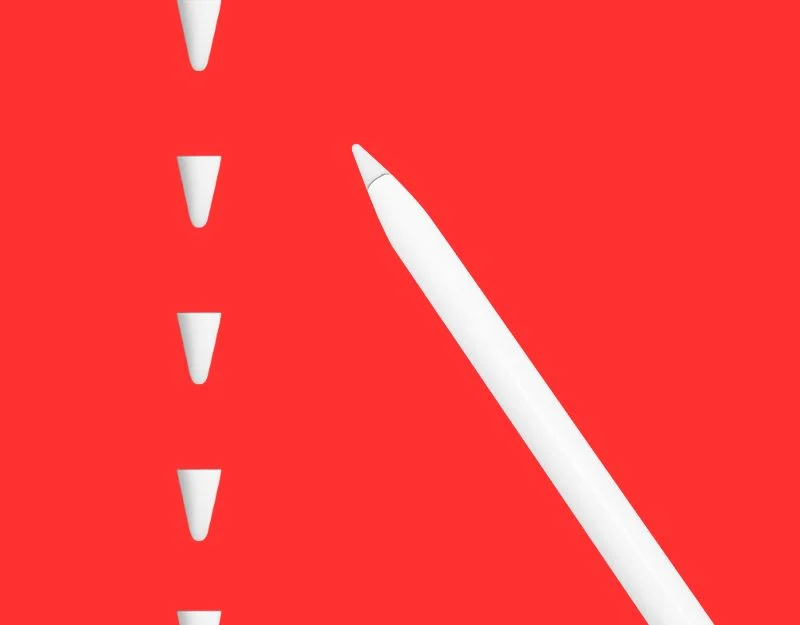
إذا لم يعد قلم الرصاص الخاص بك يكتب أو يرسم جيدًا كما اعتاد، فيمكنك بسهولة استبدال سن قلم الرصاص. ما عليك سوى فك الطرف القديم وتركيب طرف جديد. يمكنك شراء نصائح Apple Pencil الرسمية على Amazon مقابل 13.99 دولارًا لأربع نصائح. إذا كنت تريد خيارات أخرى، فإن نصائح Paiholy جيدة للرسم والكتابة بدقة. إنها قوية ولن تخدش شاشتك. نصائح Ailun قوية أيضًا. فهي متينة للغاية وتكتب بسلاسة.
أفضل ملحقات قلم أبل

قلم Apple مصنوع من البلاستيك وقد يكون زلقًا أو فضفاضًا في يدك. إذا أضفت حافظة أو قبضة إليه، فسوف يتناسب بشكل أفضل مع يدك، خاصة إذا كنت تستخدمه كثيرًا. يمكنك أيضًا شراء حافظة تحمي قلم Apple Pencil من الخدوش والسقوط. تحتوي بعض الحافظات أيضًا على حلقة أو مكان يمكنك من خلاله توصيل القلم الرصاص بجهاز iPad أو حقيبتك. فيما يلي أدوات Apple Pencil المفيدة التي يمكنك الحصول عليها من Apple Pencil:
- مقابض مريحة: تجعل حمل قلم Apple أكثر راحة.
- حامل الشحن (الجيل الأول): يحمل القلم الرصاص في حالة عدم استخدامه ويشحنه في نفس الوقت.
- واقيات الأطراف: تمنع أطراف قلم Apple Pencil من التآكل أو الكسر.
- حقيبة الحمل: إنه مكان آمن لتخزين قلم الرصاص الخاص بك.
- الغلاف المغناطيسي: يساعد القلم الرصاص على الالتصاق بجهاز iPad الخاص بك بحيث يكون قريبًا دائمًا ولا يمكن أن يضيع.
الأسئلة الشائعة حول قلم أبل
1. هل يمكنني استخدام Apple Pencil لمهام أخرى غير الرسم، مثل تدوين الملاحظات أو التنقل في جهاز iPad؟
نعم، يمكنك أيضًا استخدام Apple Pencil لمهام أخرى غير الرسم، على سبيل المثال لتدوين الملاحظات أو التنقل على جهاز iPad.
2. هل هناك أي تطبيقات محددة لتحقيق أقصى استفادة من Apple Pencil الخاص بي؟
نعم، هناك المئات من التطبيقات التي تتيح لك تحقيق أقصى استفادة من Apple Pencil. تشمل فئات التطبيقات الشائعة تطبيقات الرسم وتطبيقات التسجيل والتصميم ثلاثي الأبعاد وتطبيقات تصميم الرسوم وتطبيقات المكتب والمزيد.
- Procreate: هذا تطبيق رائع للفنانين الرقميين. يحتوي على الكثير من الفرش والأدوات والطبقات لمساعدتك في إنشاء عمل فني رائع.
- الملحوظية: هذا التطبيق رائع لتدوين الملاحظات وتنظيم أفكارك. يمكنك الكتابة باليد والكتابة وحتى تسجيل الصوت. إنه مفيد لكل من الطلاب والمهنيين.
- Adobe Fresco: أفضل تطبيق للفنانين الذين يحبون الرسم باستخدام تأثيرات تشبه الألوان المائية الحقيقية.
- GoodNotes 5: إذا كنت تحب تدوين الملاحظات المكتوبة بخط اليد أو ترميز ملفات PDF، فهذا هو التطبيق المناسب لك. يكتب بسلاسة ويساعدك على الحفاظ على كل شيء منظمًا.
- Autodesk SketchBook: هذا تطبيق رسم مجاني للفنانين والمصممين. يحتوي على العديد من الأدوات الاحترافية وهو مجاني.
- Affinity Designer: تطبيق تصميم رسومي احترافي لجهاز iPad. هذا التطبيق عبارة عن استوديو كامل للعمل المتجه والنقطي وهو رائع للاستخدام مع Apple Pencil.
- Paper by WeTransfer: هذا التطبيق مناسب للرسم والرسم وتدوين الملاحظات. إنه سهل الاستخدام وغير معقد.
- Microsoft OneNote: تطبيق متعدد الاستخدامات لتدوين الملاحظات يمكنك استخدامه على جميع أجهزتك. إنه مناسب بشكل خاص إذا كنت تستخدم بالفعل منتجات Microsoft الأخرى.
- المفاهيم: هذا التطبيق عبارة عن تطبيق متقدم للرسم والتصميم، وهو مثالي للمهندسين المعماريين والمصممين وأي شخص يستمتع بالعمل باستخدام الرسومات المتجهة.
- uMake: إذا كنت مهتمًا بالتصميم ثلاثي الأبعاد، فإن uMake هو تطبيق سهل الاستخدام لإنشاء رسومات ونماذج ثلاثية الأبعاد.
يمكنك أيضًا زيارة أفضل تطبيقات الآلة الحاسبة والتقويم لجهاز iPad والتحقق من التطبيقات المتوافقة مع Apple Pencil.
3. هل هناك طريقة لمنع قلم Apple Pencil الخاص بي من السقوط على الطاولة أو الضياع؟
نعم، يمكنك شراء حافظة لقلم Apple Pencil لمنعه من التدحرج عن الطاولة والضياع. يمكنك وضع قلم Apple Pencil في الحافظة والحفاظ عليه آمنًا.
