35 علامة من علامات Chrome يجب تجربتها لمستخدمي Chromebook
نشرت: 2024-10-25تعد علامات Chrome ميزات تجريبية غير متوفرة في الإصدار القياسي. يمكنك استخدام علامات Chrome لإضافة أو إزالة وظائف وميزات معينة في المتصفح يمكنها تحسين تجربتك بعدة طرق. يمكن لبعض علامات Chrome الناجحة أن تصل إلى الإصدار القياسي، بينما تتم إزالة علامات أخرى بالكامل من Chrome.
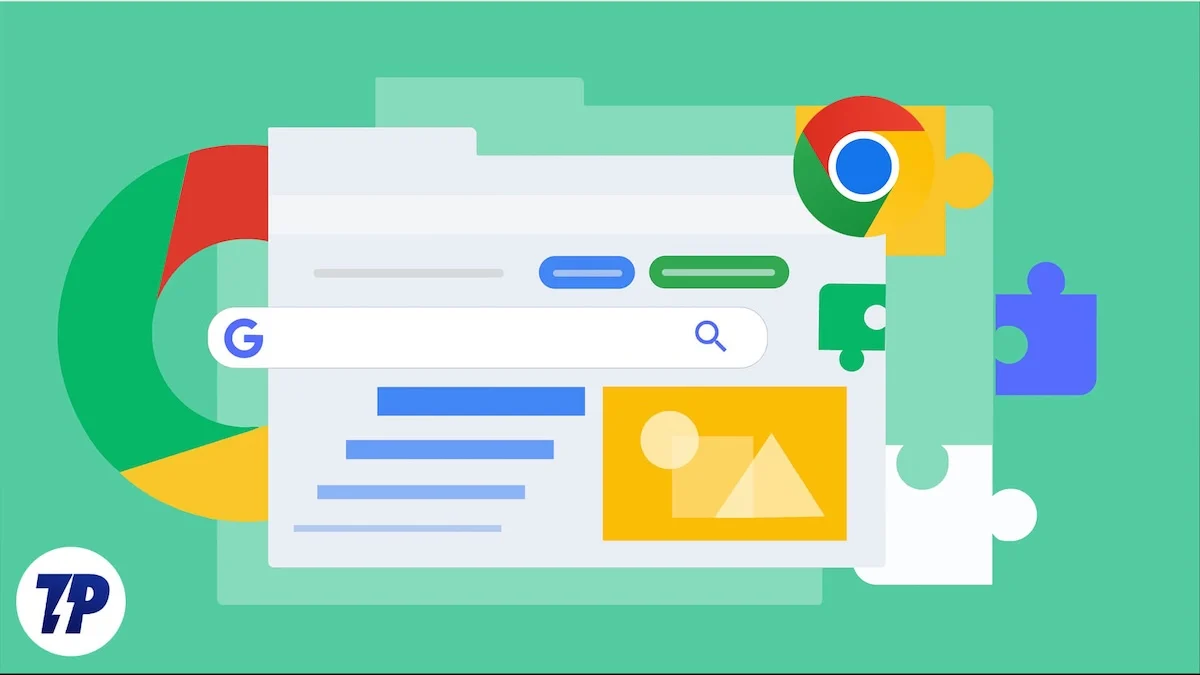
في هذا الدليل، ستتعرف على أفضل 35 علامة لمتصفح Chrome للمستخدمين المتميزين ودليلًا بسيطًا حول تمكين علامات Chrome وتعطيلها إذا لم تكن مألوفًا. قبل ذلك، يرجى ملاحظة أن علامات Chrome هي ميزات تجريبية قد تكون في بعض الأحيان غير مستقرة أو حتى تؤدي إلى تعطيل متصفحك. إذا لاحظت أي تغييرات، يمكنك تعطيل الامتداد والعودة إلى الوضع الطبيعي.
جدول المحتويات
35 أفضل علامات Chrome للمستخدمين المتميزين
تعزيز الأداء والسرعة
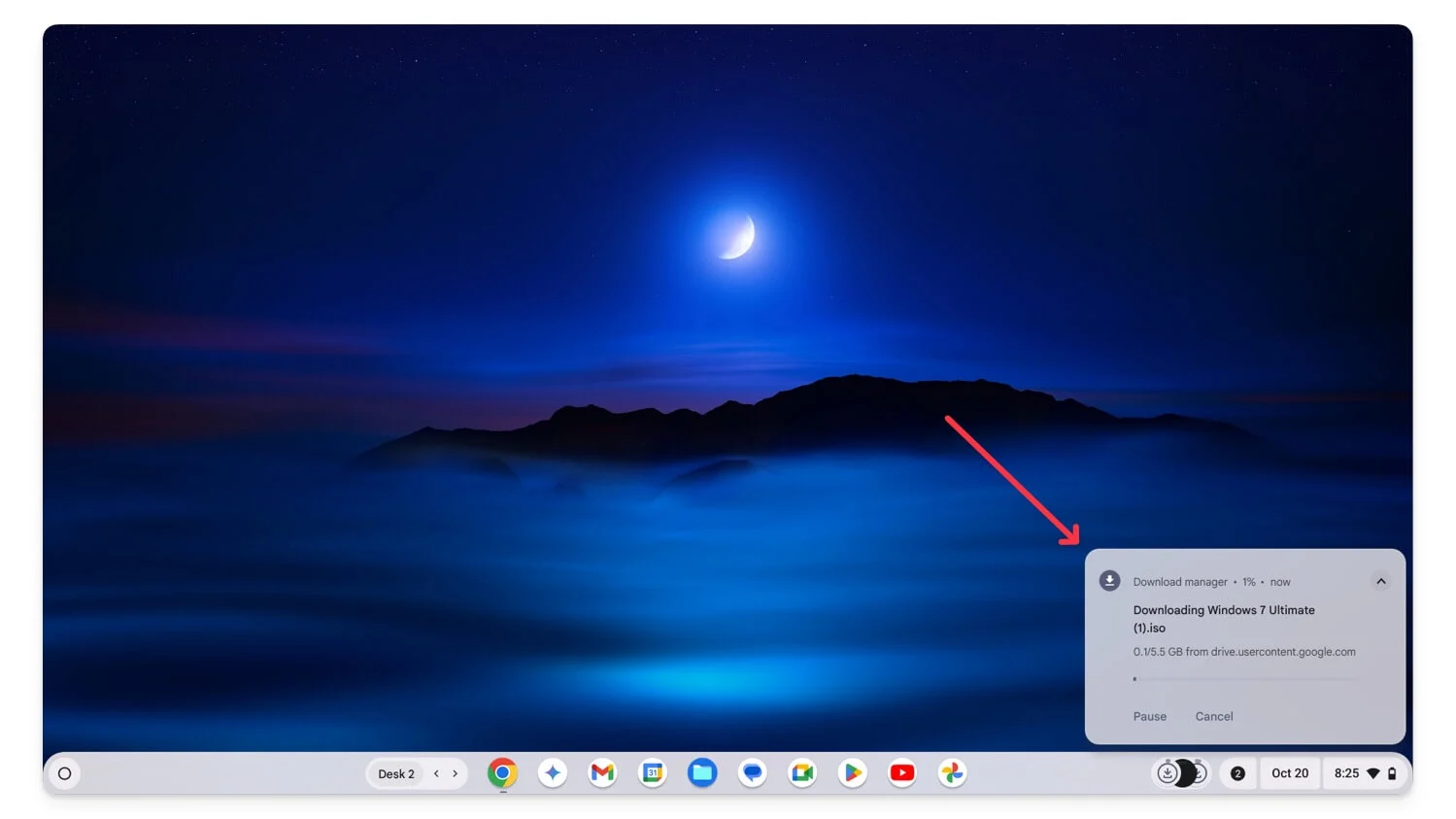
بفضل نظام التشغيل ChromeOS خفيف الوزن، أصبحت أجهزة Chromebook أسرع بالفعل. باستخدام علامات الأداء، يمكنك تعزيز أداء المهام اليومية مثل تصفح الويب وتشغيل الوسائط وتنزيل الملفات والمزيد.
توجد معظم ميزات الأداء تحت الغطاء، ولا يمكنك التحكم في كيفية عملها. ومع ذلك، بمجرد تمكينها، يمكن لهذه العلامات أن تحدث فرقًا حقيقيًا من خلال تحسين الأداء والمزيد.
تنقيط GPU: تسريع تحميل صفحة الويب باستخدام GPU الخاص بك
يمكن أن تساعدك علامة التنقيط GPU في تحميل صفحات الويب بشكل أسرع. نظرًا لأن مواقع الويب الحديثة تفاعلية ومستهلكة للموارد، فإن استخدامها في علامات تبويب متعددة في وقت واحد يمكن أن يؤدي إلى الضغط على وحدة المعالجة المركزية، مما قد يؤدي إلى إبطاء تجربة التصفح لديك.
باستخدام تنقيط GPU، يستخدم Chrome طاقة GPU لتشغيل صفحة الويب. ومع ذلك، قد لا ترى فرقًا كبيرًا في الأداء إذا كان جهازك يحتوي على وحدة معالجة رسومات أقدم أو وحدة معالجة رسومات أساسية جدًا. يمكنك تمكين علامة Chrome وإعادة تشغيل المتصفح حتى يعمل.
أضف إلى ChromeOS الخاص بك: chrome: //flags/#enable-gpu-rasterization
Zero-Copy Rasterizer: زيادة الأداء من خلال معالجة أفضل للذاكرة
تعمل علامة Zero-Copy Rasterizer على تحسين التعامل مع الذاكرة، وبالتالي تحسين سرعات تحميل موقع الويب بشكل عام وعمر البطارية. يمكنك تمكين كلاً من تنقيط GPU وZero-Copy Rasterizer لعرض رسومات أسرع واستخدام أفضل للذاكرة.
أضف إلى ChromeOS الخاص بك: chrome://flags/#enable-zero-copy
تجاوز قائمة عرض البرامج: تمكين تسريع GPU على الأجهزة غير المدعومة
يتيح تجاوز قائمة عرض البرامج إمكانية تسريع وحدة معالجة الرسومات على الأجهزة غير المدعومة. إذا كان جهازك يحتوي على وحدة معالجة رسومات أقل قوة، فسيقوم Chrome بتعطيل ميزات رسومية معينة على متصفحك. ومع ذلك، إذا قمت بتمكين هذه العلامة، فإن Chrome يستخدم تسريع GPU، حتى على الأجهزة الأقل قوة، مما قد يؤدي إلى تحسين الأداء. ومع ذلك، نظرًا لأنه تم تعطيل وحدة معالجة الرسومات افتراضيًا بسبب بعض القيود، فقد تواجه مواطن الخلل أو الأعطال، مما يؤدي إلى زيادة استهلاك الطاقة نظرًا لعدم تحسينها للاستخدام.
أضف إلى ChromeOS الخاص بك: chrome://flags/#ignore-gpu-blocklist
التنزيل المتوازي: تنزيل الملفات بشكل أسرع باستخدام اتصالات متعددة
تعمل علامة التنزيل الموازية على زيادة سرعة التنزيل لتنزيلاتك على متصفح Chrome. بدلاً من تنزيل الملفات من البداية إلى النهاية بالتسلسل، يقوم التنزيل المتوازي بتقسيم الملفات إلى أجزاء أصغر ثم تنزيل كل جزء في وقت واحد باستخدام اتصالات متعددة. يمكن أن تساعد هذه التقنية في تنزيل تنزيلات متعددة في وقت واحد مع الحفاظ على نفس سرعة التنزيل، مما يقلل بشكل كبير من الوقت الذي يستغرقه تنزيل الملفات الكبيرة.
أستخدم هذه العلامة منذ فترة، وهي تعمل بشكل رائع، خاصة عند تنزيل الملفات الكبيرة. يتوفر الامتداد على جميع إصدارات Chrome، بغض النظر عن الأجهزة. يمكنك تمكين العلم وبدء التنزيل. ومع ذلك، لا تدعم كافة الخوادم التنزيل المتوازي.
أضف إلى ChromeOS الخاص بك: chrome://flags/#enable-parallel-downloading
بروتوكول QUIC التجريبي: تحميل صفحات الويب بشكل أسرع
يعد بروتوكول QUIC جديدًا وأكثر كفاءة من البروتوكولات التقليدية مثل TCP لنقل البيانات عبر الإنترنت. بالمقارنة مع TCP، الذي تستخدمه معظم مواقع الويب الآن، يستغرق QUIC وقتًا أقل لإنشاء اتصال، مما يمكنه الاتصال بصفحات الويب بسرعة أكبر.
عند تمكين QUIC في Chrome، يستخدم المتصفح البروتوكول الجديد لنقل البيانات على الأجهزة المتوافقة. يمكن أن يؤدي ذلك إلى تحميل أسرع، وبث أفضل، وتحسين أداء الألعاب، واتصال أفضل بالإنترنت على الشبكات غير المستقرة والبطيئة.
ومع ذلك، فإن الجانب السلبي الأكبر هو أن بعض مواقع الويب لا تدعم أحدث بروتوكول QUIC، مما قد يسبب مشكلات في الاتصال وبطء تحميل موقع الويب للمواقع التي لا تستخدم أحدث بروتوكول QUIC.
أضف إلى ChromeOS الخاص بك: chrome://flags/#enable-quic
فك تشفير الفيديو المسرع بالأجهزة: تحسين تشغيل الفيديو باستخدام طاقة وحدة معالجة الرسومات
يعمل فك ترميز الفيديو المسرع بالأجهزة على تحسين تجربة مشاهدة مقاطع الفيديو على متصفح Chrome دون تخزين مؤقت. عند تمكين الامتداد، فإنه يسمح لمتصفح Chrome باستخدام طاقة وحدة معالجة الرسومات لعرض مقاطع الفيديو، وهو أفضل بشكل عام من استخدام وحدة المعالجة المركزية. كما أنه يقلل من الضغط على وحدة المعالجة المركزية، والتي يمكن استخدامها لمهام أخرى أثناء تعدد المهام.
أضف إلى ChromeOS الخاص بك: chrome://flags/#disable-accelerated-video-decode
عرض اللوحة القماشية بزمن انتقال منخفض: تحسين الاستجابة لمحتوى الويب التفاعلي
تعمل علامة عرض اللوحة ذات زمن الاستجابة المنخفض على تقليل زمن الاستجابة بين تفاعلك مع صفحة الويب والتغييرات التي تظهر على الشاشة. تعمل العلامة على تحسين استجابة عناصر HTML5 التي تستخدمها متصفحات الويب الحديثة، خاصة للمواقع التفاعلية مثل الرسم ومواقع التعليم والألعاب والمزيد. ومع ذلك، لن ترى فرقًا كبيرًا بالنسبة للمحتوى الثابت مثل النص.
أضف إلى ChromeOS الخاص بك: chrome://flags/#enable-low-latency-rendering
ذاكرة التخزين المؤقت للخلف للأمام: قم بتحميل الصفحات التي تمت زيارتها مؤخرًا على الفور
عندما تقوم بتمكين Back Forward Cache في Chrome، يقوم متصفحك بتخزين الحالة الكاملة لصفحة الويب ويساعدها على التحميل على الفور عند إعادة زيارة الموقع. على عكس ذاكرة التخزين المؤقت التقليدية، التي تقوم عمومًا بتخزين الصور وأوراق الأنماط والبرامج النصية والموارد الأخرى، فإن ذاكرة التخزين المؤقت Back Forward تحفظ الحالة الكاملة لصفحة الويب. إنه يقلل من وقت التحميل إذا كنت تنتقل غالبًا من مواقع الويب ذهابًا وإيابًا. ومع ذلك، فإن لها أيضًا جوانب سلبية نظرًا لأن تخزين حالات موقع ويب متعددة يمكن أن يشغل مساحة كبيرة من الذاكرة.
أضف إلى ChromeOS الخاص بك: chrome://flags/#back-forward-cache
جعل تجربة التصفح أفضل
متصفح Google Chrome محمل بالفعل بالكثير من الميزات المفيدة. ومع إضافة علامات Chrome هذه، يمكنك جعله أفضل. تعد معظم إشارات Chrome المُحسّنة للمتصفح مفيدة جدًا حتى للاستخدام اليومي، وليس فقط لسيناريوهات محددة. على عكس أعلام تحسين الطاقة، لديك سيطرة كاملة على هذه الأعلام بمجرد تمكينها.
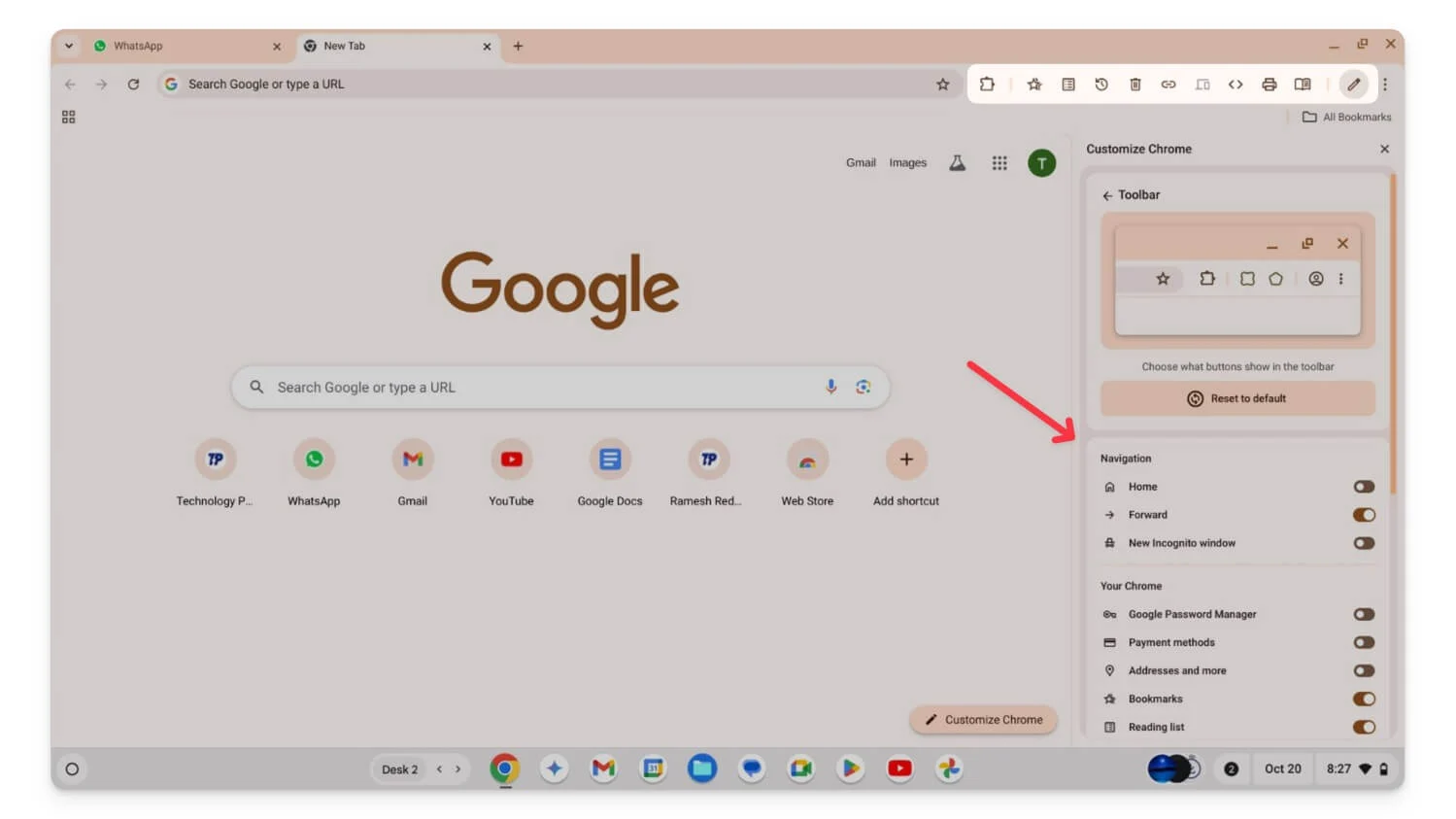
تثبيت شريط الأدوات: تخصيص الأدوات التي تظهر على شريط الأدوات الخاص بك
يُعد شريط أدوات Chrome مفيدًا للوصول إلى الأدوات السريعة من أي صفحة. باستخدام علامة Toolbar Pinning Chrome، يمكنك اختيار الأدوات التي تظهر على شريط الأدوات يدويًا وتثبيتها بناءً على تفضيلاتك. يمكنك إخفاء الأدوات الافتراضية، مثل الإشارات المرجعية وأيقونات الإضافات والمزيد إذا لم تعد بحاجة إليها.
بعد تمكين الامتداد، انقر فوق رمز التخصيص في الأسفل وحدد شريط الأدوات الجديد. من هنا، يمكنك تعطيل العناوين أو تمكينها وسحبها وإفلاتها لإعادة ترتيبها بناءً على تفضيلاتك.
أضف إلى ChromeOS الخاص بك: chrome://flags/#toolbar-pinning
اختيار محرك البحث: اختر محرك البحث المفضل لديك أثناء الإعداد
يستخدم Chrome Google كمحرك البحث الافتراضي. إذا كنت تريد التغيير، يمكنك تمكين علامة اختيار المحرك. عند تمكين هذه العلامة ، يضيف Chrome خطوة إضافية، يطلب منك اختيار محرك البحث المفضل لديك أثناء عملية الإعداد الأولية. وهذا يجعل من السهل اختيار محرك البحث المفضل لديك بدلاً من التنقل لتغيير تفضيلاتك لاحقًا في الإعدادات.
أضف إلى ChromeOS الخاص بك: chrome://flags/#enable-search-engine-choice
تطبيقات PWA الفرعية لسطح المكتب: إنشاء اختصارات لـ PWA
تسمح لك علامة Desktop PWA Sub Apps بإنشاء وتثبيت تطبيقات فرعية لمواقع ويب تطبيقات الويب التقدمية المثبتة (PWAs). على سبيل المثال، إذا قمت بإنشاء PWA لتطبيقات أكبر، فيمكنك استخدام هذه العلامة لإنشاء اختصارات فردية لميزات مختلفة داخل التطبيق الأكبر.
على سبيل المثال، إذا قمت بتثبيت Microsoft Office باعتباره PWA، فيمكنك إنشاء تطبيقات فرعية لأدوات مختلفة مثل Word وExcel والمزيد. تتمتع هذه التطبيقات الفرعية أيضًا بنفس تجربة PWA ويتم فتحها في نافذة منفصلة عند تشغيلها. ويمكن الوصول إليها من شريط المهام بنقرة بسيطة بزر الماوس الأيمن.
أضف إلى ChromeOS الخاص بك: chrome://flags/#enable-desktop-pwas-sub-apps
التمرير السلس: اجعل التمرير عبر صفحات الويب أكثر سلاسة
يعد التمرير السلس أحد الإضافات التي يجب على الجميع تمكينها للحصول على تجربة تصفح أفضل. فهو يجعل التمرير عبر صفحات الويب وخلاصات الوسائط الاجتماعية أكثر سلاسة ويقلل من إجهاد العين عن طريق تقليل التأثير المتوتر لصفحات الويب التمريرية.
أضف إلى ChromeOS الخاص بك: chrome://flags/#smooth-scrolling
شريط علامات التبويب القابل للتمرير: يمكنك التنقل بسهولة بين علامات التبويب المفتوحة المتعددة عن طريق التمرير
إذا كنت مثلي، وتعمل مع علامات تبويب متعددة مفتوحة، فيمكن أن يكون Scrollable Tab Strip مفيدًا. إذا كان لديك المزيد من علامات التبويب المفتوحة في Chrome، فسيتم تقليص حجم علامة التبويب لتناسب الشاشة. في حين أن هذا يمكن أن يسهل الوصول إليها، إلا أنه غالبًا ما يكون من الصعب تبويبها بسبب حجمها. هذا هو المكان الذي يمكن أن يكون فيه شريط علامات التبويب القابل للتمرير مفيدًا.
يقوم بإنشاء شريط علامات تبويب حيث يمكنك التمرير خلال علامات التبويب من اليسار إلى اليمين ومن اليمين إلى اليسار بدلاً من تقليصها إلى أحجام صغيرة. وهذا يجعل من السهل العمل مع علامات تبويب متعددة ولكنه يتطلب أيضًا التمرير عبر علامات تبويب مختلفة للوصول إلى علامة التبويب التي تبحث عنها.

أضف إلى ChromeOS الخاص بك: chrome://flags/#scrollable-tabstrip
حفظ مجموعات علامات التبويب: حفظ مجموعات علامات التبويب وفتحها لاحقًا
تتيح لك مجموعات علامات التبويب حفظ علامات التبويب وتجميعها واستعادتها كلما أمكن ذلك. وهذا مشابه لملحق علامات التبويب المجمعة، وهو أحد المفضلات التي تقوم بتجميع علامات التبويب تلقائيًا نيابةً عنك. ومع ذلك، باستخدام هذه العلامة، يتعين عليك إضافة علامات التبويب إلى المجموعات يدويًا، ويتم حفظها إلى الأبد ومزامنتها مع الأجهزة الأخرى. يمكنك استعادتها في ملحق متصفح جديد. يمكنك تخصيص اسم المجموعة ولونها وحذفها كلما أمكن ذلك.
أضف إلى ChromeOS الخاص بك: chrome://flags/#tab-groups-save-ui-update
فرض الوضع المظلم لمحتويات الويب: تمكين الوضع المظلم على أي موقع ويب
الوضع المظلم أسهل على العيون. توفر معظم مواقع الويب هذه الأيام الوضع المظلم، وتفرض الكثير من الإضافات الوضع المظلم على مواقع الويب حتى لو كانت مواقع الويب لا تدعمه محليًا. وبالمثل، يمكنك فرض الوضع المظلم على أي صفحة ويب باستخدام ملحق "فرض الوضع المظلم لمحتويات الويب". ومع ذلك، لا يوجد خيار لتخصيصه لأنه علامة Chrome، وقد يكون لبعض مواقع الويب مظهر غير متناسق.
أضف إلى ChromeOS الخاص بك: chrome://flags/#enable-force-dark
صور بطاقة التحويم لعلامة التبويب: معاينة محتويات علامة التبويب عند التمرير فوقها
في حين أن علامات التبويب القابلة للتمرير يمكن أن تساعدك في العثور بسهولة على علامة التبويب التي تبحث عنها، إذا كنت لا تريد ميزات قابلة للتمرير وتريد احتواء جميع علامات التبويب على نفس الشاشة، فيمكنك تجربة Tab Visualize Card. باستخدام العلم، يمكنك معاينة المحتوى عن طريق التمرير. يساعدك هذا على التمييز بين علامات التبويب بسهولة إذا كانت هناك علامات تبويب متعددة مفتوحة في وقت واحد.
أضف إلى ChromeOS الخاص بك: chrome://flags/#tab-hover-card-images
تخطيط واجهة المستخدم باللمس لنظام التشغيل ChromeOS: تحسين واجهة المتصفح لشاشات اللمس
نتفق جميعًا على أن أنظمة تشغيل سطح المكتب، بما في ذلك ChromeOS، لم يتم تحسينها بشكل جيد لشاشات اللمس، وأن استخدام المتصفحات على هذه الأجهزة أمر غير مريح. بمساعدة علامة Touch UI Layout Chrome ، يمكنك تحسين واجهة متصفح Chrome لشاشات اللمس.
عند تمكين هذا الامتداد، تصبح العناصر التفاعلية الموجودة على الأزرار والقوائم والأيقونات أكبر، مما يسهل الوصول إليها. ومع ذلك، هناك جانب سلبي كبير وهو أن التخطيط قد ينقطع إذا أصبحت الرموز أكبر.
أضف إلى ChromeOS الخاص بك: chrome://flags/#top-chrome-touch-ui
صورة داخل صورة لأي تشغيل فيديو: شاهد مقاطع الفيديو في نافذة صغيرة أثناء التصفح
تعد ميزة Picture-in-Picture ميزة أخرى شائعة ومفيدة يستخدمها معظمنا يوميًا. على غرار الوضع المظلم، يمكن تمكين وضع صورة داخل صورة من خلال ملحق. إذا كنت لا ترغب في تثبيت ملحقات الطرف الثالث وتريد ميزة صورة داخل صورة لأي فيديو يتم تشغيله على أي موقع ويب، فيمكنك تمكين هذه العلامة على متصفح Chrome.
أضف إلى ChromeOS الخاص بك: chrome://flags/#enable-picture-in-picture
التسميات التوضيحية المباشرة: قم بإنشاء تسميات توضيحية في الوقت الفعلي لأي فيديو أو صوت
التسميات التوضيحية المباشرة مفيدة جدًا. يمكنه إنشاء تسميات توضيحية في الوقت الفعلي لمقاطع الفيديو والمحتوى الصوتي الذي تشاهده أو تستمع إليه على Google Chrome. فهو يكتشف اللغة تلقائيًا وينشئ تسميات توضيحية مباشرة على الفور. لتمكين التسميات التوضيحية المباشرة على Chrome، قم بتمكين العلامة ثم انتقل إلى Chrome/settings وإعدادات إمكانية الوصول وقم بتعطيل التسميات التوضيحية المباشرة.
أضف إلى ChromeOS الخاص بك: chrome://flags/#enable-accessibility-live-caption
الإضافات على Chrome: // عناوين URL: السماح للإضافات بالعمل على صفحات Chrome الداخلية
يمكنك تمكين امتداد عناوين URL لـ Chrome إذا كنت تريد تشغيل الامتداد على صفحات Chrome الداخلية. بشكل عام، تكون صفحات Chrome الداخلية (تلك التي تبدأ بـ chrome: //) محمية ومحظورة من التعديل بواسطة أدوات خارجية مثل ملحقات الأمان.
ومع ذلك، باستخدام علامة Chrome هذه، يمكنك تشغيل أي ملحق على صفحات Chrome الداخلية إذا كنت تختبر ملحقك أو ملحق جهة خارجية يحتاج إلى التشغيل على هذه الصفحات. تأكد من تمكين هذا فقط للملحقات الموثوقة نظرًا لوجود خطر أمني محتمل حيث يمكن للملحقات الوصول إلى المعلومات الحساسة وتعديل الإعدادات.
أضف إلى ChromeOS الخاص بك: chrome://flags/#extensions-on-chrome-urls
نقل الوسائط عن بعد بدون مقاطع فيديو في وضع ملء الشاشة: إرسال مقاطع الفيديو بدون وضع ملء الشاشة
يتيح لك تشغيل الوسائط عن بعد بدون مقاطع فيديو في وضع ملء الشاشة إمكانية إرسال مقطع فيديو إلى التلفزيون أو أجهزة البث الأخرى دون تشغيل الفيديو في وضع ملء الشاشة. عادةً، إذا كنت تريد إرسال مقطع فيديو إلى جهاز إرسال (على سبيل المثال، تلفزيون)، فيجب تشغيل الفيديو في وضع ملء الشاشة على الجهاز المصدر لبدء التشغيل عن بُعد.
باستخدام هذا الملحق، يمكنك بدء البث دون تحويل الفيديو إلى وضع ملء الشاشة باستخدام عناصر التحكم في الوسائط العالمية. ومع ذلك، أبلغ بعض المستخدمين أن الإرسال قد يكون به مشكلات، مثل التوقف تلقائيًا دون أي سبب، ولا تدعم جميع مواقع الويب هذه الميزة حاليًا.
أضف إلى ChromeOS الخاص بك: chrome://flags/#media-remoting-without-fullscreen
تحسين تجربة ChromeOS
لا يزال نظام التشغيل ChromeOS قيد التطوير، ويحصل على الكثير من الميزات المفيدة مع كل تحديث. يمكنك أيضًا إضافة الكثير من الميزات المفيدة باستخدام علامات Chrome المتوفرة حصريًا لأجهزة ChromeOS.
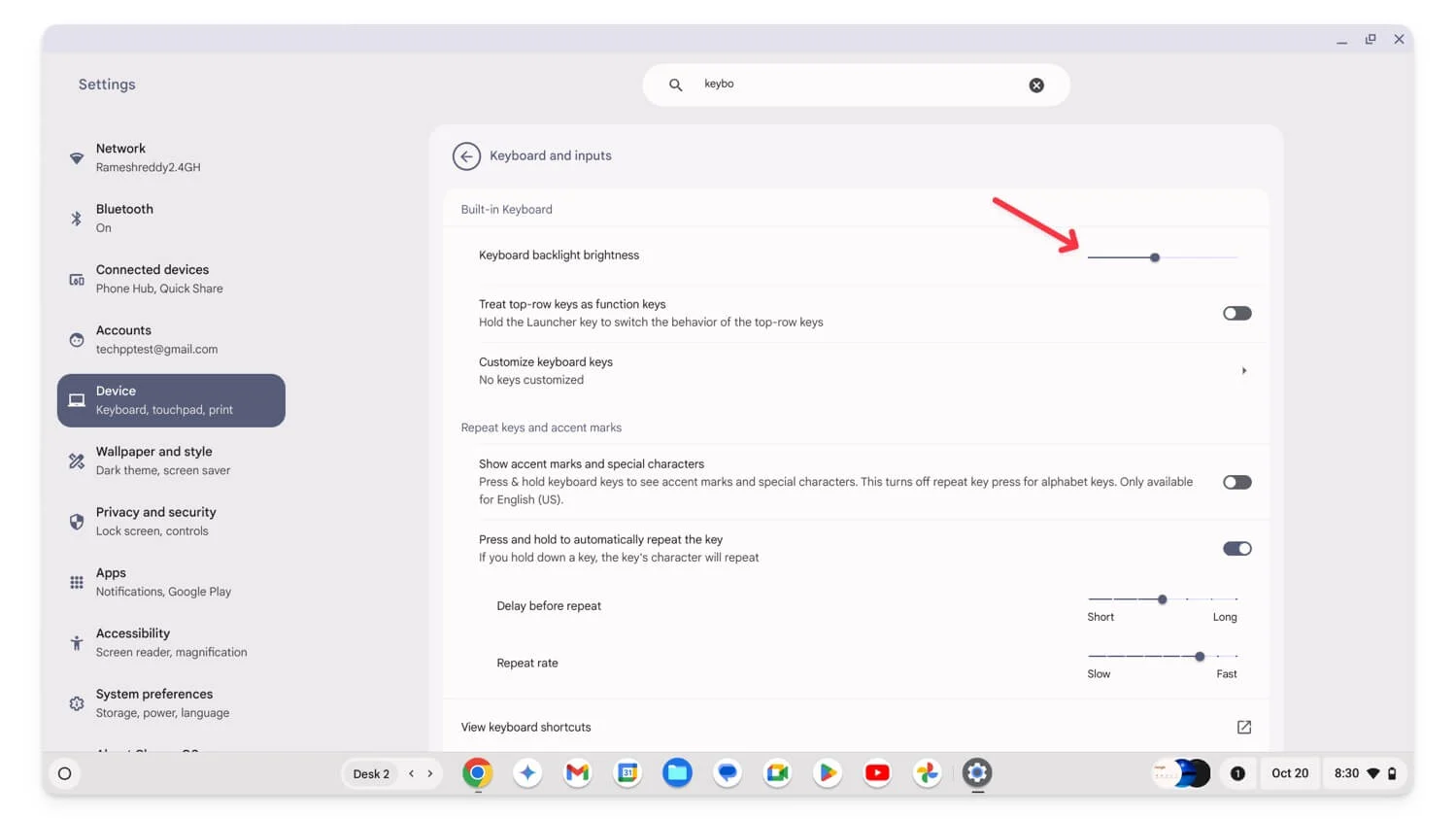
سلة المهملات لملفات Drive: أضف مجلد سلة المهملات لملفات Google Drive
تضيف سلة المهملات في Google Chrome مجلد مهملات منفصلاً إلى ملفات Google Drive على نظام التشغيل ChromeOS. عند حذف ملف في مجلد Google Drive، بدلاً من حذفه نهائيًا، سيتم الآن نقله إلى مجلد المهملات، حيث يمكنك استعادة الملفات أو حذفها من سلة المهملات لإزالتها من محرك الأقراص وجهاز Chromebook بشكل دائم. وهذا مفيد للغاية، خاصة بالنسبة لملفات Drive.
أضف إلى ChromeOS الخاص بك: chrome://flags/#files-trash-drive
سحب صورة الإشعارات: اسحب الصور من الإشعارات إلى التطبيقات الأخرى
تعمل علامة سحب صورة الإشعارات على تسهيل سحب الصور وإسقاطها على التطبيقات الأخرى. على سبيل المثال، إذا قمت بالتقاط لقطة شاشة أو تلقيت أي إشعار يحتوي على صورة، فيمكنك سحبها وإفلاتها مباشرة في التطبيقات الأخرى دون فتحها على جهازك. يمكن أن يكون هذا مفيدًا ويقلل الوقت المطلوب لنسخ الصورة وحفظها لتطبيقاتك. تدعم أي تطبيقات تقبل إدخال الصور هذه الميزة. التطبيقات الأكثر استخدامًا هي WhatsApp وGoogle Docs وغيرها.
أضف إلى ChromeOS الخاص بك: chrome://flags/#enable-notification-image-drag
التحكم في الإضاءة الخلفية للوحة المفاتيح: اضبط الإضاءة الخلفية للوحة المفاتيح في الإعدادات
يمكن أن يكون ضبط الإضاءة الخلفية للوحة المفاتيح أمرًا صعبًا، خاصة وأن تعديلات الإضاءة الخلفية للوحة المفاتيح يتم ضبطها في الغالب باستخدام اختصارات لوحة المفاتيح المحددة فقط. هذا هو الحال أيضًا مع ChromeOS، حيث يمكن أن يكون ضبط الإضاءة الخلفية للوحة المفاتيح باستخدام الاختصار أمرًا صعبًا إذا لم تكن مستخدمًا متكررًا للاختصارات.
بمساعدة التحكم في الإضاءة الخلفية للوحة المفاتيح في الإعدادات، يمكنك إضافة إعدادات التحكم في الإضاءة الخلفية للوحة المفاتيح مباشرة إلى إعدادات ChromeOS. وهو متوفر داخل إعدادات لوحة المفاتيح، حيث يمكنك ضبط شدة الإضاءة الخلفية وإيقافها دون استخدام الاختصارات.
أضف إلى ChromeOS الخاص بك: chrome://flags/#enable-keyboard-backlight-settings
التثبيت العالمي لتطبيق الويب: تحويل أي موقع ويب إلى تطبيق ويب
يتيح لك Web App Universal Install تحويل أي موقع ويب إلى تطبيق ويب تقدمي (PWA). عندما تقوم بتحويل موقع الويب إلى PWA، فإنه يعمل كتطبيق مستقل ويفتح في نافذة منفصلة. ومع ذلك، لا تدعم جميع مواقع الويب PWA، وعادةً ما يظهر زر التثبيت فقط في علامة تبويب URL إذا كان موقع الويب يدعم تنسيق PWA.
ولكن مع التثبيت الشامل لتطبيق الويب، يمكنك تثبيت أي موقع ويب باعتباره PWA، حتى لو كان لا يدعمه. ومع ذلك، قد تكون هناك بعض الأخطاء، حيث أنها غير مُحسَّنة للويب. قد تكون للتجربة قيود، ولكن إذا كنت تزور مواقع معينة بشكل متكرر، فيمكنك استخدام هذه العلامة وتثبيت تطبيقات PWA منفصلة.
أضف إلى ChromeOS الخاص بك: chrome://flags/#enable-web-app-universal-install
عناصر التحكم في الوسائط العالمية تتحكم في تشغيل/إيقاف الإرسال: إدارة جلسات البث من عناصر التحكم في الوسائط
تتيح لك علامة Cast الخاصة بعناصر التحكم في الوسائط العالمية التحكم في تشغيل الوسائط لجميع جلسات البث مباشرةً من عناصر التحكم في الوسائط العالمية. عند تمكين هذه العلامة، يظهر رمز التحكم الجديد في الوسائط في شريط العناوين. يمكنك استخدامه للتحكم في تشغيل الصوت عبر علامات التبويب والأجهزة المختلفة دون الانتقال إلى مربع حوار الإرسال في كل مرة. وهذا يسهّل بدء إعدادات الإرسال وإيقافها وإدارتها مباشرةً من عناصر التحكم في الوسائط العالمية ويقلل الحاجة إلى فتح قوائم متعددة.
أضف إلى ChromeOS الخاص بك: chrome://flags/#global-media-controls-cast-start-stop
مفاتيح الماوس: التحكم في مؤشر الماوس باستخدام لوحة المفاتيح
هناك بعض الحالات التي تمنيت فيها التحكم بالماوس باستخدام لوحة المفاتيح بدلاً من استخدام الماوس. باستخدام علامة Mouse Keys Chrome، يمكنك التحكم في مؤشر الماوس باستخدام لوحة المفاتيح على جهاز Chromebook. يمكنك استخدامه لتحريك مؤشر الماوس لأعلى أو لأسفل أو لليسار أو لليمين وإجراء النقرات ووظائف الماوس الأخرى باستخدام لوحة المفاتيح. لا يمكن أن يحل هذا محل الماوس بالكامل، ولكنه قد يكون مفيدًا لسهولة الوصول إليه ويمكن أن يكون بمثابة حل احتياطي في حالة نفاد بطارية الماوس أو كنت تكره استخدام لوحة اللمس.
أضف إلى ChromeOS الخاص بك: chrome://flags/#enable-accessibility-mousekeys
لوحة المفاتيح الافتراضية: يمكنك الوصول إلى لوحة المفاتيح التي تظهر على الشاشة حتى مع وجود لوحة مفاتيح فعلية متصلة
إذا كان لديك جهاز Chromebook مزود بشاشة تعمل باللمس، فإن ملحق Chrome للوحة المفاتيح الافتراضية يتيح لك استخدام لوحة المفاتيح الافتراضية التي تظهر على الشاشة حتى إذا كانت لوحة المفاتيح الفعلية متصلة بجهازك. بشكل عام، يقوم ChromeOS بإخفاء لوحة المفاتيح الافتراضية تلقائيًا عند توصيل لوحة مفاتيح فعلية.
ومع ذلك، باستخدام هذا العلم، يمكنك الوصول يدويًا إلى لوحة المفاتيح الافتراضية في أي وقت. يمكن أن يكون هذا مفيدًا لمرونة لوحة المفاتيح ويزيد أيضًا من تجربة الكمبيوتر اللوحي. تحتوي لوحة المفاتيح الافتراضية أيضًا على ميزات تفتقر إليها لوحة المفاتيح الفعلية، والتي يمكن أن تكون مفيدة للتبديل بين لوحتي المفاتيح في أي وقت تريده دون أي قيود.
أضف إلى ChromeOS الخاص بك: chrome://flags/#enable-virtual-keyboard
تمكين النقر السريع على لوحة اللمس: تقليل التأخير بعد النقر على لوحة اللمس
إذا كنت لا تريد تأخيرًا طفيفًا في حركة الماوس بعد النقر على أي عناصر على ChromeOS أو التفاعل معها، فإن تمكين Touch Fast Tap يمكن أن يساعدك. بشكل عام، بعد النقر على لوحة اللمس، سيكون هناك تأخير قصير قبل أن يبدأ مؤشر الماوس في التحرك. وهذا بالكاد يمكن ملاحظته بنقرة واحدة؛ ومع ذلك، فإنه يكون أكثر وضوحًا أثناء النقرات المتكررة.
أضف إلى ChromeOS الخاص بك: chrome://flags/#enable-fast-touchpad-click
أدوات الكتابة بالذكاء الاصطناعي: احصل على أدوات الذكاء الاصطناعي المدمجة للكتابة
باستخدام أحدث علامات Gemini Nano، يمكنك الحصول على أدوات الكتابة الأساسية المستندة إلى الذكاء الاصطناعي مثل أدوات إعادة الصياغة والكتابة والمطالبات على جهاز Chromebook. يمكنك بسهولة تلخيص نص جديد وإعادة كتابته وإضافته بدون تطبيقات الطرف الثالث. اعتبارًا من الآن، يعمل حاليًا فقط في Gmail. يمكنك النقر نقرًا مزدوجًا على الشاشة أو الوصول إلى القائمة السريعة لاستخدامها.
أضف إلى ChromeOS الخاص بك: chrome://flags/#gemini-nano
تمرير الإعلانات للتنقل في الإعداد: قم بتعطيل إيماءات التمرير على لوحة التتبع
يعد التمرير سريعًا للتنقل على لوحة اللمس مفيدًا للتنقل للخلف والأمام في متصفح Chrome بسرعة. ومع ذلك، في بعض الأحيان قد يكون الأمر محبطًا للغاية أيضًا عندما يتم تشغيله عن طريق الخطأ إذا كنت تعمل على موقع ويب مثل Canva وتنتقل فجأة إلى صفحة مختلفة أثناء عملك. باستخدام إعدادات "التنقل الزائد" المضافة، يمكنك إيقاف تشغيل إعدادات التنقل المستندة إلى التمرير السريع على الإيماءات المستندة إلى التمرير السريع في جهاز Chromebook.
أضف إلى ChromeOS الخاص بك: chrome://flags/#enable-accessibility-overscroll-setting
إمكانية الوصول إلى تعطيل لوحة التتبع: قم بإيقاف تشغيل لوحة اللمس تمامًا إذا لزم الأمر
تكون لوحة التتبع المدمجة نشطة دائمًا، حتى إذا كنت تستخدم أجهزة خارجية. إذا كنت ترغب في تعطيل لوحة اللمس على جهاز Chromebook تمامًا، فيمكنك استخدام علامة تعطيل لوحة التتبع الخاصة بإمكانية الوصول. عند تمكين هذه العلامة، يمكنك تعطيل لوحة التتبع بالكامل على جهاز Chromebook في إعدادات إمكانية الوصول. يمكن أن يكون هذا مفيدًا لتجنب اللمسات غير المقصودة ويتيح لك وضع يديك على لوحة المفاتيح دون القلق بشأن لمس لوحة اللمس عن طريق الخطأ.
أضف إلى ChromeOS الخاص بك: chrome://flags/#enable-accessibility-disable-trackpad
تقييد عناصر الرف على Active Desk: إظهار تطبيقات شريط المهام لسطح المكتب الافتراضي الحالي فقط
يعد تقييد عناصر الرف على المكتب النشط امتدادًا مفيدًا آخر يساعد في تنظيم شريط المهام الخاص بك ويجعلك تركز فقط على التطبيقات المرتبطة حاليًا بسطح المكتب الحالي. بشكل عام، تظهر جميع التطبيقات المفتوحة على شريط المهام على نظام ChromeOS، بغض النظر عن المكتب الذي تستخدمه. باستخدام هذه العلامة، يمكنك فقط رؤية التطبيقات المفتوحة على سطح المكتب المحدد، مما يقلل الفوضى.
أضف إلى ChromeOS الخاص بك: chrome://flags/#limit-shelf-items-to-active-desk
اجعل تصفحك أكثر خصوصية وأمانًا
على الرغم من عدم وجود الكثير من علامات الأمان لمتصفح Chrome، فقد وجدت اثنين من ملحقات الأمان التي يمكن أن تكون مفيدة جدًا للاستخدام اليومي للمستخدمين المتميزين. يمكنك استخدام هذه العلامات لتأمين كلمات المرور الخاصة بك والبقاء آمنًا أثناء استخدام شبكة WiFi العامة.
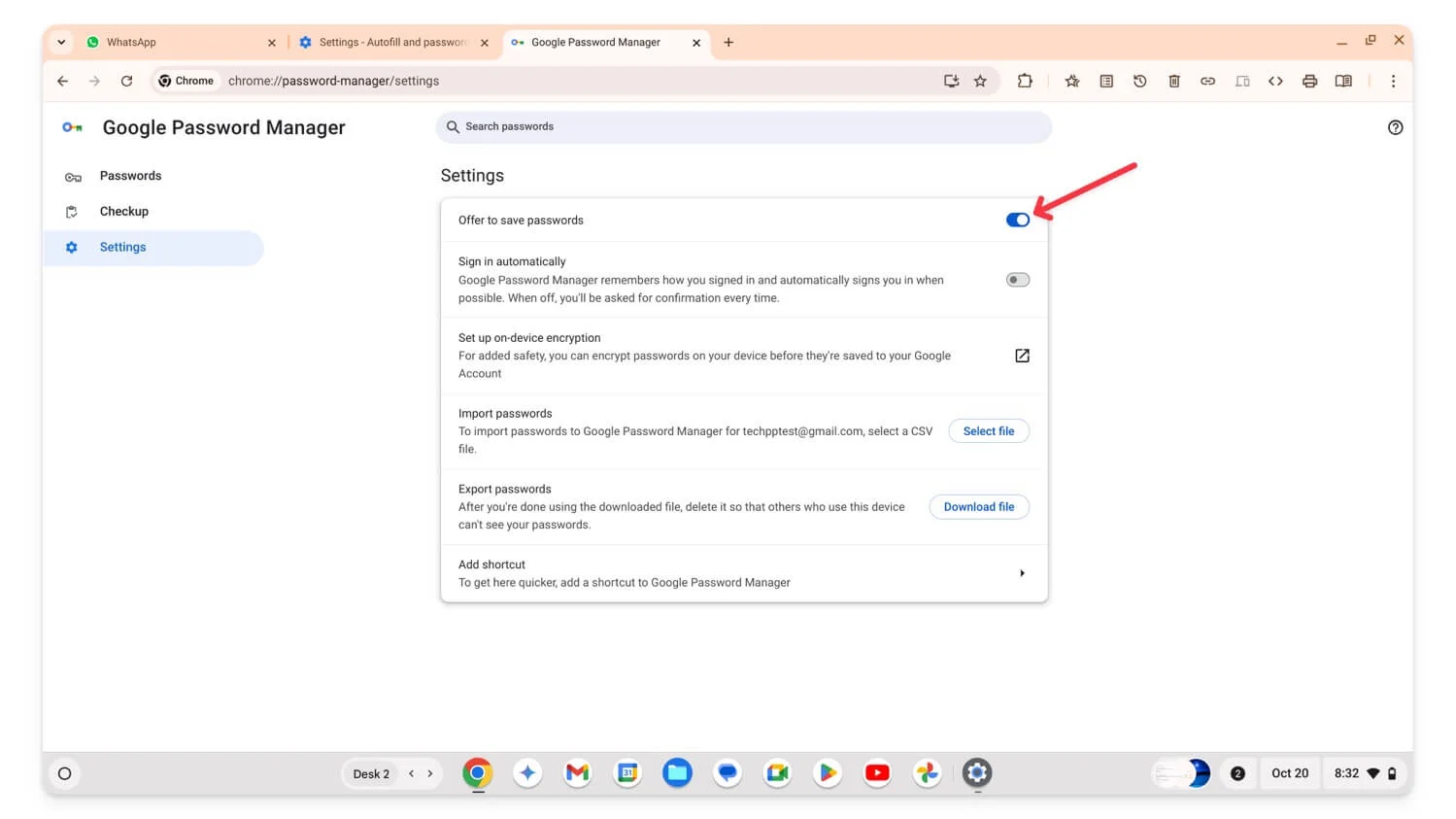
التراجع اليدوي لكلمة المرور: تشغيل الملء التلقائي لكلمة المرور يدويًا عند الحاجة
تعد كلمات مرور الملء التلقائي لمتصفح Google Chrome ميزة مفيدة تقوم تلقائيًا بإدخال كلمات المرور أو إنشاء كلمة مرور قوية جديدة وحفظها دون الحاجة إلى تذكرها. ومع ذلك، في بعض الأحيان يخطئ المجال أو لا يعمل على النحو المنشود. في هذه الحالة، يمكنك استدعاء كلمة مرور الملء التلقائي يدويًا لملئها نيابةً عنك أو اقتراح كلمة مرور جديدة إذا لزم الأمر.
تأكد من أن الإعدادات تمكن ميزة الملء التلقائي من الوصول إلى هذه الميزة. لاستخدامها، حدد حقل كلمة المرور، وانقر فوقه بزر الماوس الأيمن، ثم تظهر قائمة السياق. حدد كلمة المرور من قائمة السياق.
أضف إلى ChromeOS الخاص بك: chrome://flags/#password-manual-fallback-available
التوزيع العشوائي لعنوان MAC: حماية جهازك على شبكة Wi-Fi العامة
يعمل التوزيع العشوائي لعنوان MAC على حماية أجهزتك عند الاتصال بشبكة Wi-Fi عامة. يتم استخدام عنوان MAC لتحديد الجهاز على الشبكة المحلية. وهذا يجعل من السهل على المتسللين أو الأشخاص الخارجيين العثور على جهازك على نفس الشبكة.
بمساعدة علامة عنوان MAC العشوائي، يقوم ChromeOS بإنشاء عنوان MAC عشوائي لكل شبكة، مما يجعل من الصعب على المتسللين العثور على جهازك. يرجى ملاحظة أن هذه الميزة تعمل فقط مع الشبكات غير المُدارة، والتي لديها أكبر المخاوف المتعلقة بالخصوصية.
أضف إلى ChromeOS الخاص بك: chrome://flags/#wifi-connect-mac-address-randomization
كيفية تمكين علامة Chrome على جهاز Chromebook الخاص بك
لتمكين أو تعطيل علامات Google Chrome
- افتح متصفح Google Chrome وانتقل إلى عنوان URL هذا: chrome://flags/
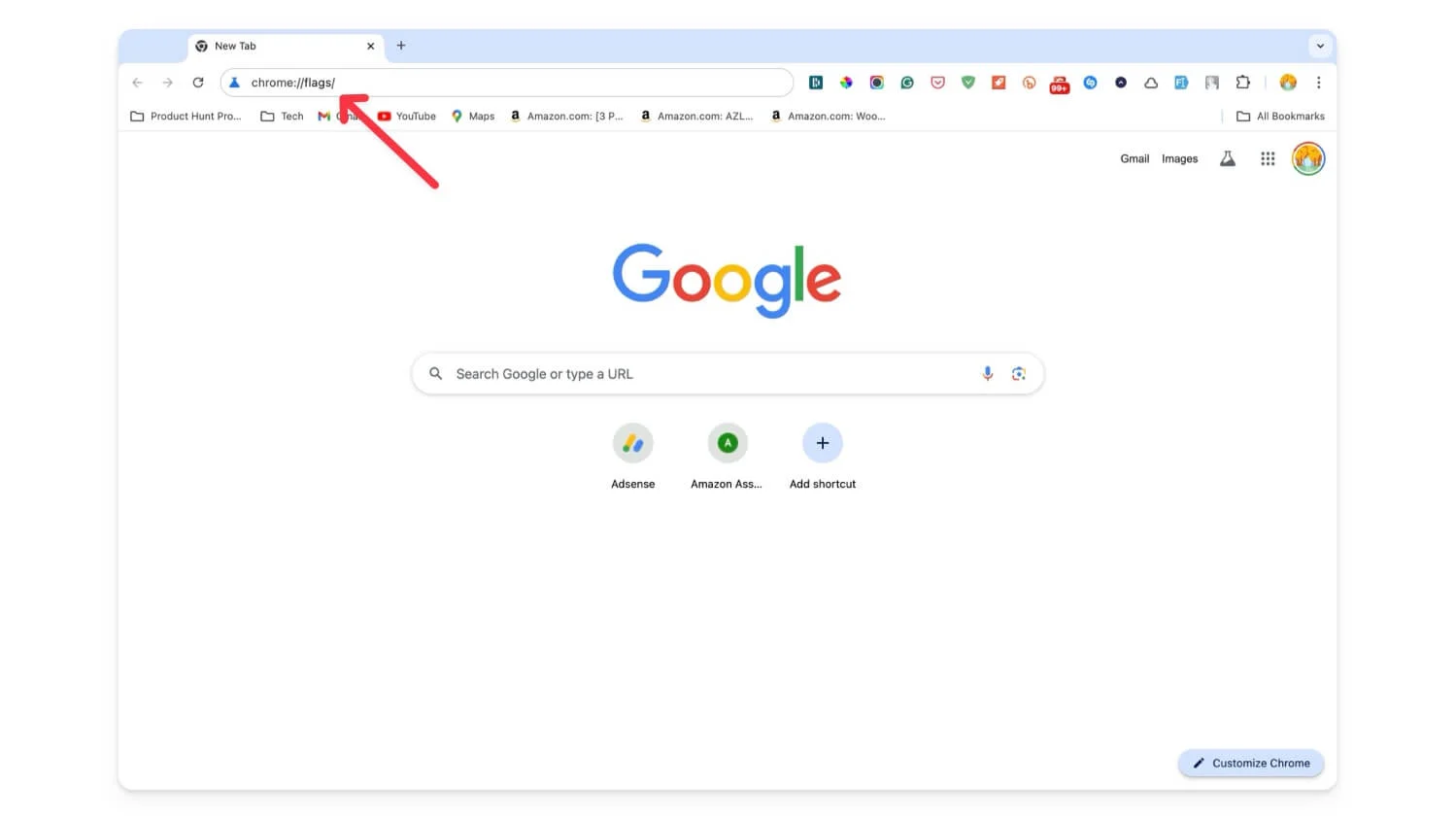
- استخدم شريط البحث وابحث عن العلم الذي تبحث عنه.
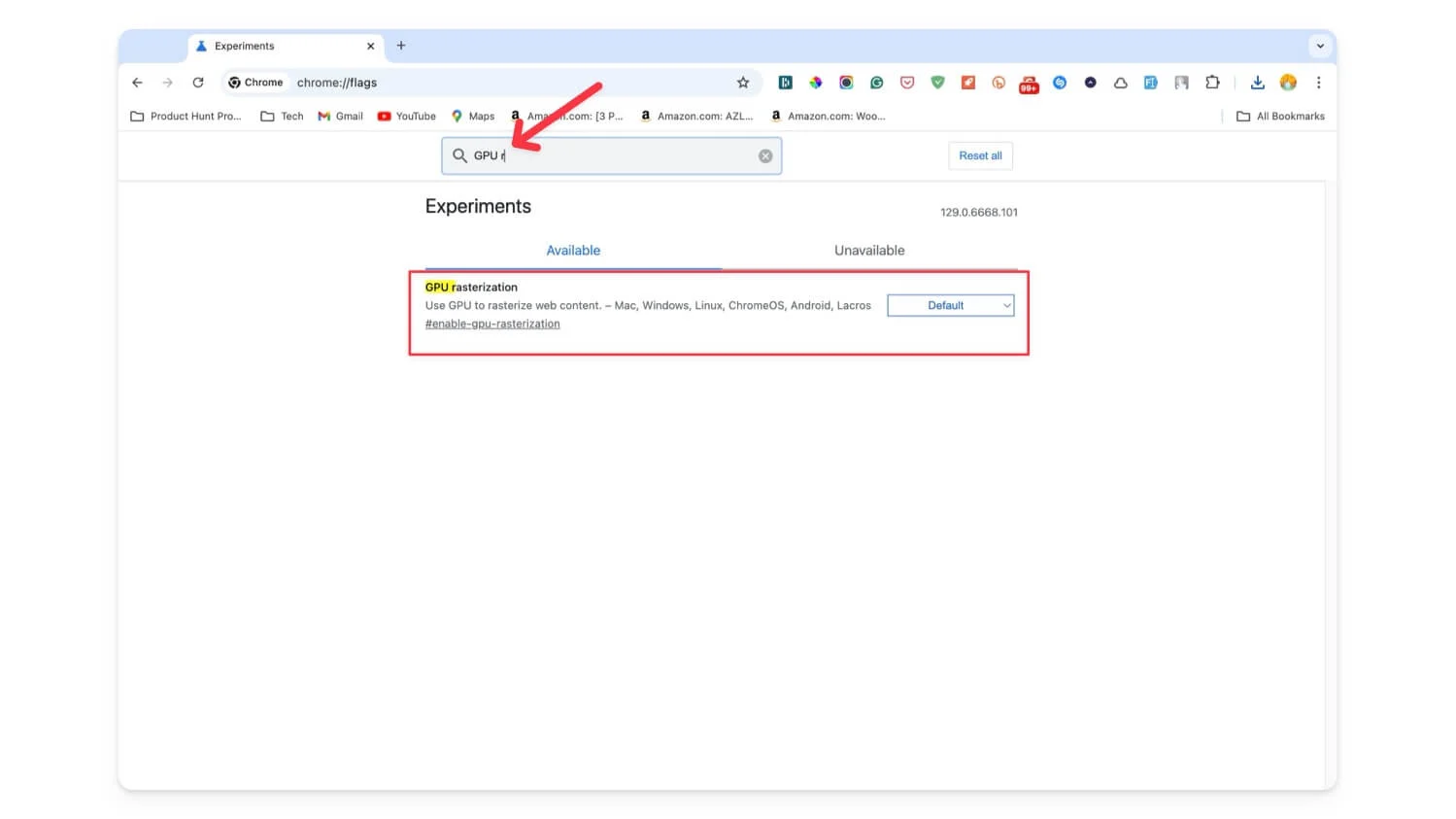
- للتمكين، حدد الزر الافتراضي ثم حدد ممكّن ، ولتعطيله، حدد معطل .
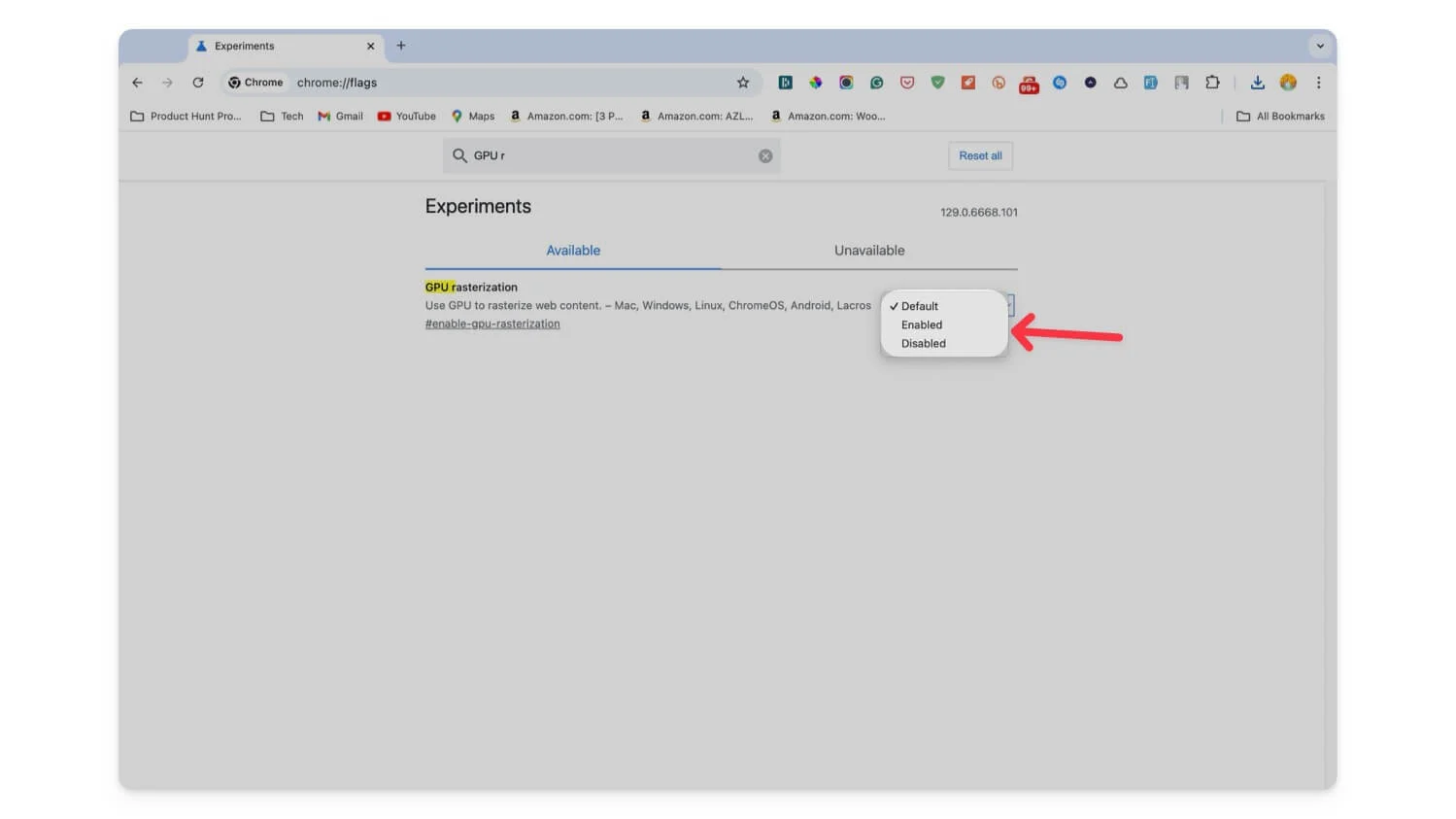
إذا كنت ترغب في اختبار الميزات الجديدة في Chrome وترغب في الاستفادة من إعدادات مختلفة، فهناك الكثير من الميزات في انتظارك لتمكينها. يمكن لأعلام وإضافات Chrome أن تنقل تجربتك في Google Chrome إلى المستوى التالي. أتمنى أن تجد هذه القائمة؛ يرجى التعليق أدناه إذا كان لديك أي اقتراحات.
الأسئلة الشائعة حول أفضل علامات Google Chrome لجهاز Chromebook
ماذا يجب أن أفعل إذا كان تمكين العلامة يجعل جهاز Chromebook الخاص بي غير مستقر؟
إذا كان بإمكانك الوصول إلى صفحة الإبلاغ، أو تعطيل الإضافة، أو إذا تجمد جهاز Chromebook الخاص بك تمامًا، فيمكنك اتباع دليلنا التفصيلي حول كيفية إصلاح ذلك. لتوفير الوقت، راجع جهاز Chromebook، وأعد تشغيل المتصفح، وأعد ضبط جهاز Chromebook بشكل بسيط؛ إذا لم ينجح ذلك، فقم بإعادة ضبط جهاز Chromebook على إعدادات المصنع.
كيف يمكنني تحديد ما إذا كان سيتم إهمال العلامة أو أن تصبح ميزة قياسية في تحديث Chrome المستقبلي؟
لا يقوم Chrome بإعلامك إذا تم إهمال العلامة أو أصبحت ميزة قياسية؛ ومع ذلك، في بعض الأحيان قد يقوم Google Chrome بإعلامك بشأن الميزة الجديدة. يمكنك أيضًا التحقق يدويًا من خريطة الطريق بحثًا عن أي تحديثات.
