7 أفضل ملحقات طباعة Firefox [2024]
نشرت: 2024-04-25تم تجهيز متصفحات الويب الحديثة مثل Google Chrome، وMozilla Firefox، وMicrosoft Edge بخيارات مدمجة لطباعة صفحات الويب، ولكنها تقدم الوظائف الأساسية فقط. نظرًا لأن صفحات الويب تفاعلية ومليئة بالإعلانات، فمن المهم إزالة المحتوى غير المرغوب فيه وتعديله بحيث يبدو أفضل على الورق ويستخدم حبرًا أقل.

بفضل الامتدادات العديدة المتوفرة لمتصفح Firefox، يمكنك إضافة خيارات تخصيص متقدمة، وتنسيق المحتوى، وتقليل استخدام الورق والحبر. بعد اختبار الكثير من الإضافات، إليك أفضل سبعة إضافات لمتصفح فايرفوكس يمكنك استخدامها لتحسين الطباعة.
جدول المحتويات
أفضل ملحقات طباعة فايرفوكس
اسم الامتداد | تحرير قوات الدفاع الشعبي | سرعة | تحويل إلى قوات الدفاع الشعبي | تسليط الضوء على الميزات الرئيسية |
|---|---|---|---|---|
طباعة تحرير نحن | شاسِع | سريع | نعم | تحرير واسع النطاق، ودعم الاختصارات |
طباعة ودية | معتدل | عالي | نعم | يحول صفحات الويب إلى تنسيق مستند، وإجراء تعديلات سريعة |
الطباعة إلى PDF | لا | سريع | نعم | صفحة ويب بنقرة واحدة لتحويل PDF |
التقاط وطباعة | قليل | عالي | لا | يلتقط مناطق محددة من صفحات الويب مباشرة للطباعة |
طباعة نص عادي | نص فقط | سريع | لا | متخصص في تنسيق النصوص واختيارها |
طباعة ويكي | قليل | عالي | لا | تحسين صفحات ويكيبيديا للطباعة |
طباعة QR | قليل | - | نعم | يولد رموز QR لجميع الروابط في المطبوعات |
طباعة تحرير نحن
- يوفر خيارات تحرير واسعة النطاق للمحتوى قبل الطباعة.
- يمنع ربط الخطوط لتسهيل قراءة النص.
- إنه سهل للعديد من الأشخاص ويأتي مع دعم الاختصارات.
يعد Print Edit WE خيارًا شائعًا وأفضل خيار لأفضل امتداد طباعة لمتصفح Firefox. يسمح لك بتخصيص وتحرير محتويات صفحة الويب قبل الطباعة. يمكنك تعديل أي عنصر على صفحة الويب، وإضافة العناصر أو إزالتها، وتنسيق صفحة الويب الخاصة بك وتخصيصها للطباعة وفقًا للاحتياجات المحددة.
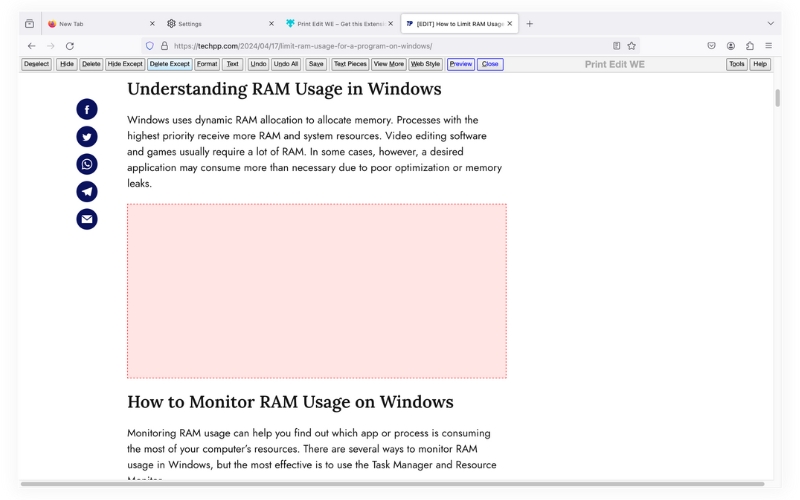
قد تبدو واجهة مستخدم الأداة قديمة بعض الشيء بالنسبة لبعض الأشخاص. عند استخدام الامتداد، فإنه يفتح شريط أدوات في نفس الصفحة في الأعلى. يمكنك التعديل باستخدام شريط الأدوات. من الميزات المهمة الأخرى للأداة هي القدرة على تحرير محتوى النص بسلاسة. على عكس بعض أدوات PDF التي تقوم بتراكب النص أعلى ملف PDF، يقوم برنامج Print Edit WE بتحرير النص الموجود في ملف PDF الحالي بسلاسة شديدة لدرجة أنك لن تلاحظ حتى أنه تم تحريره.
يمكنك طباعة أي صفحة ويب وتحريرها وتحويلها إلى ملف PDF. يمكنك أيضًا الوصول بسرعة إلى الأداة من القائمة الرئيسية أو النقر فوق الامتداد للوصول إلى القائمة وتحرير التغييرات ومعاينتها وحفظ صفحة الويب المعدلة كملف PDF أو HTML والطباعة. كل هذه الأدوات تجعل هذا الخيار الأفضل لأي شخص يتطلع إلى تحرير ملفات PDF وطباعتها بشكل شامل.
الايجابيات:
- يوفر خيارات تخصيص واسعة النطاق لمحتوى صفحة الويب قبل الطباعة.
- يسمح للمستخدمين بتحرير النص وإزالة الإعلانات والعناصر غير الضرورية بسلاسة.
- يدعم الاختصارات للتنقل والتشغيل بشكل أكثر وضوحًا.
سلبيات:
- واجهة المستخدم قديمة، الأمر الذي قد لا يروق لجميع المستخدمين.
- قد يجد بعض المستخدمين أن الخيارات الشاملة معقدة للتنقل.
احصل على ملحق طباعة وتحرير WE
طباعة ودية

- يحول صفحات الويب إلى تنسيق مستند، مما يسهل تحرير كل من النص والصور قبل الطباعة،
- إنشاء ملفات PDF أو مطبوعات عالية الجودة من محتوى الويب.
تأخذ ميزة Print Friendly أسلوبًا مختلفًا عن معظم ملحقات الطباعة. يقوم الملحق بتحويل صفحة الويب إلى مستند حيث يمكنك تحرير النصوص والصور قبل طباعة ملف PDF. هذا الأسلوب أفضل لمن يريد تحرير النصوص والصور. يقوم الملحق بإزالة العناصر غير المرغوب فيها، مثل الإعلانات وغيرها، من صفحة الويب ويعرضها بتنسيق مستند نظيف.
بعد تحويل المحتوى إلى مستند، يمكنك تحرير النص وتغيير التنسيق وزيادة حجم الخط وضبط حجم الصور وتمييز النص والمزيد.
يعد استخدام هذا الامتداد أمرًا بسيطًا: يمكنك النقر عليه أو تحديده من القائمة الموجودة في أي صفحة ويب، وسيتم إعادة توجيهك إلى صفحة جديدة حيث يقوم الامتداد بتحويل صفحة الويب على الفور إلى مستند. لقد استخدمت هذا الامتداد لطباعة العديد من مواقع الويب، وهو سريع ويحول صفحات الويب إلى مستندات على الفور.
يحتفظ الامتداد بالنص والصور فقط؛ على سبيل المثال، يتم تجريد معظمها عند تحويل موقع الويب بجميع العناصر المرئية. لذلك، هذا ليس الامتداد إذا كنت تريد طباعة نسخة طبق الأصل من صفحة الويب مع جميع العناصر.
الايجابيات:
- تحويل صفحات الويب إلى تنسيق مستند
- أسهل لتحرير ملفات PDF بتنسيق المستند.
- سريع وتحرير صفحات الويب بسرعة.
سلبيات:
- يزيل تلقائيًا بعض عناصر صفحة الويب
- لا تتم الطباعة مباشرة من تخطيط صفحة الويب الأصلية.
احصل على ملحق سهل الطباعة
الطباعة إلى PDF

- قم بتحويل أي صفحة ويب إلى ملفات PDF بنقرة واحدة فقط.
- يضيف زرًا بسيطًا إلى متصفحك لتحويل PDF بنقرة واحدة دون التنقل عبر قوائم أو خيارات متعددة.
PDF هو التنسيق الأكثر شيوعًا للمشاركة والطباعة. يتم دائمًا تحويل صفحة الويب إلى ملف PDF ثم مشاركتها للطباعة. يتيح لك ملحق " الطباعة إلى PDF " تحويل صفحة ويب إلى ملف PDF بنقرة واحدة.

يمكن أن تستغرق طباعة صفحة ويب مباشرة من المتصفح عدة خطوات، ولكن باستخدام هذا الامتداد، يمكنك تحويل صفحة الويب وحفظها مباشرة كملف PDF بنقرة واحدة. يضيف الامتداد أيضًا قائمة سياق "الطباعة إلى PDF" إلى Firefox والتي تتيح لك الوصول إلى هذه الميزة بشكل أكثر بساطة.
يتم حفظ ملفات PDF تلقائيًا على مساحة تخزين الجهاز، ويمكنك طباعة الملف المحلي ومشاركته للطباعة. ومع ذلك، فإن هذا التمديد له بعض الجوانب السلبية؛ لا يمكنك تحرير ملف PDF، وسيتعين عليك اتباع خطوات متعددة لطباعة ملف PDF مرة أخرى ومشاركته مع الأنظمة.
الايجابيات:
- الأفضل إذا كنت تريد تحويل صفحات الويب إلى PDF بنقرة واحدة على الفور
- يبسط عملية حفظ ومشاركة محتوى الويب.
سلبيات:
- لا يوجد خيار لتحرير المحتوى قبل التحويل.
- وظائف محدودة تتجاوز تحويل PDF.
احصل على ملحق الطباعة إلى PDF
التقاط وطباعة
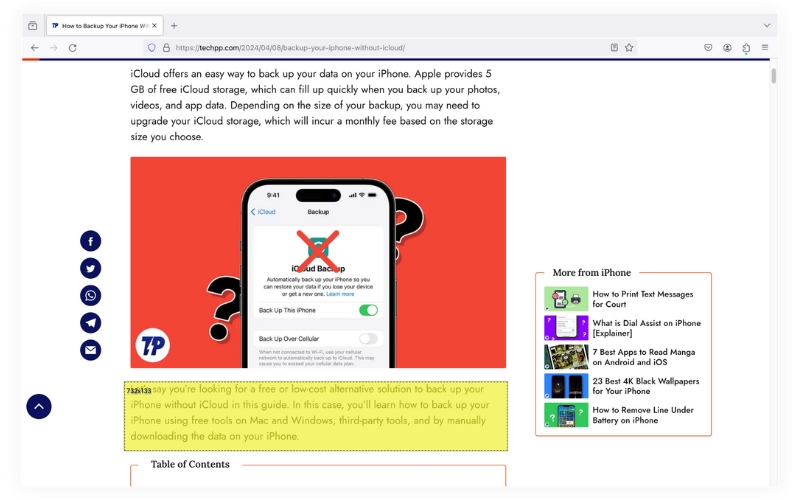
- يمكنك تحديد وطباعة ما تحتاجه بالضبط من صفحة ويب، وهو مثالي لطباعة أقسام معينة مثل الصور أو النصوص أو المخططات دون بقية الصفحة.
- قم بالطباعة مباشرة من صفحة الويب دون حفظ الالتقاط أولاً، مما يؤدي إلى تبسيط العملية.
يسمح لك ملحق الالتقاط والطباعة بالتقاط وطباعة منطقة معينة من صفحة الويب للطباعة. يمكنك طباعة المحتوى المحدد مباشرة دون حفظ المحتوى على الجهاز.
يمكنك استخدام الامتداد لالتقاط أي عنصر على صفحة الويب، بما في ذلك الصور والأزرار والمزيد، وإضافتها إلى الطباعة. تذكر أنه يلتقط اللقطة ويضيف الصورة إلى مستندات الطباعة بدلاً من النص. لا يمكنك تحرير النص. للاختبار، قمت بطباعة جدول مراجعات من الموقع، واحتفظ بنفس التنسيق، بما في ذلك الألوان وموضع الأزرار والبنية، لكن لا يمكنني تعديله. يمكنك البدء بطباعة الصورة مباشرة بعد إضافتها.
الايجابيات:
- التقاط أجزاء معينة من صفحة الويب للطباعة.
- تحديد الصور والنصوص تلقائيًا من المنطقة المختارة.
- فهو يتيح لك طباعة المحتوى الذي تم التقاطه مباشرة دون الحاجة إلى حفظه على جهازك.
- خيار طباعة صفحة ويب كاملة
سلبيات:
- يقتصر على الالتقاط والطباعة دون أي خيارات تحرير.
- يجب عليك إكمال عملية التقاط وطباعة واحدة قبل بدء عملية أخرى.
- لا يوجد خيار لإضافة محتوى إضافي أو ملء المساحات الفارغة في تخطيط الطباعة
احصل على ملحق الالتقاط والطباعة
طباعة نص عادي
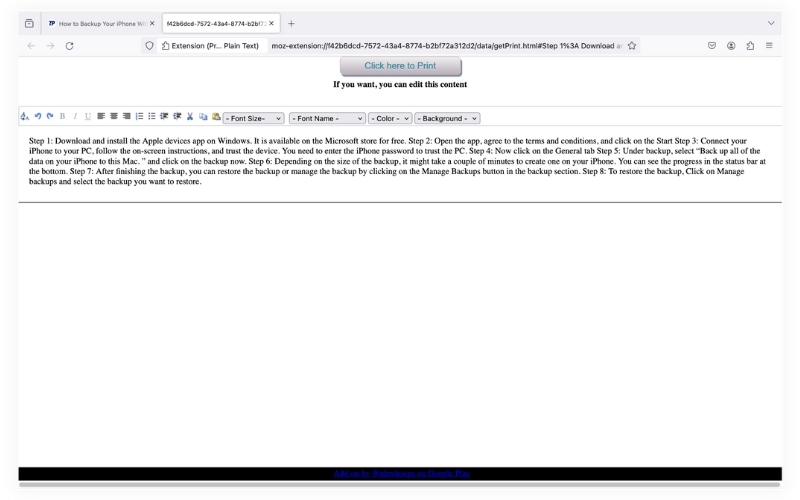
- قم بتنسيقه على نطاق واسع قبل الطباعة، مما يجعله مثاليًا لطباعة الاقتباسات أو المقالات أو الملاحظات.
- يستخدم محرر WYSIWYG الذي يوضح بالضبط كيف سيظهر النص عند طباعته، مما يوفر تحكمًا تفصيليًا في أنماط الخطوط وأحجامها وتخطيطها.
يمكن أن يكون ملحق Print Plain Text مناسبًا إذا كنت تريد طباعة النص المحدد من أي صفحة ويب. بعد تحديد النص، يمكنك النقر على زر الطباعة، وسيتم فتح النص المحدد في محرر منفصل حيث يمكنك تنسيق النص وطباعته.
يستخدم الملحق محرر WYSIWYG (ما تراه هو ما تحصل عليه) للتنسيق، والذي يبدو قديمًا ولكنه يوفر خيارات تحرير واسعة النطاق مثل تنسيق النص، بما في ذلك ضبط حجم الخط والنمط وخيارات تحرير النص الأخرى. يمكنك اختيار أي قدر تريده من النص، ويتيح لك الامتداد أيضًا طباعة صفحة ويب كاملة بما يتجاوز النص المحدد فقط.
الايجابيات:
- طريقة سريعة وسهلة لطباعة النصوص المحددة من صفحات الويب
- متخصص في اختيار النص وتنسيقه،
- يتيح لك محرر WYSIWYG الكامل تحرير النص وتنسيقه
سلبيات:
- يقتصر على محتوى النص فقط.
احصل على امتداد Print Plain Text
طباعة ويكي

- يزيل المحتوى غير المرغوب فيه من صفحات ويكيبيديا.
- الخيار الأفضل هو طباعة صفحات ويكيبيديا بحرية.
Wiki Print ليس امتدادًا، ولكنه موقع ويب رائع لأي شخص يطبع صفحات Wikipedia بشكل أساسي. يقوم موقع الويب بتحسين صفحة ويكيبيديا للطباعة من خلال التركيز بشكل أكبر على التجربة. فهو يزيل الصور والجداول ومراجع ويكيبيديا الأخرى غير المرغوب فيها لتوفير المساحة والحبر.
للوصول إلى موقع الويب بسرعة، قم بوضع إشارة مرجعية على الصفحة على شريط الأدوات الخاص بك والوصول إلى موقع الويب هذا مثل أي امتداد آخر. الموقع نظيف ولا يحتوي على أي إعلانات. إنه يعمل مع أي صفحة ويكيبيديا تريدها. في بعض الأحيان واجهت أخطاء أثناء جلب البيانات، ومع ذلك، يمكنك إصلاحها بسرعة عن طريق إعادة تحميل الصفحة.
الايجابيات:
- الخيار الأفضل لطباعة صفحات ويكيبيديا
- يزيل العناصر غير الضرورية مثل الصور والجداول ويحفظ الحبر.
سلبيات:
- يقتصر على ويكيبيديا
- يزيل بعض المحتوى الذي قد يكون ضروريًا للفهم الكامل.
قم بزيارة موقع Wikiprint
7. طباعة QR

- يُنشئ رموز QR للروابط الموجودة في ملف PDF
- قم بمسح رمز الاستجابة السريعة ضوئيًا وقم بزيارة أي رابط.
لقد قمت باختبار العشرات من امتدادات الطباعة المتوفرة لمتصفح فايرفوكس وقمت بإدراجها بناءً على معايير مختلفة مثل السرعة والدقة وجودة الطباعة وتجربة المستخدم والميزات والمزيد. قد تفشل بعض الإضافات في تلبية توقعاتنا، في حين أن بعضها رائع، لكنها قد لا تدخل في قائمتنا الرئيسية بسبب الأخطاء. رمز الاستجابة السريعة هو أحد هذه التطبيقات ذات المفهوم الفريد، ولكنه بالكاد يعمل.
مفهوم طباعة QR مذهل. عندما تقوم بطباعة صفحات ويب تحتوي على روابط، فإنك تحتاج إلى كتابة الرابط للحصول على مزيد من المعلومات يدويًا. ومع ذلك، باستخدام ملحق رمز QR، يمكنك إنشاء رموز QR تلقائيًا لكل رابط داخل المستند الذي تقوم بطباعته. يتم تضمين رموز QR هذه في صفحات المستند المطبوع، ويمكن للمستخدمين مسح رمز QR بسرعة وزيارة الرابط.
الجانب السلبي الأكبر لهذا البرنامج المساعد هو أنه جديد وغير متسق للغاية. لقد كان يعمل بشكل جيد في البداية، ولكن عندما اختبرت المكون الإضافي على نظامين آخرين مثبت عليهما Firefox، لم يعمل على أي منهما. يمكنك تجربة ذلك على نظامك والتحقق من أنه يعمل. لقد اتصلت أيضًا بالمطور بخصوص المشكلة وأنتظر الرد. يمكنك تثبيت الامتداد وتجربته من جانبك. إذا نجح الأمر، فهو خيار رائع للطلاب أو أي شخص يأخذ المطبوعات للبحث.
الايجابيات:
- يُنشئ رموز QR لكل رابط في المستند الذي تقوم بطباعته.
- قم بمسح الرابط وزيارته باستخدام رمز الاستجابة السريعة
- إنه يلغي الحاجة إلى إدخال الرابط في المتصفح يدويًا.
سلبيات:
- لا يكاد يعمل
احصل على ملحق طباعة QR
طباعة جميع علامات التبويب المفتوحة إلى PDF (مكافأة)
تعد طباعة جميع علامات التبويب في وقت واحد ميزة مطلوبة بشدة، ولكن للأسف، لا يتوفر أي ملحق. لقد قمت بالبحث في الإنترنت وتصفيته على نطاق واسع ولكن لم أتمكن من العثور على امتداد لمتصفح Firefox الذي يطبع جميع علامات التبويب في وقت واحد.
يمكنك تحقيق وظيفة مماثلة باستخدام Tab Cycle Quantum وPython selenium على جهاز الكمبيوتر أو جهاز Mac. يقوم Tab Cycle Quantum بالتنقل تلقائيًا عبر علامات التبويب النشطة في نافذة متصفح Firefox. يمكنك ضبط هذه الدورة وتشغيل البرنامج النصي في الجهاز الذي يقوم تلقائيًا بطباعة علامة التبويب النشطة حاليًا باستخدام أمر الطباعة الخاص بالنظام. هذه عملية يدوية وتتطلب بعض المعرفة التقنية. إليك كيفية إعداده:
- قم بتثبيت Python وSelenium على جهاز الكمبيوتر الشخصي أو جهاز Mac.
- أضف امتداد دورة علامات التبويب إلى Firefox واضبط وقت الدورة المفضل على 5 ثوانٍ.
- افتح المحطة على جهازك وقم بتشغيل هذا البرنامج النصي.
عزز تجربة الطباعة باستخدام Firefox
هذه هي أفضل ملحقات الطباعة لمتصفح فايرفوكس. على الرغم من أن ميزة الطباعة المضمنة في Firefox مفيدة، إلا أن هذه الملحقات تضيف وظائف إضافية، مثل القدرة على تحرير النص وتغيير حجم الصور والمزيد. تتبع بعض المكونات الإضافية أيضًا نهجًا مختلفًا من خلال طباعة مناطق محددة من موقع الويب وإضافة رموز QR إلى الروابط الخلفية لموقع الويب والمزيد. أخبرنا إذا كان لديك أي توصيات أخرى.
