أفضل مسجلات الشاشة المجانية لنظام التشغيل Windows 10 [ديسمبر 2019]
نشرت: 2017-09-07![أفضل مسجلات الشاشة المجانية لنظام التشغيل Windows 10 [ديسمبر 2019]](/uploads/article/14728/NesZzEOGUItYyLwy.jpg)
يمكن أن يكون تسجيل شاشة جهاز الكمبيوتر الخاص بك طريقة مفيدة حقًا لمشاركة المعلومات أو التقاط اللقطات. سواء كنت تسجل أسلوب اللعب لقناتك على YouTube، أو تستعد لتقديم عرض تقديمي مبهج لرئيسك في العمل، أو تحاول إنشاء أدلة مثل هذا الدليل، فإن تسجيل جهاز الكمبيوتر الشخصي الذي يعمل بنظام Windows يمكن أن يكون طريقة سهلة حقًا لمشاركة المعلومات. كانت مسجلات الشاشة المبكرة في العقد الأول من القرن الحادي والعشرين إما باهظة الثمن أو تم تسجيلها بجودة منخفضة، ولكن مع اقترابنا من عام 2020، ليس هناك نقص في مسجلات الشاشة الممتازة.
توصياتنا
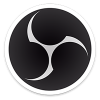
برنامج البث المفتوح (OBS)
يجب على أي شخص يتطلع إلى تسجيل اللعب على Windows أن يلجأ إلى OBS، أو برنامج البث المفتوح. سواء كنت بدأت للتو في تسجيل شاشتك أو كنت مستخدمًا متقدمًا، فمن المرجح أن يجعلك OBS سعيدًا. كحزمة مفتوحة المصدر، يعد OBS واحدًا من أبرز برامج تسجيل الشاشة، خاصة أنه يمكن استخدامه للتسجيل والبث على حد سواء. يحتوي هذا على الكثير من الخيارات التي تمكنك من إضافة تراكبات النص والصور إلى تسجيلات الفيديو وتحديد تخطيطات مشاهد متعددة ، ويتضمن نظام API. يحتوي برنامج Open BroadCaster على إصدار كلاسيكي واستوديو متوافق مع المزيد من الأنظمة الأساسية ويحتوي على بعض الخيارات الإضافية.
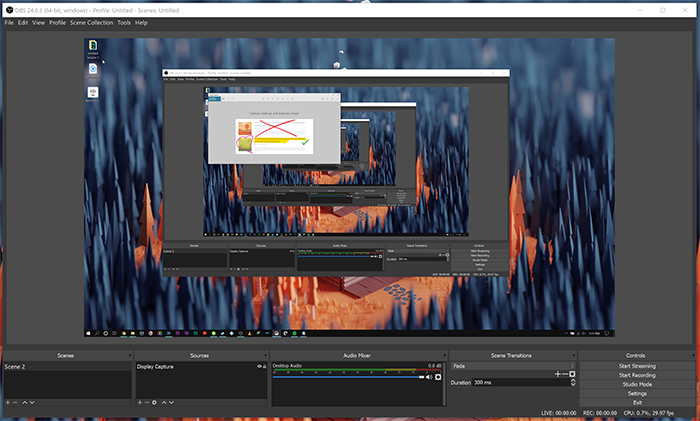
كما ذكرنا، البرنامج مجاني ومفتوح المصدر، مما يعني عدم وجود قيود على تسجيل اللقطات على محرك الأقراص الثابتة لديك. يعد تسجيل الفيديو بمعدل FPS مرتفع وبدقة 1080p HD سريعًا وسهلاً مع OBS، مما يجعله متجرًا شاملاً لاحتياجات تسجيل الشاشة الخاصة بك. إذا كنت تتطلع إلى القيام بأي شيء يتعلق بتسجيل ألعاب الفيديو على جهاز الكمبيوتر الخاص بك، فإن OBS هو في الأساس برنامج مثالي. إنه سريع وسهل الاستخدام ويتلقى الكثير من التحديثات. إذا كنت تبحث عن مجموعة تسجيل مجانية وقابلة للتخصيص، فإن OBS هو الأفضل.
المتسابق الثاني في السباق
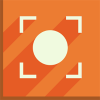
مسجل شاشة Icecream
يعد Icecream Screen Recorder برنامج تسجيل شاشة "لذيذ" لنظام التشغيل Windows 10. يحتوي هذا البرنامج على إصدار مجاني وإصدار Pro، لكن حزمة freemium تحتوي على الكثير من الخيارات لتسجيل مقاطع الفيديو. يمكنك إضافته إلى مجلد البرنامج الخاص بك من هنا بالضغط على زر التنزيل المجاني وفتح معالج الإعداد. عندما تفتح النافذة أعلاه، يمكنك تحديد مجموعة متنوعة من أوضاع التقاط الفيديو عن طريق الضغط على زر التقاط الفيديو . يمكّنك البرنامج من التقاط مقاطع فيديو في منطقة مخصصة ، ملء الشاشة ، حول الماوس ولديه وضع سيلفي لكاميرا الويب الخاصة بك. علاوة على ذلك، يمكنك أيضًا التقاط لقطات شاشة باستخدام البرنامج بنفس الطريقة تقريبًا؛ كما أنه يمكّنك من تحويل اللقطات إلى عناوين URL.
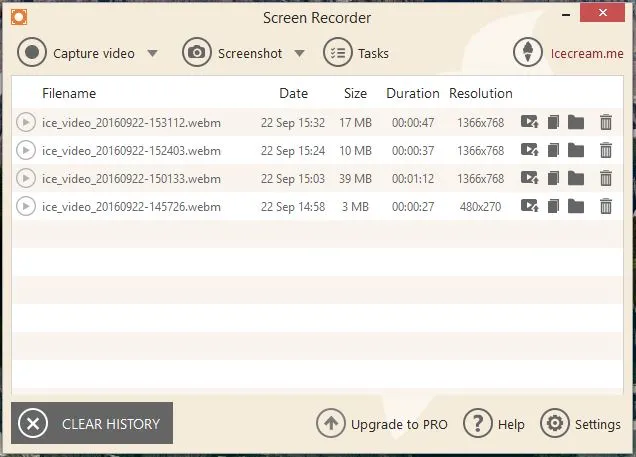
شيء جيد آخر في Icecream هو أنه يحتوي على خيارات التعليقات التوضيحية لتسجيلات الفيديو على لوحة الرسم الخاصة به الموضحة في اللقطة أدناه مباشرة. باستخدام هذا البرنامج، يمكنك الرسم وإضافة أسهم ونصوص وأرقام إلى تسجيل الفيديو لتحسين عرض البرنامج بشكل أكبر. العيب الوحيد في الإصدار المجاني هو أنه يسجل الفيديو لمدة 10 دقائق فقط. بالإضافة إلى ذلك ، يمكنك أيضًا إضافة علامات مائية إلى مقاطع الفيديو في إصدار Pro. ومع ذلك ، لا يزال Icecream تطبيق screencast رائعًا حتى إذا لم تقم بالترقية إلى البديل Pro.

أي أحد غيره

CamStudio
CamStudio هو برنامج آخر للشاشة يحتوي على تقييمات رائعة. هذه حزمة مجانية متوفرة في هذا الموقع. انقر فوق الزر تنزيل هناك وقم بتشغيل الإعداد لفتح نافذته على النحو التالي.
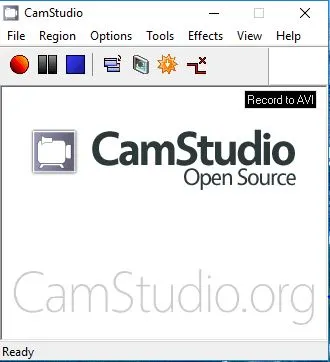
بعد ذلك ، يمكنك التقاط تسجيلات فيديو بملء الشاشة أو منطقة معينة أو نافذة داخل سطح المكتب باستخدام البرنامج. بالإضافة إلى ذلك ، يمكنك أيضًا تشغيل خيار autopan الذي يمكّن منطقة التسجيل من متابعة المؤشر. باستخدام هذا الخيار ، يمكنك تسجيل مساحة شاشة أصغر بشكل فعال أثناء استخدام ملء الشاشة. يتيح لك CamStudio أيضًا تخصيص المؤشر في التسجيل. يمكنك النقر فوق خيارات > خيارات المؤشر لفتح النافذة الموضحة في اللقطة أدناه. هناك يمكنك تحديد العديد من المؤشرات المخصصة ، أو تمييز أو إزالة مؤشرات التسجيل.
يحتوي البرنامج على خيارات التعليقات التوضيحية بالتسجيل الرقمي للشاشة. يتضمن CamStudio خيارات تمكنك من إضافة نص إلى التسجيلات داخل البالونات والمذكرات والسحب. يمكنك أيضًا إضافة طوابع زمنية وتعليقات وعلامات مائية على تسجيلات الفيديو. ميزة أخرى هي أن CamStudio يتضمن مشغل الفيديو الخاص به. هذا يعيد تشغيل الشاشة بعد حفظها. وعلى هذا النحو، لا تحتاج إلى فتح مقاطع الفيديو في مشغل الوسائط الافتراضي لديك.
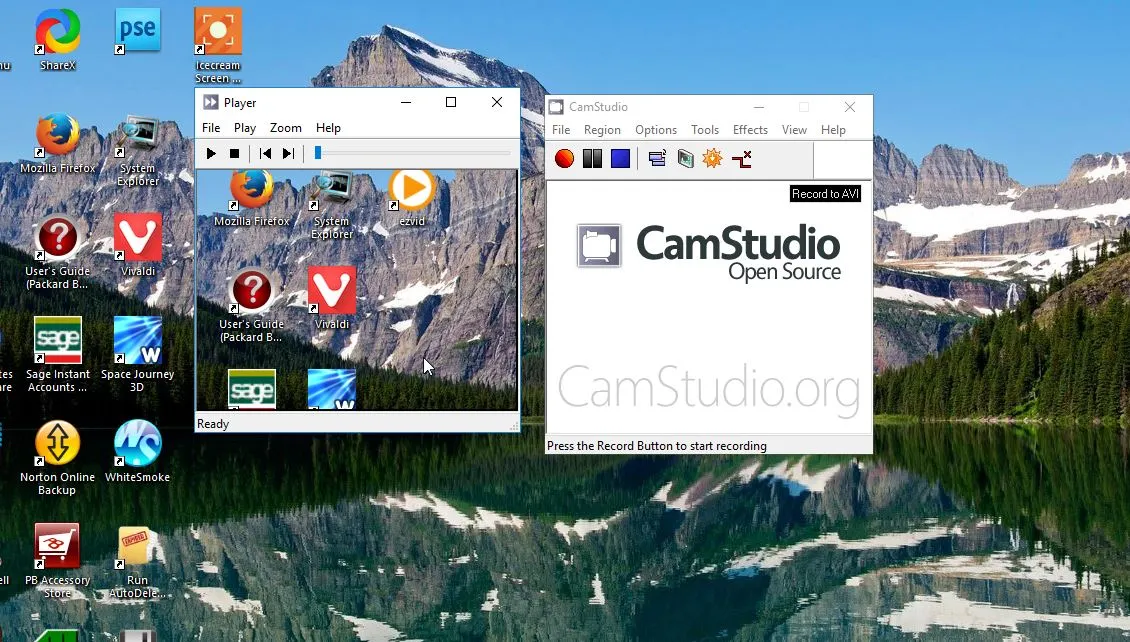

إزفيد
Ezvid هو برنامج لتسجيل الشاشة لنظام التشغيل Windows 10 يحتوي على بعض المستجدات التي تفوق الكثير من البدائل الأخرى. افتح موقع البرنامج على الويب وانقر فوق الزر Get Ezvid Now لحفظ الإعداد والتثبيت. ثم يمكنك فتح النافذة أدناه وبدء التسجيل على الفور. أول ميزة جديدة لدى Ezvid هي أنها تحتوي على محرر فيديو. حتى تتمكن من تحرير التسجيلات دون أي برنامج منفصل لتحرير الفيديو. يمكنك تعديل سرعة الفيديو وحذف المقاطع وإضافة صوت بديل وإضافة نص وصور إلى التسجيل.
الجديد الآخر هو أن Ezvid يقوم تلقائيًا بحفظ مشاريع الفيديو المسجلة الخاصة بك. لا يتضمن أي خيار حفظ لتختاره. يتم حفظ جميع مقاطع الفيديو في نفس مجلد Ezvid، والذي يمكنك فتحه بسرعة عن طريق الضغط على زر التحميل . لدى Ezvid خيارات أساسية وأكثر تقدمًا لتسجيل الشاشة. باستخدام الخيارات الأكثر تقدمًا، يمكنك تسجيل مقاطع الفيديو داخل منطقة التقاط معينة، بشفافية أو باستخدام كاميرا الويب. علاوة على ذلك، يمكنك أيضًا إضافة تعليقات توضيحية إضافية إلى الفيديو عند التسجيل باستخدام أدوات الرسم الخاصة بالبرنامج.
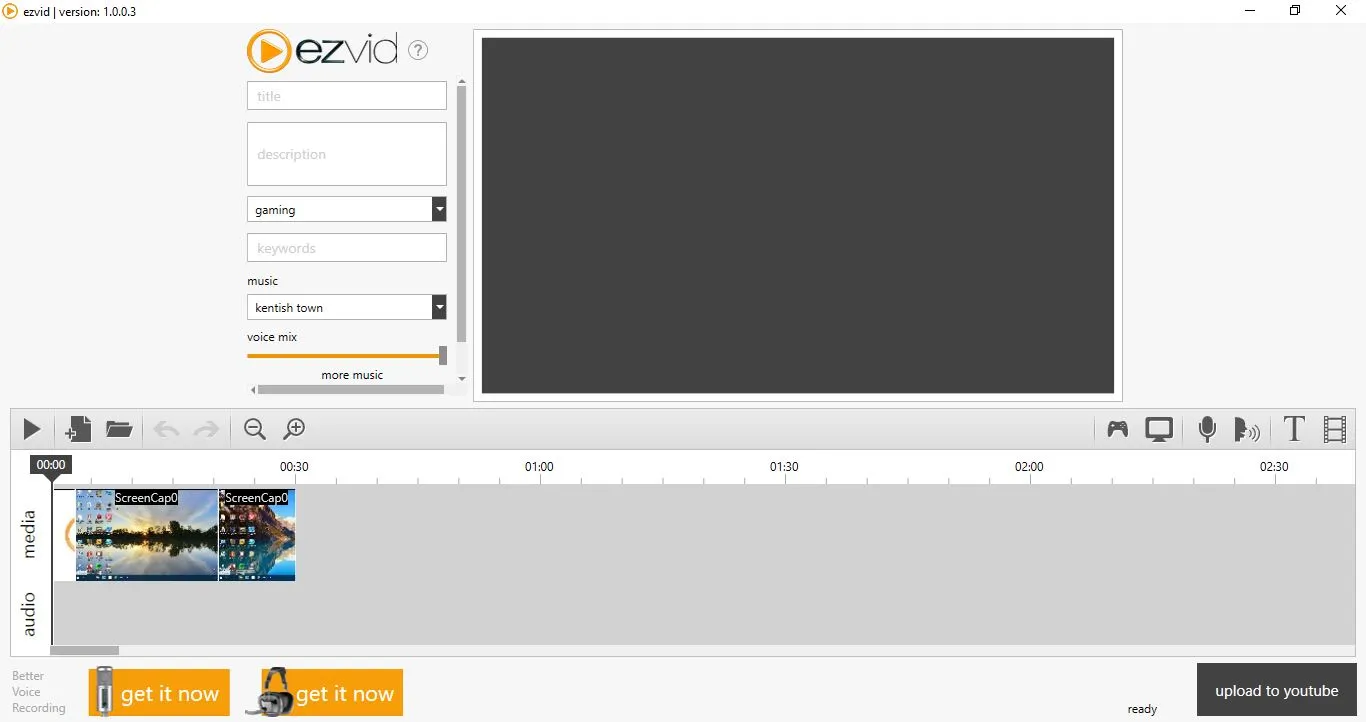
يمكّنك Ezvid أيضًا من إرسال مقاطع الفيديو مباشرة إلى YouTube. يمكنك الضغط على زر التحميل إلى YouTube الموجود في أسفل يمين نافذة البرنامج. يتم أيضًا تضمين بعض حقول YouTube الإضافية على يسار معاينة الفيديو لتتمكن من تعبئتها.

سكرينكاست- O- ماتيتش
اقتراحنا الأخير لهذه القائمة، Screencast-O-Matic هو مسجل شاشة مثير للاهتمام في المقام الأول لأنه يعتمد على الويب. هذا يعني أنه يمكنك تشغيله من متصفحك باستخدام أحدث إصدار من Java، كما أن لديه إصدار سطح المكتب. يمكّنك إصدار freemium من نشر مقاطع الفيديو على YouTube ويدعم تنسيقات الفيديو AVI وMP4 وFLV. ومع ذلك، فإن تسجيلاته تقتصر على 15 دقيقة ويفتقر إلى خيارات التعليقات التوضيحية ما لم تقم بالترقية إلى اشتراك Pro لمدة عام واحد. وبالتالي، تعد Ezid وCamStudio وIcecream من البدائل المجانية الأفضل.
***
وبذلك يختتم دليلنا لأفضل مسجلات الشاشة التي يمكنك العثور عليها لنظام التشغيل Windows 10 في عام 2019 وما بعده! أخبرنا في التعليقات بما تفضله، وترقب أدلة Windows 10 الأخرى - بما في ذلك كيفية تعزيز تجربة Windows 10 الخاصة بك.
