أفضل 15 علامة Chrome لتحقيق أقصى استفادة من Chrome [في عام 2022]
نشرت: 2020-05-18يعد Chrome أحد أكثر متصفحات الويب شيوعًا في جميع أنحاء العالم ، سواء كان ذلك على الهاتف المحمول أو الكمبيوتر الشخصي. على الرغم من أن إصدارات Chrome المستقرة غنية بالميزات في حد ذاتها ويتم تحديثها بانتظام من خلال تحسينات الأداء والميزات الجديدة ، فإن أولئك الذين يرغبون في الحصول على المزيد من متصفح Chrome باستخدام واجهة المستخدم وتعديلات الأداء يمكنهم القيام بذلك بمساعدة العلامات.
![أفضل Google Chrome Flags 15 Best Chrome Flags to Get More Out of Chrome [in 2022] - Best Google Chrome Flags](/uploads/article/10414/54e7k8AYMWbMu9Q8.jpg)
إذا كنت تستخدم Chrome لتصفح الويب على جهاز الكمبيوتر أو الهاتف الذكي الخاص بك وكنت مهتمًا بتخصيص تجربتك وتجربة ميزات لم يتم إصدارها ، فإليك دليل سريع حول علامات Chrome.
جدول المحتويات
ما هي Chrome Flags؟
العلامات هي تعديلات تجريبية في Chrome تضيف وظائف جديدة إلى المتصفح. تستخدم Google العلامات لعرض ميزاتها القادمة / التجريبية أمام المطورين والمستخدمين الآخرين لجمع التعليقات.
في بعض الأحيان ، تستخدم هذه التعليقات لضبط الميزة قبل إطلاقها للجمهور في إصدار Chrome ثابت. في أوقات أخرى ، يسقط الميزة ببساطة ، ويختفي العلم.
على عكس ميزات Chrome الأخرى ، لا يمكن الوصول بسهولة إلى الأعلام ؛ لقد تم إخفاؤها في أعماق الإعدادات لمنع المستخدمين من تمكينها عن غير قصد. هذا لأنه ليست كل الأعلام موثوقة وفعالة كما هو معلن عنها. بعض علامات Chrome بها أخطاء - نظرًا لأنها في مرحلة التطوير - وبالتالي يمكن أن تؤدي إلى تدهور تجربتك بدلاً من تحسينها.
كيفية الوصول إلى Chrome Flags؟
كما ذكرنا للتو ، لا تتوفر علامات Chrome داخل قائمة / إعدادات Chrome مثل ميزات Chrome الأخرى. للوصول إليها ، تحتاج إلى زيارة صفحة ويب Chrome flags.
افتح Google Chrome ، وأدخل chrome: // flags في شريط العناوين ، واضغط على Enter / Return. هنا ، سترى رسالة تحذير في الأعلى مع قائمة طويلة بجميع العلامات المتوفرة حاليًا في Chrome ضمن علامة التبويب "متاح".
لتمكين ميزة ما ، انقر فوق زر القائمة المنسدلة بجانبها وحدد تمكين من الخيارات المتاحة في القائمة المنسدلة. إذا كنت تريد البحث عن علامة معينة ، فانسخ اسمها وأدخلها في مربع علامات البحث في الأعلى. بدلاً من ذلك ، يمكنك إلحاق اسم العلامة في عنوان URL لعلامات Chrome ، مثل هذا: chrome: // flags / # [معرّف العلم هنا] . على سبيل المثال: chrome: // flags / # enable-gpu-rasterization .
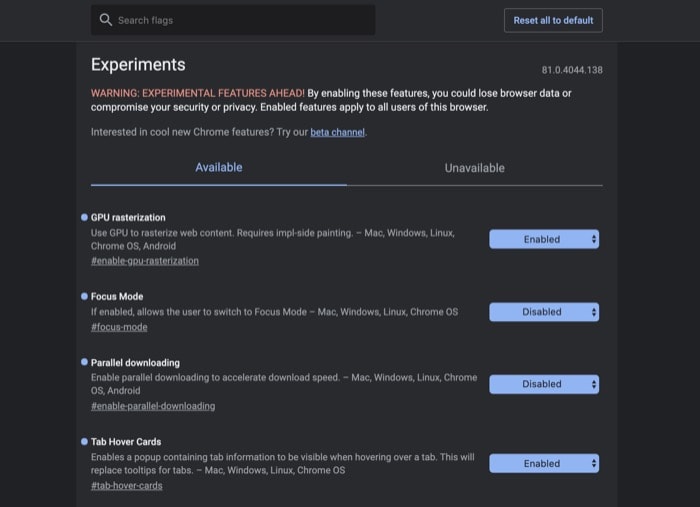
عندما يعيد هذا العلم الخاص بك ، يرجى تمكينه باستخدام الخطوات المذكورة أعلاه. وبالمثل ، يمكنك أيضًا تعطيل العلم من هنا. ومع ذلك ، تذكر أنه عند تمكين علامة أو تعطيلها ، فأنت بحاجة إلى إعادة تشغيل Chrome لتطبيق التغييرات. إذا كنت ترغب في استخدام Chrome flags على الأجهزة المحمولة ، فإن العملية متشابهة إلى حد كبير.
في أي وقت ، إذا كنت ترغب في إعادة تعيين جميع علامات Chrome إلى الإعداد / الحالة الافتراضية ، فانقر فوق الزر إعادة تعيين الكل في الجزء العلوي.
أفضل علامات Chrome للتمكين
تتوفر علامات Chrome على جميع الأنظمة الأساسية الرئيسية: Chrome OS و macOS و Windows و Android و iOS. ومع ذلك ، بينما تعمل بعض علامات Chrome على كل من إصدارات سطح المكتب والأجهزة المحمولة من Chrome ، فإن البعض الآخر يقتصر على نظام أساسي واحد فقط. سنذكر الأنظمة الأساسية المتاحة في القائمة أدناه لتوضيح الأمور.
| SL. لا. | Chrome Flag | المنصات المدعومة |
|---|---|---|
| 1 | تمكين وضع القارئ | سطح المكتب |
| 2 | وضع التعتيم التلقائي لمحتويات الويب | سطح المكتب والجوال |
| 3 | علامة التبويب صور بطاقة تحوم | سطح المكتب |
| 4 | مجموعات علامات التبويب | سطح المكتب |
| 5 | التنزيل الموازي | سطح المكتب والجوال |
| 6 | وسائل الإعلام العالمية ضوابط واجهة المستخدم الحديثة | سطح المكتب |
| 7 | تنقيط GPU | سطح المكتب والجوال |
| 8 | البحث الجانبي | سطح المكتب |
| 9 | بحث غامض عن بحث Tab | سطح المكتب |
| 10 | ذاكرة التخزين المؤقت للخلف إلى الأمام | سطح المكتب |
| 11 | بروتوكول QUIC التجريبي | سطح المكتب والجوال |
| 12 | تمكين إخطارات النظام | سطح المكتب |
| 13 | تجربة شريحة إذن هادئة | سطح المكتب |
| 14 | لقطة شاشة التصفح المتخفي | ذكري المظهر |
| 15 | البحث الصوتي لمساعد المربع متعدد الاستخدامات | ذكري المظهر |
تمكين وضع القارئ
كما يوحي الاسم ، تتيح لك علامة تمكين وضع القارئ تمكين وضع القارئ في Chrome. عند تشغيل وضع القارئ على الصفحة ، فإنه يركز على نص المقالة / القصة على العناصر المرئية لإزالة الفوضى غير الضرورية التي قد تسبب تشتيت الانتباه ، وبالتالي تساعدك على التركيز على النص. بالإضافة إلى ذلك ، يؤدي هذا أيضًا إلى إزالة الإعلانات من صفحات الويب.
الإبلاغ: chrome://flags#enable-reader-mode
المنصات المتاحة: سطح المكتب
وضع التعتيم التلقائي لمحتويات الويب
على مر السنين ، بدأت العديد من التطبيقات والخدمات في اعتماد الواجهة المظلمة. يحتوي Google Chrome أيضًا أخيرًا على الوضع المظلم. ومع ذلك ، فإنه لا يطبق سمة داكنة على جميع مواقع الويب التي تزورها. إذا كنت ترغب في القيام بذلك ، فيمكنك القيام بذلك عن طريق تمكين علامة Auto Dark Mode لمحتويات الويب التي تعرض تلقائيًا كل محتوى الويب باستخدام سمة داكنة.
العلم: chrome://flags#enable-force-dark
المنصات المتوفرة: سطح المكتب والجوال
علامة التبويب صور بطاقة تحوم
إذا كنت تعمل مع الكثير من علامات تبويب Chrome ، فقد يكون التنقل بينها أمرًا صعبًا في بعض الأحيان. لمعالجة هذا الأمر ، يحتوي Chrome على علامة Tab Hover Cards ، والتي تعرض لك صورة علامة التبويب أثناء تحريك الماوس فوقها لإعطائك فكرة عن محتوياتها.
العلم: chrome://flags#tab-hover-card-images
المنصات المتاحة: سطح المكتب
مجموعات علامات التبويب
تعد مجموعات علامات التبويب علامة Chrome ضرورية لإدارة علامات التبويب بشكل أفضل. يتيح لك إنشاء مجموعات وإضافة علامات تبويب متعددة إلى هذه المجموعات لتسهيل الوصول إليها والعمل معها بسهولة عندما يكون لديك مجموعة من علامات التبويب المفتوحة في وقت واحد.
بمجرد التمكين ، تحتاج إلى إنشاء مجموعة علامات تبويب لاستخدام العلامة ، وإعطائها اسمًا ، وتعيين لون ، وإضافة أنواع مماثلة من علامات التبويب إلى هذه المجموعة. بعد ذلك ، ستحصل على قسم مجمع لعلامات التبويب الخاصة بك مظللة بألوان مختلفة ، والتي يمكنك بعد ذلك التنقل والتعديل حسب تفضيلاتك.
العلم: chrome://flags#tab-groups
المنصات المتاحة: سطح المكتب
التنزيل الموازي
إذا كنت تقوم غالبًا بتنزيل ملفات كبيرة من الإنترنت ، فإن مدير التنزيل يعد أداة مساعدة ضرورية على جهاز الكمبيوتر الخاص بك. بشكل عام ، يعمل مدير التنزيل على زيادة سرعات التنزيل عن طريق تقسيم ملف كبير إلى عدة مقاطع ثم تنزيل كل منها في وقت واحد.
ومع ذلك ، إذا كنت لا ترغب في تنزيل برنامج منفصل وتريد وظيفة مماثلة داخل Chrome مباشرةً ، فيمكن أن تساعدك علامة التنزيل المتوازي في تحقيق ذلك.
الإبلاغ: chrome://flags#enable-parallel-downloading
المنصات المتوفرة: سطح المكتب والجوال
وسائل الإعلام العالمية ضوابط واجهة المستخدم الحديثة
تضع Global Media Controls عناصر تحكم في الوسائط في شريط أدوات المتصفح. لذلك إذا كان لديك العديد من علامات التبويب المفتوحة ، حيث تقوم إحداها بتشغيل بعض الوسائط (الموسيقى أو الفيديو) ، فيمكنك النقر فوق زر عناصر التحكم في الوسائط في شريط الأدوات والتحكم في الوسائط مباشرةً دون الحاجة إلى الانتقال إلى علامة التبويب حيث توجد الوسائط تلعب.
تختلف عناصر التحكم اعتمادًا على موقع الويب الذي تقوم بتشغيل المحتوى عليه (والمحتوى الذي تقوم بتشغيله).

الإبلاغ: chrome://flags#global-media-controls-modern-ui
المنصات المتاحة: سطح المكتب
تنقيط GPU
لا يعتمد Chrome على GPU لتحليل الرسومات والبيانات. ومع ذلك ، إذا كان نظامك يحتوي على واحد ، فيمكنك استخدامه لإلغاء تحميل بعض هذه العمليات وتسريع المتصفح. التنقيط ، بالنسبة للمبتدئين ، هو عملية تحويل صورة بتنسيق متجه إلى صورة نقطية مكافئة لها تشتمل على النقاط والبكسلات والخطوط.
من خلال إحضار GPU من أجل التنقيط ، فإنك تقوم بشكل أساسي بتحويل جزء كبير من عبء العمل إلى GPU ، والتي ، كما تعلم ، مثالية لإجراء مثل هذه العمليات.
العلم: chrome://flags#enable-gpu-rasterization
المنصات المتوفرة: سطح المكتب والجوال
البحث الجانبي
يعد البحث الجانبي أحد الميزات العديدة التي اختبرتها Google في Chrome Canary لفترة من الوقت. كما يوحي الاسم ، تمنحك هذه العلامة شريطًا جانبيًا في علامة التبويب الحالية ، والذي يمكنك استخدامه لفتح بحث Google للبحث عن شيء ما أثناء تصفح موقع الويب في نفس الوقت.
العلم: chrome://flags#side-search
المنصات المتاحة: سطح المكتب
بحث غامض عن بحث Tab
Fuzzy Search هو علامة Chrome أخرى تعمل على تبسيط البحث عن علامات التبويب في Chrome. إذا كان عملك يتطلب منك فتح العديد من علامات تبويب المتصفح في وقت واحد ، فإن هذا العلم يمكن أن يجعل العثور على علامات تبويب في الكثير أسهل بكثير.
ما عليك سوى تمكين العلم والضغط على اختصارات لوحة المفاتيح Ctrl + Shift + A أو Command + Shift + A لإظهار نافذة البحث غير الواضحة. بعد ذلك ، أدخل اسم موقع الويب واضغط على Enter / Return ، وسيتم نقلك إلى علامة التبويب هذه.
الإبلاغ: chrome://tab-search-fuzzy-search
المنصات المتاحة: سطح المكتب
ذاكرة التخزين المؤقت للخلف إلى الأمام
Back-Forward Cache هي علامة تحسين تهدف إلى تحسين تجربة التصفح على Chrome. يقوم بذلك عن طريق الاحتفاظ بصفحتك الحالية والصفحة السابقة (التي انتقلت بعيدًا عنها للتو) في الذاكرة في نفس الوقت. بهذه الطريقة ، عندما تتذكر صفحة قمت بزيارتها مسبقًا باستخدام أزرار السهم للخلف أو للأمام ، يمكنك الوصول الفوري إلى الصفحة بأكملها. في بعض الحالات ، يؤدي هذا إلى تحميل الصفحات عندما لا يكون لديك اتصال إنترنت نشط.
الإبلاغ: chrome://back-forward-cache
المنصات المتاحة: سطح المكتب
بروتوكول QUIC التجريبي
QUIC (اتصالات الإنترنت عبر بروتوكول UDP السريع) هو بروتوكول تجريبي مصمم في Google بهدف تقليل زمن الوصول وعرض النطاق الترددي عند إنشاء الاتصالات. إنه مبني على قمة UDP ويُعتقد أنه بديل لـ TCP. ومن ثم ، يطلق عليه أحيانًا اسم TCP / 2.
بروتوكول QUIC التجريبي هو تطبيق لنفسه في Chrome. بمجرد التمكين ، يمنحك العلم تجربة تصفح أسرع وأكثر سلاسة.
الإبلاغ: chrome://enable-quic
المنصات المتوفرة: سطح المكتب والجوال
تمكين إخطارات النظام
منذ فترة ، أدخلت Google تغييرًا في الطريقة التي يتعامل بها Chrome مع الإشعارات حيث تربط إشعارات Chrome بإشعارات نظام التشغيل لديك لتوفير مكان موحد لجميع إشعاراتك. على الرغم من أن الفكرة وراء ذلك هي تبسيط الإشعارات وإتاحة الوصول إلى إشعارات Chrome حتى عند تصغيرها ، إلا أنها قد تتحول إلى تجربة محبطة لمعظمنا.
لحسن الحظ ، هناك علامة تتيح لك تعطيل هذه الإشعارات الموحدة. يطلق عليه تمكين إعلامات النظام ، وبمجرد تعطيله ، لن ترى إشعارات Chrome في واجهة المستخدم الخاصة بنظامك.
الإبلاغ: chrome://enable-system-notifications
المنصات المتاحة: سطح المكتب
تجربة شريحة إذن هادئة
يرسل لك Chrome إشعار أذونات لإعلامك بمواقع الويب التي تتطلب الوصول إلى موقعك والميكروفون والكاميرا وما إلى ذلك. على الرغم من أن هذه النافذة المنبثقة مهمة للغاية وتتيح لك منح الأذونات أو رفضها بسهولة ، إلا أنها تبدو متطفلة ويمكن أن تكون مزعجة للغاية.
ومع ذلك ، يمكنك إصلاح ذلك عن طريق تمكين Quiet Permission Chip Experiment (وتجربة شريحة الأذونات: # إذن-رقاقة). سيؤدي القيام بذلك إلى تعطيل النافذة المنبثقة المزعجة وبدلاً من ذلك يظهر لك رمز إعلام في شريط العناوين. يمكنك بعد ذلك النقر فوق هذا الرمز لعرض الأذونات المطلوبة ومنحها / رفضها.
العلم: chrome://permission-quiet-chip
المنصات المتاحة: سطح المكتب
لقطة شاشة التصفح المتخفي
إذا حاولت التقاط لقطة شاشة في وضع التصفح المتخفي على Android ، فستلتقط شاشة فارغة. وذلك لأسباب تتعلق بالخصوصية. ولكن بدء تشغيل Chrome لنظام Android الإصدار 88 ، تضيف Google خيارًا لتمكين لقطات الشاشة المتخفية عن طريق تغيير علامة Chrome. للقيام بذلك ، ما عليك سوى البحث عن "لقطة شاشة للتصفح المتخفي" ضمن Chrome: // flags وتمكينها.
ضع في اعتبارك أن هذه علامة Android فقط وغير متوفرة على iOS أو iPadOS.
الإبلاغ: chrome://incognito-screenshot
المنصات المتاحة: أندرويد
البحث الصوتي مساعد المربع متعدد الاستخدامات
باستخدام البحث الصوتي في مساعد المربع متعدد الاستخدامات ، يمكنك استبدال Google Voice في Chrome بمساعد Google. سيستخدم Chrome مساعد Google عندما تضغط على زر الميكروفون وتحصل على نتائج بحث مخصصة.
مرة أخرى ، هذه علامة لنظام Android فقط ولا تتوفر على iOS أو iPadOS.
الإبلاغ: chrome://omnibox-assistant-voice-search
المنصات المتاحة: أندرويد
تمكين Chrome Flags للحصول على تجربة محسنة
إذا كنت تستخدم Google Chrome لتصفح الويب ، فيمكن أن تساعدك علامات Chrome هذه على إضافة المزيد من الوظائف إلى متصفحك وتحسين تجربة التصفح بشكل عام. بالإضافة إلى ذلك ، يمكنك أيضًا العثور على عدد قليل من علامات Chrome هذه على متصفحات أخرى قائمة على Chromium ، مثل Brave.
بعض علامات Chrome التي أدرجناها هنا موجودة منذ بعض الوقت الآن ، وهي تعمل بشكل جيد حقًا. ومع ذلك ، يختفي آخرون ويعاودون الظهور من وقت لآخر.
لذلك ، إذا كنت لا ترى العلامة التي تبحث عنها ، فربما تم إيقافها ، أو إصدارها في الإصدار الرئيسي من Chrome ، أو في طور الإعداد ليتم إصدارها قريبًا. تحقق من Chrome Canary لرؤية المزيد من العلامات.
أسئلة وأجوبة حول Chrome Flags
هل Chrome flags آمنة؟
كانت Chrome flags أداة شائعة لمطوري الويب لاستخدامها في عملهم. ومع ذلك ، هناك بعض المخاوف من احتمال تعرضهم للاستغلال من قبل المهاجمين. هذا لأنهم لم يخضعوا للاختبار المكثف المطلوب لجعله في الإصدار الثابت من متصفح Google Chrome.
ولكن بشكل عام ، تعد أعلام Chrome آمنة للاستخدام. المرة الوحيدة التي قد ترغب في توخي الحذر من هذا الأمر هي إذا تمكن المهاجم من الوصول إلى جهازك ويعرف كيفية استغلاله.
كيفية تمكين Chrome flags على Android؟
في شريط عنوان Chrome ، اكتب chrome: // flags للوصول إلى صفحة Chrome flags على جهاز Android الخاص بك. عندما تكتب اسم العلم في مربع البحث ، يتم تشغيله وإيقاف تشغيله تلقائيًا. بناءً على ما تختاره ، سيقوم Chrome بتمكين العلم أو تعطيله بعد إعادة التشغيل.
كيفية إخفاء رموز امتداد Chrome باستخدام Chrome Flag؟
إذا كان لديك عدد كبير جدًا من رموز امتداد Chrome بجوار شريط العناوين الخاص بك مما يجعل واجهة مستخدم Chrome تبدو فوضوية بعض الشيء ، فقد نجحت Google في إنقاذك باستخدام علامة # extension-toolbar-menu ، التي تجمع جميع الرموز في قائمة منسدلة واحدة لإنشاء أمر.
كيف تحصل على Chrome flags؟
قم بتشغيل متصفح Chrome على جهاز Chromebook أو Windows PC أو Mac أو iOS أو Android. لتمكين العلامات في Chrome ، أدخل chrome: // flags / في شريط العناوين في الأعلى. يفتح قائمة طويلة من أعلام تشومي. تأكد من أنك تعرف ما تفعله بالضبط قبل تعديل أي علامة من علامات Chrome.
كيف أفتح Chrome flags على هاتفي؟
يشبه تمكين علامات Chrome على الهواتف إلى حد كبير ما ستفعله على أجهزة سطح المكتب. ما عليك سوى الانتقال إلى شريط عنوان متصفح Chrome وإدخال chrome: // flags / ويجب أن تفتح الصفحة بقائمة طويلة من أعلام Chrome. تأكد من تحرير العلامات التي تعرفها حقًا فقط.
هل يمكنني تعطيل جميع أعلام الكروم؟
نعم ، يمكنك تعطيل جميع علامات Chrome إذا كنت ترغب في ذلك دون كسر أي ميزة افتراضية. للقيام بذلك ، انتقل إلى شريط عناوين Chrome واضغط على الزر الموجود في الزاوية العلوية اليمنى والذي يشير إلى إعادة تعيين الكل لتعطيل جميع علامات Chrome مرة واحدة.
