15+ من أفضل ميزات محرر مستندات Google يجب على كل مستخدم معرفتها
نشرت: 2022-05-31محرر مستندات Google هو معالج نصوص شائع بين الكتاب. يأتي كجزء من مجموعة محرر مستندات Google ، والذي يتضمن خدمات مثل جداول بيانات Google ، وشرائح Google ، وما إلى ذلك ، وهو مجاني تمامًا للاستخدام.
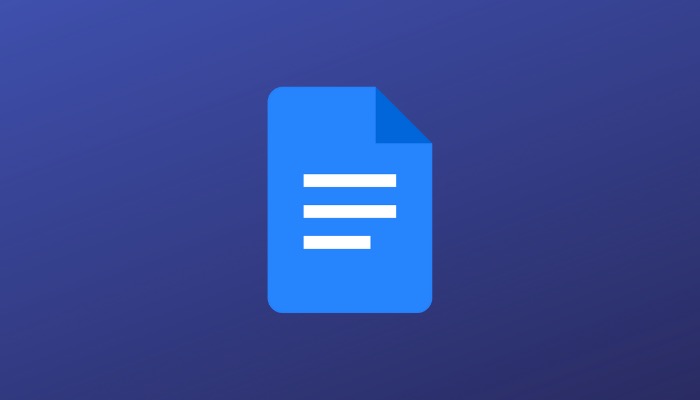
إذا كنت كاتبًا أو إذا كان عملك يتطلب منك إنشاء أو تحرير الكثير من المستندات ، فمن المحتمل أن يكون محرر مستندات Google هو أفضل خدمة لك. ما يميز المستندات عن غيرها من معالجات النصوص هو مجموعة الميزات الشاملة ، والتي تتضمن ميزات مثل التعاون والتدقيق الإملائي والنحوي وقاموس مدمج وأداة بحث متكاملة ، على سبيل المثال لا الحصر.
جدول المحتويات
نصائح وحيل محرر مستندات Google
إذا كنت مستخدمًا لمحرّر مستندات Google لبعض الوقت أو بدأت للتو في استخدامه ، فإليك قائمة بأفضل ميزات محرر مستندات Google التي يجب أن تعرفها وتبدأ في استخدامها لتحقيق أقصى استفادة من الخدمة.
1. قوالب لإنشاء المستندات بشكل أسرع
تجمع Google مجموعة مناسبة من القوالب لأنواع مختلفة من المستندات في المستندات. لذلك في كل تلك الأوقات التي لا يمكنك فيها التفكير في أفكار تنسيق لمستندك ، يمكنك اختيار أحد هذه القوالب للبدء.
اتبع هذه الخطوات للعثور على نموذج واستخدامه في المستندات:
- أثناء التواجد في الصفحة الرئيسية لمحرّر مستندات Google ، مرر مؤشر الماوس فوق رمز علامة الجمع وحدد خيار اختيار القالب .
- في معرض النماذج ، قم بالتمرير خلال الصفحة لعرض فئات المستندات المختلفة.
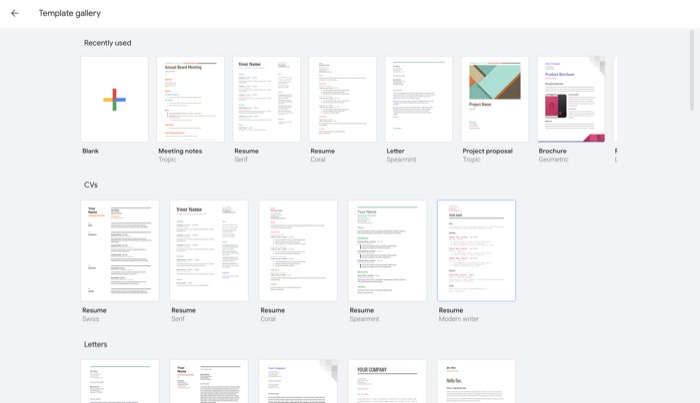
- انقر فوق القالب الذي يعجبك في هذه القائمة لفتحه.
بمجرد فتح النموذج المختار ، يمكنك تحريره وتعديله وفقًا لمتطلباتك.
2. جدول المحتويات لتسهيل التنقل في المستند
جدول المحتويات هو قائمة بجميع الأقسام / العناوين في مستند مع أرقام الصفحات المقابلة لها. يتم وضعه في بداية المستند مباشرةً ويجعل التنقل عبر أقسامه المتعددة أسهل.
في مُحرر مستندات Google ، يمكنك إضافة جدول محتوى إلى المستند بطريقتين: بأرقام الصفحات والروابط الزرقاء. إذا كنت تقوم بإنشاء مستند بأرقام صفحات جيدة التسميات ، فيمكنك إنشاء جدول المحتويات بأرقام الصفحات. عدا ذلك ، إذا لم يكن الأمر كذلك - وتريد تسهيل التنقل للقارئ من خلال منحه القدرة على النقر فوق ارتباطات الأقسام للانتقال مباشرةً إليها في المستند - يمكنك استخدام الروابط الزرقاء.
لإعداد أي من هذين الخيارين في مستند ، إليك ما عليك القيام به:
- املأ المستند بالمحتوى وجميع الأقسام وعناوينها.
- انقر فوق إدراج ، وقم بالمرور فوق جدول المحتويات ، وحدد نوع القائمة.
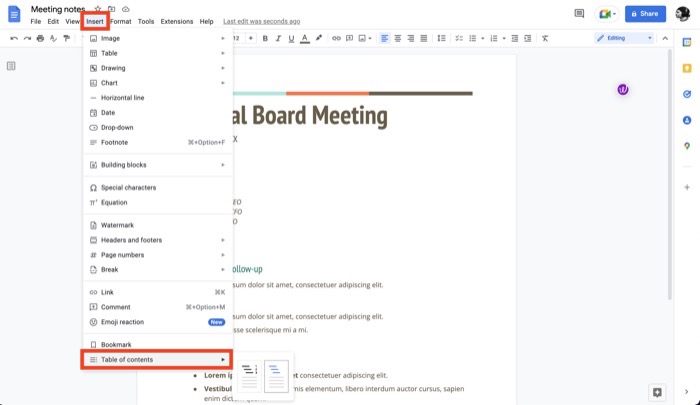
بناءً على الخيار الذي تحدده ، سترى جدول المحتوى وفقًا لذلك. في أي وقت ، إذا قمت بإجراء تغييرات على المستند الخاص بك ، فمرر الماوس فوق قسم جدول المحتويات واضغط على أيقونة إعادة التحميل إلى اليسار لتحديثه.
3. الإشارات المرجعية لمرجع سريع / تنقل أسهل
على غرار إضافة جدول محتويات إلى مستنداتك ، تعد الإشارة المرجعية ميزة مفيدة أخرى في محرر مستندات Google يمكن أن تساعدك على التنقل في المستند بكفاءة.
لكن هذا ليس كل شيء. إن وضع إشارة مرجعية على عنصر في مستند له فائدة أخرى أيضًا: يمكن أن يساعدك في تعيين المراجع داخل نفس المستندات أو في مستندات أخرى بحيث يسهل العثور على تلك العناصر في مستند.
إليك كيفية وضع إشارة مرجعية على عنصر في محرر مستندات Google:
- حدد النص في المستند الذي تريد وضع إشارة مرجعية عليه.
- انقر فوق إدراج وحدد إشارة مرجعية . (سيظهر شريط أزرق بجوار النص الذي حددته ، للإشارة إلى أنه تم وضع إشارة مرجعية عليه.)
- حدد النص الذي تريد ربطه بالإشارة المرجعية بحيث يؤدي النقر عليها إلى إعادة التوجيه إلى العنصر الذي تم وضع إشارة مرجعية عليه.
- انقر فوق " إدراج " مرة أخرى وحدد الارتباط .
- اضغط على العنصر الذي تم وضع إشارة مرجعية عليه في القائمة. سيظهر مع رمز إشارة مرجعية على يساره.
- اضغط على تطبيق لحفظ الإشارة المرجعية.
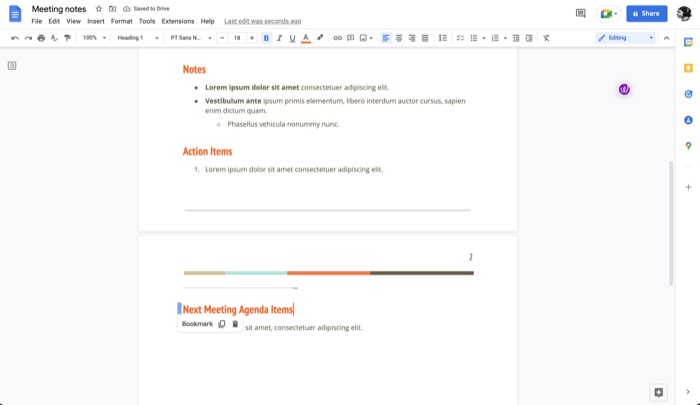
الآن ، سيتم ربط هذا النص ارتباطًا تشعبيًا بالعنصر الذي تم وضع إشارة مرجعية عليه. لذلك في كل مرة تنقر عليها ، ستنتقل إلى موضع العنصر الذي تم وضع إشارة مرجعية عليه في المستند.
4. وضع غير متصل بالشبكة للكتابة أثناء عدم الاتصال
على الرغم من أنه من المرجح أن تعمل في محرر المستندات عندما تكون متصلاً بالإنترنت ، فقد تكون هناك أوقات لا يتوفر فيها اتصال بالإنترنت ، أو تكون في مكان لا يوجد فيه اتصال بالإنترنت. في مثل هذه الأوقات ، تحتاج إلى الوضع غير المتصل في المستندات ، والذي يتيح لك إنشاء المستندات أو عرضها أو تحريرها حتى بدون الإنترنت.
يعمل وضع عدم الاتصال مع جميع المتصفحات القائمة على Chromium. فيما يلي كيفية إتاحة مستند في وضع عدم الاتصال:
- افتح المستند الذي تريد الوصول إليه في وضع عدم الاتصال.
- انقر فوق ملف وحدد جعله متاحًا في وضع عدم الاتصال.
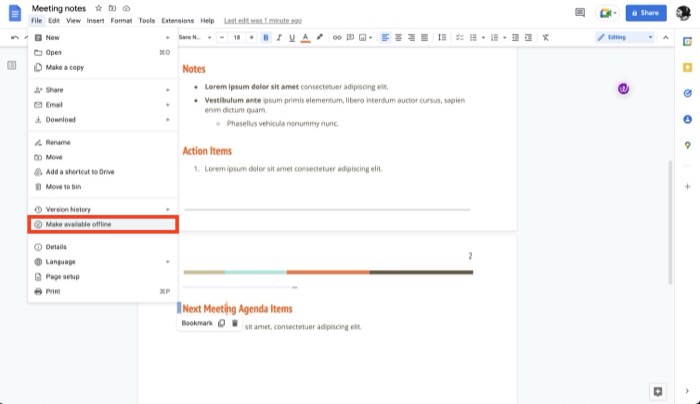
- إذا لم تكن قد قمت بذلك بالفعل ، فسيطلب منك تطبيق Docs تثبيت ملحق Docs Offline على متصفحك. انقر فوق تثبيت .
- مع تثبيت الامتداد ، ستتم مطالبتك برسالة لتشغيل الوصول دون اتصال لجميع الملفات. اضغط على تشغيل للقيام بذلك.
الآن ، يمكنك الوصول إلى هذا المستند والعمل عليه حتى في حالة عدم وجود اتصال نشط. عندما تريد الخروج من الوضع غير المتصل ، انتقل إلى ملف> إزالة الوصول دون اتصال .
5. استكشف للبحث أثناء الكتابة
في كثير من الأحيان ، عندما تعمل على قصة أو مشروع يتطلب البحث في مواضيع مختلفة على الإنترنت ، ستحتاج إلى فتح العديد من علامات تبويب المتصفح والتنقل بينها وبين المستندات ، والتي يمكن أن تخرج عن نطاق السيطرة.
لتبسيط ذلك ، تقدم Google ميزة استكشاف مضمنة تتيح لك البحث في الموضوعات على الإنترنت والعثور على الصور وحتى الوصول إلى المستندات الأخرى على Google Drive داخل المستندات مباشرةً.
الآن ، عندما تريد البحث عن موضوع أو البحث عن صورة لإرفاقها بمستندك عبر الإنترنت ، انقر فوق الزر استكشاف في أسفل المستند. بعد ذلك ، عندما يظهر قسم الاستكشاف (على الجانب الأيمن) ، انقر فوق مربع البحث لإدخال استعلامك واضغط على Enter / Return للبحث فيه.
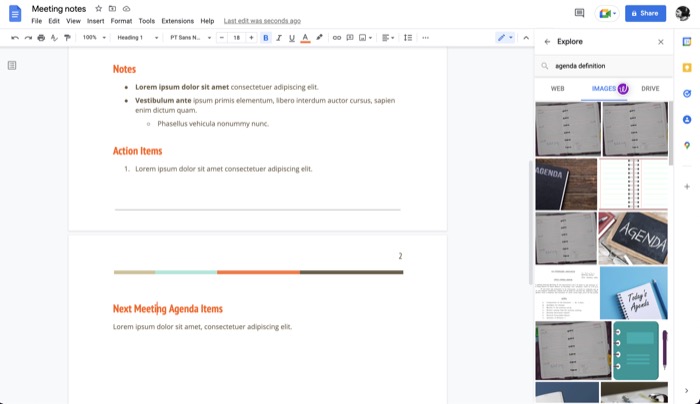
بمجرد اكتشاف الاكتشافات وإرجاع النتائج ذات الصلة ، انقر فوق علامة التبويب WEB أو الصور أو محرك الأقراص لتصفية النتائج وفقًا لذلك. إذا كان رابط المقالة الذي تريد عرضه ، فانقر فوقه لفتحه في علامة تبويب جديدة. في حالة وجود صورة ، انقر فوق رمز علامة الجمع الموجود أعلىها لاستيرادها إلى المستند. وأخيرًا ، للوصول إلى مستند يحتوي على استعلام البحث الخاص بك ، انقر فوق مستند من القائمة.
6. الكتابة الصوتية لإدخال النص بسرعة
تعد الكتابة بالصوت إحدى ميزات إمكانية الوصول التي تتيح لك استخدام صوتك كطريقة إدخال لإضافة نص إلى مستند المستندات. بالإضافة إلى إدخال النص ، يمكنك أيضًا استخدام الكتابة الصوتية لتحرير المستند وتنسيقه.
لاستخدام هذه الميزة ، كل ما تحتاجه هو متصفح ويب يستند إلى Chromium. بعد ذلك ، يمكنك اتباع هذه التعليمات لاستخدام الكتابة بالصوت:
- افتح مستندًا.
- انقر فوق أدوات> الكتابة الصوتية . بدلاً من ذلك ، اضغط على مفاتيح Command + Shift + S أو Ctrl + Shift + S في نظامي التشغيل Mac و Windows ، على التوالي ، لإظهار مربع الكتابة الصوتية.
- اضغط على أيقونة الميكروفون في هذا المربع. إذا كنت تستخدم الكتابة بالصوت لأول مرة ، فستحتاج إلى منح محرر المستندات إمكانية الوصول إلى الميكروفون. اضغط على السماح في موجه الأذونات الذي يبدو للقيام بذلك.
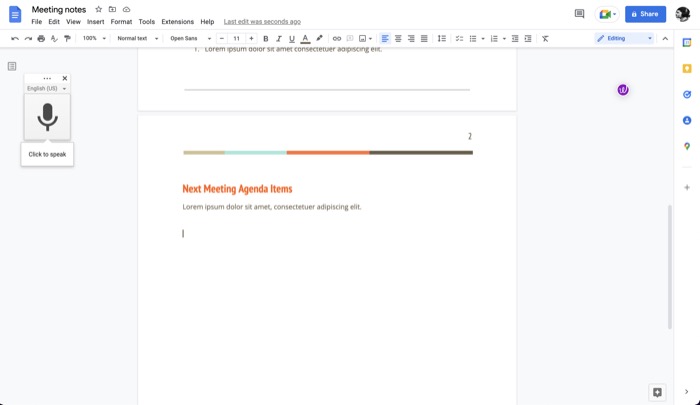
- الآن ، ابدأ في إملاء النص على جهاز الكمبيوتر الخاص بك. تأكد من الحفاظ على وتيرة جيدة ونطق واضح أثناء إملاء النص. انطق أسماء علامات الترقيم لإضافتها إلى المستند الخاص بك.
- بمجرد الانتهاء من إدخال النص ، انقر فوق رمز الميكروفون مرة أخرى.
تحقق من وثائق Google حول الكتابة الصوتية لمعرفة المزيد.
7. القاموس الشخصي للكلمات غير القاموس
يحتوي محرر مستندات Google على أداة تدقيق إملائي مضمنة ، والتي تضمن عدم وجود كلمات بها أخطاء إملائية في مستنداتك. على الرغم من أن هذه الميزة تعمل بشكل جيد ، ونادرًا ما يبرز القاموس وراء هذا التهجئة على أنها غير صحيحة ، إلا أنه يمكن أحيانًا تمييز بعض الكلمات العامية أو أسماء الشركات على أنها تحتوي على أخطاء إملائية.
لحسن الحظ ، يوفر محرر مستندات Google وضع القاموس الشخصي ، والذي يتيح لك إضافة مثل هذه الكلمات إلى قاموسك الخاص حتى لا يتم تمييزها على أنها أخطاء إملائية مرة أخرى.
اتبع هذه الخطوات لإضافة كلمة إلى قاموسك الشخصي:
- حدد الكلمة المميزة كأخطاء إملائية في المستند الخاص بك.
- انقر على النقاط الثلاث في النافذة المنبثقة وحدد إضافة X إلى القاموس ، حيث X هي الكلمة التي تريد إضافتها إلى القاموس.
8. بدائل لحفظ ضغطات المفاتيح
البدائل ، المكافئة لاستبدال النص ، هي ميزة في محرر المستندات تسمح لك بإدخال أحرف معقدة وتتيح لك تعيين مشغلات للكلمات / السلاسل الطويلة لإدخالها في مستند بكفاءة. إنه في الأساس زوج من مفتاح المشغل والنص البديل الخاص به ، حيث يؤدي إدخال الميزة إلى تحديد المشغل تلقائيًا أثناء كتابته واستبداله بنصه البديل.
إليك كيفية استخدام البدائل في المستندات:
- انقر فوق أدوات> تفضيلات .
- اضغط على علامة تبويب البدائل .
- هنا ، حدد خانة الاختيار الخاصة بالاستبدال التلقائي .
- اضغط على موافق .
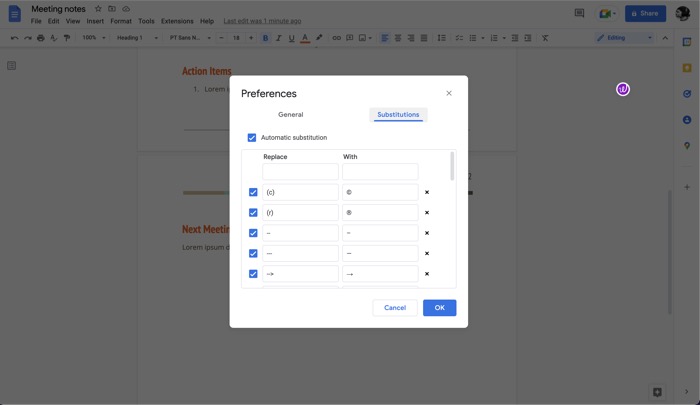
بشكل افتراضي ، يحتوي محرر المستندات بالفعل على مجموعة من الأزواج البديلة المشغلة. يمكنك استخدام هذه ، وكذلك إنشاء تلك المخصصة ، مثل هذا:
- في علامة التبويب " البدائل " ، انقر فوق المربع العلوي الموجود أسفل " استبدال " وأضف كلمة التشغيل الخاصة بك.
- وبالمثل ، انقر فوق المربع أدناه بـ وأضف النص البديل هناك.
على سبيل المثال: إعداد بديل لـ "ttyl" ليحل محله بصيغة أطول "تحدث إليك لاحقًا".
9. قاموس التعريف السريع بحث
في بعض الأحيان ، أثناء العمل على مستند ، قد تشعر بعدم اليقين إذا كانت الكلمة التي توشك على استخدامها في كتابتك ستلائم السياق الصحيح. على الرغم من أنه يمكنك البحث عن تعريف هذه الكلمة من خلال فتح علامة تبويب جديدة ، إلا أنها ليست طريقة فعالة للغاية.
كبديل ، تقدم Google قاموسًا مضمنًا في محرر المستندات يجعل من السهل حقًا البحث عن كلمة. اتبع هذه الخطوات لاستخدامه:
- حدد وتمييز الكلمة التي تريد تعريفها في المستند.
- انقر بزر الماوس الأيمن فوق الكلمة وحدد تعريف . أو حدد الكلمة واضغط على Control + Shift + Y أو Command + Shift + Y اختصار لوحة المفاتيح.
ستظهر نافذة قاموس على يمين المستند. هنا ، يمكنك العثور على معنى الكلمة جنبًا إلى جنب مع بعض التفاصيل الأخرى ، مثل المرادفات.
10. وضع اقتراح لاقتراح تعديلات قيمة
التعاون هي ميزة أنيقة في محرر مستندات Google تتيح لك العمل على مستند مع الآخرين بحيث يمكن للطرفين إجراء تغييرات وعرض التغييرات في المستند في الوقت الفعلي. على الرغم من أن هذا يعمل بشكل جيد ، في بعض الأحيان ، قد ترغب فقط في اقتراح تعديل دون إجراء تغييرات فعلية على المستند.
وضع الاقتراح مفيد هنا. يتيح لك اقتراح تعديلاتك على مالك المستند حتى يتمكن من عرضها وإجراء تعديلات على المستند الأصلي وفقًا لذلك.

لاستخدام وضع الاقتراح ، مع فتح المستند ، انقر فوق رمز القلم في شريط الأدوات وحدد اقتراح من القائمة. إذا لم يكن لديك حق التعديل ، فانقر فوق طلب الوصول للتعديل .
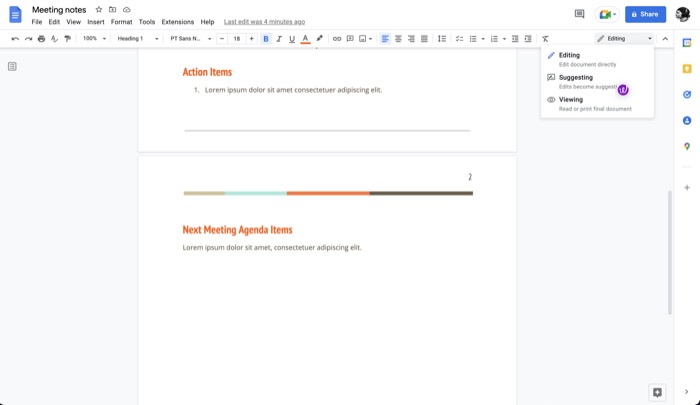
بمجرد منحك حق الوصول ، ابدأ في تحرير المستند لاقتراح تعديلاتك / تغييراتك. ستظهر جميع تعديلاتك بلون جديد في المستند. إذا كنت ترغب في إضافة تفاصيل لاقتراحاتك ، فانقر عليها واكتب تعليقًا. اضغط على " رد " لحفظه.
بمجرد القيام بذلك ، سيتلقى مالك الملف بريدًا إلكترونيًا حول اقتراحاتك ، ويمكنه بعد ذلك فتحه لعرض تعديلاتك المقترحة.
11. التوقيع الإلكتروني لتوقيع المستند الافتراضي
لا يقتصر محرّر المستندات على الكتابة غير الرسمية فقط ، واختيار القالب الخاص به هو شهادة على هذه الحقيقة. لذلك ، على سبيل المثال ، يمكنك استخدام المستندات لتدوين خطاب العمل ، واقتراح المشروع ، وعروض أسعار المبيعات ، من بين أشياء أخرى.
على هذا النحو ، قد تتطلب منك بعض حالات الاستخدام هذه التوقيع الإلكتروني على المستند. يحتوي محرر مستندات Google على وضع رسم مدمج يجعل ذلك ممكنًا.
للتوقيع الإلكتروني على مستند ، افتحه وانتقل إلى إدراج> رسم> إضافة جديد . انقر على القائمة المنسدلة بجانب الخط وحدد خربشة . ابدأ في رسم توقيعك باستخدام لوحة التتبع واضغط على حفظ وإغلاق .
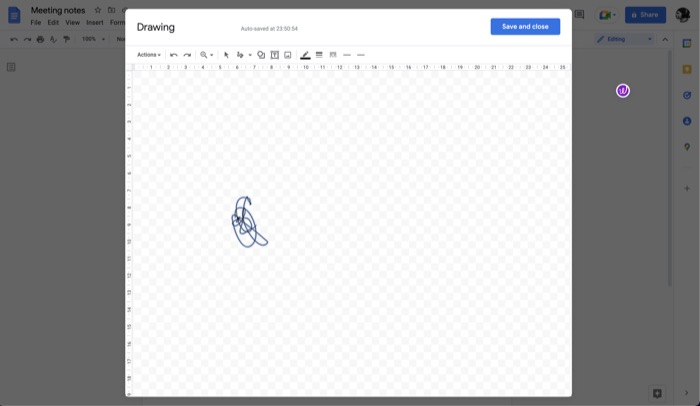
أخيرًا ، قم بتغيير حجم التوقيع وانقله إلى منطقة التوقيع.
12. محفوظات الإصدار لتتبع التغييرات
يعد سجل الإصدارات ميزة مفيدة للغاية في محرر المستندات والتي تتيح لك معرفة تاريخ إنشاء المستند بالإضافة إلى عرض جميع التعديلات والتغييرات التي تم إجراؤها بمرور الوقت. بهذه الطريقة ، إذا لم يعجبك أي تغيير ، يمكنك ببساطة التراجع عنه والعودة إلى أي إصدار سابق.
اتبع هذه الخطوات لمراجعة محفوظات الإصدار:
- انقر فوق ملف وحدد محفوظات الإصدارات> الاطلاع على محفوظات الإصدار .
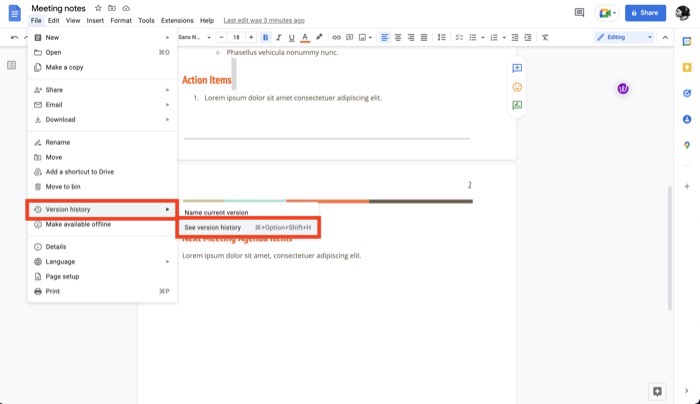
- ستظهر نافذة محفوظات الإصدارات على يمين المستند.
- اضغط على نسخة لعرض كافة تفاصيلها.
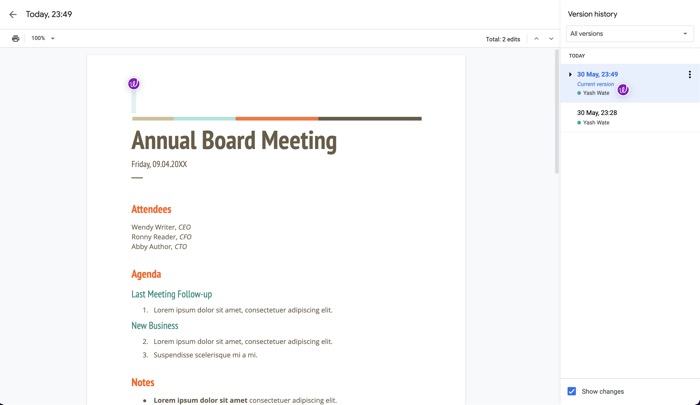
- لاستعادة إصدار ، انقر على النقاط الثلاث وحدد استعادة هذا الإصدار .
13. ترجمة للحصول على ترجمات سريعة
بغض النظر عن نوع المستند الذي تعمل عليه في محرر المستندات ، فقد تظهر الحاجة إلى ترجمة نص من لغة إلى أخرى في أي وقت. لحسن الحظ ، تقدم Google مترجمًا مضمنًا داخل محرر مستندات Google مما يجعل من السهل للغاية ترجمة النص / المستند.
إليك كيفية استخدام الترجمة في المستندات:
- افتح المستند الذي تريد ترجمته.
- انقر فوق أدوات وحدد ترجمة المستند .
- أضف اسمًا لهذا المستند المترجم وحدد اللغة التي تريد الترجمة إليها.
- اضغط على الترجمة لبدء الترجمة.
14. البحث والاستبدال للتحرير بشكل أسرع
لجميع تلك الأوقات التي تريد فيها استبدال مثيلات متعددة من كلمة في المستند الخاص بك ، يمكن أن تكون ميزة البحث والاستبدال مفيدة للغاية. كما يوحي اسمه ، يسمح لك باستبدال جميع تكرارات الكلمات في المستند ببديلها.
لاستخدام البحث والاستبدال ، حدد تحرير> بحث واستبدال . بدلاً من ذلك ، اضغط على Control + Shift + H أو Command + Shift + H. في نافذة " بحث واستبدال " ، أدخل الكلمة التي تريد استبدالها بجوار حقل " بحث " واستبدالها بجوار " استبدال بـ ".
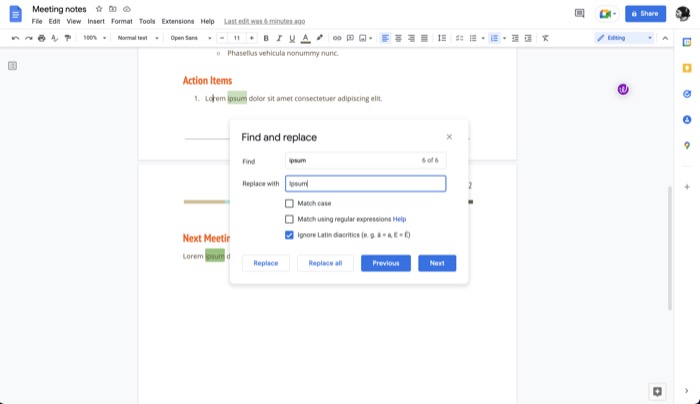
أخيرًا ، اضغط على استبدال الكل لأداء عملك.
15. إضافات لتوسيع وظائف المستندات
بينما يحتوي Docs على مجموعة رائعة جدًا من الميزات المضمنة ، فإنه يوفر أيضًا وظائف إضافية ، مما يوسع وظائفه بشكل أكبر. يعد دمج تخزين Box وفحص القواعد النحوية من بين العديد من الوظائف الإضافية القيمة التي يمكنك إضافتها إلى المستندات.
إليك كيفية إضافة وظيفة إضافية إلى المستندات:
- انقر فوق الامتدادات> الوظائف الإضافية .
- حدد الحصول على الوظائف الإضافية من القائمة.
- في Google Workspace Marketplace ، ابحث عن الوظيفة الإضافية التي تريد إضافتها.
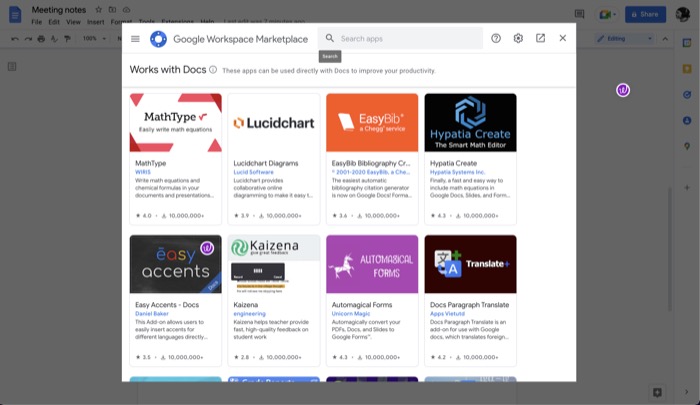
- انقر فوق الزر " تثبيت " في الشاشة التالية لإضافته إلى "المستندات".
16. إعدادات الصفحة للمستندات المخصصة
بشكل افتراضي ، يستخدم أي مستند تقوم بإنشائه في المستندات حجم ورق إلكتروني في اتجاه عمودي مع قيمة محددة لجميع هوامشه. ومع ذلك ، قد تكون هناك أوقات لا يتناسب فيها هذا الإعداد مع متطلبات المستند الخاص بك.
في مثل هذه الأوقات ، تتيح لك Google تغيير إعدادات الصفحة. إليك كيفية القيام بذلك:
- باستخدام المستند الذي تريد تطبيق إعدادات الصفحة لفتحه ، انقر فوق ملف> إعداد الصفحة .
- اضغط على علامة التبويب الصفحات في نافذة إعداد الصفحة .
- انقر فوق الإعداد الذي تريد تغييره وحدد الخيار المناسب له وفقًا لمتطلباتك.
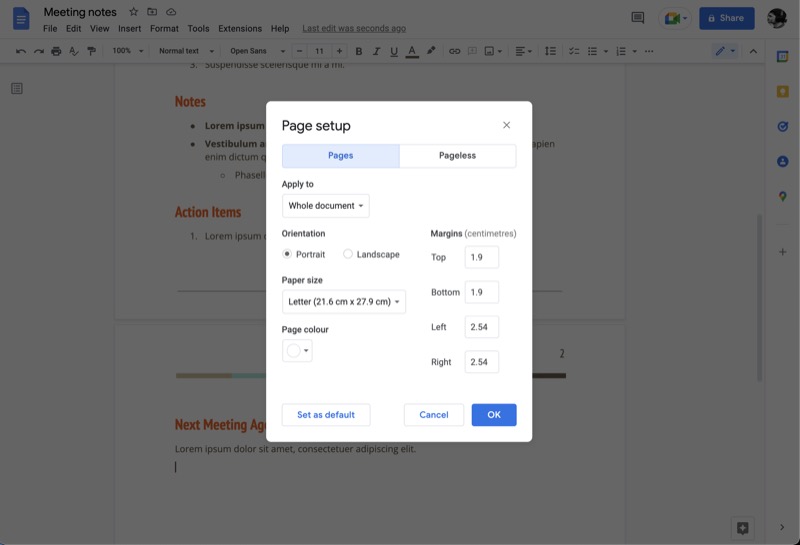
- انقر فوق " موافق " لتطبيق التغييرات.
- لتعيين الإعدادات الافتراضية ، اضغط على تعيين كافتراضي .
17. Pageless لوثائق التمرير المستمر
يعد تغيير إعدادات الصفحة مفيدًا عندما تريد تعديل عناصر مثل الاتجاه والرؤوس والتذييلات وأرقام الصفحات والمزيد ، ولكنه يتضمن فواصل الصفحات ، والتي قد لا تكون مرغوبة بالنسبة لك إذا كنت تخطط لاستخدام صور وجداول عريضة في مستنداتك.
هذا هو المكان الذي يكون فيه تنسيق pageless مفيدًا. إنه يحول المستند إلى اتجاه أفقي ويلغي فواصل الصفحات ، مما ينتج عنه مستند مستمر بدون فواصل يسهل قراءتها وطباعتها.
اتبع هذه الخطوات لتتحول دون صفحات:
- افتح المستند الذي تريد تحويله إلى بلا صفحات.
- انقر فوق ملف> إعداد الصفحة .
- اضغط على علامة التبويب Pageless في نافذة إعداد الصفحة .
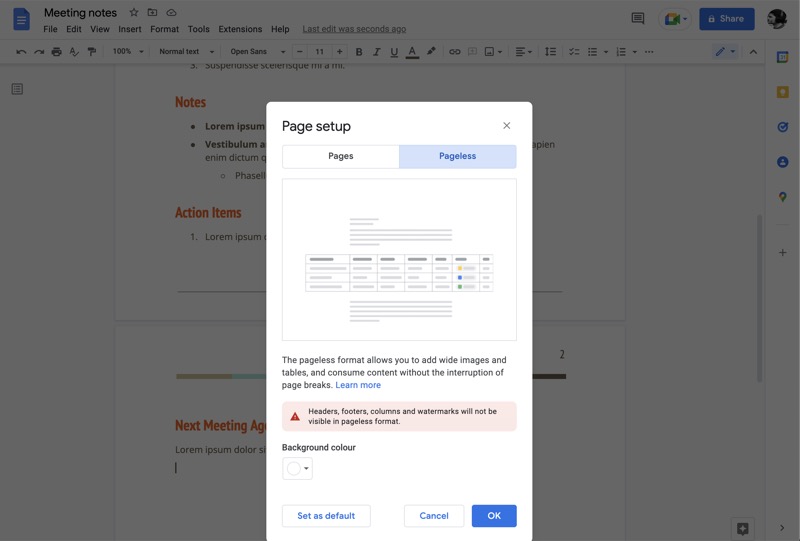
- إذا كنت تريد تغيير لون الخلفية للمستند ، فانقر فوق الزر الموجود أسفل لون الخلفية واختر لونًا.
- انقر فوق " موافق " لتحويل المستند إلى أجزاء.
18. قارن المستندات لمشاهدة التغييرات وتحديد التكرارات
إذا كنت تعمل في محرر المستندات ، فقد تكون هناك أوقات قد ينتهي بك الأمر فيها إلى الحصول على أكثر من نسخة واحدة من مستند في حسابك. نظرًا لأن هذا قد يؤدي إلى حدوث ارتباك ، فمن الأفضل مقارنة هذه المستندات لتحديد التكرار.
يتيح لك محرر المستندات القيام بذلك بسهولة شديدة ، كما هو موضح أدناه:
- افتح مستندًا واحدًا واضغط على أدوات> مقارنة المستندات .
- في مربع الحوار مقارنة المستندات ، انقر فوق الزر أدناه حدد مستند المقارنة واختر المستند الذي تريد مقارنته.
- في الحقل " اختلافات السمة إلى " ، حدد المستخدم الذي سيظهر اسمه في ملف الإخراج باعتباره مؤلف التعديلات المقترحة.
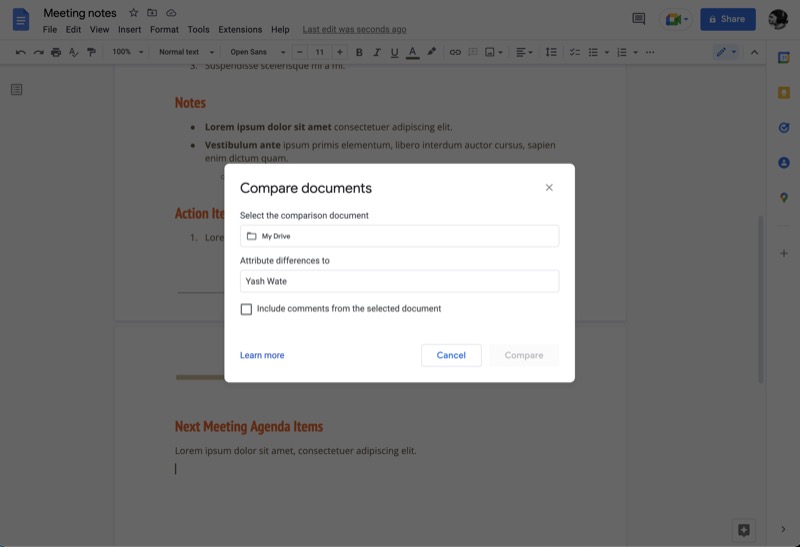
- ضرب قارن .
سينشئ محرر المستندات الآن مستندًا جديدًا يعرض جميع التغييرات بين المستندين.
19. شرائح ذكية لإضافة العناصر بسرعة إلى الصفحة
الرقائق الذكية هي ميزة في محرر المستندات تتيح لك استخدام الحرف @ لإدراج عناصر في المستند بسرعة. يمكن أن تكون هذه العناصر أي شيء من صورة أو جدول إلى الأشخاص والعناوين وكتل البناء (خارطة طريق المنتج ، وتعقب المراجعة).
اتبع هذه الخطوات لإضافة أي من هذه العناصر إلى المستند الخاص بك:
- افتح المستند حيث تريد إدراج أي من هذه العناصر.
- اكتب @ ، وعندما تظهر قائمة الشرائح الذكية ، حدد عنصرًا من القائمة لإدراجه في المستند.
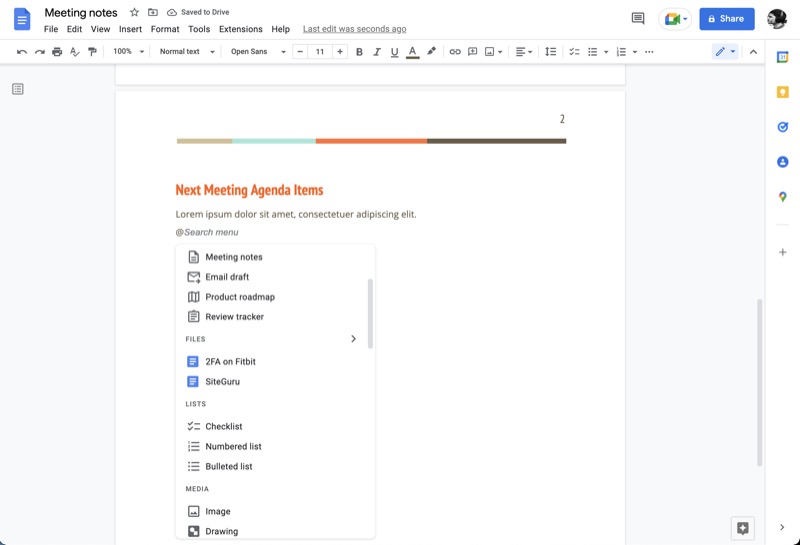
- اعتمادًا على العنصر الذي أضفته ، يمكنك الآن تعبئته بالمعلومات المناسبة.
20. تبديل القائمة المنسدلة لتوفير خيارات إدخال متعددة
تعد القائمة المنسدلة طريقة فعالة لأخذ المدخلات من المستخدمين. يضمن عدم وجود إدخالات غير صحيحة أو غير صالحة بسبب خطأ بشري. ليس ذلك فحسب ، ولكن نظرًا لأن القائمة المنسدلة تحتوي على جميع خياراتها داخل نفسها ، يمكنك إضافة العديد منها دون أن تشغل مساحة كبيرة.
يتيح لك محرر مستندات Google إضافة قوائم منسدلة إلى المستند الخاص بك مع كل من الخيارات المعدة مسبقًا وكذلك الخيارات المخصصة. إليك كيفية إضافتها:
- انتقل إلى المستند الذي تريد إضافة قائمة منسدلة فيه.
- انقر فوق إدراج> قائمة منسدلة وحدد خيارًا إما ضمن DOCUMENT DROP-DOWNS أو PRESET DROP-DOWNS ، اعتمادًا على ما إذا كنت تريد استخدام قائمة منسدلة محددة مسبقًا أو قائمة منسدلة مخصصة.
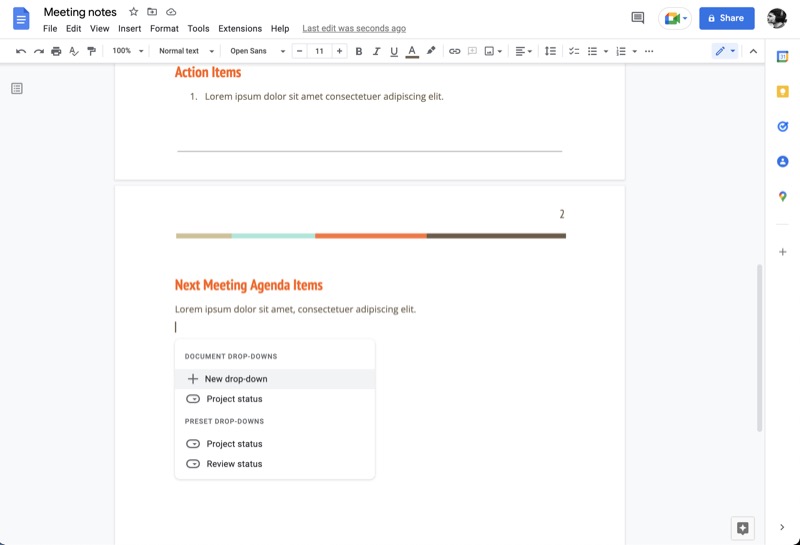
- في حالة وجود قائمة منسدلة مخصصة ، ستحصل على مربع حوار في الصفحة التالية حيث يمكنك تسمية هذه القائمة وإضافة خيارات القائمة التي تريدها في القائمة المنسدلة. اضغط على Save لحفظ هذه القائمة وإضافتها إلى المستند.
احصل على المزيد من مستندات Google
يعد محرر مستندات Google أحد أكثر معالجات النصوص عملية ولكنها سهلة الاستخدام. يتيح لك إنشاء مجموعة من المستندات والعمل معها كما يمنحك القدرة على التعاون مع الآخرين ، كل ذلك أثناء كونك مجانيًا.
نأمل أن يطلعك هذا الدليل على العديد من ميزات محرر مستندات Google القيّمة حتى تتمكن من البدء في استخدامها في سير عملك وتحقيق أقصى استفادة منه.
قراءة متعمقة:
- 50+ من أفضل اختصارات لوحة مفاتيح محرر مستندات Google لأجهزة الكمبيوتر الشخصية وأجهزة Mac
- كيفية عمل مخطط انسيابي في محرر مستندات Google
- هل تستخدم محرر مستندات Google في الكتابة؟ عشر نصائح لتسريع الأمور!
- كيفية استيراد مستند محرر مستندات Google إلى جداول بيانات Google
- كيفية استخدام الوظائف الإضافية في محرر مستندات Google
أسئلة وأجوبة حول ميزات محرر مستندات Google
ما هو التنسيق الذي يستخدمه محرر مستندات Google؟
باستخدام مُحرر مستندات Google ، يمكنك فتح المستندات وحفظها بمجموعة من التنسيقات المختلفة: OpenDocument و Rich Text Format و Unicode و HTML مضغوط و Microsoft Word. بالإضافة إلى ذلك ، لديك أيضًا خيارات تصدير متعددة ، مثل PDF و EPUB.
ما هو أفضل تنسيق لإرسال مستند؟
من المحتمل أن يكون PDF ، وهو اختصار لـ Portable Document Format ، هو أفضل تنسيق لإرسال المستندات. إنه متوافق عالميًا ومتعدد الاستخدامات ويمكن الوصول إليه على مجموعة واسعة من الأجهزة والخدمات. السبب الرئيسي الآخر لتفضيل PDF على التنسيقات الأخرى هو الموثوقية: سيعرض PDF دائمًا بياناته كما تمت كتابتها بغض النظر عن الخدمة التي تستخدمها لعرضها.
أخيرًا ، يوفر مستند PDF أمانًا أفضل من تنسيقات المستندات الأخرى حيث يمكنك تأمينه باستخدام كلمة مرور ، مما يحد من وصوله ويضمن بقاء بياناته خاصة.
ما هي فوائد استخدام محرر مستندات جوجل؟
هناك العديد من الفوائد لاستخدام محرر مستندات Google:
- إمكانية الوصول والتعاون
- متوافق تمامًا مع Microsoft Office
- التحكم في الإصدار
- مرونة في الاستيراد والتصدير بالتنسيقات المرغوبة
- سهلة التعلم والاستخدام
- الحفظ التلقائي للوثائق
- وظائف إضافية باستخدام ملحقات كروم
- مجاني للاستخدام!
ما هي فوائد محرر مستندات Google للطلاب؟
هناك العديد من الفوائد لمحرر مستندات Google إذا كنت طالبًا:
- إنه مجاني للاستخدام!
- يمكن الوصول إلى المستندات من أي مكان - المنزل أو المدرسة
- يساعد سجل الإصدارات في استعادة عمليات الحذف غير المرغوب فيها
- الحفظ التلقائي للوثائق
- وضع العمل دون اتصال
- التعاون في الوقت الحقيقي مع الأصدقاء
- الكتابة بالصوت بدلاً من الكتابة
- أنماط خطوط أكثر من Microsoft Word مما يساعد في تقارير المشروع
