أفضل 8 تطبيقات Launcher لنظام التشغيل Mac في عام 2023: دليل كامل
نشرت: 2023-10-28تساعدك تطبيقات Launcher على فتح التطبيقات والملفات والمجلدات بسرعة. يحتوي MacOS على مشغل مدمج يسمى Spotlight. ومع ذلك، يفضل بعض الأشخاص تطبيقات Launcher التابعة لجهات خارجية لأنها توفر ميزات وخيارات تخصيص أكثر من الخيار الأصلي. في هذا الدليل، ستتعرف على أفضل عشرة تطبيقات Launcher تابعة لجهات خارجية لنظام التشغيل macOS.
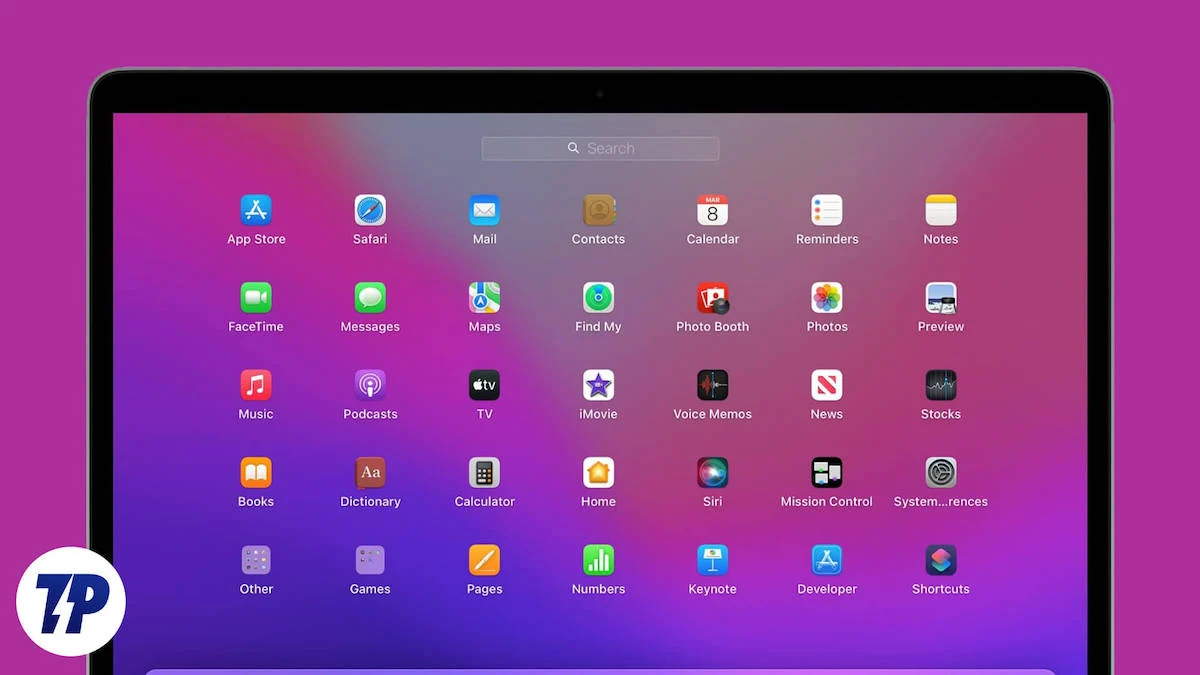
باستخدام تطبيقات Launcher التابعة لجهات خارجية، يمكنك البحث في الويب مباشرةً، أو إجراء حسابات معقدة، أو حتى التحكم في الأجهزة المنزلية الذكية - كل ذلك دون فتح تطبيق آخر. على الرغم من أن Spotlight مفيد للأشياء الأساسية، إلا أن مشغل الطرف الثالث يمكن أن يمنحك المزيد من القوة والمرونة.
جدول المحتويات
8 أفضل تطبيقات Launcher لنظام التشغيل Mac
- Alfred: مشغل بسيط وقوي لنظام التشغيل Mac (أفضل اختيار بشكل عام)
- Hotlaunch: قم بتعيين اختصارات مخصصة للتطبيقات والملفات والمجلدات.
- Snap it: قم بإنشاء اختصارات لوحة مفاتيح مخصصة لكل من تطبيقات النظام والتطبيقات الموجودة على شريط الإرساء الخاص بك
- Raycast: أفضل بديل لألفريد مع أفضل واجهة مستخدم.
- لوحة المفاتيح مايسترو: لمستخدمي الطاقة. أتمتة المهام على جهاز MacOS الخاص بك.
- Verve: مشغل بسيط ومجاني ومفتوح المصدر لنظام التشغيل Mac.
- iDock وOrbital: جلب ميزة AssistiveTouch لنظام التشغيل Mac.
- لصق: قم بتشغيل وإدارة كافة محتويات الحافظة الخاصة بك.
ألفريد
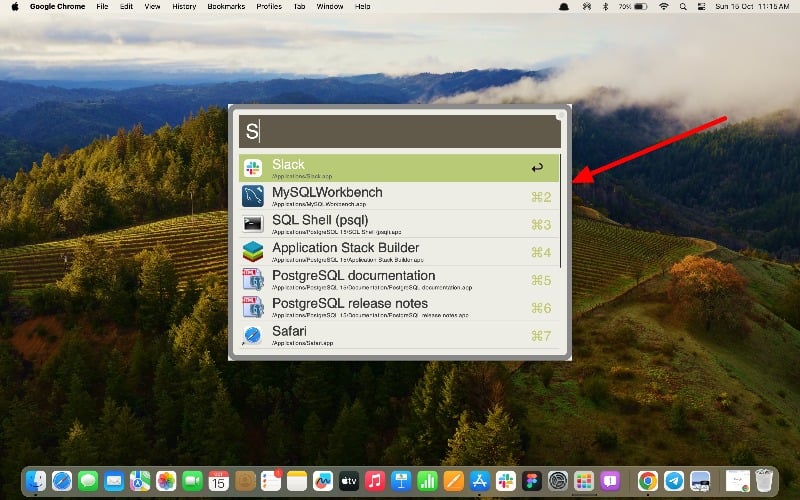
يسلط الضوء:
- التوافق: متوافق مع جميع إصدارات MacOS
- التخصيص: يمكنك تخصيص مظهر المشغل وتخطيطه
- دعم اختصارات لوحة المفاتيح: نعم
- الاقتراحات المضمنة: نعم، ولكنها محدودة
- دعم الأدوات أو المكونات الإضافية: لا
- السعر: مجاني للاستخدام.
يعد Alfred مشغلًا مشهورًا وقويًا وسهل الاستخدام لنظام التشغيل macOS. فهو يساعدك على فتح التطبيقات بسرعة، والعثور على الملفات وفتحها على جهاز Mac الخاص بك، والبحث في الإنترنت، وحل المسائل الرياضية البسيطة، والتحقق من الأخطاء الإملائية، والتحكم في جهاز Mac الخاص بك بأوامر بسيطة، وغير ذلك الكثير. إنه مجاني الاستخدام، وهناك العديد من الإعدادات التي تتيح لك تخصيص شكل المشغل ووظيفته.
افتراضيا، يقدم Alfred أربعة موضوعات مختلفة يمكنك تطبيقها. يمكنك أيضًا تعيين السمات الفاتحة والداكنة حسب ما تفضله. يتيح لك Alfred أيضًا ضبط حجم النافذة عند تشغيلها. افتراضيًا، يظهر كبحث Spotlight على جهاز Mac. يمكنك ضبط الإعدادات وضبطها على وضع ملء الشاشة. يمكنك أيضًا إخفاء عناصر مختلفة عند بدء التشغيل لجعلها تبدو أكثر بساطة أو إضافة المزيد من الميزات لجعلها أكثر ثراءً بالميزات.
يمكنك ضبط حتى أصغر التفاصيل، مثل تمييز النتيجة العليا تلقائيًا أو إظهار نافذة Alfred. يمكنك أيضًا تعيين عدد النتائج التي يتم عرضها في Finder. بشكل افتراضي، يتم عرض 7 نتائج. يمكنك إعداد ما يصل إلى 9 نتائج وقصرها على 2 أو 3. يمكنك تعيين الموقع بناءً عليه الذي سيقوم المشغل تلقائيًا بتضمين الميزات داخل التطبيق.
يمكنك أيضًا تخصيص النتائج بإعدادات مختلفة؛ يمكنك إضافة نوع النتائج التي سيتم عرضها عند البحث. يتضمن ذلك المرشحات والملفات النصية والمحفوظات والمستندات والصور ونصوص Apple والمزيد. يمكنك أيضًا إضافة نطاقات بحث مختلفة وتمكين البحث غير الذكي للبحث في جميع أنواع الملفات. يمكنك أيضًا إضافة الاستثناءات ونطاقات البحث إذا كنت لا تريد أن يبحث التطبيق ويعرض نتائج محددة. لا يمكنك استبعاد الملفات الفردية، وهو أمر أفتقده حقًا في هذا المشغل.
يعرض المشغل أيضًا نتائج الآلة الحاسبة البسيطة. يمكنك إيقاف تشغيلها إذا لم تكن بحاجة إليها. يمكنك إضافة إعدادات الحساب التي تكون مفيدة لإجراء العمليات الحسابية السريعة. أفضل ما في المشغل هو أنه يدعم أيضًا أوامر النظام. وهو يدعم ثمانية أوامر للنظام، بما في ذلك شاشة التوقف، وإظهار سلة المهملات، وإفراغ سلة المهملات، وإيقاف التشغيل، والقفل، والنوم، وإعادة التشغيل، والمزيد. يمكنك كتابة الأمر في البحث، وسيتم تنفيذه.
بشكل عام، Alfred هو أفضل لانشر مجاني لجهاز Mac الخاص بك. إنه يوفر خيارات تخصيص متقدمة تتيح لك تخصيص المشغل وتعيين إعدادات مختلفة حتى يعمل المشغل. وهو متاح مجانًا على متجر تطبيقات Mac. يمكنك تنزيل المشغل والبدء في استخدامه على الفور. يمكنك تشغيل Alfred عن طريق كتابة Alt + Spacebar على لوحة المفاتيح.
وبدلاً من ذلك، يمكنك اختيار Quicksilver أو Launchbar . يمكنك العثور على التطبيقات والملفات ومواقع الويب وفتحها عن طريق كتابة الأسماء المختصرة في البحث. كما أنها توفر ميزات إدارة الحافظة. إنهم يتتبعون ما تنسخه، حتى تتمكن من لصقه بسهولة لاحقًا. يمكنك أيضًا تشغيل الموسيقى، وإرسال الملفات إلى تطبيقات أو أشخاص مختلفين، وحتى إجراء العمليات الحسابية.
تحميل ألفريد لانشر
قراءة ذات صلة: 15+ تطبيقات إنتاجية أساسية لنظام التشغيل Mac
هوتلاونش
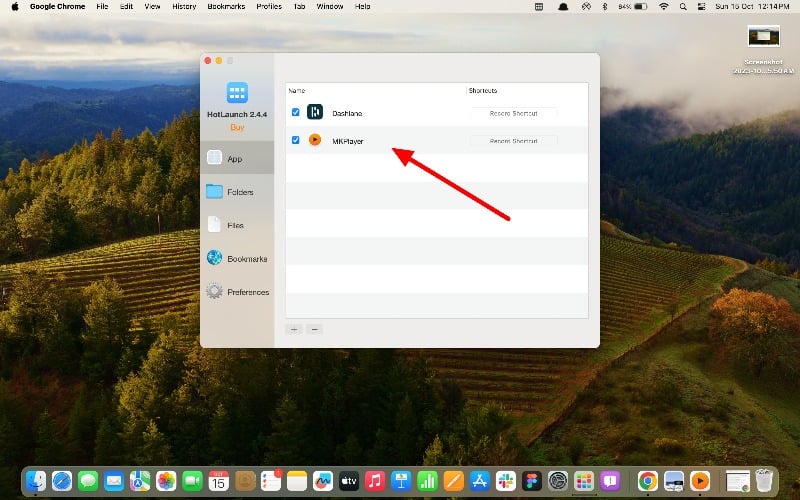
يسلط الضوء
- التوافق: متوافق مع جميع إصدارات MacOS
- التخصيص: غير معتمد
- دعم اختصارات لوحة المفاتيح: نعم
- الاقتراحات المضمنة: غير مدعومة
- دعم الأدوات أو المكونات الإضافية: لا
- السعر: فريميوم.
يساعدك Hotlaunch App Launcher على تبديل وفتح التطبيقات والمجلدات والملفات وعناوين URL بكفاءة. يمكنك تعيين اختصارات لوحة مفاتيح مختلفة للتطبيقات والملفات وعناوين URL والمزيد وتشغيلها على الفور باستخدام الاختصارات. يمكنك أيضًا استخدام الماوس للتبديل بين العناصر المختلفة وفتحها بسرعة.
Hotlaunch مجاني للاستخدام، وعلى عكس المشغلات الأخرى، يتعين عليك ضبط التطبيقات التي تريد فتحها مسبقًا من خلال المشغل وتعيين اختصارات لوحة المفاتيح. بكل بساطة، إنه درج التطبيقات بدون زر بحث، ولكن يمكن فتح كل تطبيق باستخدام اختصارات فريدة.
في الإصدار المجاني من Hotlaunch، يمكنك فقط تعيين اختصارات لوحة المفاتيح للتطبيقات. لإنشاء اختصارات للمجلدات والملفات والإشارات المرجعية وعناوين URL والمزيد، تحتاج إلى الترقية إلى الإصدار Pro. يمكنك تحديد أي عدد تريده من التطبيقات وتعيين اختصارات لكل تطبيق أو ملف. يدعم المشغل اختصارات Option، وControl، وCommand، وShift، وfn.
يتوافق Hotlaunch مع جميع إصدارات macOS، ويمكنك تنزيله مجانًا من متجر Apple Mac. بعد تثبيته على أجهزتك، افتح التطبيق وانتقل إلى المنطقة التي تريد إضافة اختصارات إليها. إذا كنت تستخدم الإصدار المجاني، فيمكنك فقط إنشاء اختصارات لنظام التشغيل Mac. إذا قمت بالترقية إلى الإصدار Pro، فيمكنك إنشاء اختصارات للمجلدات والملفات والإشارات المرجعية والمزيد. الآن، قم بإضافة التطبيقات أو الملفات؛ انقر على اختصار السجل وأضف الاختصارات. يدعم المشغل مفاتيح الخيارات والتحكم والأوامر والتحول والجبهة الوطنية التي تمت مناقشتها. يمكنك تعيين مجموعات مختلفة لتعيين الاختصارات.
بشكل عام، يعد تطبيق Hotlaunch هو الخيار الأفضل للأشخاص الذين يرغبون في تعيين اختصارات للتطبيقات والملفات المستخدمة بشكل متكرر. الإصدار المجاني يمنحك فقط خيار تعيين اختصارات للتطبيقات، وهو ما يكفي لمعظم الناس. يمكنك الجمع بين اختصارات لوحة المفاتيح المدعومة المختلفة وتعيينها للتطبيقات.
قم بتنزيل مشغل تطبيق Hotlaunch
فرقعة
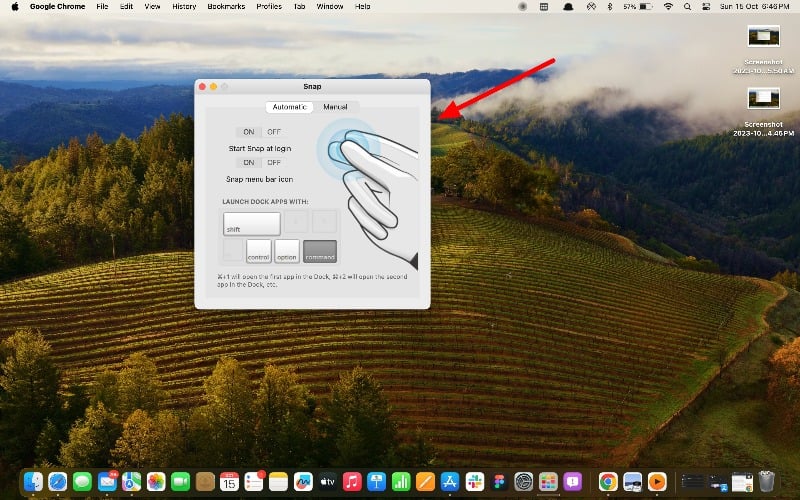
يسلط الضوء
- التوافق: متوافق مع جميع إصدارات MacOS
- التخصيص: غير معتمد
- دعم اختصارات لوحة المفاتيح: نعم
- الاقتراحات المضمنة: غير مدعومة
- دعم الأدوات أو المكونات الإضافية: لا
- السعر: مجاني
إذا كنت تعتقد أنه يمكنك تشغيل التطبيقات على الفور بلمسة من أصابعك، فلا، لسوء الحظ، لا يستطيع هذا التطبيق القيام بذلك. وبدلاً من ذلك، يوفر Snap وظائف لإدارة الاختصارات لتشغيل التطبيقات. يقوم تلقائيًا بتعيين اختصارات لوحة المفاتيح للتطبيقات الموجودة في شريط الإرساء الخاص بك ويسمح لك بتعيين اختصارات مخصصة لكل تطبيق. يشبه التطبيق Hotlaunch ولكنه يدعم التطبيقات فقط ويوفر اختصارات إرساء تلقائية. يمكن تنزيل التطبيق مجانًا من متجر Mac.
يتيح لك Snap تشغيل التطبيقات في Dock على الفور. يمكنك كتابة Command+number لتشغيل التطبيقات. على سبيل المثال، تؤدي كتابة Command+2 إلى فتح التطبيق الثاني في Dock على الفور من اليسار إلى اليمين. هذا رائع حقًا، وأفضل ما في الأمر هو أنه يمكنك إعادة ترتيب التطبيقات في Dock واستخدام اختصارات Snap لتخصيصها. يمكنك أيضًا تعيين اختصارات مختلفة يدويًا لكل تطبيق، على غرار Hotlaunch. يمكنك إضافة العديد من التطبيقات كما تريد.
واجهة المستخدم بسيطة وسهلة الاستخدام. لا تحتاج إلى استخدام تطبيق Snap. يتم تشغيله في الخلفية بعد تعيين اختصارات معينة. يمكنك كتابة الاختصارات وسيتم فتح التطبيق لك على الفور. Snap مجاني ومتوفر في Mac App Store.
تحميل سناب
رايكاست
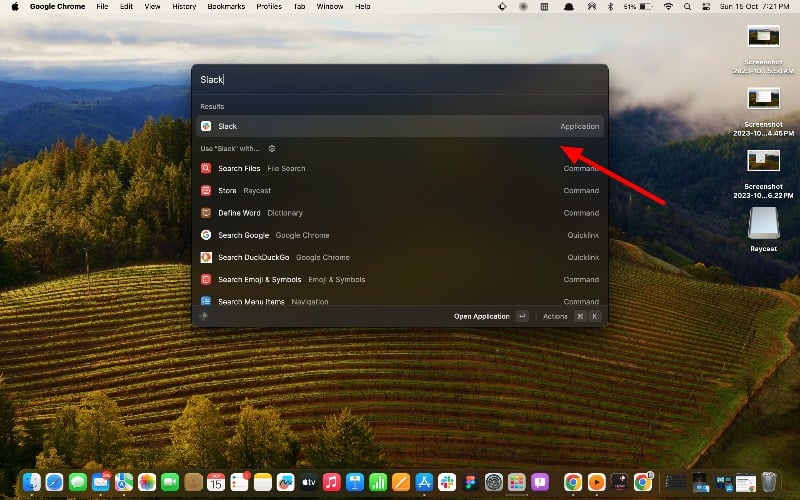
يسلط الضوء
- التوافق: متوافق مع جميع إصدارات MacOS
- التخصيص: نعم، ولكنه محدود
- دعم اختصارات لوحة المفاتيح: نعم
- اقتراحات مدمجة: نعم
- دعم الأدوات أو المكونات الإضافية: نعم
- السعر: فريميوم
Raycast هو بديل جيد لألفريد. تعد واجهة المستخدم واحدة من أهم ميزات التطبيق. فهو يوفر وظائف لتشغيل أوامر البرنامج النصي والنظام والقدرة على البحث عن اختصارات macOS وتشغيلها. يمكنك أيضًا البحث بسهولة عن الملفات والمجلدات، والتحكم في جهاز Mac الخاص بك باستخدام أوامر النظام المضمنة، وتدوين ملاحظات سريعة باستخدام Floating Notes والمزيد. كما أنه يدعم الامتدادات.
مظهر التطبيق جيد؛ فهو يمتزج بسهولة مع عناصر macOS الأخرى. يمكنك أيضًا تخصيص Raycast بإعدادات مختلفة مثل حجم النص وحجم النافذة والأوضاع المظلمة والفاتحة والمزيد. يقدم Raycast أيضًا دعمًا للإضافات. يمكنك البحث عن الملحقات المختلفة التي أنشأها مجتمع Raycast وإضافتها. تتضمن الإضافات الشائعة تطبيقات الآلة الحاسبة والقواميس والملاحظات العائمة والمزيد. يمكنك تمكين أو تعطيل الملحقات في أي وقت في الإعدادات. بشكل افتراضي، يتم تمكين معظم الملحقات.
يمكنك البحث بسهولة عن التطبيقات والملفات والملاحظات والملفات الأخرى الموجودة على جهازك. يقدم Raycast إعدادات تتيح لك تخصيص نتائج البحث. استنادًا إلى سجل البحث الخاص بك، يعرض التطبيق تلقائيًا الاقتراحات والاكتشافات من تطبيقات الأخبار. كما أنه يدعم عمليات التكامل مع التطبيقات الأخرى ويتيح لك فتح الأوامر مباشرة في التطبيق.
يحتوي التطبيق أيضًا على دعم الذكاء الاصطناعي وهو متاح فقط للمستخدمين المميزين. لم أجد أي حالات استخدام مفيدة لميزات الذكاء الاصطناعي. إنه يساعدك فقط على الإجابة على أسئلتك. يمكنك استخدام بدائل مثل ChatGPT أو تطبيقات إنشاء النصوص الأخرى ذات الذكاء الاصطناعي. إذا حصلت على نتائج فورية في Spotlight، فيمكنك الترقية إلى الإصدار المميز والحصول على Raycast AI. كما يأتي مزودًا بتكامل سحابي يقوم تلقائيًا بمزامنة بياناتك مع السحابة. ومرة أخرى، ليست ميزات مميزة مفيدة جدًا.

يمكنك تنزيل وتثبيت Raycast Launcher من الموقع الرسمي. لا تحتاج إلى إنشاء حساب. يمكنك تشغيل التطبيق. يمكنك أيضًا تعيين اختصار مخصص لفتح Raycast Spotlight. يمكنك أيضًا استبدال Raycast بـ macOS Spotlight. يوجد أيضًا إصدار Pro يُنشئ نتائج بحث AI لـ Spotlight ويوفر ميزة المزامنة السحابية.
تحميل راي كاست
لوحة المفاتيح مايسترو
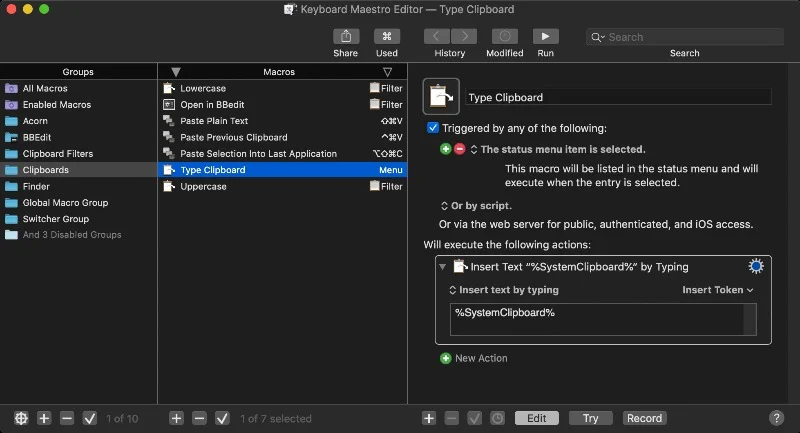
يسلط الضوء
- التوافق: متوافق مع جميع إصدارات MacOS
- التخصيص: خيارات التخصيص القوية.
- دعم اختصارات لوحة المفاتيح: نعم
- الاقتراحات المضمنة: غير مدعومة
- دعم الأدوات أو المكونات الإضافية: لا
- السعر: مدفوع
تتيح لك لوحة المفاتيح Maestro إنشاء وحدات ماكرو لأتمتة المهام البسيطة على نظام التشغيل macOS. باستخدام المشغل، يمكنك تعيين مشغلات مفاتيح التشغيل السريع لتشغيل وحدات الماكرو، وتشغيل التطبيقات، وتوسيع النص باستخدام المقتطفات، وتنظيم مساحة العمل الخاصة بك، والمزيد. إنه الخيار الأفضل للمستخدمين المتميزين الذين يرغبون في أتمتة المهام البسيطة وتوفير الوقت.
يجد بعض المستخدمين صعوبة في استخدام Keyboard Maestro، خاصة عند البدء في استخدامه لأول مرة. لمساعدتك قليلاً، سأشرح لك كيفية إعداد التطبيق واستخدامه. اتبع الخطوات التالية. أولاً، قم بتثبيت Keyboard Maestro؛ يمكنك تنزيله من الموقع الرسمي. بعد التثبيت، افتح التطبيق؛ على الجانب الأيسر، ستجد قسم “المجموعات”. هذه هي المجلدات التي قمت بإنشائها لجميع وحدات الماكرو الخاصة بك. يمكن أن تكون اختصارات لوحة المفاتيح واختصارات النظام والمزيد. اضغط على المجلد، وفي المنتصف، سترى قائمة وحدات الماكرو الموجودة في المجلد، وعلى الجانب الأيمن، سترى إعدادات الماكرو.
لإنشاء ماكرو، حدد المجلد وانقر فوق أيقونة علامة الجمع في منتصف منطقة الماكرو. إعادة تسمية الماكرو إلى الاسم الذي تريده. الآن حدد الزناد. (يشبه المشغل إشارة تخبر النظام بتنفيذ مهمة ما. على سبيل المثال، يمكنك إعداد مشغل يرسل إليك بريدًا إلكترونيًا كل صباح في الساعة 9 صباحًا؛ وفي هذه الحالة، الوقت (9 صباحًا) هو المشغل لـ مهمة البريد الإلكتروني.) انقر على "مشغل جديد" وحدد المشغل. تتضمن الاختيارات مشغلات مفاتيح التشغيل السريع لاختصارات لوحة المفاتيح، وإعدادات النظام مثل الوقت والتاريخ، ومشغلات التطبيق مثل وقت فتح التطبيق، والمزيد.
الآن، قم بإضافة الإجراء عند تنشيط المشغل. تحتوي لوحة المفاتيح Maestro على المئات من الإجراءات المضمنة التي يمكنك الاختيار من بينها. يمكنك تحديد الإجراء من الشريط الجانبي وسحبه وإسقاطه في شريط الإجراءات. يمكنك تخصيص الإجراءات الفردية وفقًا لنوع المشغل. يمكنك تحديد إجراءات متعددة لأتمتة المهام المتكررة. يمكنك إنشاء إجراءات متعددة وتخصيصها.
بشكل عام، يعد Keyboard Maestro تطبيقًا قويًا لمستخدمي نظام التشغيل macOS. تساعدك أدوات التشغيل على أتمتة المهام البسيطة وتعيين اختصارات لوحة المفاتيح لإجراءات محددة. يمكنك إنشاء مئات من وحدات الماكرو. يمكنك تنزيل التطبيق من الموقع الرسمي لـ Keyboard Maestro. كما يقدم أيضًا نسخة تجريبية مجانية إذا كنت ترغب في تجربتها.
تحميل كيبورد مايسترو
حيوية
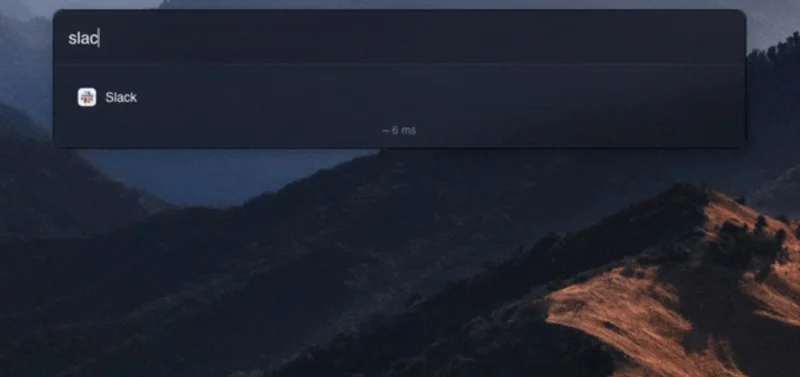
يسلط الضوء
- التوافق: متوافق مع جميع إصدارات MacOS
- التخصيص: خيارات التخصيص البسيطة
- دعم اختصارات لوحة المفاتيح: لا
- الاقتراحات المضمنة: غير مدعومة
- دعم الأدوات أو المكونات الإضافية: يتوفر دعم الامتداد قريبًا
- السعر: مجاني للأبد. مفتوح المصدر
Verve هو مشغل مفتوح المصدر وخفيف الوزن لنظام التشغيل macOS. إنه سريع ويسمح لك بفتح التطبيقات والملفات والمستندات. برنامج Verve مجاني، ويمكنك تنزيله من مستودع Git. وفقًا للمطور، يستغرق عرض نتائج البحث أقل من 3 مللي ثانية في المتوسط. يعد هذا مفيدًا جدًا لأي شخص يبحث عن بديل لميزات Spotlight في نظام التشغيل Mac OS.
يتيح لك Verve البحث في الملفات والتطبيقات والمجلدات والمزيد. يمكنك تخصيص مظهر شريط البحث. هناك أيضًا آلة حاسبة ومحول عملات في اختيار وظيفة البحث. يمكنك القيام بإدخال النص، وسيتم عرض النتائج على الفور. يقال إن دعم الإضافات سيأتي قريبًا، مما قد يؤدي إلى تحسين وظائف التطبيق.
يمكنك تنزيل Verve من مستودع Github. انقر على رابط التنزيل أدناه، ثم قم بالتمرير لأسفل، وضمن علامة التبويب "الأصول"، قم بتنزيل ملف .dmg. افتح الملف وقم بتثبيته على جهاز Mac الخاص بك. Verve مجاني للتنزيل. إذا كنت تبحث عن متجر تنبيهات خفيف الوزن وأفضل لنظام التشغيل macOS Spotlight، فقد يكون Verve هو الخيار الأفضل بالنسبة لك.
تحميل حيوية
آي دوك والمدارية
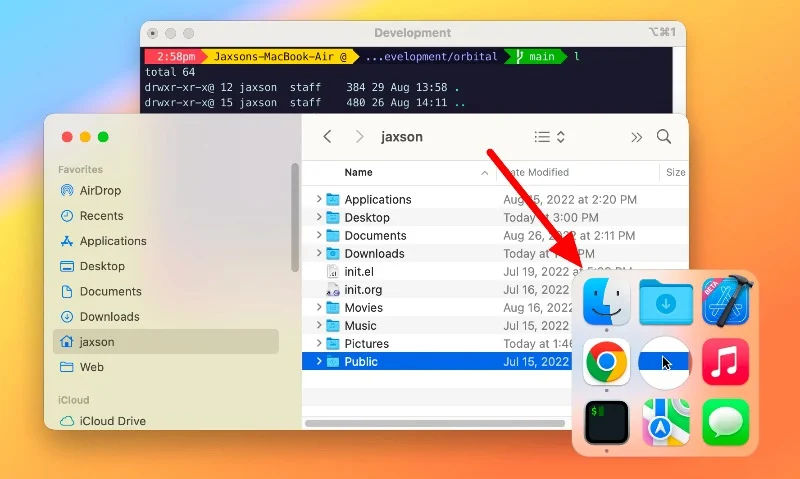
يسلط الضوء
- التوافق: متوافق مع جميع إصدارات MacOS
- التخصيص: خيارات التخصيص البسيطة
- دعم اختصارات لوحة المفاتيح: لا
- الاقتراحات المضمنة: غير مدعومة
- دعم الأدوات أو المكونات الإضافية: يتوفر دعم الامتداد قريبًا
- السعر: مجاني للأبد. مفتوح المصدر
باستخدام تطبيق iDock – Quick Launcher وHotKey ، يمكنك تحديد تطبيقاتك المفضلة والوصول إليها على الفور بنقرة واحدة. يتيح لك التطبيق إنشاء اختصارات للوصول بسرعة إلى التطبيقات المستخدمة بشكل متكرر. يتيح لك التطبيق أيضًا إنشاء اختصاراتك الخاصة للتطبيقات الفردية. التطبيق متاح فقط في النسخة المدفوعة. يمكنك تغيير مظهر هذه المنطقة باستخدام نمط التخطيط وصورة الخلفية الخاصة بك.
تعد إضافة التطبيقات المستخدمة بشكل متكرر والوصول السريع بنقرة واحدة ميزة مفيدة. باستخدام المشغل، يمكنك إضافة التطبيقات التي تختارها. يمكنك إضافة تطبيقات النظام وتطبيقات الطرف الثالث التي تختارها. يمكنك تعيين تخطيط مخصص لكيفية عرض التطبيقات. يتم عرض التطبيقات في دائرة أو في التخطيط الذي تحدده حول مؤشر الماوس. يمكنك النقر على أي تطبيق وتشغيله على الفور. يمكنك أيضًا تعيين رسوم متحركة مختلفة لكيفية ظهور التطبيقات عند الوصول إلى IDOC.
يتيح لك التطبيق أيضًا إنشاء اختصارات مخصصة لتطبيقات معينة. يمكنك إضافة العديد من التطبيقات كما تريد. يوفر التطبيق خيار تخصيص الإرساء باستخدام صور الخلفية، وهي ميزة لا أجدها شخصيًا جذابة للغاية. ومع ذلك، إذا كنت ترغب في إضافة عنصر مرئي إلى قفص الاتهام الخاص بك، فيمكنك استخدام هذا الخيار. التطبيق متاح فقط في النسخة المدفوعة، ويجب عليك الدفع مقدمًا لاستخدامه.
يمكنك أيضًا تجربة Orbital، وهو مشغل تطبيقات مشهور آخر يعمل على مبدأ مماثل. يمكنك تشغيل التطبيق والوصول إلى التطبيقات. Obrial هو أيضًا تطبيق مدفوع، ولكن يمكنك تجربته مجانًا إذا كنت ترغب في ذلك.
تحميل ايدوك .
تحميل المداري
معجون
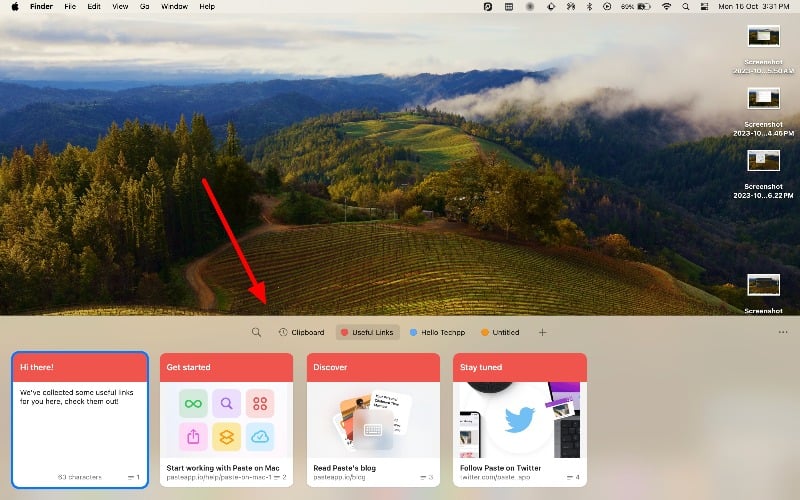
يسلط الضوء
- التوافق: متوافق مع جميع إصدارات MacOS
- التخصيص: خيارات التخصيص البسيطة
- دعم اختصارات لوحة المفاتيح: لا
- الاقتراحات المضمنة: غير مدعومة
- دعم الأدوات أو المكونات الإضافية: يتوفر دعم الامتداد قريبًا
- السعر: مجاني للأبد. مفتوح المصدر
يعد اللصق في المقام الأول مديرًا للحافظة، مما يعني أنه يساعدك على تتبع الأشياء التي تنسخها حتى تتمكن من العثور عليها واستخدامها بسهولة مرة أخرى. على الرغم من أنه ليس تطبيق إطلاق تقليدي مثل Alfred أو Raycast، إلا أنه يحتوي على بعض الميزات الرائعة التي تتيح لك الوصول إلى العناصر المنسوخة بسرعة وسهولة. يتيح لك اللصق رؤية محفوظات الحافظة الخاصة بك، والبحث، وحتى تنظيم وترتيب محتويات الحافظة الخاصة بك في مجلدات مختلفة.
بالحديث عن الميزات، يحتوي تطبيق Paste على ميزات واسعة النطاق تتيح لك إدارة وعرض محتويات الحافظة الخاصة بك بسهولة. يمكنك بسهولة متابعة ورؤية جميع النصوص أو الروابط أو الصور التي نسختها إلى جهازك. يمكنك الوصول إلى محتويات الحافظة عبر اختصار لوحة المفاتيح أو عن طريق فتح التطبيق.
توجد لوحة معلقة حيث يمكنك وضع الأشياء المهمة التي تقوم بنسخها كثيرًا. يمكنك أيضًا تصفح العناصر المنسوخة للعثور على ما تحتاجه بسرعة. وهذا يعني أنه إذا قمت بنسخ شيء ما على جهاز Mac الخاص بك، فيمكنك العثور عليه واستخدامه على جهاز iPhone الخاص بك أيضًا.
يتوفر تطبيق Paste لأجهزة Mac وiPhone وiPad، بحيث يمكنك استخدامه على جميع أجهزة Apple تقريبًا. اللصق مجاني للاستخدام. هناك أيضًا خيار متميز يوفر ميزات إضافية للتطبيق. بشكل عام، يوفر تطبيق Paste طريقة سهلة لإدارة وعرض كافة محتويات الحافظة الخاصة بك. باستخدام الاختصارات، يمكنك الوصول إلى المحتوى الذي قمت بنسخه على أجهزة Apple الخاصة بك.
تحميل لصق .
كيفية اختيار أفضل مشغل لنظام التشغيل macOS الخاص بك
- حالة الاستخدام: ابحث عن الميزات التي تحتاجها في تطبيقات المشغل. هل تفتح تطبيقات أو ملفات أو مجلدات محددة بشكل متكرر؟ أو ترغب في إجراء الحسابات الأساسية.
- السرعة: يجب أن يكون المشغل الجيد سريعًا وسريع الاستجابة. يجب أن يسمح لك بالوصول إلى تطبيقاتك وملفاتك بسرعة.
- التخصيص: ابحث عن مشغل يتيح لك تخصيص الاختصارات والسمات والأيقونات لتتناسب مع تفضيلاتك.
- الميزات المتقدمة: توفر بعض المشغلات ميزات إضافية مثل سجل الحافظة وتوسيع النص والمزيد. قرر ما إذا كانت هذه الأمور مهمة بالنسبة لك.
- المجانية مقابل المدفوعة: بعض منصات الإطلاق مجانية ولكنها تقدم ميزات محدودة. عادةً ما تقدم الإصدارات المدفوعة المزيد من التخصيص والميزات المتقدمة.
- سهولة الاستخدام: يجب أن يكون المشغل بديهيًا وسهل الاستخدام. إذا وجدت الأمر معقدًا، فقد لا يكون هذا هو الخيار الأفضل بالنسبة لك.
الأسئلة الشائعة حول أفضل تطبيقات Launcher لنظام التشغيل macOS
1. كيف يمكنني تخصيص الاختصارات في تطبيق Launcher الخاص بي؟
لتخصيص الاختصارات في تطبيق Launcher، يتعين عليك عادةً الانتقال إلى إعدادات التطبيق. ستجد هناك خيارًا لإنشاء الاختصارات أو تغييرها. يمكنك تعيين مفاتيح أو اختصارات محددة لتشغيل التطبيقات أو فتح الملفات أو حتى تشغيل البرامج النصية والمزيد.
2. كيف أقوم بتثبيت Launcher على جهاز Mac؟
يمكنك استخدام نفس الطرق التقليدية التي تستخدمها لتثبيت التطبيقات على نظام التشغيل macOS الخاص بك. إذا كنت تقوم بتثبيت تطبيقات من App Store، فابحث عن التطبيق وقم بتثبيته على جهاز Macbook الخاص بك. إذا قمت بتنزيل تطبيق من متجر عبر الإنترنت، فقم بتنزيل الملف وافتحه. الآن اسحب تطبيق Launcher إلى مجلد التطبيقات. هذا كل شيء. تتطلب بعض التطبيقات منك تسجيل الدخول لاستخدامها. يمكنك إنشاء حساب واستخدامه.
3. هل يمكنني استخدام قاذفات متعددة؟
نعم يمكنك ذلك. فيما يلي بعض مجموعات التطبيقات المفضلة لدي. Alfred للبحث عن التطبيقات وتشغيلها، ولوحة المفاتيح Mastero لأتمتة المهام المتكررة، وiDock للوصول السريع إلى التطبيقات، وPaste لإدارة جميع محتويات الحافظة الخاصة بك. المشكلة الوحيدة في استخدام تطبيقات متعددة هي قيود اختصارات لوحة المفاتيح. لا يمكنك تعيين نفس اختصارات لوحة المفاتيح التي تم تعيينها بالفعل لتطبيق آخر.
4. كيف يمكنني إلغاء تثبيت المشغل؟
لإلغاء تثبيت Launcher على جهاز Mac، يمكنك اتباع عملية إلغاء التثبيت التقليدية. ضع في اعتبارك أن حذف تطبيقات Launcher يؤدي أيضًا إلى إزالة الاختصارات والأتمتة المرتبطة بالتطبيق. لإلغاء تثبيت تطبيق Launcher على جهاز Mac، اسحب التطبيق من مجلد التطبيقات إلى سلة المهملات ثم قم بإفراغه.
5. هل من الآمن تنزيل تطبيقات Launcher التابعة لجهات خارجية؟
على الرغم من أن معظم تطبيقات Launcher التابعة لجهات خارجية آمنة، خاصة تلك المتوفرة على Mac App Store، فمن المهم تشغيلها بشكل آمن. قم دائمًا بتنزيل التطبيقات من مصادر موثوقة مثل Mac Store أو مواقع الويب الرسمية.
