أفضل اختصارات لوحة مفاتيح Microsoft PowerPoint
نشرت: 2022-07-27لا يزال يتم استخدام Microsoft Office PowerPoint بشكل شائع لإنشاء عروض تقديمية رسومية في الشركات والتعليم في جميع أنحاء العالم. يستخدمه الملايين من الناس بشكل يومي. على الرغم من أنه برنامج إلى حد ما ، إلا أن إنشاء عرض تقديمي يستغرق وقتًا. فلماذا لا تسرع العملية وتستخدم اختصارات لوحة مفاتيح Powerpoint لتحسين سير عملك؟
قائمة الاختصارات المعروضة هنا ليست سوى جزء صغير من جميع الاختصارات المتاحة. في هذه المقالة ، نحاول الاحتفاظ فقط باختصارات PowerPoint للوحة المفاتيح الأكثر استخدامًا. قد تكون الاختصارات الأخرى أكثر تحديدًا للمهمة ومفيدة في عدد قليل فقط من المواقف ، لذلك لن نضايقها.
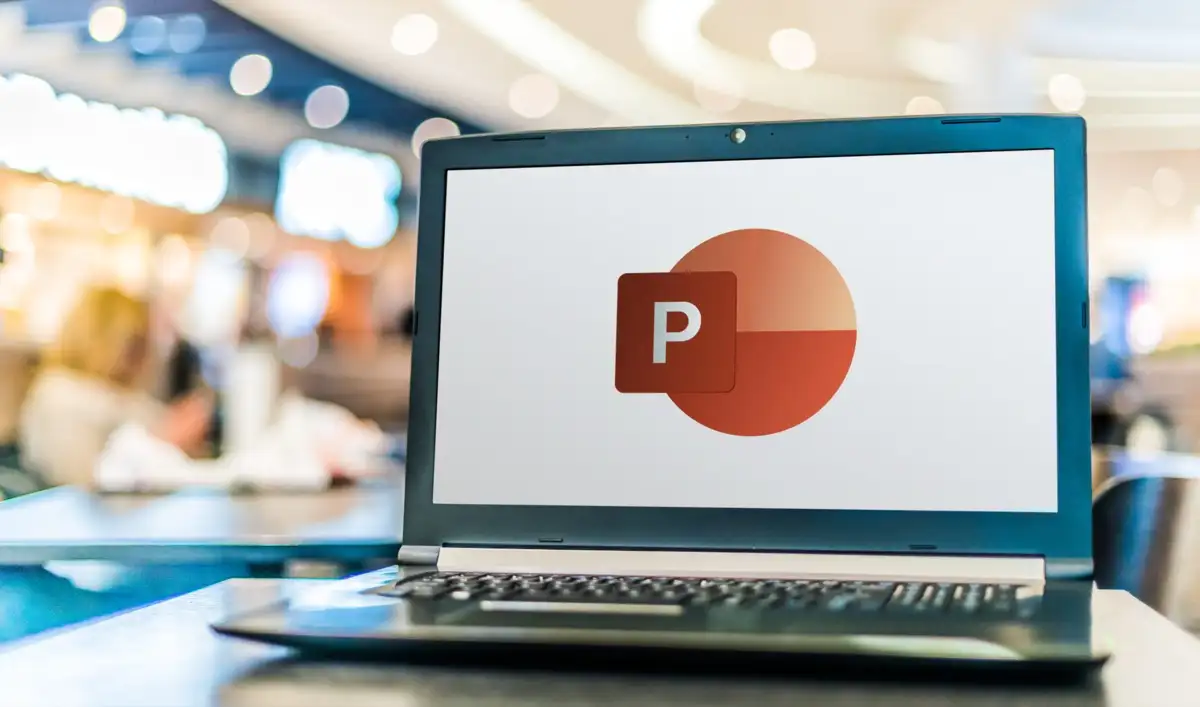
ضع في اعتبارك أن هذه الاختصارات ستعمل في جميع إصدارات PowerPoint. ليس عليك تثبيت أحدث إصدار لتتمكن من استخدامها.
ومع ذلك ، تأكد أيضًا من مراجعة مقالاتنا حول أفضل اختصارات لوحة مفاتيح Microsoft Word وأفضل اختصارات لوحة مفاتيح Microsoft Excel لتصبح مستخدمًا قويًا لـ Microsoft Office.
1. اختصارات لوحة مفاتيح PowerPoint العامة
ستساعدك مفاتيح الاختصار في PowerPoint على التنقل في الشريط وفتح العروض التقديمية وإغلاقها أو التبديل بين عروض تقديمية متعددة. قد تكون بالفعل على دراية ببعضها لأنها نفس الاختصارات المستخدمة في التطبيقات أو متصفحات الويب الأخرى.
| السيطرة + ن | قم بإنشاء عرض تقديمي جديد. |
| السيطرة + O | فتح العرض التقديمي الموجود بالفعل |
| السيطرة + S. | يحفظ عرضًا تقديميًا مفتوحًا حاليًا |
| Alt + F2 أو F12 | يفتح مربع حوار حفظ باسم |
| السيطرة + Q | احفظ وأغلق عرضًا تقديميًا |
| Ctrl + W أو Ctrl + F4 | إغلاق العرض التقديمي النشط حاليًا |
| F1 | يفتح لوحة التعليمات |
| F7 | تأكد من التهجئة |
| F10 أو Alt | لتشغيل وإيقاف النصائح الرئيسية |
| السيطرة + F1 | قم بتوسيع الشريط أو طيه |
| السيطرة + F2 | ادخل إلى وضع "معاينة قبل الطباعة" |
| Ctrl + Tab | التبديل بين العروض التقديمية المتعددة المفتوحة |
| السيطرة + Z | التراجع عن الإجراء الأخير |
| السيطرة + Y | أعد الإجراء الأخير |
| السيطرة + F | افتح مربع حوار البحث |
| Alt + G | انتقل إلى علامة التبويب التصميم |
| Alt + A | انتقل إلى علامة التبويب الرسوم المتحركة |
| Alt + K. | انتقل إلى علامة التبويب الانتقال |
| Alt + S. | انتقل إلى علامة التبويب عرض الشرائح |
| Alt + F | انتقل إلى قائمة "ملف" |
| Alt + H | انتقل إلى علامة التبويب الصفحة الرئيسية |
| Alt + N | افتح علامة التبويب إدراج |
| Alt + W | انتقل إلى علامة التبويب عرض |
| Alt + R | افتح علامة تبويب المراجعة |
| Alt + X | انتقل إلى علامة التبويب الوظائف الإضافية |
2. التحديد والتنقل من خلال PowerPoint Presentation
ستساعدك مجموعة مفاتيح الاختصار هذه على التنقل بسرعة خلال العرض التقديمي بأكمله وتحديد النص أو المربعات أو الشرائح أو كائنات معينة فقط داخل الشرائح. بدلاً من استخدام الماوس ، اختر اختصارات لوحة المفاتيح ، سيوفر لك الكثير من الوقت.
| مسكن | انتقل إلى بداية السطر في مربع نص ، أو إلى الشريحة الأولى في العرض التقديمي |
| نهاية | انتقل إلى نهاية السطر في مربع نص ، أو إلى الشريحة الأخيرة في العرض التقديمي |
| Page Up | انتقل إلى الشريحة السابقة |
| اسفل الصفحة | انتقل إلى الشريحة التالية |
| Ctrl + سهم لأعلى | حرك شريحة في عرضك التقديمي لأعلى |
| Ctrl + سهم لأسفل | حرك شريحة في العرض التقديمي الخاص بك لأسفل |
| Ctrl + Shift + سهم لأعلى | انقل شريحة إلى بداية العرض التقديمي |
| Ctrl + Shift + سهم لأسفل | انقل شريحة إلى نهاية العرض التقديمي |
| السيطرة + أ | حدد كل الشرائح في العرض التقديمي (في طريقة عرض فارز الشرائح) ، أو كل النصوص في مربعات النص ، أو كل الكائنات في الشريحة |
| فاتورة غير مدفوعة | انتقل إلى الكائن التالي في الشريحة ، أو حدده |
| Shift + Tab | انتقل إلى العنصر السابق في الشريحة ، أو حدده |
| Alt + Q | انتقل إلى أخبرني ماذا تريد أن تفعل |
3. تنسيق وتحرير عرض PowerPoint التقديمي
بعد الانتهاء من إنشاء عرض تقديمي ، يمكنك التركيز على جعله يبدو جيدًا. قم بتنسيق عرض PowerPoint التقديمي الخاص بك أو قم بتحريره بسرعة باستخدام اختصارات لوحة المفاتيح هذه. تذكر أيضًا أنه يمكنك دائمًا البدء باستخدام قالب PowerPoint احترافي لتوفير المزيد من الوقت.

| Ctrl + C | انسخ النص المحدد أو الكائنات في الشريحة أو الشرائح في العرض التقديمي |
| السيطرة + X | قص النص المحدد أو الكائنات في الشريحة أو الشرائح في العرض التقديمي |
| السيطرة + V. | لصق نص أو كائنات أو شرائح تم نسخها أو قصها مسبقًا |
| حذف | احذف النص أو العنصر أو الشريحة المحددة مسبقًا |
| Ctrl + Backspace | احذف كلمة على اليسار |
| السيطرة + حذف | احذف كلمة على اليمين |
| السيطرة + ب | غامق النص المحدد. اضغط مرة أخرى لإزالة الغامق |
| السيطرة + I | اجعل النص المحدد مائلًا. اضغط مرة أخرى لإزالة مائل |
| Ctrl + U | تسطير النص المحدد. اضغط مرة أخرى لإزالة التسطير |
| السيطرة + E. | قم بمحاذاة النص المحدد للمركز |
| السيطرة + L. | قم بمحاذاة النص المحدد إلى اليسار |
| السيطرة + R. | قم بمحاذاة النص المحدد إلى اليمين |
| السيطرة + J. | ضبط النص المحدد |
| السيطرة + T. | افتح مربع حوار الخط لكائن النص المحدد |
| السيطرة + G | تجميع العناصر معًا |
| Ctrl + Shift + G | فك تجميع العناصر |
| Ctrl + K (في النص أو الكائن المحدد) | أدخل ارتباط تشعبي |
| السيطرة + M. | أدخل شريحة جديدة |
| السيطرة + د | قم بتكرار كائن أو شريحة محددة |
| Ctrl + Shift + سهم لليمين | تكبير حجم الخط |
| Ctrl + Shift + سهم لليسار | تصغير حجم الخط |
| Alt + W ثم Q | قم بتغيير تكبير الشرائح |
| Ctrl ++ | اجعل النص المحدد مرتفعًا |
| السيطرة + = | جعل النص المحدد منخفضًا |
| استمر في الضغط على Alt + N ثم P. | أدخل صورة |
| استمر في الضغط على Alt + H ثم S ثم H | أدخل الشكل |
| استمر في الضغط على Alt + H ثم L. | حدد تخطيطًا للشريحة |
4. تقديم العرض التقديمي الخاص بك
بمجرد أن تشعر بالرضا عن كيفية ظهور عرض PowerPoint التقديمي ، فقد حان الوقت لتسليمه إلى زملائك في العمل أو رئيسك أو معلمك. ستساعدك اختصارات لوحة المفاتيح هذه على أن تبدو محترفًا.
| F5 | ابدأ العرض من البداية |
| تحول + F5 | ابدأ العرض التقديمي من الشريحة الحالية |
| Alt + F5 | ابدأ العرض التقديمي في طريقة عرض مقدم العرض |
| السهم الأيمن (أو أدخل) | انتقل إلى الشريحة التالية أو الرسم المتحرك |
| السهم الايسر | انتقل إلى الشريحة السابقة أو الرسم المتحرك |
| مسكن | أعد تشغيل العرض التقديمي من الشريحة الأولى |
| نهاية | انتقل بسرعة إلى الشريحة الأخيرة |
| س | ابدأ أو توقف عن تشغيل العرض التقديمي التلقائي |
| رقم الشريحة + أدخل | انتقل إلى شريحة معينة |
| السيطرة + S. | افتح مربع الحوار "كل الشرائح" |
| خروج | اخرج من العرض التقديمي |
| ب أو دبليو | لإيقاف العرض التقديمي مؤقتًا وإدخال شاشة فارغة (سوداء أو بيضاء) |
| السيطرة + L. | قم بتغيير المؤشر إلى نقطة ليزر |
| السيطرة + P. | رسم مباشر على العرض التقديمي باستخدام قلم |
| ه | امسح أي شيء مرسوم بقلم |
| السيطرة + H | إخفاء عناصر التحكم في التنقل |
استخدم اختصارات لوحة المفاتيح
ضع في اعتبارك أن اختصارات لوحة مفاتيح PowerPoint أعلاه مخصصة بشكل أساسي لأجهزة Windows. ومع ذلك ، فإن معظمها متشابه على جهاز Mac أيضًا. أثناء استخدام Windows ، تحتاج إلى الضغط على Ctrl لمعظم الاختصارات ، وفي نظام Mac ، ستضغط على مفتاح Cmd (Command) بدلاً من ذلك.
تعد اختصارات لوحة مفاتيح PowerPoint ضرورية لتحسين كفاءة سير العمل ويجب أن تتعلم على الأقل الاختصارات الأساسية. ومع ذلك ، في الوقت المناسب ، سوف تتذكر تلك التي تستخدمها أكثر من غيرها.
إذا وجدت أنه مفيد ، يمكنك حتى طباعة هذه القائمة من اختصارات لوحة مفاتيح Powerpoint ، والاحتفاظ بها في متناول اليد بجوار محطة العمل الخاصة بك. بهذه الطريقة يمكنك إلقاء نظرة واستخدام الاختصار المناسب في أي وقت.
