أفضل مديري اتصال سطح المكتب البعيد لنظام التشغيل Windows [أكتوبر 2020]
نشرت: 2018-11-12![أفضل مديري اتصال سطح المكتب البعيد لنظام التشغيل Windows [أكتوبر 2020]](/uploads/article/14765/URBueLk8bXNqcN6o.jpg)
لقد كان مديرو سطح المكتب البعيد دائمًا أداة تم الاستخفاف بها في مكان العمل. من تسجيل الدخول إلى جهاز الكمبيوتر الخاص بك لحل حالة الطوارئ في ليلة جمعة هادئة دون التسرع إلى المكتب ، إلى مساعدة صديق أو فرد من العائلة في حاجة إلى بعض استكشاف أخطاء جهاز الكمبيوتر ، فإن أجهزة الكمبيوتر المكتبية عن بُعد تجعل العالم أقرب كثيرًا من راحة منزلك .
في عام 2020، أصبح مديرو سطح المكتب البعيد أكثر أهمية من أي وقت مضى. نظرًا لأن عدد الأشخاص الذين يعملون من المنزل أكثر من أي وقت مضى هذا العام ، فإن القدرة على إدارة كمبيوتر العمل الخاص بك من مكتب منزلك بأمان أمر لا بد منه. سواء كنت مجرد موظف بسيط يتطلع إلى جعل مهامك أسهل كثيرًا ، أو كنت محترفًا في تكنولوجيا المعلومات تتطلع إلى تبسيط مكان عملك ، فإن الاستثمار في مديري اتصال سطح المكتب البعيد أمر لا بد منه.
يُشار إلى بروتوكول سطح المكتب البعيد أيضًا باسم RDP ، وهو بروتوكول شبكة تم تصميمه بواسطة Microsoft كطريقة أسهل للوصول إلى جهاز الكمبيوتر الخاص بك أو جهاز كمبيوتر آخر من مسافة بعيدة. بالنسبة لأولئك الذين يواجهون إدارة أنظمة كمبيوتر متعددة عن بُعد ، قمت بتجميع عدد قليل من تطبيقات Remote Desktop Connection Manager ، المجانية والمدفوعة على حد سواء ، والتي يمكنك الاختيار من بينها والتي تمنحك أفضل قيمة مقابل وقتك أو وقتك. سنبدأ بنوع المنتج المفضل لدى الجميع: مجانًا.
تطبيقات مجانية لإدارة سطح المكتب البعيد
مجانًا، في هذه الحالة، يمكن أن تكون حرفية وتلك التي لديها خيار قسط التأمين. لقد بذلت قصارى جهدي لتزويدك بإصدارات RDM التي تتيح لك الوصول إلى أفضل الميزات مجانًا. عند التمشيط عبر العديد من التطبيقات الموجودة في السوق ، بحثت تحديدًا عن تلك التي كانت إما سهلة الإعداد والوصول إليها ، ومتاحة لأنظمة تشغيل متعددة بما في ذلك تلك الموجودة على الهاتف المحمول ، ولديها اتصال أسرع وأكثر أمانًا. لذلك، دون مزيد من اللغط، دعونا نبدأ.
سطح المكتب البعيد من كروم
على الرغم من أنه قد لا يكون أحد أكثر الطرق المليئة بالميزات للاتصال بجهاز كمبيوتر عبر الإنترنت ، فإنChrome Remote Desktop يأتي كملحق لمتصفح Google وهو مصمم لجعل اتصالك بجهاز الكمبيوتر البعيد أو أجهزة الكمبيوتر عملية سلسة.باستخدام Chrome Remote Desktop ، يمكنك بسهولة إعداد أي جهاز كمبيوتر يقوم بتشغيل متصفح Chrome حاليًا ، كاتصال مضيف وصول كامل بغض النظر عما إذا كان المستخدم قد قام بتسجيل الدخول أم لا.
يمكنك الوصول عن بعد إلى جهاز الكمبيوتر المضيف عبر الهاتف المحمول والوصول إلى أي من المستندات أو التطبيقات المطلوبة عن بعد. يعد الإعداد بسيطًا للغاية، كما يتميز Chrome Remote Desktop أيضًا برابط مباشر إلى حساب Gmail الخاص بك لسهولة الوصول إليه بالإضافة إلى تسجيل الدخول بسرعة.
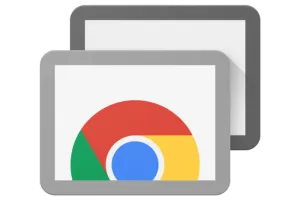
يعمل Chrome Remote Desktop مع أجهزة الكمبيوتر التي تعمل بنظام التشغيل Windows وMac وLinux بالإضافة إلى أجهزة Android وiOS. ما عليك سوى تثبيت البرنامج على نظام التشغيل الذي تختاره وسيكون جاهزًا للاستخدام على الفور. لكي يعمل، سيحتاج المضيف والعميل إلى الاقتران وتوفير الوصول بين نقاط الاتصال.
للاقتران، ما عليك سوى اتباع هذه التوجيهات:
- قم بإجراء بحث Google عنChrome Remote Desktop أو قم بزيارة هذا الرابط أثناء وجودك داخل متصفح Google Chrome.
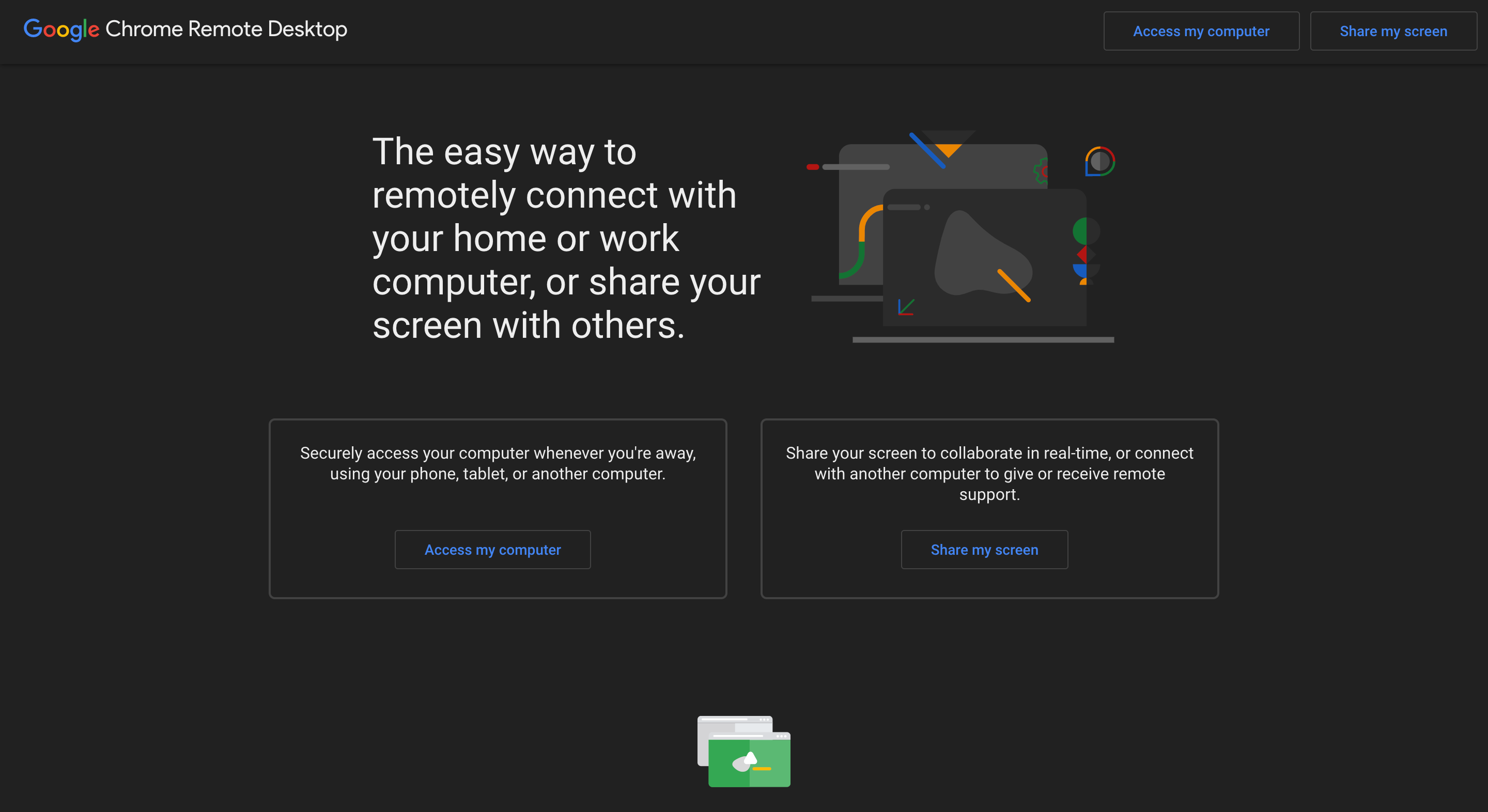
- انقر (أو اضغط) على زرالوصول إلى جهاز الكمبيوتر .قم بتسجيل الدخول باستخدام معلومات حساب Google الخاص بك حسب الحاجة.

- قم بتنزيل الامتداد بالنقر فوق الرمز الأزرق في الزاوية اليمنى السفلية. ثم انقر (أو اضغط) على الزر"إضافة إلى Chrome" .
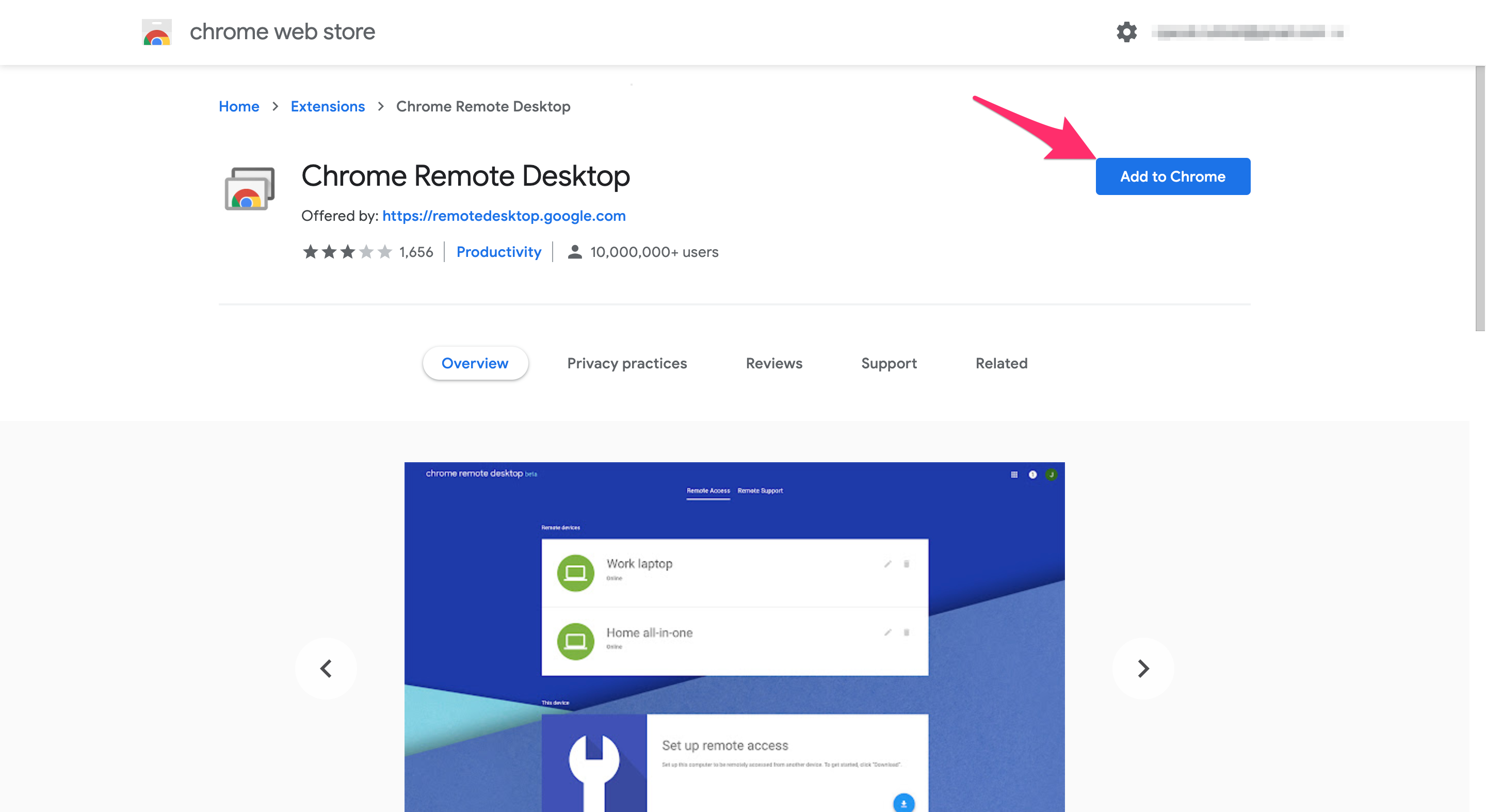
- عندما يُطلب منك ذلك، انقر فوق"إضافة ملحق" .
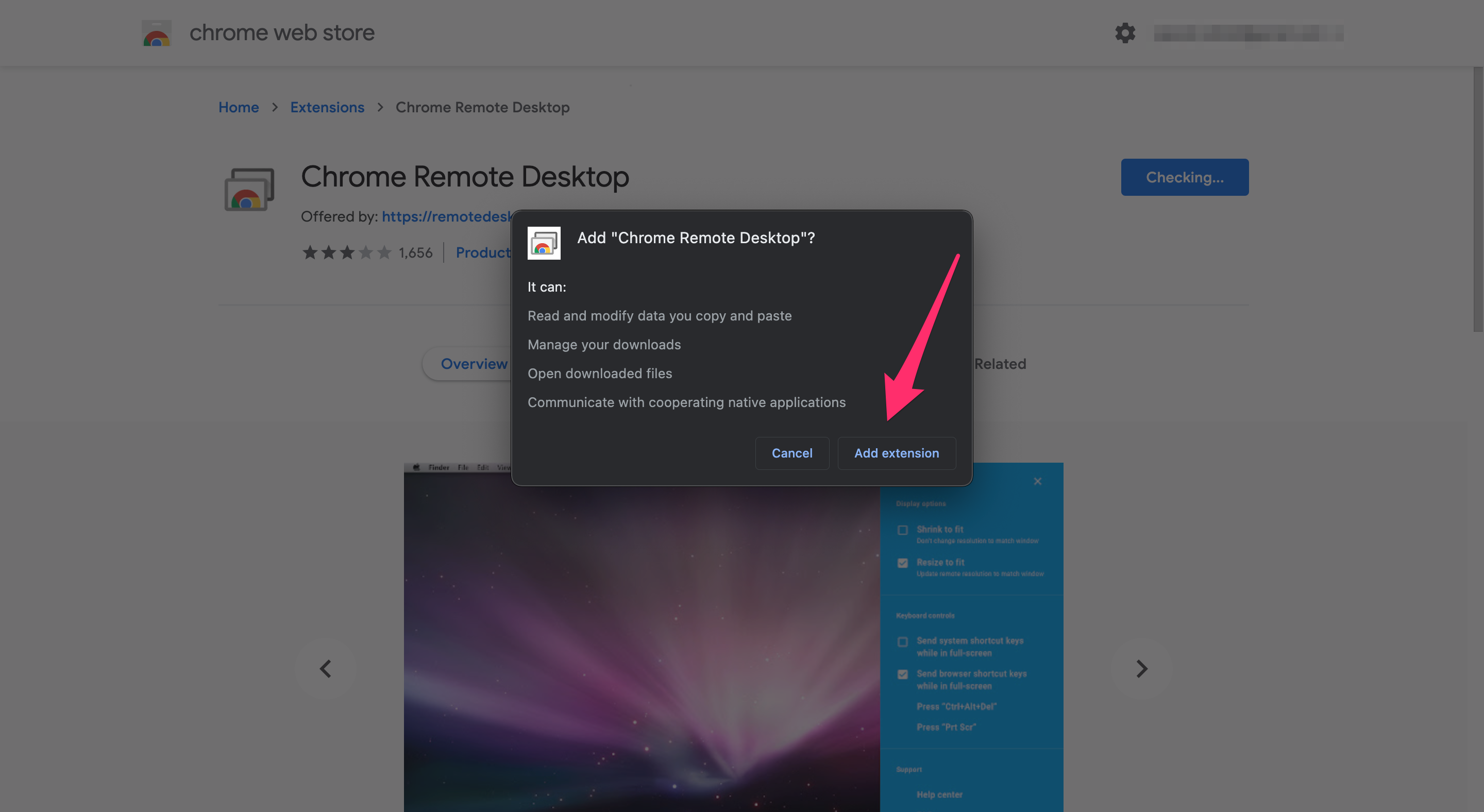
- بمجرد التنزيل بالكامل، انقر فوق الوصول والتثبيت ، ثم أدخل اسم جهاز الكمبيوتر الخاص بك. انقر فوق {التالي.
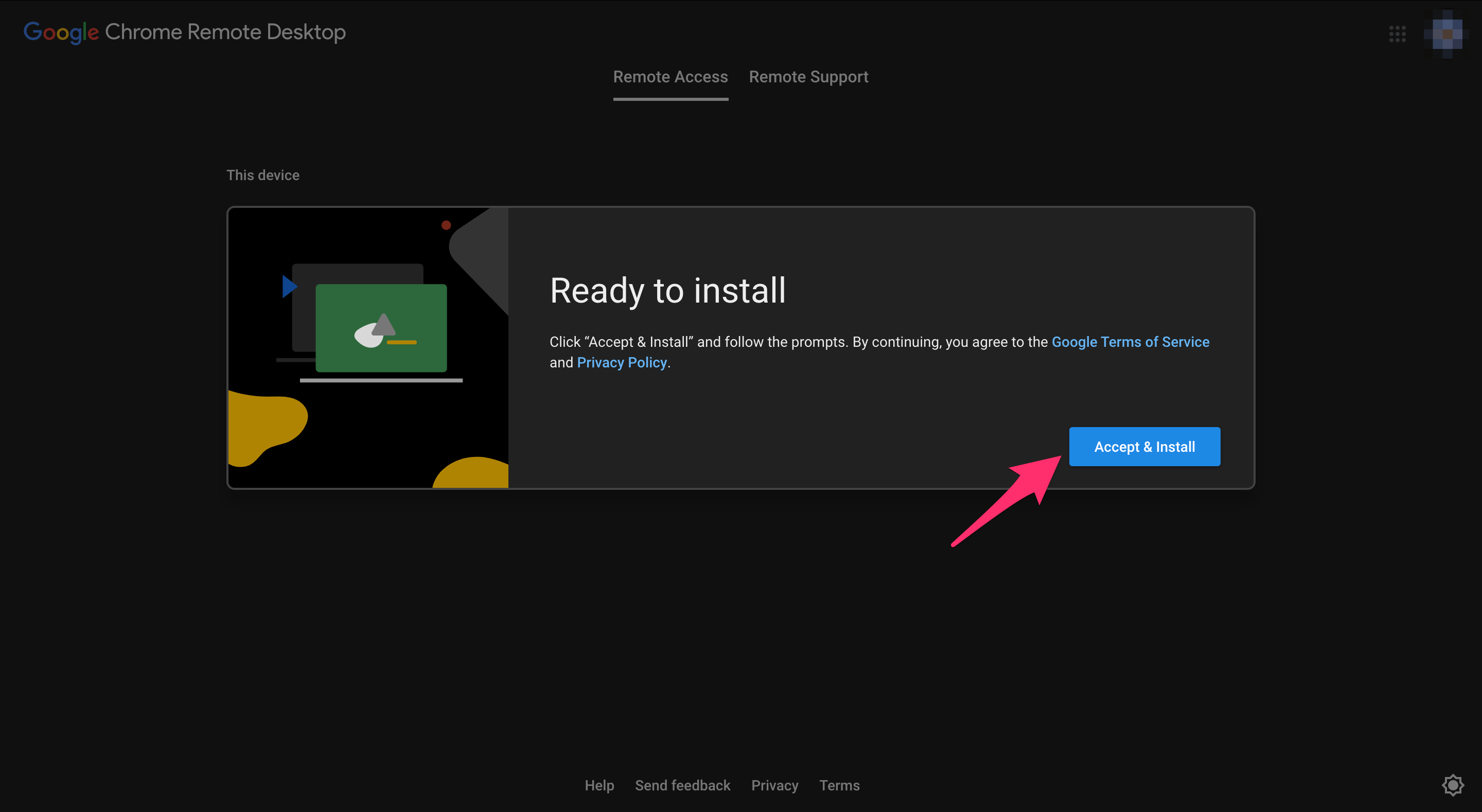
- قم بإنشاء رقم PIN، وأعد إدخال رقم PIN، ثم انقر فوقStart (ابدأ) .
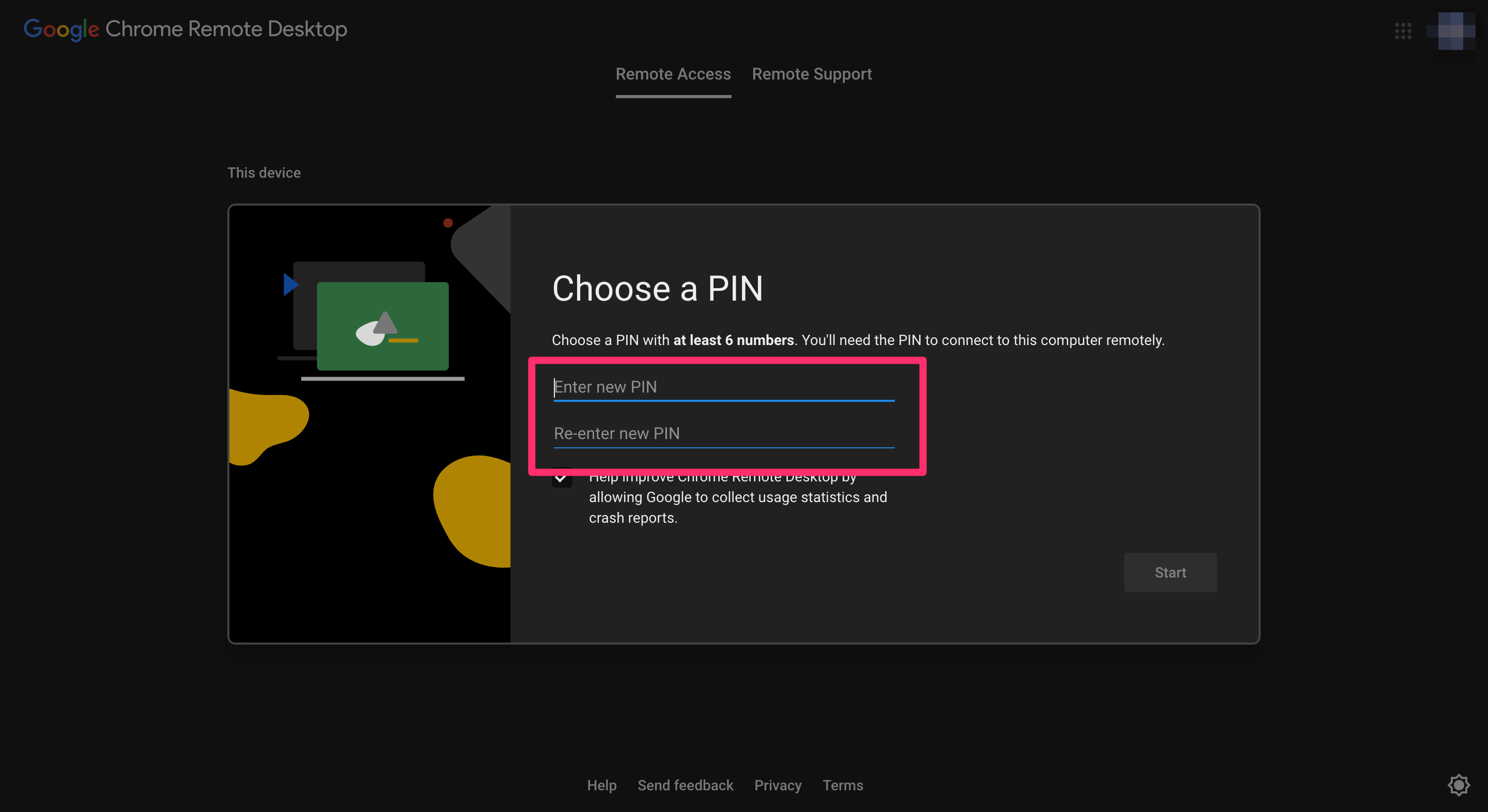
سيتم الآن تسجيل جهاز الكمبيوتر الخاص بك في حساب Google الخاص بك، وإذا اكتمل، فمن المفترض أن تلاحظ كلمة "متصل" أسفل اسم الكمبيوتر.
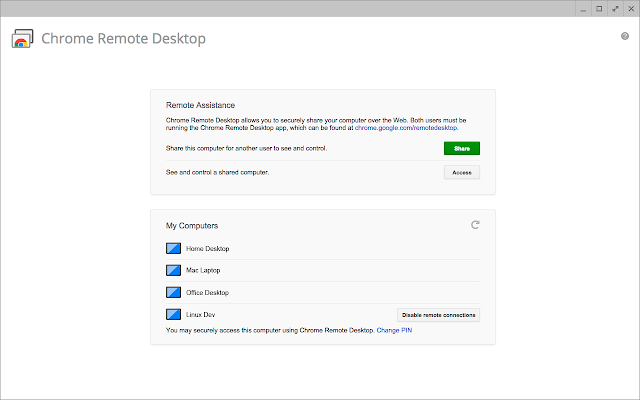
والآن ما سيحتاج العميل إلى فعله هو:
- توجه إلىChrome Remote Desktop باستخدام هذا الرابط المشابه للمضيف.
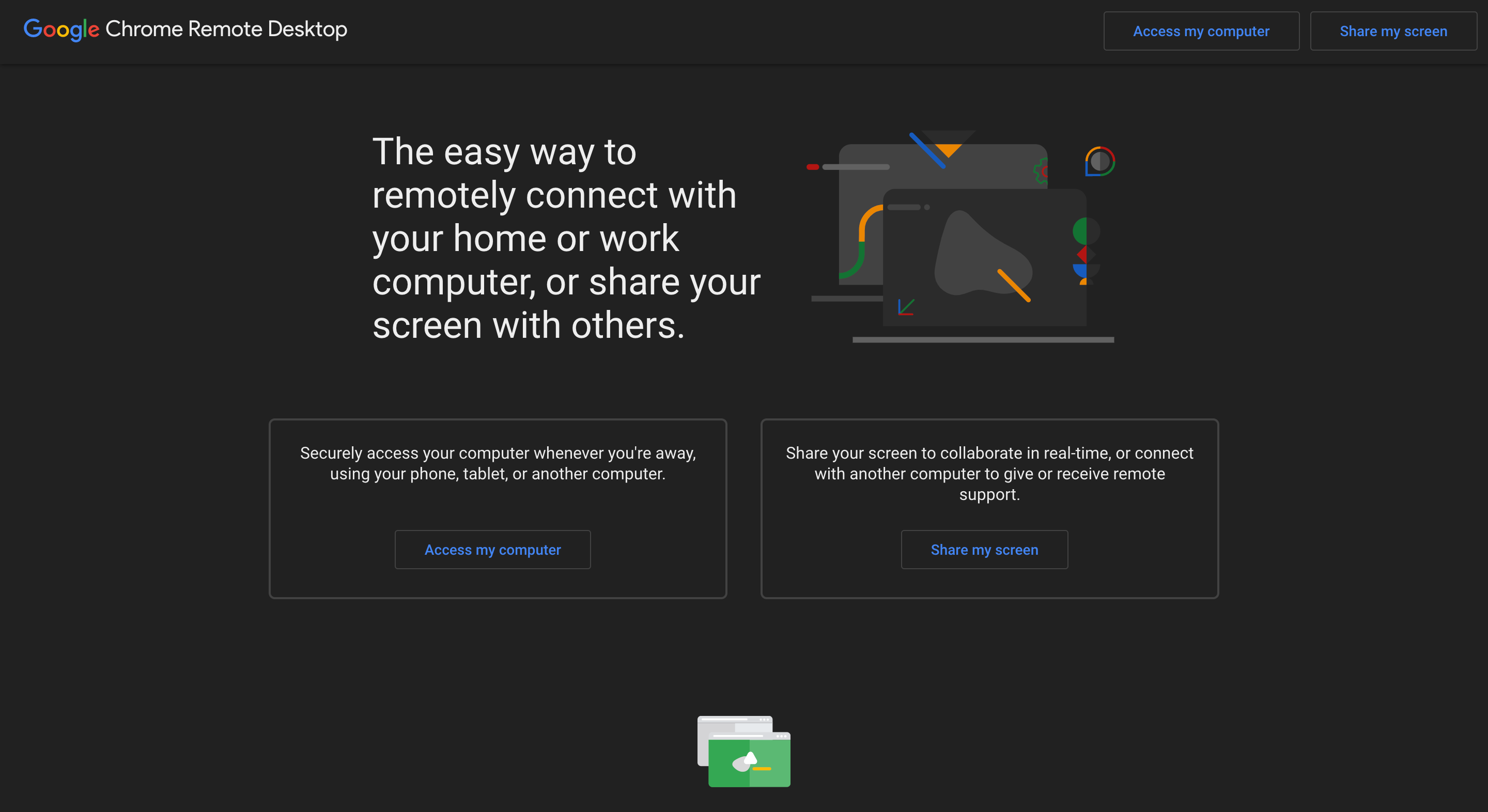
- اختر الوصول إلى جهاز الكمبيوتر الخاص بي للاطلاع على قائمة بالأجهزة المسجلة في حسابك.

- حدد جهاز كمبيوتر مضيفًا من تلك المتوفرة. تجنب النقر فوق "هذا الجهاز" لأنه في الواقع ملكك وسيجعل الأشياء غريبة بعض الشيء بالنسبة لك.
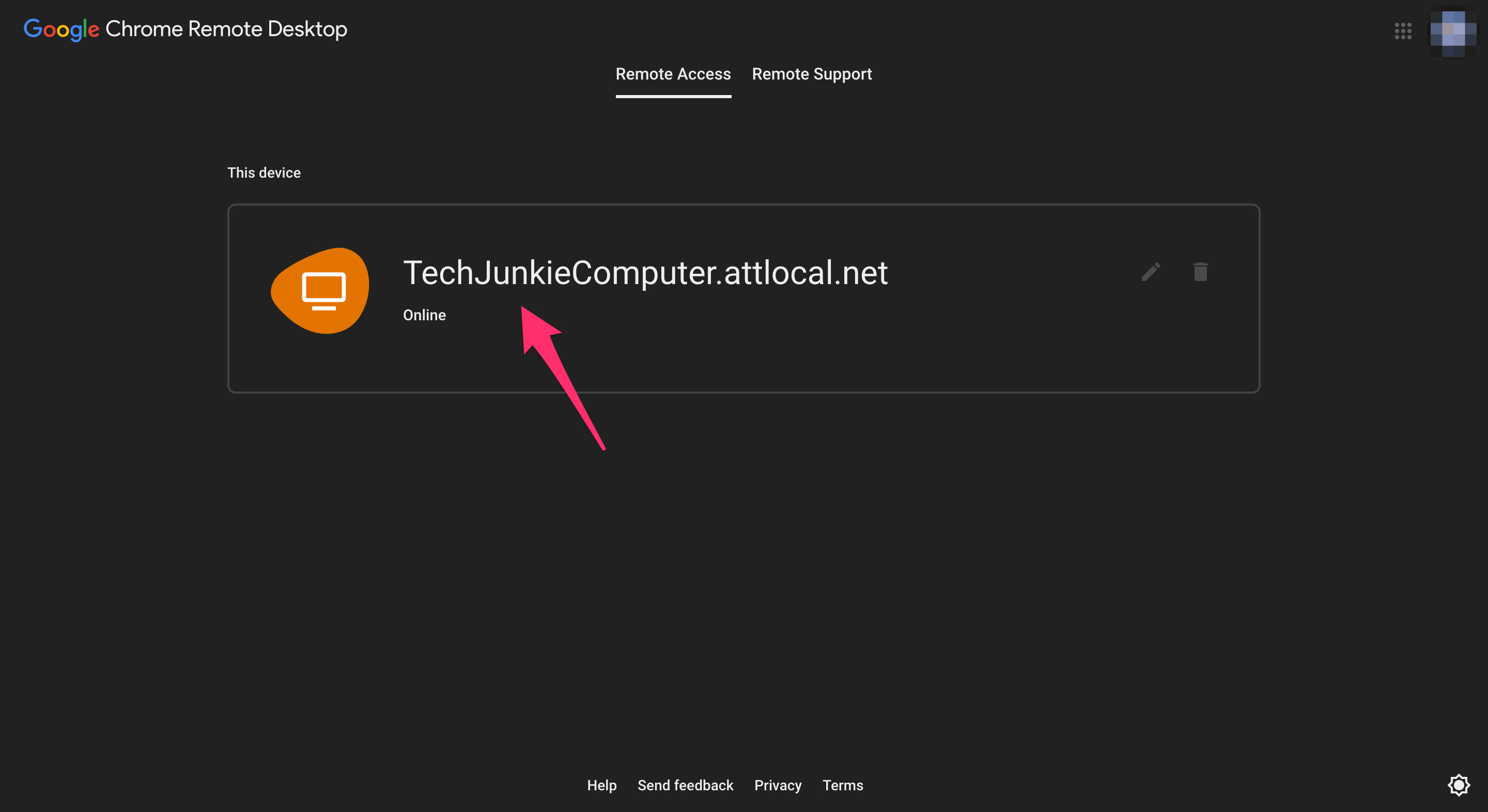
- قم بشراء وإدخال رقم التعريف الشخصي الذي تم إنشاؤه للكمبيوتر المضيف لبدء الوصول عن بُعد.
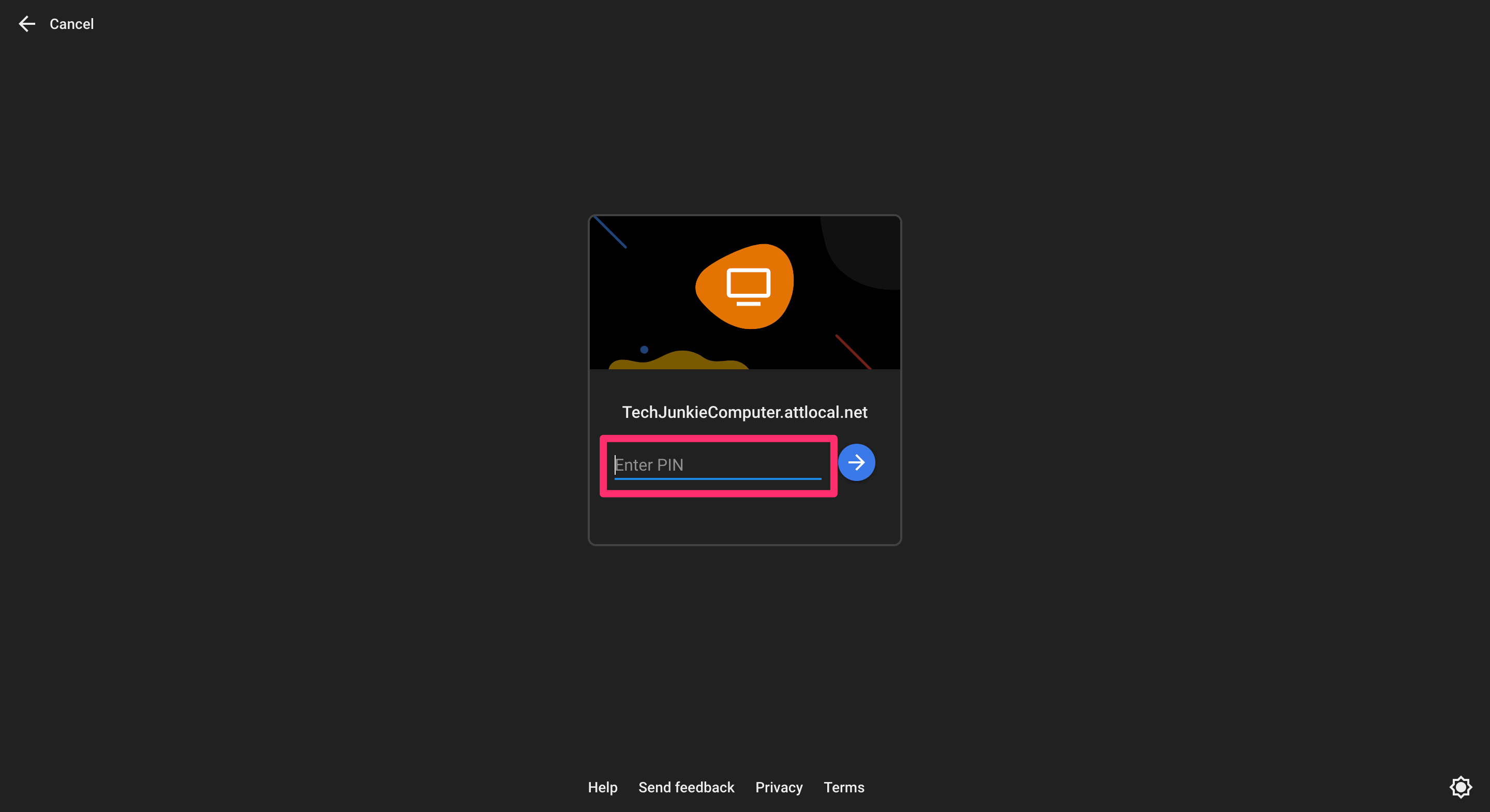
إذا قام المضيف بتسجيل الدخول أثناء قيام العميل حاليًا بالوصول إلى جهاز الكمبيوتر ، فسوف يقوم بإخطاره برسالة"تتم مشاركة سطح المكتب الخاص بك حاليًا مع <عنوان البريد الإلكتروني>".عملية التفويض هذه هي مرة واحدة فقط للمتابعة.
سيتعين على العميل بعد ذلك التوجه إلى نفس الرابط وعلامة التبويب ، ولكن بدلاً من ذلك ، يختار "تقديم الدعم". بعد إدخال الرمز لمرة واحدة الذي قدمه المضيف ، يمكنهم بعد ذلك تسجيل الدخول إلى أي حساب Google والوصول إلى الكمبيوتر المضيف.
يتمثل أحد القيود الواضحة في RDM في أنه في الحقيقة ليس أكثر من تطبيق لمشاركة الشاشة بدلاً من برنامج الوصول عن بُعد الكامل. يفتقر إلى دعم نقل الملفات ولا يتميز بإمكانيات الدردشة المدمجة من أجل الاتصال من جهاز كمبيوتر إلى جهاز كمبيوتر.
الايجابيات
- التثبيت هو نسيم
- مفيد مع معظم أنظمة التشغيل
- يمكن استخدامها في وضع ملء الشاشة وكذلك على شاشات متعددة
- يتم تحديثها بانتظام
سلبيات
- يجب استخدام متصفح جوجل كروم
- مسموح فقط ببعض أوامر لوحة المفاتيح (F11 ، CTRL + ALT + DEL ، PrtScr )
- غير قادر على طباعة الملفات البعيدة محلياً
- غير قادر على نسخ الملفات البعيدة
برنامج TeamViewer
يعد برنامج TeamViewer أحد أفضل برامج الوصول عن بعد المجانية في السوق. يأتي مزودًا بميزات لا توجد عادةً في RDM مجاني ويوفر تطبيقًا آمنًا يتيح الجمع بين الوصول عن بُعد وقدرات الاجتماع المشتركة. من السهل جدًا استخدام برنامج TeamViewer والوصول إليه من أي جهاز عمليًا ، يجب أن يكون برنامج TeamViewer من بين أفضل 3 تطبيقات للجميع عندما يتعلق الأمر بتطبيقات الوصول عن بُعد المجانية.
يوفر برنامج TeamViewer خيارين للتنزيل لملاءمة احتياجات الوصول عن بُعد. يحتوي أيضًا على عدد قليل من الحزم المدفوعة أيضًا إذا كنت ترغب في دعم الشركة أو كنت بحاجة إلى ميزات غير متوفرة حاليًا مع الخيار المجاني. يتم توفير رقم معرف مكون من 9 أرقام لكل تثبيت برنامج TeamViewer لا يتغير أبدًا حتى إذا كنت ستقوم في النهاية بإلغاء التثبيت وإعادة التثبيت في وقت لاحق.
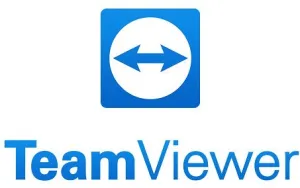
إصدار All-in-One مخصص لأولئك الذين يحتاجون إلى خيار وصول دائم عن بُعد إلى جهاز مضيف. ما عليك سوى تسجيل الدخول إلى برنامج TeamViewer وتتبع بسهولة كل من أجهزة الكمبيوتر البعيدة التي تم منحك حق الوصول إليها حاليًا.
الإصدار الثاني المعروض يسمى QuickSupport. هذه نسخة محمولة أكثر من برنامج TeamViewer تميل إلى أن تكون مفيدة لإصلاح سريع مثل مساعدة أحد أفراد الأسرة أو صديق. بمجرد بدء تشغيل البرنامج ، يتم تزويد المستخدم برقم معرف وكلمة مرور يمكنهم بعد ذلك تزويد العميل به للوصول إلى الجهاز المضيف.

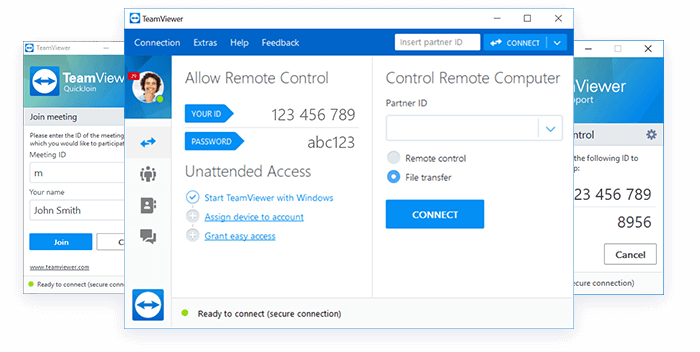
تتمثل إحدى المشكلات الصارخة في برنامج TeamViewer في حدوث خلل غريب حيث يتم تغيير رقم المعرف الخاص بك بشكل عشوائي مما يجعل من المستحيل الوصول إلى جهاز الكمبيوتر الخاص بك عن بُعد دون معرفة الرقم الجديد. بالإضافة إلى ذلك ، برنامج TeamViewer مجاني للاستخدام الشخصي فقط. لقد طرحت هذا الأمر لأن بعض المستخدمين أبلغوا أن البرنامج سيشتبه أحيانًا في أنك تستخدمه تجاريًا ويتوقف عن العمل حتى تدفع مقابله. الخيار الوحيد المقدم للتغلب على هذه المشكلة هو ملء نموذج التحقق من الاستخدام الشخصي على الموقع الرسمي.
الايجابيات
- يمكن استخدامه على جميع أنظمة التشغيل والأجهزة تقريبًا
- مليئة بالكثير من الأشياء الجيدة التي يمكن الوصول إليها عن بعد والتي ليست طبيعية بالنسبة لتطبيق مجاني
- لا يتطلب إعداد المنفذ للأمام
- يتم إعداد الوصول غير المراقب بسهولة باستخدام كلمة مرور رئيسية
سلبيات
- خلل غريب في تغيير رقم الهوية بشكل عشوائي
- في بعض الأحيان يشتبه في استخدامه تجاريًا مما يجبرك على الدفع أو تقديم دليل على الاستخدام الشخصي
- يمكن أن يكون إصدار المتصفح متزعزعًا بعض الشيء
تطبيقات مدير سطح المكتب البعيد المدفوعة
قم بتحسين كفاءة عملك وكفاءة موظفي تكنولوجيا المعلومات لديك بسهولة من خلال تزويدهم بخيار برنامج سطح المكتب البعيد المتميز والمدفوع. تقدم البرامج المدفوعة عادةً مجموعة من الميزات أكثر تنوعًا من نظيرتها المجانية. امنح قسم تكنولوجيا المعلومات لديك خيارًا قويًا لصيانة شبكة كبيرة من أجهزة الكمبيوتر عن طريق شراء إحدى خدمات برامج RDM أدناه.
جهاز كمبيوتر عن بعد بواسطة iDrive
يعد iDrive RemotePC خيارًا قويًا لأداة الوصول عن بعد المدفوعة والتي يسهل استخدامها أيضًا. إنه يتميز بواجهة بسيطة وسهلة التصفح وأداء سريع بشكل مذهل، كل ذلك ضمن حزمة غير مكلفة. وهذا يجعله اختيارًا ممتازًا للشركات الصغيرة التي تبحث عن خيار قوي للدعم عن بعد المستضاف على السحابة.
يستخدم برنامج الوصول إلى RemotePC نفس التثبيت لكل من المضيف والعميل، مما يزيل أي عقبات مربكة يجب التغلب عليها للبدء. ما عليك سوى إعداد كلا الجهازين باستخدام RemotePC والوصول إلى الكمبيوتر المضيف بإحدى طريقتين.
من المحتمل أن يكون خيار Always-ON هو أفضل طريقة لاستخدام برنامج سطح المكتب البعيد هذا.من خلال التسجيل للحصول على حساب مستخدم، يمكنك بسهولة تتبع أي جهاز كمبيوتر يمكنك الوصول إليه بسهولة. قم بتكوين جهاز الكمبيوتر المضيف للسماح بالوصول عن بعد دائمًا في وقت مبكر للتأكد من تمكينه ويمكنك تسجيل الدخول عند الضرورة.
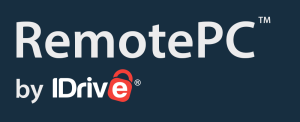
يوجد أيضًا خيارالوصول لمرة واحدة وهو الأفضل لاحتياجات الوصول التلقائي.يسمح هذا للمضيف بتوفير معرف وصول للاستخدام الفردي ومفتاح للعميل. سيوفر الوصول الفوري لأول مرة، وبمجرد اكتمال الجلسة، يمكن للمضيف النقر فوق الزر"تعطيل الوصول" لإلغاء المعرف والمفتاح الذي يلغي الوصول عن بعد.لكي يتمكن المضيف من توفير الوصول مرة أخرى، سيحتاج إلى إنشاء معرف وصول جديد ومفتاح للعميل.
لا يأتي RemotePC مزودًا بعدد كبير جدًا من الميزات ولكنه يوفر عددًا كبيرًا من ميزات جودة الحياة التي قد تكون مفقودة من بعض خيارات RDM الأكثر تكلفة. قد يكون من المزعج أيضًا أنه لا يمكنك سوى ربط جهاز كمبيوتر واحد عن بعد بحسابك في نفس الوقت.
الايجابيات
- يتميز بمحادثة نصية مفيدة لسهولة التواصل بين أجهزة الكمبيوتر
- إمكانية نقل الملفات
- يمكنك تسجيل الجلسات في ملف فيديو للتشغيل
- دعم شاشات متعددة
- يمكن الاستماع إلى الصوت من جهاز الكمبيوتر البعيد
- سعر رائع
سلبيات
- ليست مميزة تمامًا مثل البعض الآخر
- يسمح فقط بجهاز كمبيوتر واحد عن بعد لكل حساب في وقت واحد
LogMeIn
يعد LogMeIn سهل التثبيت والاتصال بشكل لا يصدق. ومن أجل استخدامه، سيقوم العميل بإرسال دعوة إلى الكمبيوتر المضيف في بداية الجلسة. ستتضمن الدعوة رابطًا والتعليمات اللازمة حول كيفية الوصول إلى البرنامج وتنزيله وتثبيته. سيتعين على المضيف بعد ذلك إنشاء حساب LogMeIn ليتمكن من إنشاء رمز مرور وتعيين جهاز الكمبيوتر الخاص به كمضيف. سيحتاجون بعد ذلك إلى مشاركة رمز المرور هذا مع العميل. يمكن حفظ كل هذا بعد العملية الأولية لجعل الأمور أسرع قليلاً لأي جلسات إضافية عن بعد مطلوبة في المستقبل.
يحتوي LogMeIn على ميزة تسمح للعميل بتقييم صحة وحالة أجهزة سطح المكتب البعيدة. يمكنك أيضًا إعداد تنبيه بناءً على معايير محددة. كما أنه يتميز بإدارة الأجهزة عن بعد وخيار لإنشاء التقارير. من المرجح أن تكون هذه الميزات أكثر أهمية بالنسبة لأولئك الذين يحتاجون إلى إدارة عدد قليل من الأصول لأنها يمكن أن تساعد في تبسيط عبء العمل الخاص بك.

تعد هذه الخدمة واحدة من أسرع الخدمات للاتصال بسطح المكتب البعيد ونقل البيانات. فرصة ضئيلة جدًا للتأخر عند التعامل مع البرامج أو البث. أثناء عمليات نقل الملفات، يمكنك استخدام طريقة السحب والإفلات لنقل الملفات ويمكنك توقع مكان الشاشة المزدوجة النموذجي الذي تستخدمه جميع خدمات سطح المكتب البعيد تقريبًا. يحتوي LogMeIn على ميزة محددة وآمنة لمشاركة الملفات يمكنك الوصول إليها مباشرة من حسابك عبر الإنترنت. هنا، يمكنك نشر المستندات بكمية محددة من التنزيلات المسموح بها مع توفير تاريخ انتهاء صلاحية لأي وصول يتم منحه لصديق أو زميل في العمل. يعد هذا أفضل لأولئك الذين يرغبون في مشاركة الملفات التي يحتمل أن تكون سرية دون التخلي عن التحكم في جهاز الكمبيوتر الخاص بك عن بعد.
هناك أيضًا ميزة السبورة البيضاء التي تتيح التعاون وتبادل الأفكار بينك وبين الآخرين حول موضوع محدد عن بعد. تتيح هذه الميزة لجميع المشاركين في الجلسة البعيدة نشر الأفكار ومشاركتها في الوقت الفعلي. يمكن تحرير النص وإعادة توزيعه بسهولة من السبورة البيضاء إلى برنامج آخر داخل أي جهاز كمبيوتر متصل بالجلسة البعيدة.
يأتي LogMeIn Central مزودًا بثلاث حزم أسعار ويوفر خيارات تكوين متقدمة وأدوات تشخيصية مفيدة وعمليات نقل آمنة للبيانات. أقلها يأتي بسعر 599 دولارًا. يسهل البرنامج تنفيذ بروتوكولات التجميد العميق دون تحميل البرنامج على كل كمبيوتر على حدة. فيما يتعلق بإجمالي الميزات والمرونة، من المحتمل أن يكون LogMeIn Central هو أفضل رهان لك لكل من دعم تكنولوجيا المعلومات والعمل عن بعد. ومع ذلك، فإن الزيادة في الأسعار دفعت عددًا قليلاً من العملاء المحتملين والجدد إلى البحث في مكان آخر.
الايجابيات
- سهل التحضير والاستخدام
- يمكن استخدام معظم الأدوات دون أي انقطاع للكمبيوتر البعيد
- يوفر ميزات أمان رائعة تعتبر ضرورية لمعظم الشركات
- دعم عملاء ممتاز
سلبيات
- واجهات Mac والجوال محدودة
- قد يكون السعر باهظًا بعض الشيء
سبلاشتوب
يتوفر Splashtop على أجهزة الكمبيوتر الشخصية وأجهزة Mac والأجهزة المحمولة ويقدم حلول الوصول عن بعد المجانية والمدفوعة لكل من الشركات والأفراد. يسمح استخدام إصدار SplashTopللاستخدام الشخصي بإدارة ما يصل إلى خمسة أجهزة كمبيوتر عن بعد.كما أنه يتميز أيضًا بسرعة اتصال مذهلة ونظام أمان متميز تمامًا ينافس بعض خدمات RDM الأكثر تميزًا.
علاوة على ذلك، فإن الخدمة وميزاتها مجانية بنسبة 100% خلال الأشهر الستة الأولى. وهذا في حد ذاته صفقة مذهلة. بمجرد انتهاء فترة الستة أشهر الأولى، سيتعين عليك دفع ما يصل إلى 1.99 دولارًا شهريًا لمواصلة استخدامه وهو أمر أكثر من عادل لما يتم تقديمه. قد يكون الإزعاج الوحيد هو أن عملية التثبيت يمكن أن تكون معقدة بعض الشيء ولكنها في النهاية تطبيق سهل الاستخدام.

يعد Splashtop أحد برامج الوصول عن بعد الأكثر وعيًا بالأمان في السوق. باستخدامه، يمكنك قفل لوحة المفاتيح عن بعد أو إفراغ الشاشة لإبعاد الأشخاص الفضوليين عن عملك الشخصي أثناء العمل من المنزل. يتم توفير الدعم عن بعد لمقدمي تكنولوجيا المعلومات والخدمات للمستخدمين ويمنحهم القدرة على دعم أجهزة الكمبيوتر والخوادم المنزلية للعميل.
تم تصميمه لتوصيل جهاز كمبيوتر بآخر بشكل أساسي، وقد يكون من الصعب الانضمام إلى SplashTop إذا كنت متخصصًا في تكنولوجيا المعلومات وتحاول خدمة شبكة من أجهزة الكمبيوتر. يناسب بالتأكيد الفاتورة كحل أكثر بساطة لاحتياجات الشركات الصغيرة ومليء بميزات أكثر من RDP القياسي مقارنة بتلك الخاصة بالشركات الكبيرة التي تحتاج إلى شبكات يومية.
الايجابيات
- يدعم العديد من المنصات ويتكامل بشكل جيد مع معظم الأدوات الأخرى
- واجهة بسيطة وقابلة للملاحة
- نصف عام مجانًا مع خيار منخفض التكلفة للاستخدام الإضافي بعد ذلك
- أمان من الدرجة الأولى مقارنة بالعديد من الخيارات الأخرى عالية التكلفة
سلبيات
- من الصعب بعض الشيء الإعداد والتثبيت
- يمكن أن يكون النسخ + اللصق مشكلة في بعض الأحيان
- لا يسمح بالعرض المزدوج
***
هل وجدت تطبيق سطح المكتب البعيد المناسب لك؟ أخبرنا بذلك في التعليقات أدناه، واطلع على دليلنا لأفضل شبكات VPN التي يمكنك الحصول عليها اليوم للحصول على المزيد من المنتجات التقنية الملائمة للأعمال!
