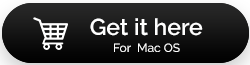أفضل مسجلات الشاشة لنظام التشغيل Mac 2022 للحفاظ على اللحظات بوضوح "مسجلة"
نشرت: 2021-09-23هل أردت يومًا مشاركة سلسلة انتصاراتك في اللعبة مع أصدقائك؟ هل طُلب منك مشاركة شاشة جهاز Mac في عرض تقديمي؟ هل أنت مهتم بمدونات الفيديو التقنية حيث يمكنك مساعدة المستخدمين في استكشاف أخطاء Mac (أو أي نظام تشغيل آخر)؟ إذا كانت الإجابة على أي من الأسئلة أو جميعها بنعم ، فأنت بحاجة إلى معرفة كيفية تسجيل الشاشة على جهاز Mac.
في هذا اليوم وهذا العصر ، لن يكون من الخطأ القول إن تسجيل الشاشة على جهاز Mac لم يعد مجرد علم صاروخي ، بشرط أن يكون لديك مسجل شاشة لنظام التشغيل Mac. وستكون سعيدًا بمعرفة أن هناك العديد من أدوات تسجيل الشاشة المجانية والمدفوعة لنظام التشغيل Mac.
اقرأ أيضًا: نصائح لاختيار أفضل برامج تسجيل الشاشة - Windows
أفضل أدوات تسجيل شاشة Mac للاختيار من بينها
ما الذي تبحث عنه في برنامج تسجيل الشاشة على جهاز Mac؟
- إمكانية تسجيل الشاشة بجودة عالية
- سهل الاستخدام ، واجهة سهلة التعلم
- هل يمكنك جدولة التسجيلات
- مشاركة اجتماعية سهلة
- تسهيل لتحميل تسجيل الفيديو مباشرة على منصة دفق الفيديو
- تكوين / إعدادات قابلة للتخصيص
- توافر الإعدادات المسبقة الجاهزة والقوالب والاختصارات لتبسيط الحل البديل
- القدرة على تسجيل المنطقة المطلوبة - نافذة / شاشة كاملة ، تسجيل موقوت ، مناطق محددة ، إلخ
- السعر (مجاني أو مدفوع)
مقارنة بين أفضل 10 برامج لتسجيل الشاشات لأجهزة Mac (2022)
فيما يلي أفضل تطبيقات مسجل الشاشة لنظام التشغيل Mac مدرجة بدون ترتيب معين. ومع ذلك ، يمكنك التحقق من المقارنة الموجزة الواردة أدناه للحصول على فكرة أوضح واختيار الخيار الأنسب لك.
| أفضل 10 مسجلات للشاشة | لوحة تحكم سهلة الاستخدام | خذ لقطات | تسجيل الصوت | تسجيل كاميرا الويب | إضافة علامة مائية (مدفوعة | خيارات التحرير |
|---|---|---|---|---|---|---|
| مسجل شاشة موفافي | نعم | نعم | نعم | نعم | رقم | نعم |
| خبراء EaseUS | نعم | نعم | نعم | نعم | رقم | نعم |
| برنامج Apowersoft Mac Screen Recorder | نعم | نعم | نعم | نعم | رقم | نعم |
| TinyTake | نعم | نعم | نعم | نعم | رقم | نعم |
| كامتاسيا | نعم | نعم | نعم | نعم | رقم | نعم |
| ستوديو OBS | رقم | نعم | نعم | نعم | نعم | رقم |
| سناجيت | نعم | نعم | نعم | نعم | رقم | نعم |
| سكرينكاست- O- ماتيتش | نعم | نعم | رقم | نعم | نعم | نعم |
| Capto | نعم | نعم | نعم | نعم | نعم | نعم |
| مشغل الكويك تايم | نعم | نعم | نعم | نعم | رقم | نعم |
1. Movavi Screen Recorder ( التكلفة: تبدأ من 59.95 دولارًا أمريكيًا)
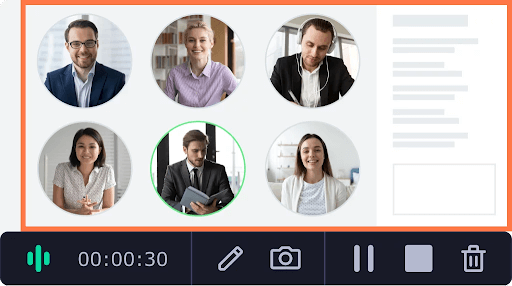
لا توجد طريقة أفضل لتسجيل شاشة على جهاز Mac من Movavi Screen Recorder. إنه أحد مسجلات شاشة Mac حيث يمكن للمستخدمين ضبط الإعدادات وفقًا لمتطلباتهم.
إنه رائع لتسجيل المكالمات عبر الإنترنت والندوات عبر الإنترنت وبث مقاطع الفيديو.
لماذا استخدام Movavi Screen Recorder؟
لكل جانب من جوانب تسجيل الشاشة ، يوفر Movavi وظائف سلسة. على سبيل المثال ، يمكنك تسجيل الأصوات الداخلية باستخدام صوت النظام والتقاط وجهك بسهولة باستخدام كاميرا الويب. يسهل Movavi Screen Recorder أيضًا الرسم على مقاطع الفيديو أثناء تسجيل الشاشة. بصرف النظر عن ذلك ، يأتي Movavi Screen Recorder مزودًا بمجموعة متنوعة من عمليات التشغيل.
سهل الاستخدام ، واجهة سهلة الاستخدام
جدولة التسجيلات
أظهر ضغطات المفاتيح بسهولة
جودة انتاج عالية
مشاركة اجتماعية سهلة
يمكنك إنشاء مقاطع فيديو تعليمية وتسجيل الاجتماعات وإنشاء لقطات الشاشة وما إلى ذلك
النسخة المجانية لها علامة مائية
2. EaseUS RecExperts لنظام التشغيل Mac ( التكلفة: 19.95 دولارًا أمريكيًا)
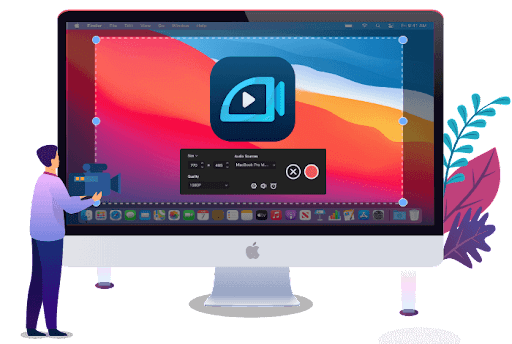
يمكن أن تكون هناك عدة أسباب وراء رغبتك في التقاط شاشة جهاز Mac بالصوت. قد ترغب في تسجيل اجتماع Zoom أو البث المباشر أو مقاطع الفيديو التعليمية. لجميع الأغراض ، EaseUS RecExperts هو خيار الانتقال الخاص بك عندما تريد تسجيل الشاشة على Mac.
لماذا تستخدم EaseUS RecExperts؟
عندما تقوم بتسجيل نشاط شاشتك على جهاز Mac باستخدام EaseUS RecExperts ، فلن تحصل فقط على تسجيل شاشة Mac بالصوت ولكن يمكنك أيضًا اختيار أداء العديد من الوظائف الأخرى مثل التقاط كاميرا الويب ، وتسجيل الصوت فقط ، وما إلى ذلك.
جدولة التسجيل وتعيين وقت البدء والمدة
يمكن استخدامه لجميع الأغراض سواء كنت تنشئ عرضًا تقديميًا تعليميًا أو مقطع فيديو على YouTube أو أي شيء آخر
يمكن استخدامه لإنشاء مقاطع فيديو كاملة بالإضافة إلى صور GIF
يعمل بسلاسة
يقيدك الإصدار المجاني بجلسة تسجيل تستمر لمدة 5 دقائق
3. Apowersoft Mac Screen Recorder
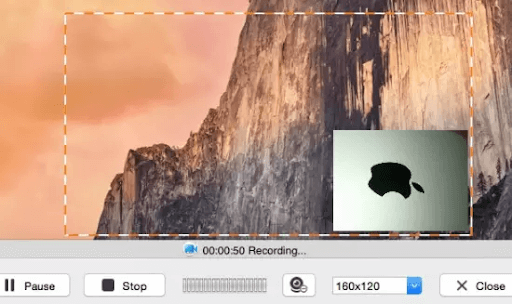
عند البحث عن طريقة ممتعة لتسجيل الشاشة على جهاز Mac ، يمكن أن يكون Apowersoft Screen Recorder Pro رهانًا رائعًا. باستخدام هذه الأداة ، يمكنك بسهولة تسجيل شاشة Mac باستخدام ميكروفون أو صوت نظام أو حتى كليهما. ستتمتع بالتأكيد بوقت ممتع في تسجيل البرامج التعليمية وتسجيل الشاشات على YouTube وما إلى ذلك.
لماذا استخدم Apowersoft Screen Recorder Pro؟
يتيح لك Apowersoft Screen Recorder تسجيل كل حدث صغير على شاشة جهاز Mac بجودة عالية. من المعروف أنه يدعم عددًا لا يحصى من تنسيقات الملفات ، مثل تصدير شاشات Mac المسجلة لا ينبغي أن يسبب أي مشاكل.
يدعم مجموعة متنوعة من تنسيقات الملفات للتصدير
مسجل شاشة عالي التخصيص لنظام التشغيل Mac
تحميل الشاشات المسجلة بسهولة على وسائط التخزين السحابية مثل Dropbox و Google Drive وما إلى ذلك أو تحميل مقاطع الفيديو مباشرة إلى منصات مشاركة الفيديو مثل Youtube أو Vimeo
يمكنك بسهولة تسجيل طريقة اللعب ، والفيديو التعليمي ، و FaceTime ، والبث المباشر ، وما إلى ذلك
أبلغ المستخدمون عن بعض المشكلات أثناء التقاط الألعاب أو شاشة ثانية
احصل على Apowersoft Mac Screen Recorder
اقرأ أيضًا: Apowersoft Screen Capture Pro على نظام التشغيل Windows 10
4. TinyTake لأجهزة Mac ( التكلفة: 29.95 دولارًا أمريكيًا في السنة)
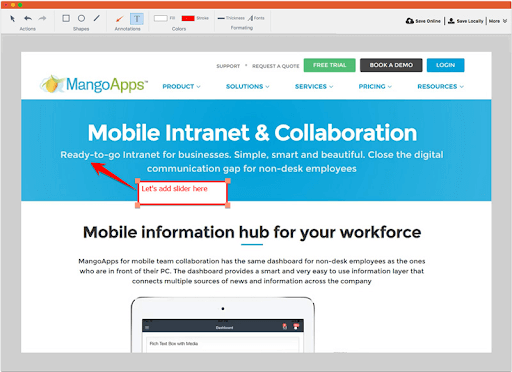
يعد TinyTake لنظام التشغيل Mac طريقة رائعة أخرى لتسجيل شاشة Mac بالصوت. يحتوي على واجهة سهلة الاستخدام مناسبة ويمكن استخدامه لمجموعة متنوعة من الأغراض مثل تسجيل البث المباشر وبرامج الفيديو التعليمية وتسجيل كاميرا الويب وما إلى ذلك.
لماذا تستخدم TinyTake؟
إذا كان الغرض من تسجيل شاشة Mac الخاص بك يتضمن أيضًا التعليق عليها ، يمكن أن يكون TinyTake خيارًا رائعًا. علاوة على ذلك ، فإنه يجعل أيضًا مشاركة وتحميل تسجيل الشاشة أسهل من العديد من نظرائه.
بسهولة حفظ التسجيلات مباشرة على محرك الأقراص المحلي
التقط كل من لقطات الشاشة وكذلك مقاطع الفيديو
يمكنك مشاركة تسجيلات الشاشة كروابط
علق مقاطع الفيديو التي تم التقاطها من محرك الأقراص المحلي
يحد الإصدار المجاني من التسجيل لمدة تصل إلى 5 دقائق
احصل على TinyTake لنظام التشغيل Mac
5. Camtasia ( التكلفة: تبدأ من 249.99 دولارًا أمريكيًا)
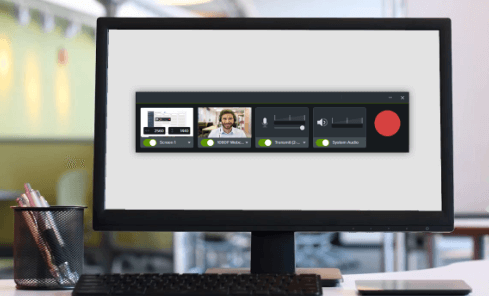
يوجد عدد قليل جدًا من مسجلات شاشة Mac التي يمكنها بثقة أن تتيح لك تسجيل شاشات MAc بشكل احترافي ، وهو أمر يمكن أن يثبت مصداقيتك عند إجراء برامج تعليمية أو عند تقديم عروض تقديمية.
لماذا تستخدم Camtasia؟
سواء كان الأمر يتعلق بإنشاء مقاطع فيديو تدريبية أو برامج تعليمية أو عروض توضيحية أو أي شيء يتعلق بهذا الأمر ، يمكن لـ Camtasia تحويلك إلى محترف في أي وقت من الأوقات على الإطلاق. وكيف؟ يأتي Camtasia مليئًا بالقوالب والتأثيرات. بالإضافة إلى ذلك ، فإن المخرجات التي يتم تسليمها ذات جودة عالية.

توافر عدة قوالب
يمكنك مشاركة السمات والمكتبات والقوالب والإعدادات المسبقة والاختصارات في ملف واحد
التحرير البسيط - إضافة أو إزالة أو قص أو نقل مقاطع الصوت أو الفيديو دون عطل
خيارات تسجيل شاشة متعددة مثل تسجيل الشاشة بأكملها وتسجيل تطبيق وتسجيل نافذة وما إلى ذلك
يفتقر إلى خاصية التسجيل التلقائي
قليلا في نهاية السعر
احصل على Camtasia الآن
6. OBS Studio
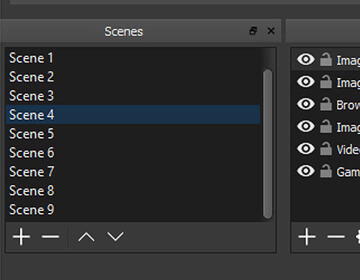
يعد OBS Studio أحد أشهر أدوات تسجيل الشاشة مفتوحة المصدر لنظام التشغيل Mac. أفضل جزء هو أنك لست مضطرًا إلى إنفاق فلس واحد لشراء أداة تسجيل الشاشة هذه. علاوة على ذلك ، على الرغم من كونه مجانيًا ، فإنه يفعل كل ما تتوقعه من برنامج تسجيل الشاشة مثل شاشة التسجيل على Mac مع الصوت والفيديو في الوقت الفعلي والتفضيلات المخصصة.
لماذا تستخدم OBS Studio؟
أول شيء أولاً ، OBS Studio مجاني للاستخدام. وحتى بعد ذلك ، فإنه يمنحك تحكمًا كاملاً في خيارات التكوين. يمكنك بسهولة إضافة مصادر جديدة أو تعديل الخصائص أو حتى تكرار المصادر الموجودة.
أنشئ مشاهد مكونة من صور ولقطات نافذة ونصوص وصور وما إلى ذلك
توافر أنواع مختلفة من المكونات الإضافية لتحسين الوظائف
لوحة إعدادات قابلة للتكوين بسرعة
العديد من أجهزة مزج الصوت التي يمكن أن تساعد في قمع الضوضاء وكسب الضوضاء وبوابة الضوضاء
قد يجد المبتدئين صعوبة في فهمه
أبلغ المستخدمون أنه في كثير من الأحيان اضطروا إلى إنهاء التطبيق
احصل على OBS Studio الآن
7. Snagit ( التكلفة: 49.95 دولارًا أمريكيًا)
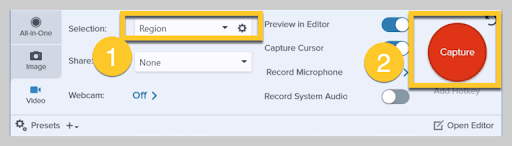
Snagit هو برنامج آخر موثوق لتسجيل الشاشة لنظام التشغيل Mac يأتي من Techsmith. يأتي مزودًا بالعديد من الميزات التي يمكن أن تجعل تسجيل الشاشة على جهاز Mac سلسًا. ولكن ، قد تتساءل لماذا تفكر في Snagit كبديل لمشغل Quicktime الخاص بـ Mac أو Camtasia من Techsmith؟
لماذا نستخدم Snagit؟
يجعل Snagit من السهل تعديل وتقطيع تسجيلات الشاشة على Mac. لا تحتاج إلى أي خبرة تحرير خاصة لذلك. على عكس QuickTime Player ، يتيح لك Snagit تسجيل الصوت والفيديو في نفس الوقت ويجعل من الممكن إضافة تأثيرات وتعليقات توضيحية.
يمكنك بسهولة مشاركة التسجيل مباشرة على وسائط التخزين السحابية مثل Google Drive و Slack و Dropbox وما إلى ذلك
تحرير أو قص لقطات مسجلة
حدد المنطقة المطلوبة للتسجيل على Mac
إنشاء ارتباط لتسجيل الشاشة
يمكن أن تكون أدوات التبديل مزعجة في بعض الأحيان
يمكن أن يكون التسهيلات لتحرير الشاشة المسجلة أفضل
احصل على Snagit الآن
8. Screencast-O-Matic
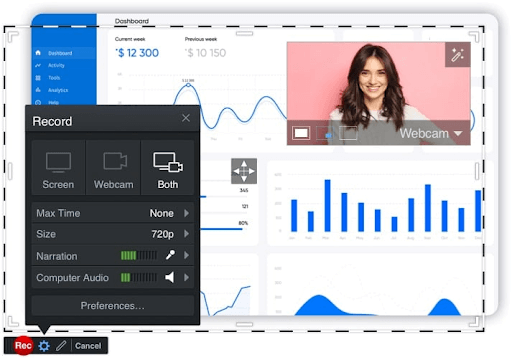
يتيح لك Screencast-O-Matic التقاط أي منطقة من شاشة جهاز Mac الخاص بك مع خيار إضافة مقطع فيديو مباشرة من كاميرا الويب الخاصة بك أو إضافة سرد صوتي يأتي من الميكروفون.
لماذا أستخدم Screencast-O-Matic؟
ماذا عن تطبيق تسجيل الشاشة المجاني لنظام التشغيل Mac الذي لا يتيح لك فقط تسجيل الشاشة بالصوت بل يوفر لك أيضًا محررًا رائعًا لخلط المحتوى ومطابقته.
يتيح لك الإصدار المجاني تسجيل مقاطع فيديو مجانية غير محدودة
إضافة تعليق الأسهم والموسيقى إلى التسجيل الخاص بك
استخدم القص لتعديل البداية والنهاية
مشاركة سريعة في Microsoft Teams و Gmail و Blackboard و Google Classroom والمزيد
يمكنك تسجيل فيديو واحد لمدة 15 دقيقة
وظائف محدودة مع النسخة التجريبية
احصل على Screencast-O-Matic
9. Capto
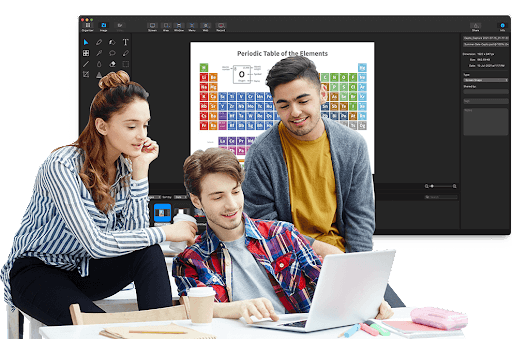
يتيح لك Capto تسجيل الإرشادات الاحترافية ومقاطع الفيديو التعليمية وكل ما يحدث على شاشة Mac. يمكنك القيام بكل هذا بدقة عالية بسلاسة بمعدل 60 إطارًا في الثانية.
لماذا تختار Capto؟
Capto هو أحد برامج التقاط الشاشة لنظام التشغيل Mac الذي يتيح لك تحرير الصوت القادم من الميكروفون وجهاز الكمبيوتر الخاص بك بشكل منفصل. يمنحك هذا مزيدًا من التحكم في جودة الإخراج.
يتم وضع جميع الملفات المسجلة في مجلدات يسهل اكتشافها حيث يمكنك إعداد قواعد مخصصة
شارك تسجيلات الشاشة على Facebook و Dropbox و Tumblr و Evernote و YouTube والمزيد
علق أو صحح أو عدل خصائص الصورة الملتقطة
دعم متعدد اللغات
كان من الممكن أن تكون المشاركة الاجتماعية أفضل
يمكن أن يؤدي استيراد تنسيقات وسائط معينة إلى حدوث مشكلات
ميزات تحرير الصوت والفيديو المحدودة
احصل على Capto الآن
10. مشغل كويك تايم
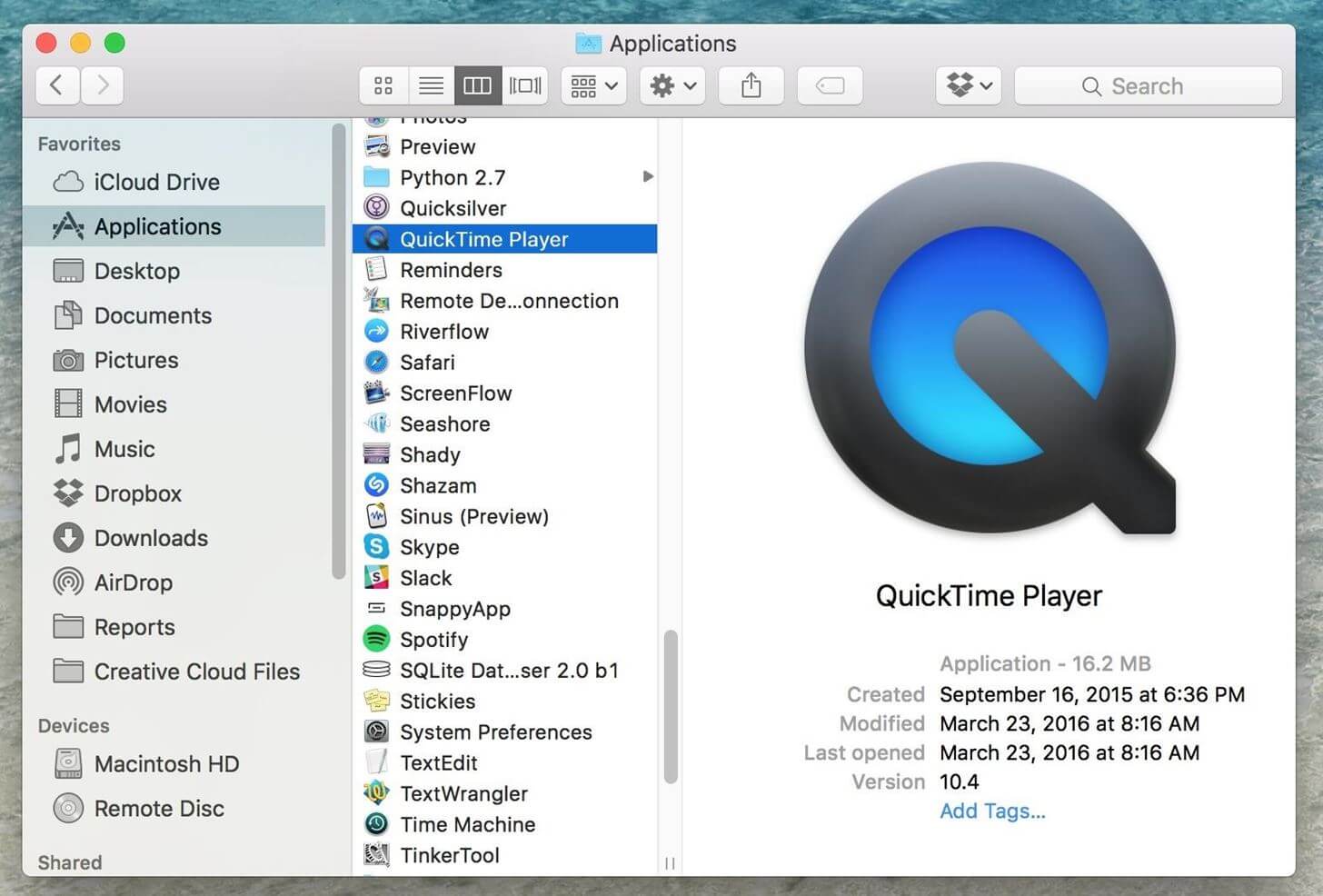
كانت قائمتنا الخاصة بمسجلات شاشة Mac غير مكتملة بدون برنامج QuickTime Player. ستجد هذا يحمل في ثناياه عوامل في كل جهاز Mac. ونظرًا لأنه موجود بالفعل على جهاز Mac الخاص بك ، فهو مجاني. حتى لو لم يكن أفضل مسجل شاشة لنظام التشغيل Mac ، فهو أحد أبسط التطبيقات في الاستخدام.
سهلة الاستخدام واجهة نظيفة
لا تحتاج إلى تثبيت أي ملف خارجي
يمكنك حتى إظهار نقرات الماوس في التسجيلات
بدون تكلفة
ضخم بقدر ما يتعلق الأمر بحجم الملف
ميزات محدودة - لا يمكنك إجراء الكثير من عمليات التحرير والتشذيب وتسجيل الصوت والفيديو في نفس الوقت
يلتقط الأصوات الحية الخارجية فقط من سماعات الرأس أو الميكروفون
أسئلة مكررة:
كيف يمكنني اختيار أفضل مسجل شاشة لنظام Mac؟
قبل اختيار أفضل برنامج لتسجيل الشاشة لنظام التشغيل Mac ، تأكد من أنه مزود بالوظائف الضرورية اللازمة للحصول على تجربة رائعة في التقاط الفيديو.
- لوحة تحكم سهلة الاستخدام للتنقل الخالي من المتاعب.
- يدعم تسجيل الفيديو عالي الدقة.
- خيارات التحرير الأساسية لتحسين الإخراج.
- القدرة على التقاط مجموعة متنوعة من لقطات الشاشة.
- دعم مفاتيح الاختصار.
- خيارات المشاركة الاجتماعية.
ما هو أفضل تطبيق مسجل شاشة لنظام التشغيل Mac؟
يعد Movavi Screen Recorder بلا شك أحد أفضل برامج تسجيل الشاشة المصممة لمستخدمي Mac. إنه يوفر لوحة تحكم سهلة الاستخدام مع الكثير من الميزات للحصول على لقطة شاشة سهلة وتجربة التقاط الفيديو.
ما هو أفضل مسجل شاشة بدون علامة مائية للجوال؟
حسنًا ، يمكن لمستخدمي الهواتف الذكية الحصول على مساعدة Apowersoft Recorder لالتقاط لقطات الشاشة والحركات التي تظهر على الشاشة دون الحاجة إلى تضمين أي علامة مائية في الإخراج النهائي.
تغليف
بغض النظر عن نيتك - سواء كنت ترغب في تسجيل شاشة Mac للحصول على إرشادات أو ما إذا كنت ترغب في التباهي بخط انتصاراتك أمام أصدقائك ، يمكنك الاختيار من بين أي أدوات أخرى لتسجيل شاشة Macbook أو iMac. لقد أحببنا بشكل خاص Movavi Screen Recorder و EaseUS RecExperts For Mac لسهولة الاستخدام. لا تسقط في المفضلة في قسم التعليقات أدناه.