أضف أداة قص جديدة إلى نظام التشغيل Windows 10
نشرت: 2016-06-06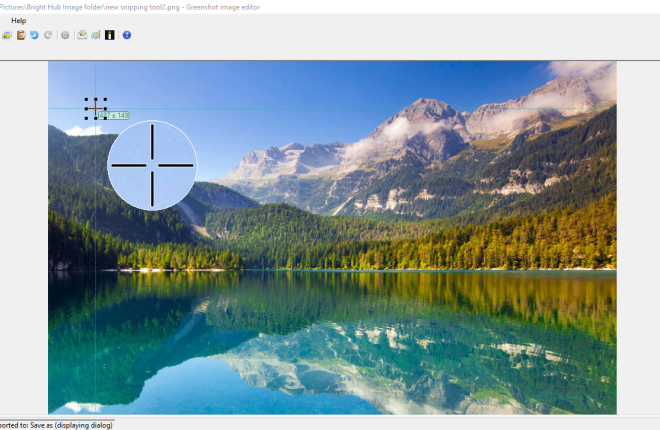
إذا كنت بحاجة إلى التقاط الكثير من لقطات البرامج ، فإن أداة القطع هي أحد ملحقات Windows 10 الأساسية. أخبرك مقال TechJunkie هذا بكيفية التقاط اللقطات بهذه الأداة ، لكن خياراته محدودة إلى حد ما. فلماذا لا تضيف أداة قص أفضل إلى Windows 10؟ هذه بعض من أفضل أدوات القص البديلة التي يمكنك إضافتها إلى النظام الأساسي.
أداة القطع Greenshot
أولاً ، يمكنك إضافة برنامج Greenshot المجاني إلى نظام التشغيل Windows 10 بالضغط على الزر " تنزيل " في صفحة الويب هذه. قم بتشغيل برنامج التثبيت لإضافته إلى مكتبة البرامج الخاصة بك. عند تشغيله ، ستجد رمز Greenshot في علبة النظام. يؤدي النقر بزر الماوس الأيمن فوق هذا الرمز إلى فتح القائمة الموضحة أدناه مباشرةً.
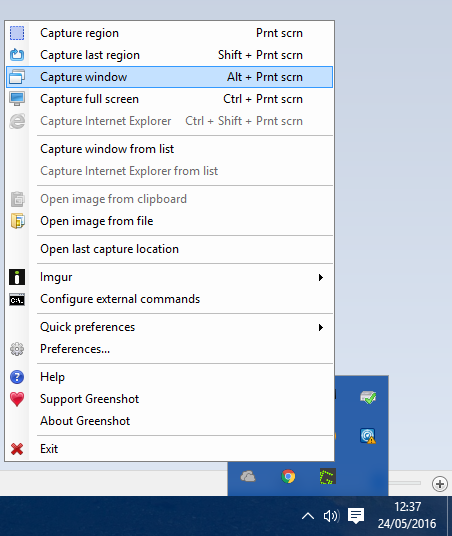
لالتقاط منطقة أكثر تحديدًا في اللقطة ، حدد خيار منطقة الالتقاط من تلك القائمة. يمكنك أيضًا الضغط على مفتاح الاختصار PrtScn لفتح أداة Greenshot snip. سيؤدي ذلك إلى فتح الشبكة والمكبر الموضح في اللقطة أدناه مباشرةً ، ويمكنك التقاط لقطات مماثلة تمامًا لأداة القطع القياسية عن طريق الضغط على زر الماوس الأيسر وسحب المؤشر لتوسيع المستطيل.
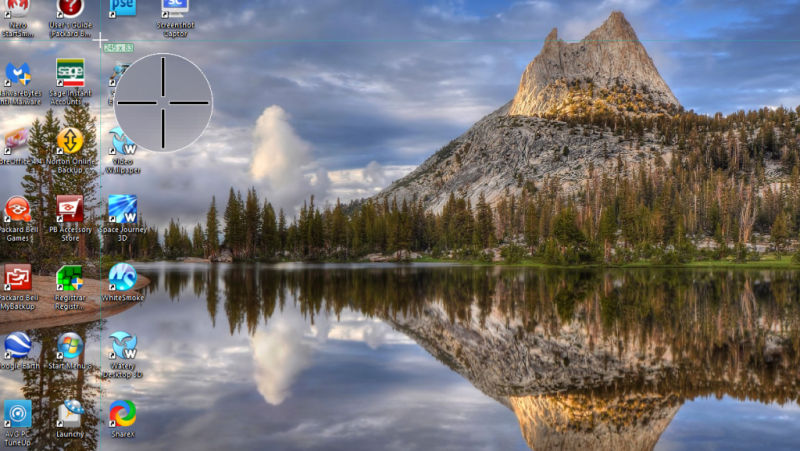
انقر فوق الخيار فتح في محرر الصور من القائمة لفتح إخراج لقطة الشاشة في محرر Greenshot. هذا المحرر هو ما يميز Greenshot حقًا عن أداة القطع في Windows 10. فهو يتضمن 15 خيارًا للتحرير على شريط الأدوات الخاص به ، والخياران الوحيدان المتضمنان في أداة القطع هما أداة التمييز والرسم اليدوي (بخلاف القلم ).
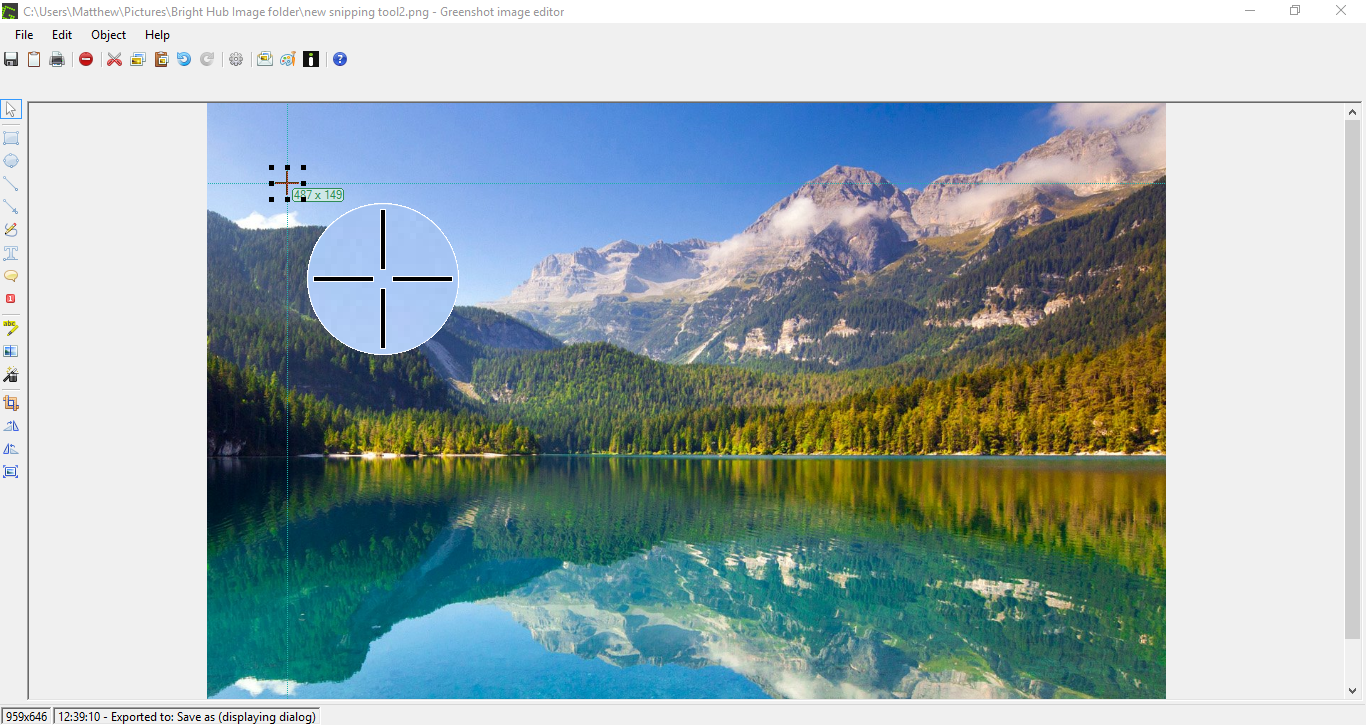
يمكنك إضافة نص إلى اللقطة بالنقر فوق الزر " إضافة مربع نص " الموجود على شريط الأدوات. ثم اسحب مربع النص لتوسيعه ، وانقر فوق الزر Fill color واضغط على شفاف > تطبيق لإضافة شفافية إلى المربع. ثم يمكنك أيضًا تحديد خطوط بديلة من القائمة المنسدلة وإضافة تنسيق غامق ومائل بالضغط على الزرين B و I.
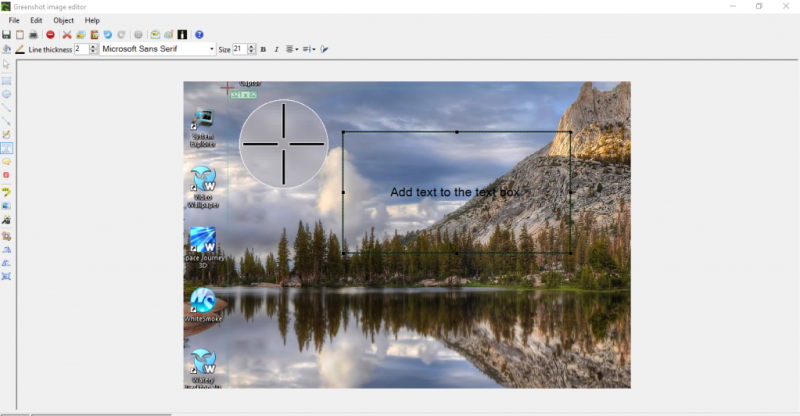
انقر فوق الزر " تأثيرات " على شريط الأدوات لفتح قائمة صغيرة بها بعض تأثيرات التحرير الإضافية. على سبيل المثال ، يمكنك تحديد Greyscale من هناك لإضافة أبيض وأسود إلى اللقطة على النحو التالي. يضيف خيار Torn edge حد حافة ممزقة إلى الصورة ، ويمكنك تكوين ذلك بشكل أكبر من نافذة إعدادات Torn edges.
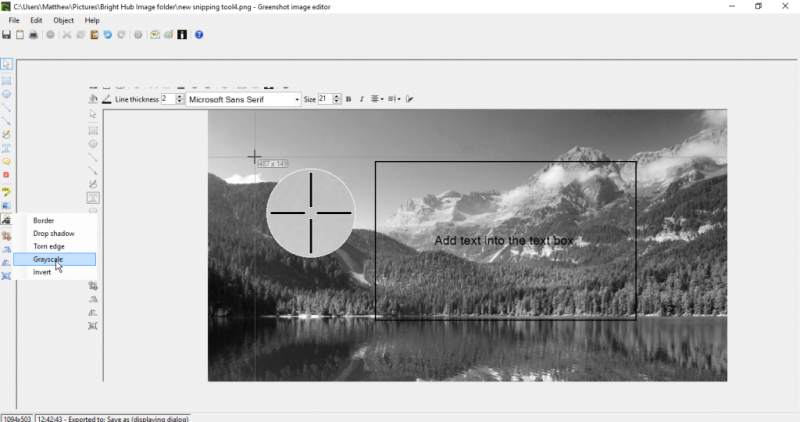
يمكنك أيضًا تحديد بعض الخيارات الإضافية بالنقر فوق تفضيلات سريعة في قائمة رمز علبة نظام Greenshot الموضحة أدناه. على سبيل المثال ، من هناك يمكنك تحديد Capture mousepointer . ثم ستتضمن لقطة الشاشة المؤشر بداخلها.
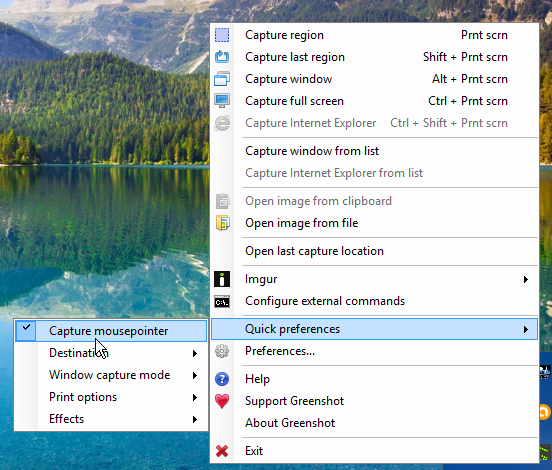
أداة التقاط لقطة الشاشة
Screenshot Captor هي أداة لقطة شاشة مجانية يمكنك إضافتها إلى Windows 10 من موقع البرنامج. انقر فوق Download v4.16.1 لحفظ معالج الإعداد وتثبيته. لاحظ أنك ستحتاج أيضًا إلى الحصول على مفتاح ترخيص مجاني من موقع البرنامج عن طريق النقر فوق Get Free License Key . ثم قم بالتسجيل في المنتدى للحصول على مفتاح ترخيص مجاني للنسخ واللصق. بدلاً من ذلك ، يمكنك الحصول على ترخيص أقصر مدته 60 يومًا بالنقر فوق إنشاء مفتاح ترخيص لـ Screenshot Captor في هذه الصفحة.
عندما يكون لديك Screenshot Captor قيد التشغيل ، يمكنك تحديد خياراته من شريط الأدوات في اللقطة أدناه. بدلاً من ذلك ، يمكنك النقر بزر الماوس الأيمن فوق الرمز الخاص به في علبة النظام لفتح قائمة البرنامج. انقر فوق الزر Grab selected Region على شريط الأدوات لالتقاط لقطة أصغر باستخدام أداة القصاصة المستطيلة.
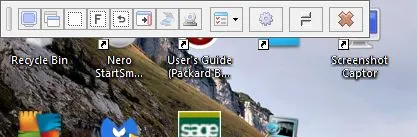
عندما تلتقط الصورة ، حدد حفظ الصورة واعرض من لقطة الشاشة - نافذة لقطة شاشة جديدة. سيؤدي ذلك إلى فتح المحرر الموضح أدناه وحفظ الصورة في مجلد فرعي لقطات الشاشة. تحتوي هذه النافذة على خيارات تحرير أكثر شمولاً من محرر Greenshot حيث يمكنك تحديد خيارات قصاصات فنية وتعليق للصورة وإطار.

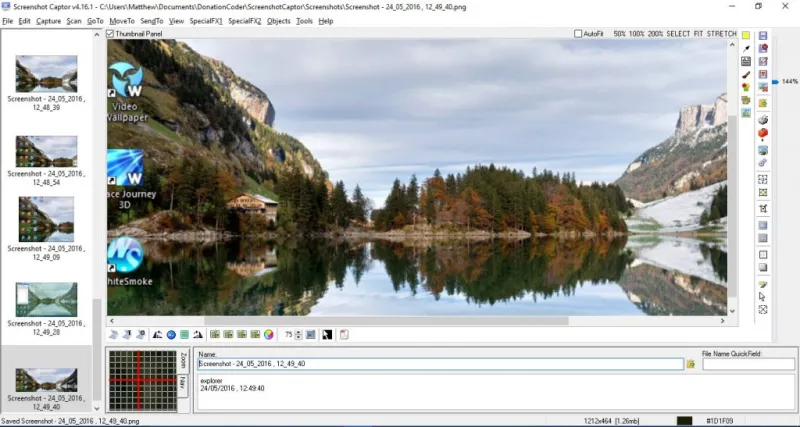
يمكنك اقتصاص اللقطات بطرق مختلفة عن طريق تحديد أوضاع التحديد من شريط الأدوات. حدد تحديد Lasso للقص اليدوي. ارسم مساحة من الصورة لقصها باستخدام تلك الأداة ، ثم انقر فوق خيار اقتصاص الصورة للتحديد على شريط الأدوات.
انقر فوق الزر " تكوين " في شريط أدوات المحرر لفتح النافذة أدناه. هناك يمكنك تحديد العديد من خيارات Captor لقطة الشاشة. على سبيل المثال ، لتكوين اختصارات لوحة المفاتيح ، حدد مفاتيح التشغيل السريع والاختصارات . سيؤدي ذلك إلى فتح إعدادات تخصيص لوحة المفاتيح أدناه والتي يمكنك من خلالها إدخال مفاتيح اختصار مخصصة جديدة في مربعات النص. اضغط على تطبيق وقبول لحفظ إعدادات مفتاح الاختصار المحدد.
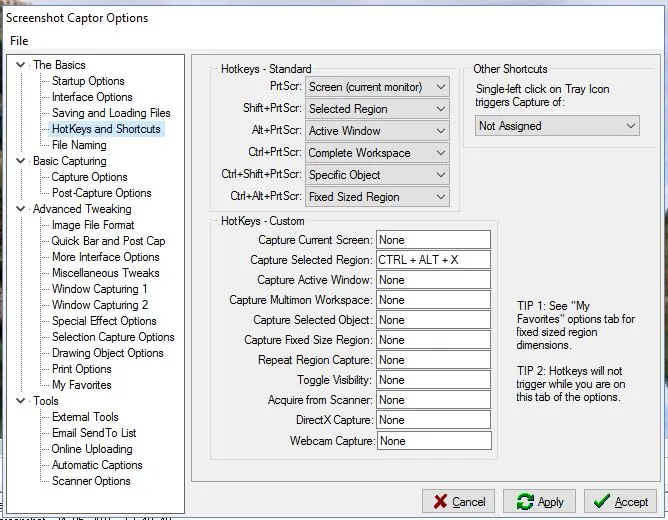
أداة قص ShareX
ShareX عبارة عن حزمة برامج مفتوحة المصدر مليئة بالخيارات لالتقاط لقطة مثالية. قم بإضافته إلى Windows 10 عن طريق الضغط على زر التنزيل على موقع ShareX على الويب. ثم قم بتثبيته باستخدام معالج الإعداد ، وانقر بزر الماوس الأيمن فوق رمز علبة نظام ShareX لفتح القائمة أدناه.
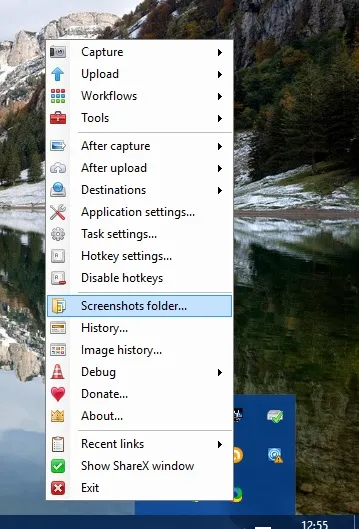
حدد Capture لالتقاط لقطة باستخدام ShareX. يتضمن مجموعة متنوعة من خيارات لقطة الشاشة أكثر من الخيارات الأخرى مع 15 وضعًا لالتقاط الصور. على سبيل المثال ، يمكنك تحديد المنطقة ، المنطقة (التعليق التوضيحي) ، المضلع ، الحر ، المنطقة (شفافة) ، التقاط موقع الويب كما أن لديها خيار تسجيل الشاشة . لذلك هناك الكثير للاختيار هنا ، وللقيام بقص مستطيل أساسي ، حدد المنطقة .
يحتوي خيار المنطقة هذا على بعض الأشكال التي يمكنك تحديدها باستخدام مفاتيح الأرقام Numpad من واحد إلى خمسة. اضغط على اثنين لتحديد شكل مستطيل مستدير الزوايا للقص به. أو يمكنك الضغط على ثلاثة للتبديل إلى دائرة كما في اللقطة أدناه. يؤدي الضغط على أربعة إلى تبديل المستطيل إلى مثلث ، وخمسة يختار شكل قص ماسي. ثم اسحب الشكل بالضغط على زر الفأرة الأيسر لاقتطاع منطقة لالتقاطها في اللقطة.
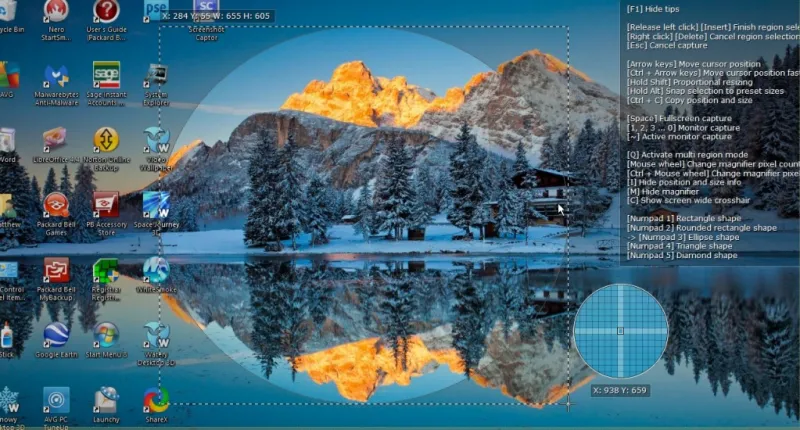
حدد أدوات > تأثيرات الصورة لفتح النافذة الموضحة أدناه مباشرة. انقر فوق الزر تحميل الصورة وحدد من الحافظة لفتح اللقطة التي التقطتها للتو. ثم يمكنك الضغط على الزر " إضافة " لإضافة مجموعة متنوعة من تأثيرات الصورة إلى اللقطة.
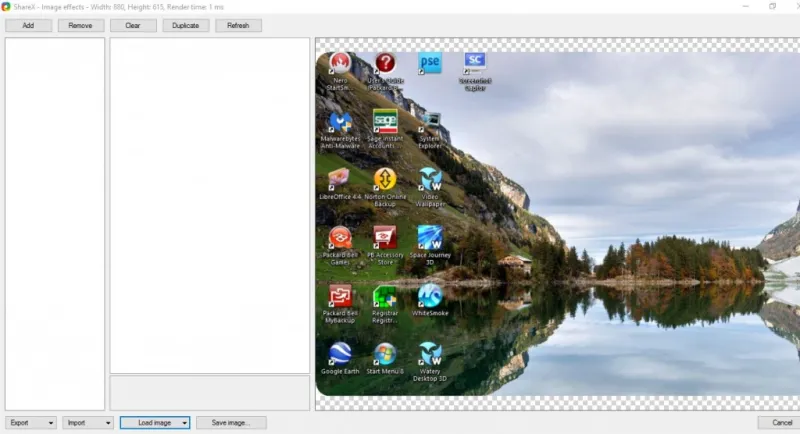
عند تحديد تأثير تحرير لإضافته ، انقر فوق خانة الاختيار الخاصة به لفتح المزيد من الخيارات له كما هو موضح أدناه. ثم يمكنك تكوين التأثيرات بشكل أكبر عن طريق تغيير القيم العددية. اضغط على زر حفظ الصورة… لحفظ اللقطة المحررة.
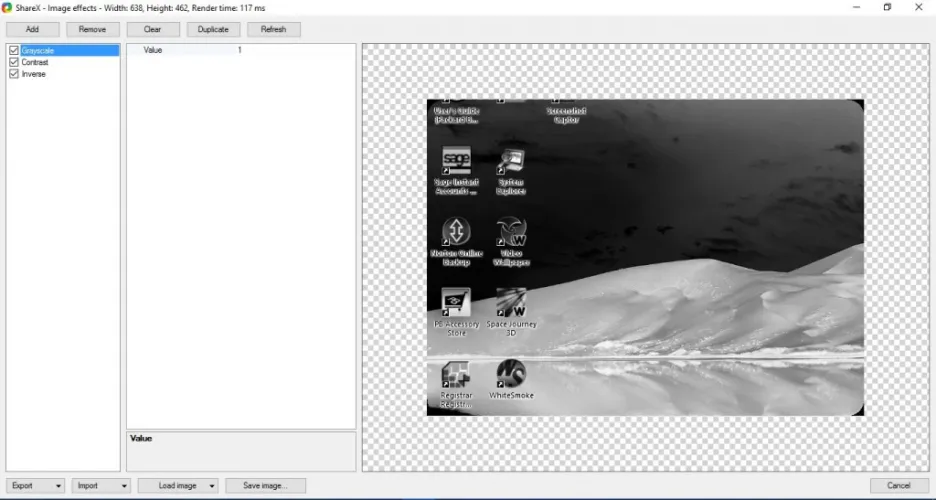
حدد أدوات > محرر الصور و نعم لفتح الصورة المنسوخة إلى الحافظة في نافذة التحرير الموضحة أدناه. هذا هو محرر الصور Greenshot المدمج في ShareX. لذا فإن ShareX لديه كل خيارات تحرير Greenshot لإضافة مربعات نص وسهام وأشكال وتسليط الضوء.
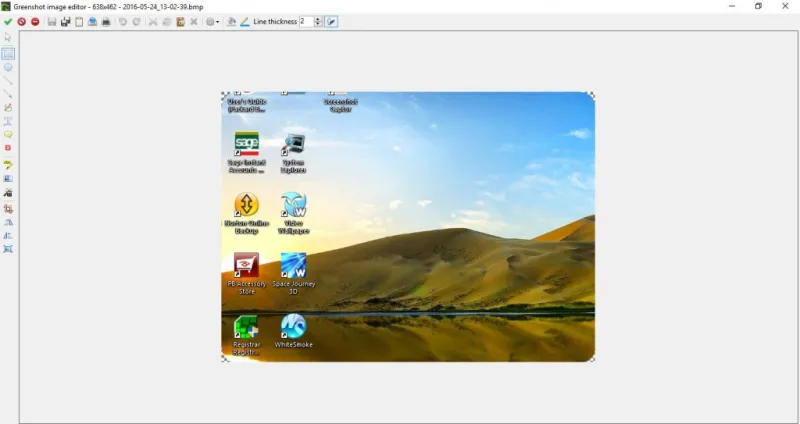
يحتوي ShareX أيضًا على مفاتيح اختصار يمكنك تخصيصها عن طريق تحديد إعدادات Hotkey من القائمة. يفتح ذلك إعدادات Hotkey الموضحة أدناه. هناك يمكنك تكوين أربعة اختصارات لوحة المفاتيح الافتراضية ، أو يمكنك إضافة اختصارات جديدة بالضغط على إضافة . انقر فوق القائمة المنسدلة المهمة: لا شيء في النافذة الجديدة التي تفتح لتحديد لقطة شاشة أو سجل شاشة أو أداة أخرى لتنشيط مفتاح الاختصار. ثم انقر فوق الزر None واضغط على اختصار لوحة المفاتيح لمنحه مفتاح التشغيل السريع.
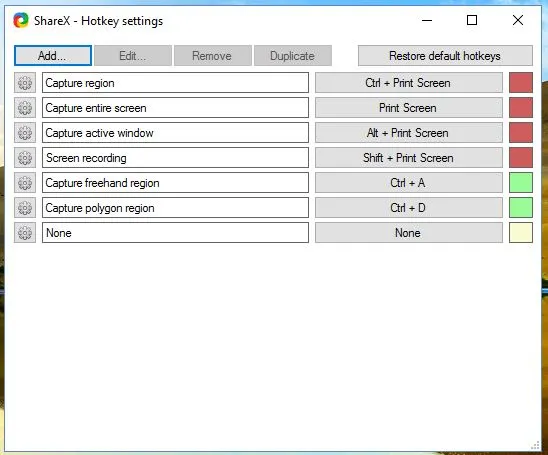
تحتوي جميع أدوات التقاط الشاشة الثلاثة هذه على الكثير من الخيارات للقطات البرامج. يوجد لدى المحررين وحدهم الكثير من الخيارات لتحرير الصور أكثر من أداة القطع في نظام التشغيل Windows 10. للحصول على حافظة Windows 10 محسّنة لنسخ اللقطات إليها ، راجع دليل TechJunkie هذا.
