أفضل 5 طرق لفتح صور WebP على Windows 11/10 [2023]
نشرت: 2023-06-02نحب جميعًا تنزيل العديد من الصور أو ملفات الصور من وسائل التواصل الاجتماعي ، أو إنشاء صور لتجميعات الصور عبر الإنترنت أو مجرد إجراء بحث بسيط على Google. عادة ، عندما نقوم بتنزيل هذه الصور ، فإننا نادرًا ما نولي اهتمامًا لنوع الملف. يمكن أن تكون بعض الصور عبارة عن ملفات PNG ، بينما قد يكون البعض الآخر بتنسيق ملف JPG أو JPEG. هناك تنسيق آخر للصور يسمى WebP وهو أقل شيوعًا ، لكنك رأيته بلا شك عند تنزيل الصور بشكل أساسي من خلال بحث Google.
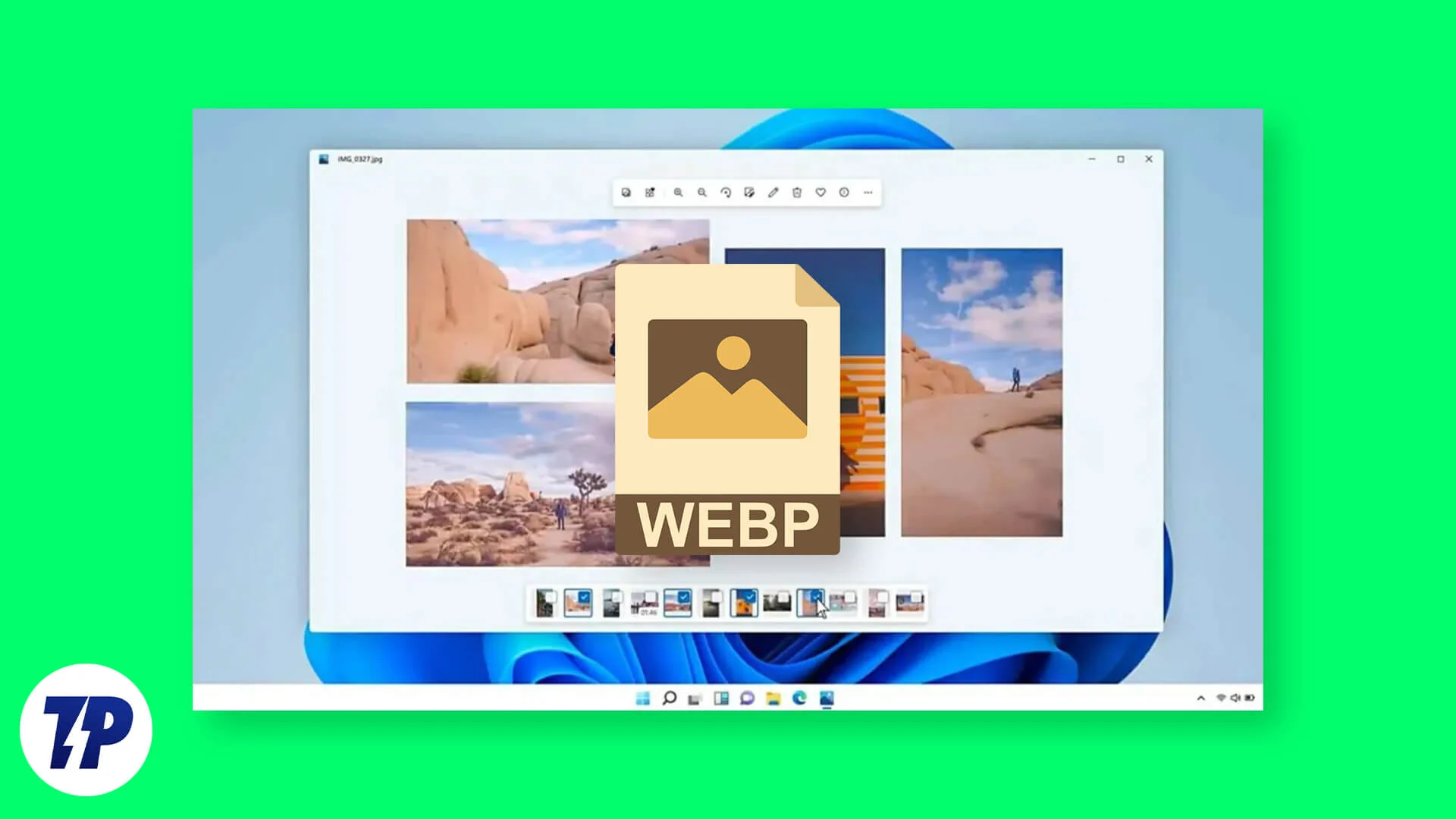
تستخدم معظم مواقع الويب الشريكة بشكل متزايد تنسيق صور WebP البديل الجديد نسبيًا من Google. هذا هو تنسيق صورة مضغوط عالي الفقد يقلل من حجم معظم ملفات الصور. في المتوسط ، يقال إن ملفات WebP تقارب نصف حجم صور PNG أو JPG الأخرى عالية الجودة. ولكن بقدر سهولة تنزيلها ، فإن فتح صور WebP أكثر تعقيدًا. لحسن الحظ ، هناك طرق بسيطة وسهلة المتابعة لفتح ملفات WebP على جهاز الكمبيوتر الذي يعمل بنظام Windows.
دعونا نلقي نظرة على هذه الخيارات.
جدول المحتويات
5 طرق مختلفة لفتح صور WebP على نظام التشغيل Windows 10/11
افتح WebP Images على Microsoft Paint
جميع إصدارات نظام التشغيل Windows ، بما في ذلك Windows 10 أو 11 ، تأتي مع Microsoft Paint ، والتي توفر دعمًا أصليًا لتنسيقات الصور المتعددة ، بما في ذلك تنسيق WebP. لذلك ، يعد استخدام هذا البرنامج لفتح الملفات بتنسيق WebP أمرًا سهلاً للغاية. على سبيل المثال ، يمكنك فتح صور WebP في برنامج الرسام باتباع الخطوات التالية.
- أحد البرامج المثبتة مسبقًا في قائمة ابدأ في Windows 11 هو برنامج الرسام . افتح تطبيق الرسام من هناك ، ثم انقر فوق ملف .
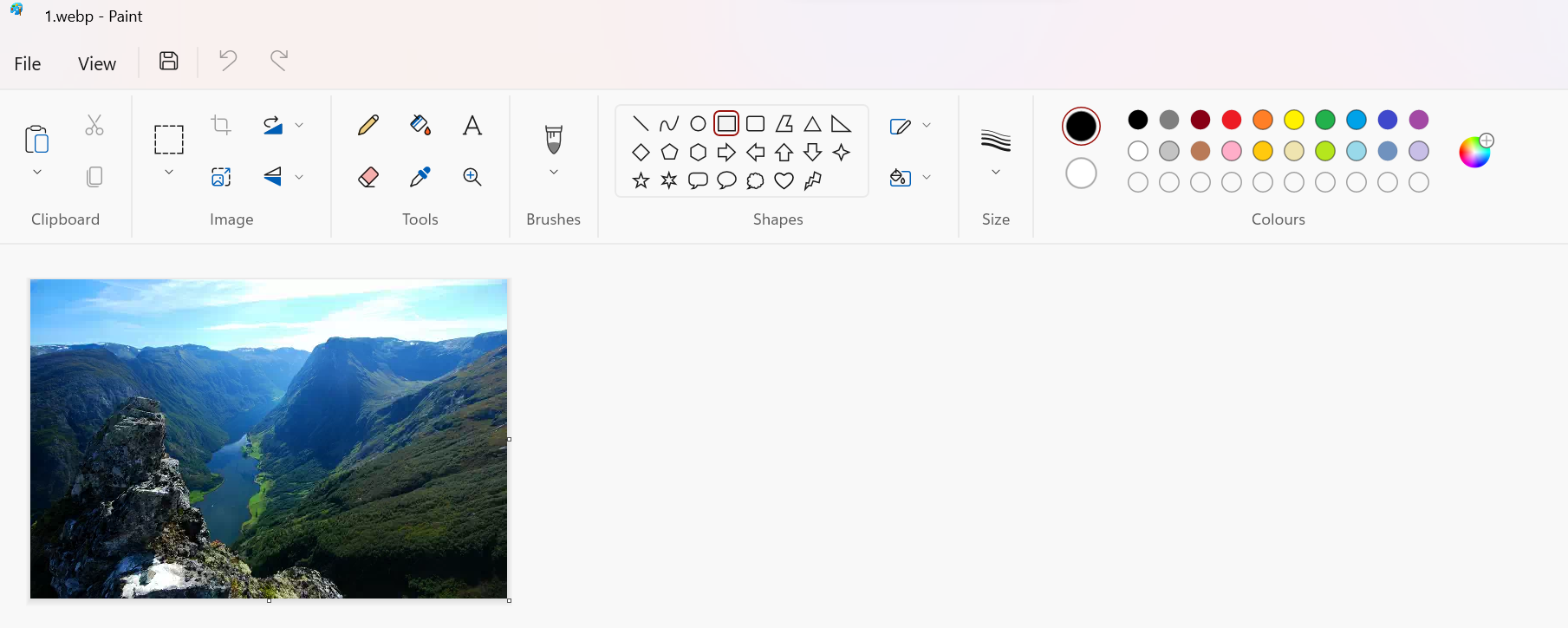
- ثم انقر فوق فتح وحدد ملف WebP الذي ربما قمت بتنزيله أو الموجود بالفعل على جهاز الكمبيوتر الخاص بك.
- سيؤدي هذا إلى فتح ملف صورة WebP في برنامج الرسام. يمكنك تعديله حسب رغبتك.
افتح صور WebP على Google Chrome أو Microsoft Edge
يمكن أيضًا لـ Microsoft Edge و Google Chrome ، المستعرضان المستندان إلى Chromium ، فتح ملفات WebP محليًا. لذلك ، يمكنك فتح الصورة في متصفح الويب الخاص بك لمشاهدتها. يمكنك أيضًا عرض أي صورة أو ملف صورة WebP عن طريق سحبه وإفلاته في هذين المستعرضين. الآن دعونا نلقي نظرة على جميع الخطوات التي يجب اتباعها:
- افتح المجلد حيث تم تنزيل ملف صورة WebP أو حدد موقع الملف في مستكشف Windows.
- ثم تحتاج إلى فتح المتصفح ، على سبيل المثال ، Google Chrome أو Microsoft Edge.
- حدد الآن ملف صورة WebP من المجلد مرة أخرى واسحبه إلى علامة تبويب الويب Chrome أو Edge باستخدام زر الماوس الأيسر لتحريكه.
- سيتم الآن فتح صورة WebP الخاصة بك في علامة تبويب متصفح جديدة.
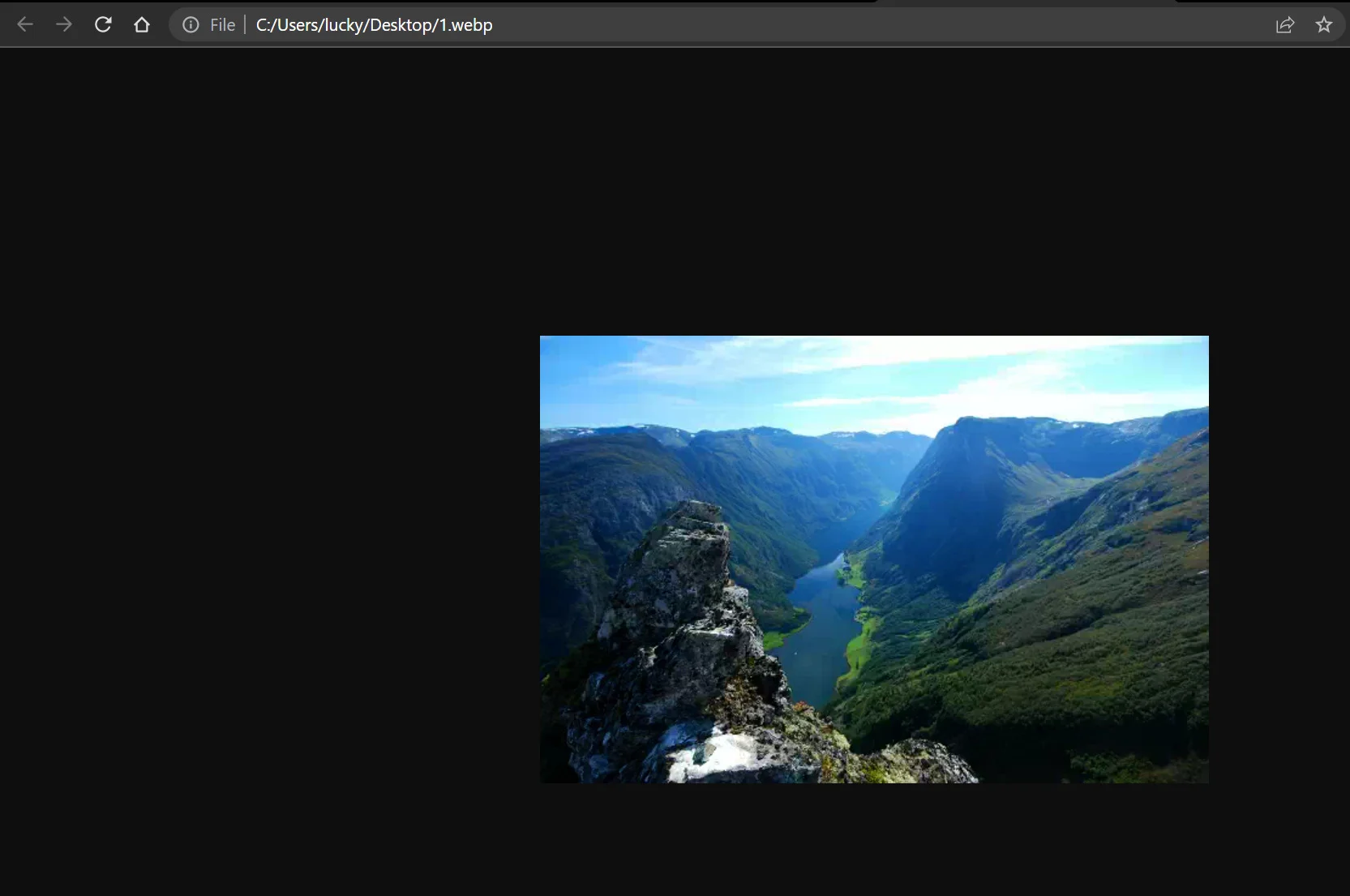
يمكنك أيضًا جعل Edge أو Chrome البرنامج الافتراضي لفتح ملفات WebP عبر الخصائص. للقيام بذلك ، انقر بزر الماوس الأيمن فوق ملف صورة WebP ثم قم بتغيير البرنامج الافتراضي. بعد ذلك ، عند النقر نقرًا مزدوجًا فوق ملف صورة WebP ، يفتح المستعرض الذي تختاره ملف الصورة هذا.
قراءة ذات صلة: 10 أفضل ملحقات Chrome لتنزيل الصور
افتح صور WebP باستخدام Windows Photo Viewer
نظرًا لأن Google طورت تنسيق WebP ، يمكنك الحصول على برنامج ترميز جيد جدًا للعمل مباشرة من Google. باستخدام هذه الطريقة ، يمكن لـ Windows Photo Viewer قراءة ملفات صور WebP. يعد تثبيت برنامج الترميز فكرة جيدة إذا كنت تستخدم ملفات WebP بانتظام على جهاز الكمبيوتر الخاص بك. مع تثبيت برنامج الترميز Google WebP Winaero Tweaker ، يمكن للمستخدمين عرض صور WebP في Windows Photo Viewer الأصلي باستخدام Windows Imaging Component. يتيح لك Winaero Tweaker أيضًا تمكين Photo Viewer على أنظمة تشغيل Microsoft 10 و 11. لكن أولاً ، دعونا نلقي نظرة على الخطوات التي يجب اتباعها:
- قم بتنزيل برنامج الترميز Winaro Tweaker من هنا. بعد ذلك ، تحتاج إلى فك ضغط ملف ZIP الذي تم تنزيله.
- في Explorer ، حدد استخراج الكل من شريط الأوامر. سيتم الآن فك ضغط جميع الملفات إلى مجلد من اختيارك.
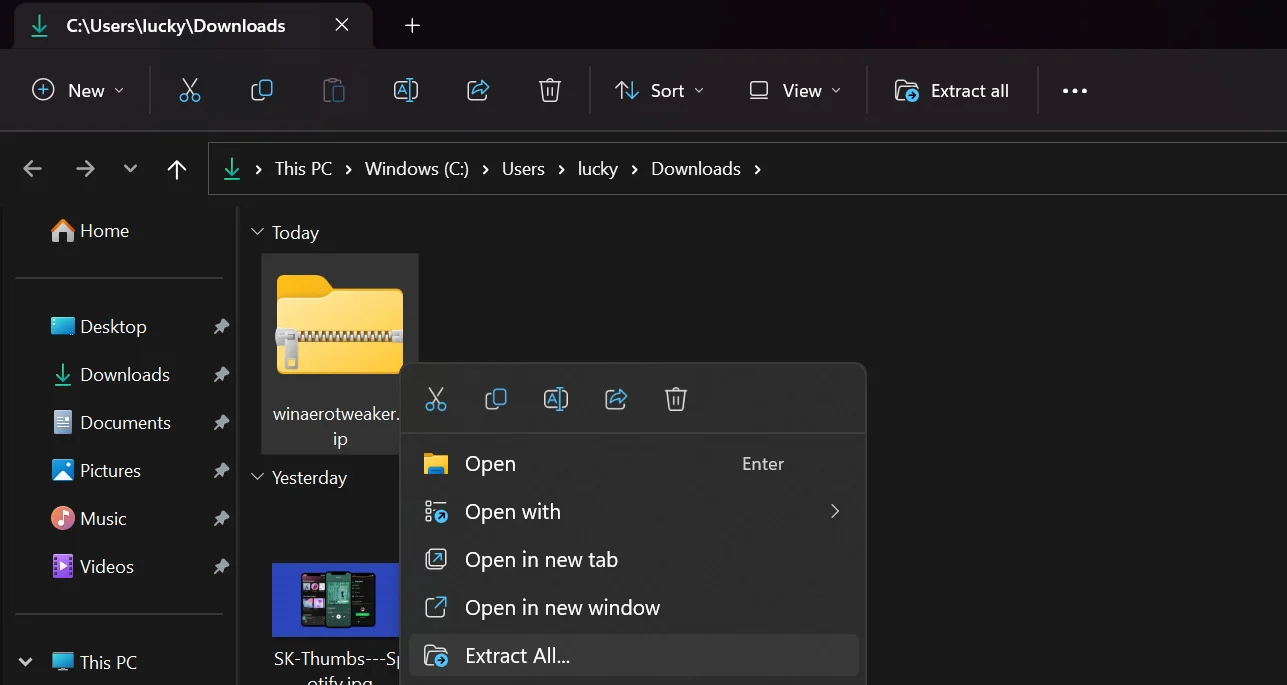
- الآن حدد ملف إعداد Winaro Tweaker وقم بتثبيت برنامج الترميز. يرجى الاطلاع على خيارات التثبيت في معالج الإعداد ، أو تركها كما هي.
- بعد تحديد الخيار Run Winaero Tweaker ، انقر فوق "إنهاء" في معالج الإعداد.
- الآن انقر نقرًا مزدوجًا فوق Get Classic Apps in Winaero Tweaker بعد التمرير لأسفل ، ثم حدد تمكين Windows Photo Viewer .
بعد تمكين Windows Photo Viewer ، يمكنك تثبيت تثبيت برنامج ترميز WebP على نظام التشغيل Windows 10 أو 11.
- قم بتنزيل WebP Codec لنظام التشغيل Windows على جهاز الكمبيوتر الخاص بك وقم بتثبيت ملف الإعداد.
- ثم تابع التثبيت واقبل جميع الشروط الواردة في اتفاقية الترخيص.
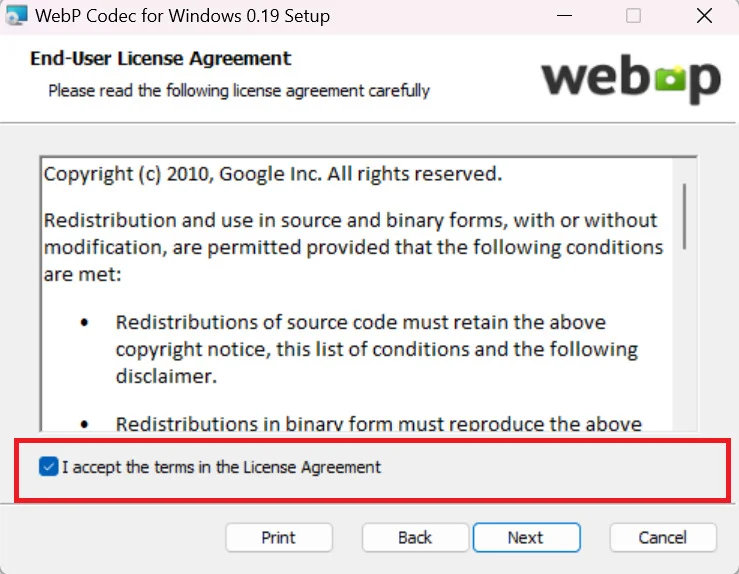
- ثم حدد نموذجي وأكمل عملية التثبيت.
الآن يمكن لـ Windows Photo Viewer فتح ملفات صور WebP أصلاً. ما عليك سوى النقر بزر الماوس الأيمن فوق أي صورة WebP في File Explorer ثم تحديد Open With . ثم حدد تطبيق Windows Photo Viewer ، وسيتم فتح جميع ملفات صور WebP باستخدام تطبيق Photo Viewer.

افتح صور WebP على Windows باستخدام ImageGlass
يعد ImageGlass أحد أفضل برامج عرض الصور المجانية لنظام التشغيل Windows 10/11. ImageGlass يدعم أكثر من 70 تنسيقًا لملفات الصور ، بما في ذلك WebP ، وهذا أمر رائع. علاوة على ذلك ، فإن عارض الصور سريع ويقدم بعض الخيارات لتحرير الصور. هنا نلقي نظرة على جميع الخطوات التي يمكنك اتباعها لتحرير صور Webp باستخدام ImageGlass بسهولة.
- تحتاج إلى تنزيل تطبيق ImageGlass من رابط التنزيل الرسمي الخاص به. بدلاً من ذلك ، يتوفر التطبيق أيضًا في متجر Windows كتجربة مجانية.
- ثم قم بتثبيت التطبيق وافتحه.
- بعد فتح التطبيق ، انقر فوق رمز الهامبرغر في الزاوية اليمنى العليا ثم انقر فوق ملف> فتح ملف.
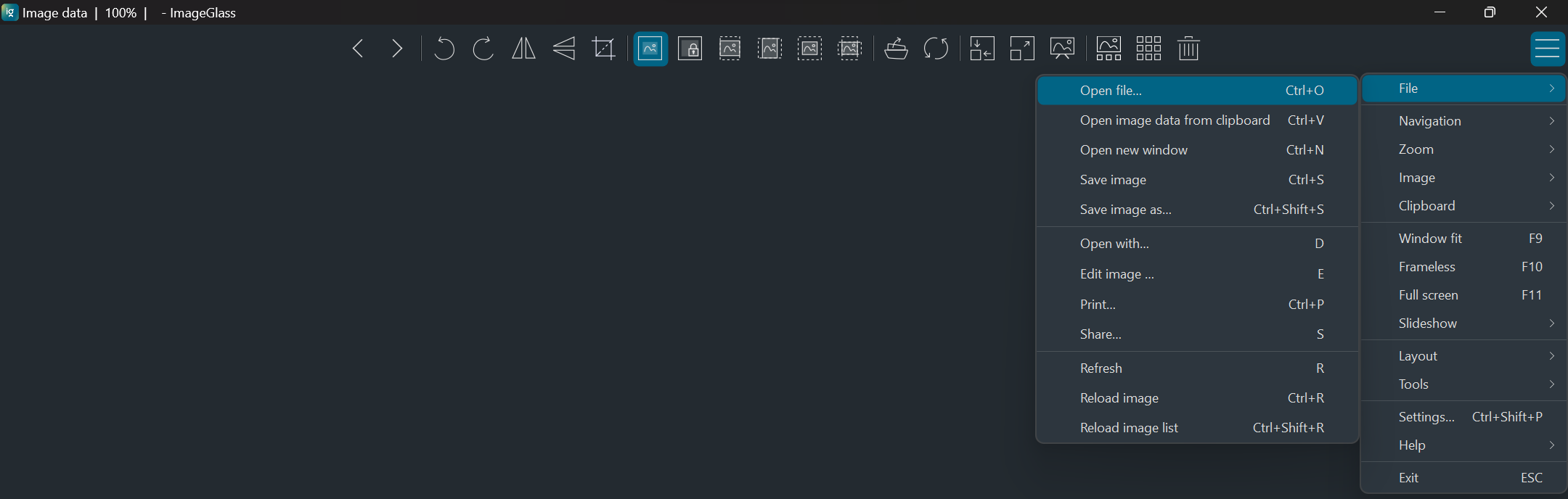
- حدد ملف Webp الذي تريد عرضه.
إذا كنت تريد حفظ ملف الصورة هذا بتنسيق مختلف ، يمكنك فتح الملف مرة أخرى والنقر فوق حفظ باسم . ثم حدد تنسيق الصورة المفضل لديك من خيارات Save As Type المتاحة وقم بتنزيل الصورة.
أعد تسمية صور WebP لفتحها بسهولة في الصور
عارض الصور الافتراضي في نظام التشغيل Windows 10 أو 11 هو تطبيق الصور. ومع ذلك ، فإنه لا يدعم حتى الآن تنسيق WebP خارج الصندوق. ومع ذلك ، إذا أعطيت صورة WebP اسم ملف جديدًا أو امتدادًا مثل JPG ، فلا يزال بإمكانك فتح صور WebP في هذا التطبيق. بعد تغيير العنوان ، سيظل الملف بالحجم نفسه. يجب اتباع الخطوات التالية:
- إذا لم يتم عرض امتدادات الملفات على جهاز الكمبيوتر الشخصي الذي يعمل بنظام Windows ، فيمكنك أولاً تغيير ذلك بالنقر فوق شريط أوامر Explorer ثم تحديد عرض .
- ثم انقر فوق ملحقات اسم الملف. سيعرض هذا امتدادات الملفات لجميع أنواع الملفات في مستكشف Windows.
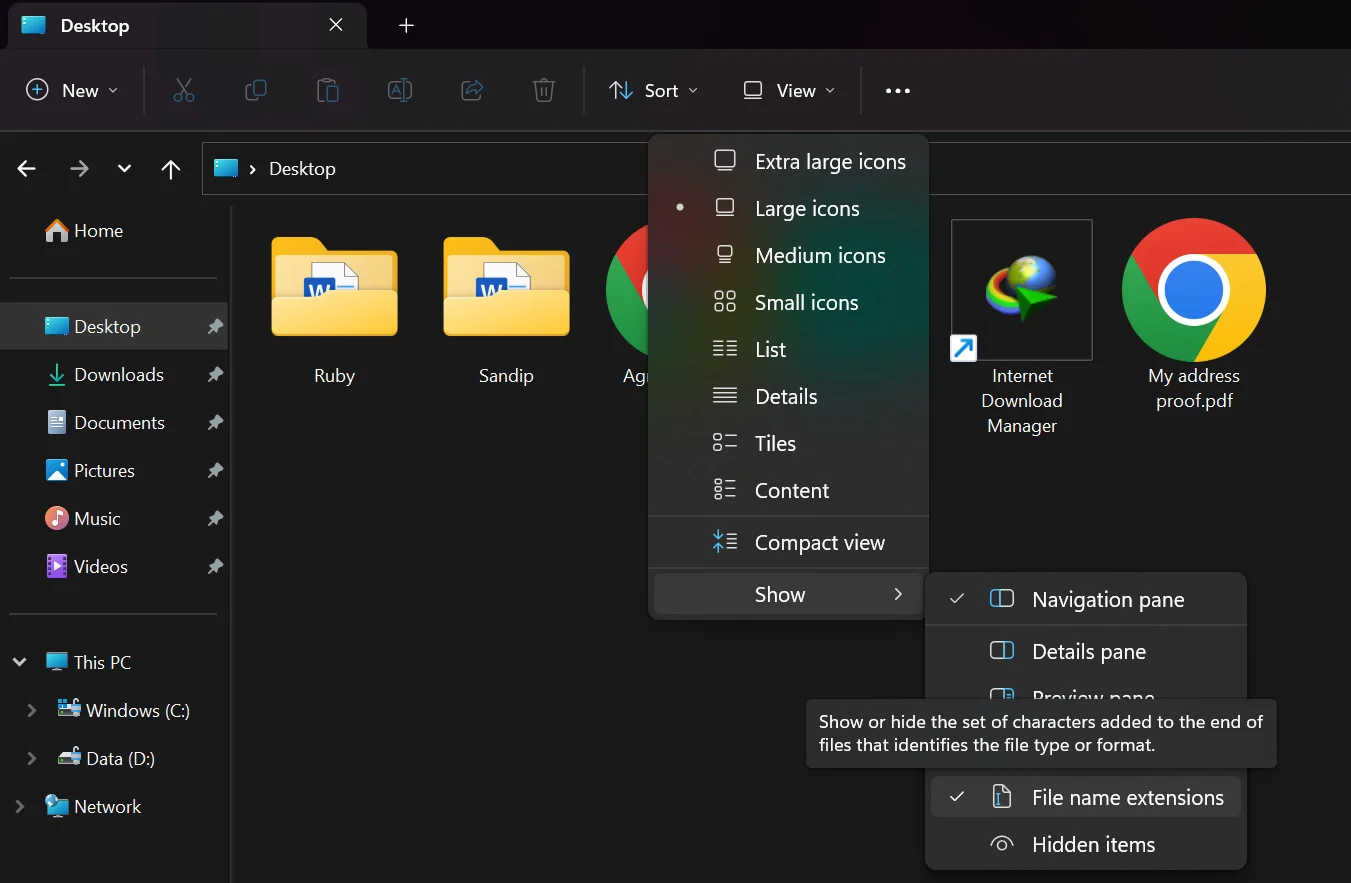
- افتح الآن المجلد حيث يتم تخزين ملف صورة WebP وأعد تسمية الصورة إلى JPG أو PNG. قد يصدر Windows تحذيرًا بأن الصورة قد تصبح غير قابلة للاستخدام ، ولكن تجاهل هذا التحذير وانقر فوق "نعم" .
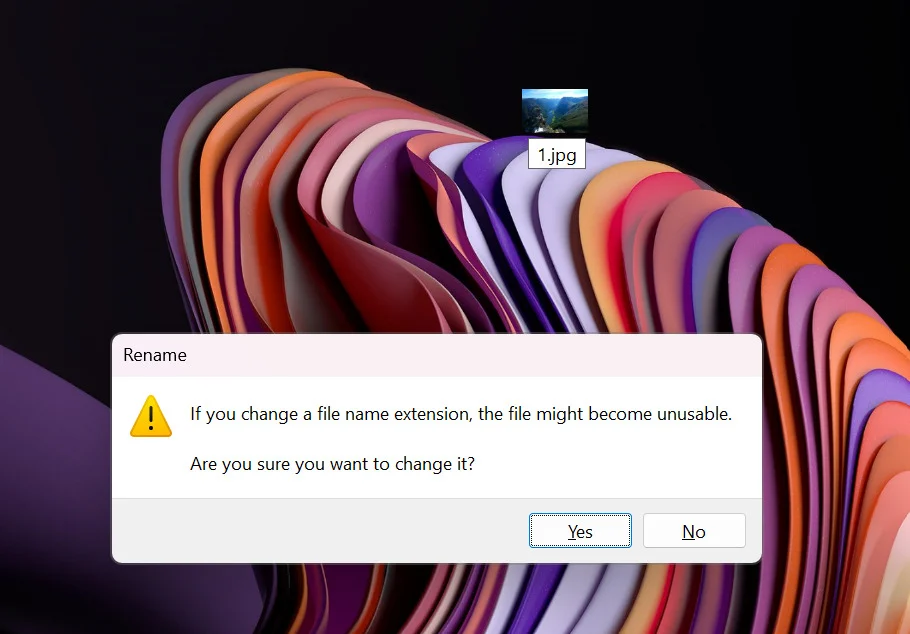
الآن يمكن فتح الملف في تطبيق صور Windows دون أي مشاكل.
بدلاً من ذلك ، يمكنك النقر بزر الماوس الأيمن فوق الملف المعاد تسميته واختيار إظهار المزيد من الخيارات> فتح باستخدام والصور لتحديد تطبيق الصور باعتباره التطبيق الافتراضي.
خاتمة
مع أنظمة التشغيل Windows 10 أو 11 ، أصبح فتح ملفات WebP الآن في غاية السهولة. إذا اتبعت هذه الإرشادات ، فستتمكن من فتح ملفات WebP بسرعة وبشكل أصلي على جهاز الكمبيوتر الخاص بك دون الحاجة إلى استخدام تطبيقات الطرف الثالث الأخرى أو البرامج المعقدة لإكمال المهمة. هناك احتمال أن تقدم Microsoft تحديثًا في المستقبل يضيف خيارًا افتراضيًا لقراءة ملفات صور WebP ، ولكن من المستحيل التنبؤ بموعد ذلك. لذلك تمنحك الطرق الخمس المذكورة أعلاه بعض الطرق السريعة لإنجاز المهمة في هذه الأثناء.
أسئلة وأجوبة حول فتح صور WebP على Windows
كيف أقوم بفتح ملف WebP بتنسيق JPEG على نظام Windows؟
هناك عدة طرق لفتح ملف WebP بتنسيق JPEG. فيما يلي ثلاث طرق:
- استخدم محول على الإنترنت
- استخدم محرر صور تابع لجهة خارجية مثل GIMP
- استخدم سطر أوامر Windows
cwebp input.webp -o output.jpg ما هي فوائد استخدام صور WebP؟
تقدم صور WebP عددًا من المزايا مقارنة بتنسيقات الصور الأخرى ، مثل JPEG و PNG. يمكن أن تكون صور WebP أصغر بنسبة تصل إلى 30٪ من صور JPEG ، مما يوفر لك النطاق الترددي ومساحة التخزين. تدعم صور WebP أيضًا الشفافية وقنوات ألفا ، والتي يمكن استخدامها لإنشاء صور GIF متحركة وأنواع أخرى من الصور.
ما هي عيوب استخدام صور WebP؟
صور WebP غير مدعومة على نطاق واسع مثل صور JPEG و PNG. لا تدعم بعض متصفحات الويب ، مثل Safari و Internet Explorer ، صور WebP. بالإضافة إلى ذلك ، لا تدعم بعض برامج تحرير الصور صور WebP.
هل يمكنني تحويل صور WebP إلى تنسيقات أخرى؟
نعم ، يمكنك تحويل صور WebP إلى تنسيقات أخرى مثل JPEG أو PNG. هناك العديد من أدوات التحويل المتاحة عبر الإنترنت والتي تتيح لك تحميل صورة WebP وتحويلها إلى التنسيق المطلوب. بالإضافة إلى ذلك ، يمكنك استخدام برامج تحرير الصور مثل Adobe Photoshop أو GIMP لفتح صورة WebP وحفظها بتنسيق مختلف.
