هل حصلت على لوحة Xiaomi 6؟ جرب هذه الميزات العشر الرائعة
نشرت: 2023-06-22أصدرت Xiaomi جهاز Xiaomi Pad 6 مع الملحقات في السوق الهندية مؤخرًا. على الرغم من أن الجهاز اللوحي يأتي مع بعض الأجهزة الرائعة للغاية بالنسبة لسعره ، إلا أن الجوانب المفضلة لدينا من الجهاز اللوحي كانت اللمسات على الواجهة التي مكنت المستخدمين من استخدام الجهاز اللوحي بشكل أكثر فاعلية ، لا سيما بالنظر إلى أن Android في حد ذاته ليس أفضل نظام تشغيل لوحي.

لذا ، إذا كنت قد حصلت على أحدث جهاز لوحي من Xiaomi ، فإليك أفضل عشر ميزات Xiaomi Pad 6 التي نعتقد أنه يجب عليك تجربتها:
جدول المحتويات
احصل على ميزة "فتح القفل بالوجه"
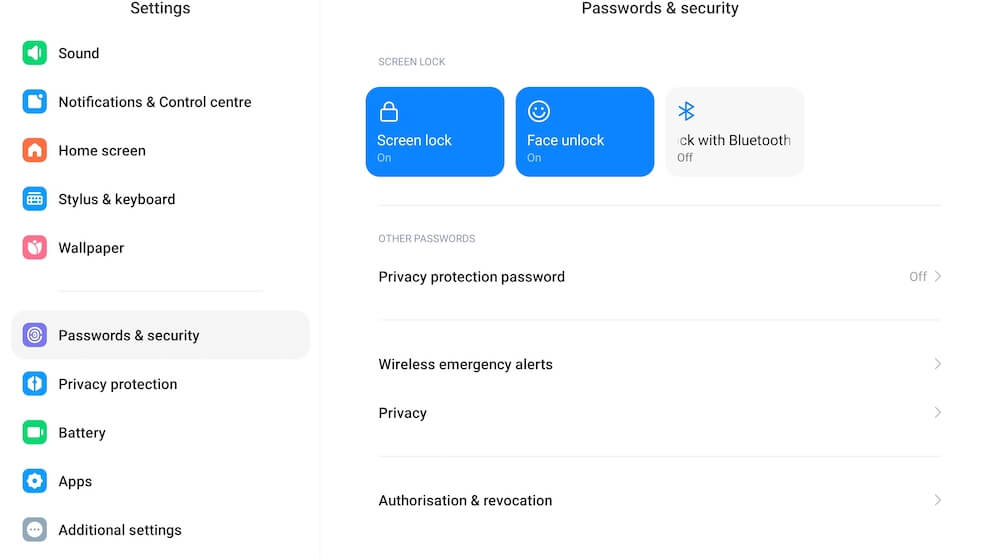
إذا كانت لدينا مشكلة واحدة حول Xiaomi Pad 6 (اقرأ مراجعتنا هنا) ، فقد كان عدم وجود ماسح ضوئي لبصمات الأصابع. لحسن الحظ ، يأتي الجهاز اللوحي مزودًا بخيار فتح الوجه ، وهو ليس آمنًا بما يكفي للمعاملات ، ولكنه بالتأكيد جيد بما يكفي لضمان أنك الوحيد الذي يمكنه الوصول إلى جهاز Xiaomi Pad 6 الخاص بك عندما يكون مغلقًا. كما أنه يوفر عليك عناء الاضطرار إلى إدخال رقم تعريف شخصي أو كلمة مرور في كل مرة تقوم فيها بإلغاء قفل الجهاز. إليك كيف يمكنك إعداد تأمين الجهاز بالوجه:
- انتقل إلى الإعدادات ، وانتقل لأسفل إلى كلمات المرور والأمان
- اختر تأمين الجهاز بالوجه
- سيُطلب منك إدخال رقم التعريف الشخصي الخاص بك. افعل ذلك واختر إضافة بيانات الوجه .
- سيقوم الجهاز اللوحي بعد ذلك بفحص وجهك ، وستتمكن من فتح جهازك اللوحي بمجرد النظر إليه.
- يمكنك تحديد ما إذا كنت تريد أن يظل الجهاز اللوحي على شاشة القفل بعد إلغاء القفل عن طريق فتح القفل بالوجه (ستحتاج فقط إلى التمرير لأعلى لفتحه) أو الانتقال إلى الشاشة الرئيسية.
إيقاظ الشاشة بشكل أسرع
يتم إيقاف تشغيل شاشة Xiaomi Pad 6 بعد فترة عندما لا تستخدمها للحفاظ على البطارية. يمكنك إيقاظه عن طريق الضغط على زر الطاقة ، ولكن الوصول إليه أصعب قليلاً على الكمبيوتر اللوحي ، لذلك نقترح جعله أسهل. تعديل صغير للإعدادات وستستيقظ الشاشة كلما نقرت عليها مرتين و / أو عندما ترفع الجهاز اللوحي فقط. هذا ما عليك فعله:
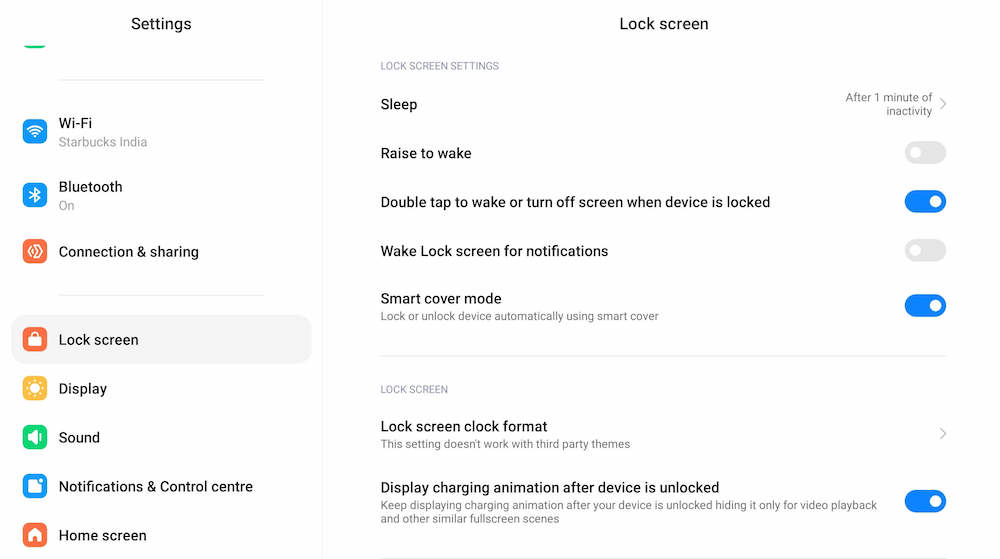
- اذهب إلى الإعدادات
- بمجرد الوصول إلى هناك ، اختر قفل الشاشة
- من بين الخيارات ، سترى Raise to Wake و انقر نقرًا مزدوجًا للاستيقاظ أو إيقاف تشغيل الشاشة عند قفل الجهاز .
- اختر أي خيار تجده أفضل - يمكنك اختيار كليهما إذا كنت ترغب في ذلك.
استخدم النوافذ العائمة
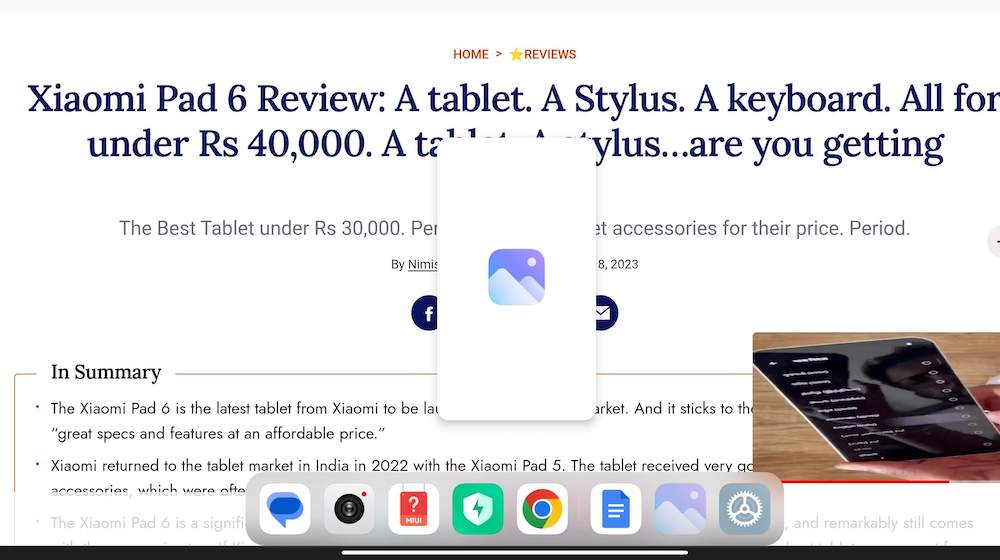
تعد النوافذ العائمة واحدة من أكثر الميزات المفيدة في Xiaomi Pad 6. وكما يشير اسمها ، فإن هذا يؤدي أساسًا إلى تشغيل تطبيق في نافذة يمكن أن تطفو جنبًا إلى جنب مع التطبيقات الأخرى التي تستخدمها ، مما يتيح لك القيام بمهام متعددة. يمكنك العمل على مستند أو تصفح موقع ويب وإبقاء Twitter أو مقطع فيديو مفتوحًا على نافذة عائمة ، مع مراقبته حتى أثناء عملك. استخدام نافذة عائمة سهل للغاية. إذا كنت تستخدم تطبيقًا بالفعل ، وتريد تطبيقًا آخر كنافذة عائمة ، فاتبع الخطوات التالية:
- من داخل التطبيق ، اسحب لأعلى من يمين أو يسار المركز في أسفل قاعدة الشاشة (الشريط الذي تمرره لأعلى لإظهار التطبيقات المفتوحة).
- سيؤدي ذلك إلى إظهار شريط التطبيق (يسمى أيضًا الشريط الجانبي) في قاعدة الشاشة.
- اسحب التطبيق الذي ترغب في وضعه في نافذة من هذا الشريط إلى وسط الشاشة. ستظهر كنافذة يمكنك نقلها أو تغيير حجمها حسب احتياجاتك.
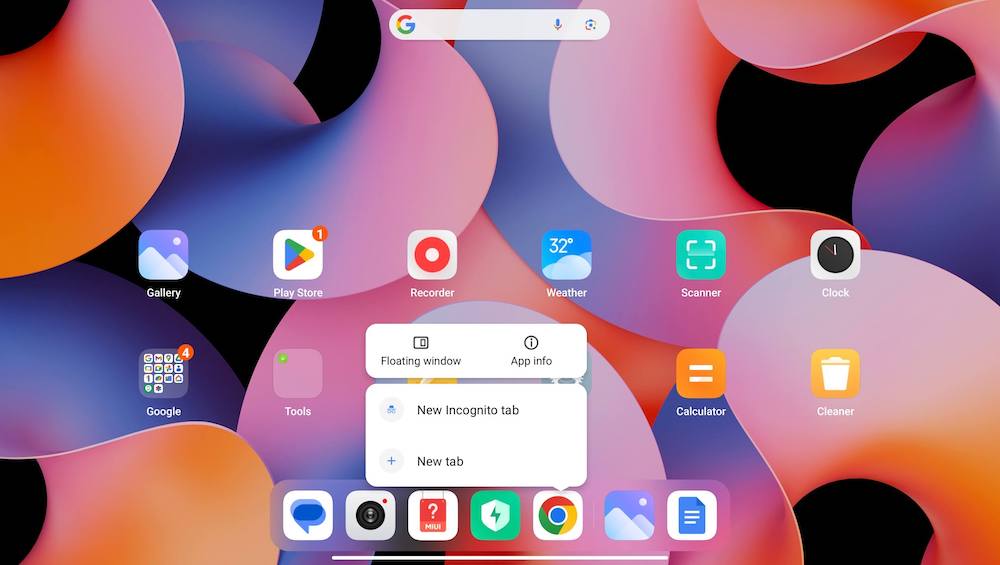
ماذا لو كنت تريد إنشاء تطبيق في نافذة عائمة من الشاشة الرئيسية أو إذا لم يكن على شريط التطبيقات في قاعدة الشاشة؟ حسنًا ، في هذه الحالة ، يمكنك القيام بما يلي:
- اضغط لفترة طويلة على أيقونة التطبيق الذي تريد فتحه في نافذة عائمة.
- اختر نافذة عائمة من بين الخيارات التي تظهر. هاهو!
يرجى تذكر أنه ليست كل التطبيقات تدعم وضع النوافذ العائمة - لحسن الحظ ، الكثير يفعل!
لقطات بدون لمس الأزرار
يمكنك التقاط لقطة شاشة على Xiaomi Pad 6 عن طريق الضغط على زر الطاقة ومفتاح خفض الصوت في نفس الوقت. ومع ذلك ، في حين أن أداة التقاط لقطة الشاشة "العادية" هذه سهلة الاستخدام على الهاتف الذكي ، إلا أنها مريحة قليلاً على الجهاز اللوحي. لحسن الحظ ، هناك طرق أسهل لأخذ لقطة شاشة على Xiaomi Pad 6:
- ما عليك سوى سحب ثلاثة أصابع من أعلى الشاشة. هذا كل شيء.
- إذا كنت تريد التقاط جزء معين من الشاشة ، فضع ثلاثة أصابع على الشاشة ، ثم حدد المنطقة التي تريد التقاطها عن طريق تغيير حجم المربع الذي يظهر.
تم تمكين هذه الإيماءات افتراضيًا في Xiaomi Pad 6. في حالة عدم وجودها على وحدتك ، يمكنك تنشيطها باتباع الخطوات التالية:
- انتقل إلى الإعدادات ، ثم اختر إعدادات إضافية
- في الإعدادات الإضافية ، اختر اختصارات الإيماءة
- سترى بعد ذلك خيارات بعنوان أخذ لقطة شاشة ولقطة شاشة جزئية . قم بتنشيط تلك التي تريد استخدامها.
تقسيم الشاشات دون عناء
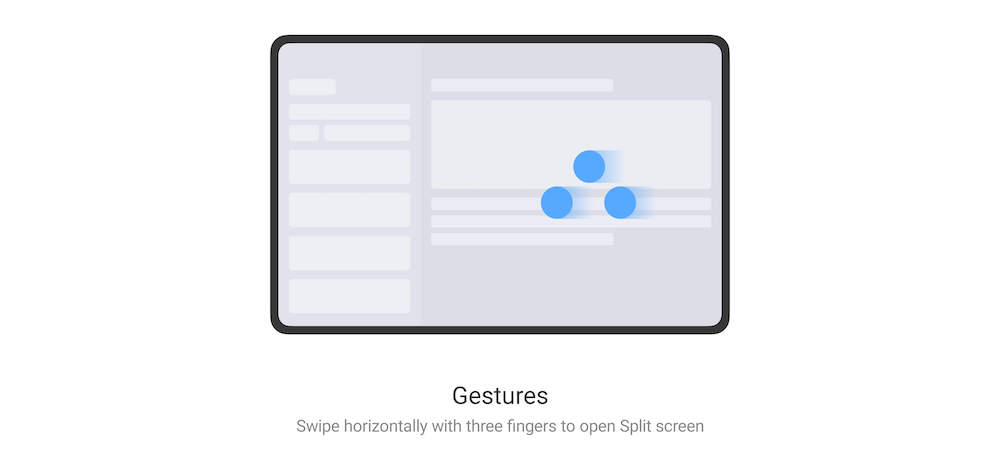

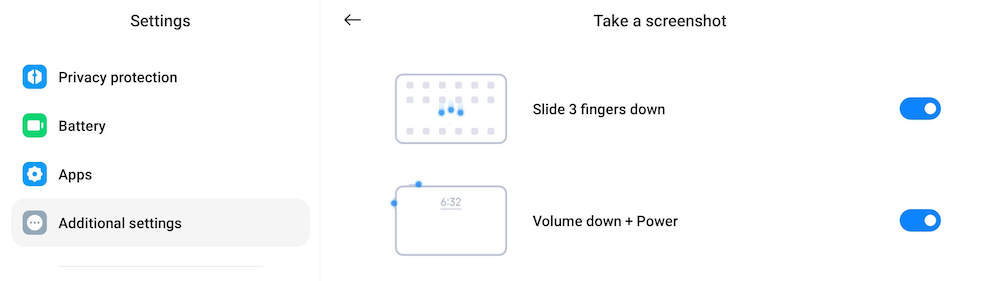
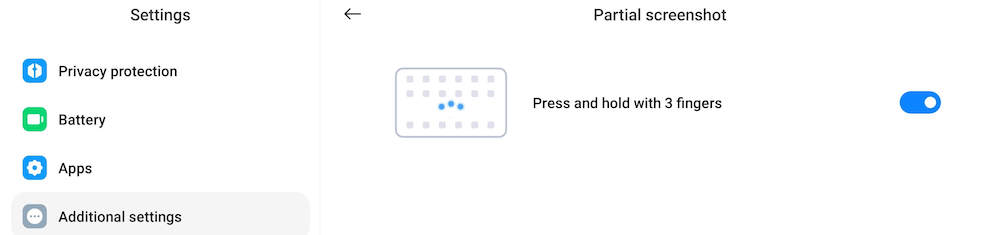
هل تريد العمل على تطبيقين جنبًا إلى جنب؟ الأمر بسيط للغاية على Xiaomi Pad 6. هكذا يمكنك أن تفعل ذلك:
- من التطبيق الذي تعمل به ، اسحب من الجانب الأيمن بثلاثة أصابع.
- من قائمة التطبيقات التي تظهر ، اختر التطبيق الذي تريد العمل معه في وضع تقسيم الشاشة.
- هذا كل شيء. سيتم تقسيم شاشة Xiaomi Pad 6 بدقة إلى نصفين مع تطبيق واحد على كلا الجانبين. يمكنك تغيير حجم مناطق الشاشة التي يشغلونها عن طريق تحريك الشريط في المنتصف!
ما هو رائع مثل الشاشات المنقسمة؟ تقسيم اختصارات الشاشة!
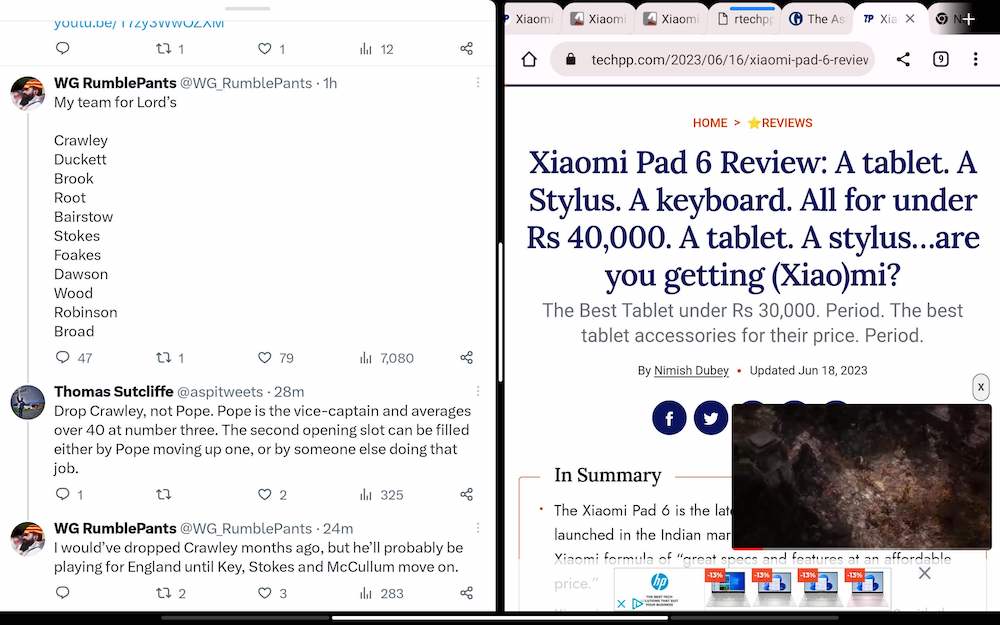
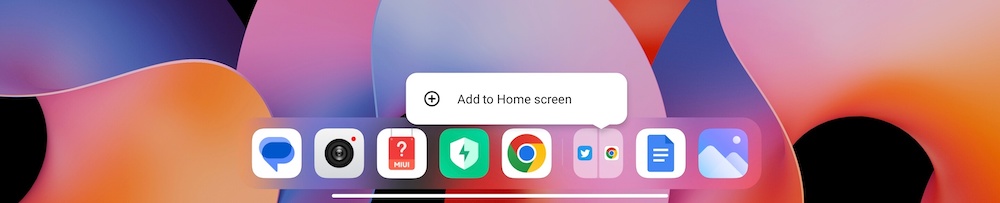
لنفترض أن هناك تطبيقين تريد دائمًا العمل جنبًا إلى جنب ولا تريد متابعة عملية تقسيم الشاشة بأكملها في كل مرة تريد استخدامها. حسنًا ، يمكنك فقط تشغيل الشاشة المنقسمة كاختصار على الشاشة الرئيسية لـ Xiaomi Pad 6. لفتح التطبيقين في وضع تقسيم الشاشة ، ما عليك سوى النقر على الاختصار. يعد إنشاء اختصار لتطبيقين مقسمين للشاشة أمرًا بسيطًا للغاية. هنا كيف تفعلها:
- افتح التطبيقين اللذين تريدهما في وضع تقسيم الشاشة (كما هو موضح في الخطوة السابقة).
- اسحب لأعلى من قاعدة الشاشة للانتقال إلى الشاشة الرئيسية. ستلاحظ أن تطبيقات تقسيم الشاشة ستظهر الآن كرمز واحد على شريط التطبيقات في قاعدة الشاشة.
- اضغط لفترة طويلة على أيقونة تطبيق تقسيم الشاشة في شريط التطبيقات. سينبثق خيار إضافة إلى الشاشة الرئيسية . اختره ، وستتوفر الآن تطبيقات الشاشة المنقسمة كاختصار على الشاشة الرئيسية لجهاز Xiaomi Pad 6. فقط اضغط على الاختصار للوصول إلى التطبيقات في وضع تقسيم الشاشة!
اجعل مربع أدوات الفيديو متاحًا لمزيد من التطبيقات:
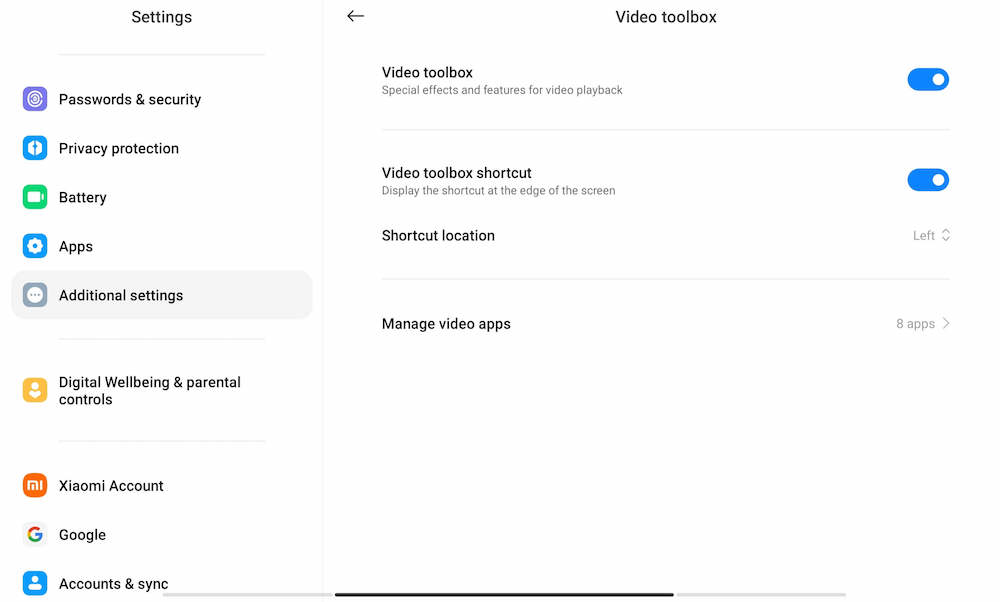
واحدة من أروع ميزات Xiaomi Pad 6 هي صندوق أدوات الفيديو الذي يتيح لك تعديل جودة الفيديو الذي تشاهده ، وتسجيل الشاشة ، والتقاط لقطات شاشة ، والقيام بالكثير. كل ما عليك القيام به هو التمرير من الشريط الصغير الذي يظهر في الزاوية اليسرى العليا للوصول إلى صندوق الأدوات هذا. ومع ذلك ، قد لا ترى مربع أدوات الفيديو في معظم التطبيقات. هذا لأنه يتم تشغيله افتراضيًا فقط على YouTube. لتتمكن من الوصول إلى مربع أدوات الفيديو من التطبيقات الأخرى ، ما عليك سوى اتباع الخطوات التالية:
- افتح الإعدادات ، ولأن الإعدادات القديمة الجيدة فقط لن تكفي ، قم بالتمرير لأسفل وصولاً إلى الإعدادات الإضافية .
- في إعدادات إضافية ، قم بالتمرير لأسفل وحدد Video Toolbox
- ستجد Video Toolbox قيد التشغيل افتراضيًا بالإضافة إلى خيار عرض الاختصار الخاص به (في الزاوية اليسرى من الشاشة). ستحصل أيضًا على اختيار المكان الذي تريد وضع الاختصار فيه.
- ما تبحث عنه حقًا هو قسم إدارة تطبيقات الفيديو . اضغط عليها ، وستحصل على قائمة بالتطبيقات التي سيظهر فيها Video Toolbox. المضي قدما وإضافة ما تريد.
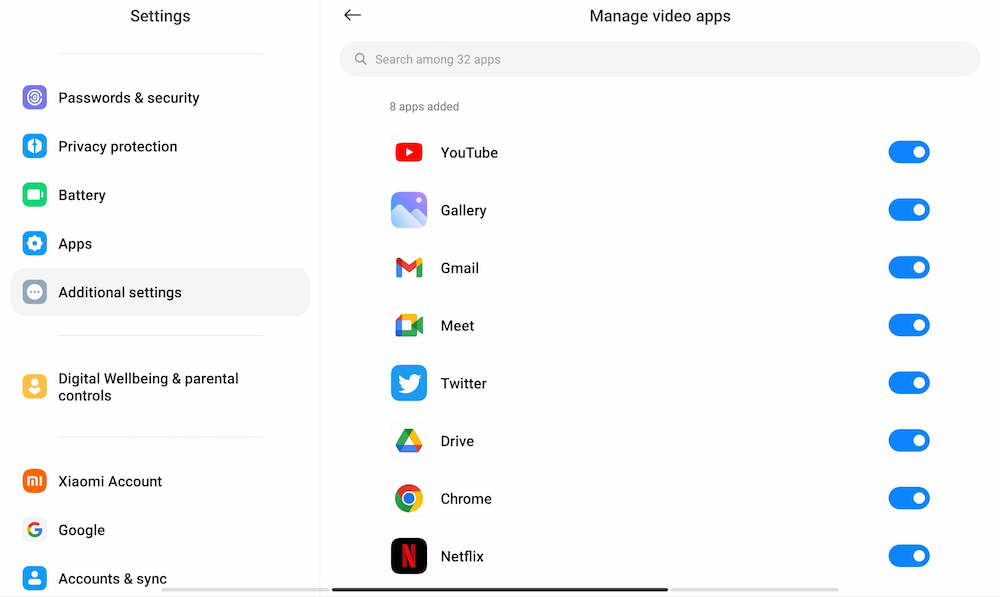
قم بتنظيف مكبرات الصوت الرباعية هذه
يأتي Xiaomi Pad 6 مع مجموعة ممتازة من مكبرات الصوت الرباعية. لكن نظرًا لكون هذه الهند ، فإن الغبار يميل إلى التراكم في تلك السماعات. لحسن الحظ ، يأتي Xiaomi Pad 6 مزودًا بتنظيف مكبرات الصوت هذه أيضًا. إن الحصول عليها بشكل سريع وممتد أمر بسيط مثل تشغيل مسار مدته 30 ثانية عليها. إليك الطريقة:

- اذهب إلى الإعدادات ، وهناك اختر إعدادات إضافية
- في إعدادات إضافية ، حدد خيار Clear Speaker .
- سيؤدي هذا إلى تشغيل مقطع صوتي مدته 30 ثانية (تحذير: إنه خارق وليس من دواعي سروري سماعه). قم بتشغيلها عدة مرات ، وستكون مكبرات الصوت الخاصة بك خالية من الأوساخ.
هل حصلت على القلم الذكي؟ لا تقم فقط بالرسم والخربشة ... قم بالتمرير!
أصدرت Xiaomi أيضًا القلم الذكي (الجيل الثاني) مع Xiaomi Pad 6. بالطبع ، هذا القلم الجديد يتيح لك الكتابة والرسم على Xiaomi Pad 6. ولكنه يحتوي أيضًا على بعض الميزات الذكية وراء ذلك. يأتي القلم مزودًا بزرين ، مما يتيح لك التقاط لقطات شاشة وكذلك التبديل بين أدوات الكتابة. ومع ذلك ، تتيح لك الأزرار أيضًا تمرير المحتوى على الجهاز اللوحي - يتم تمرير الزر الموجود بالقرب من المنقار لأسفل ، ويتم تمرير الزر بعيدًا عن المنقار لأعلى. يتم تشغيله بشكل افتراضي. أنت فقط بحاجة إلى استخدامه.
حصلت على لوحة المفاتيح؟ قم بإعداد بعض الاختصارات
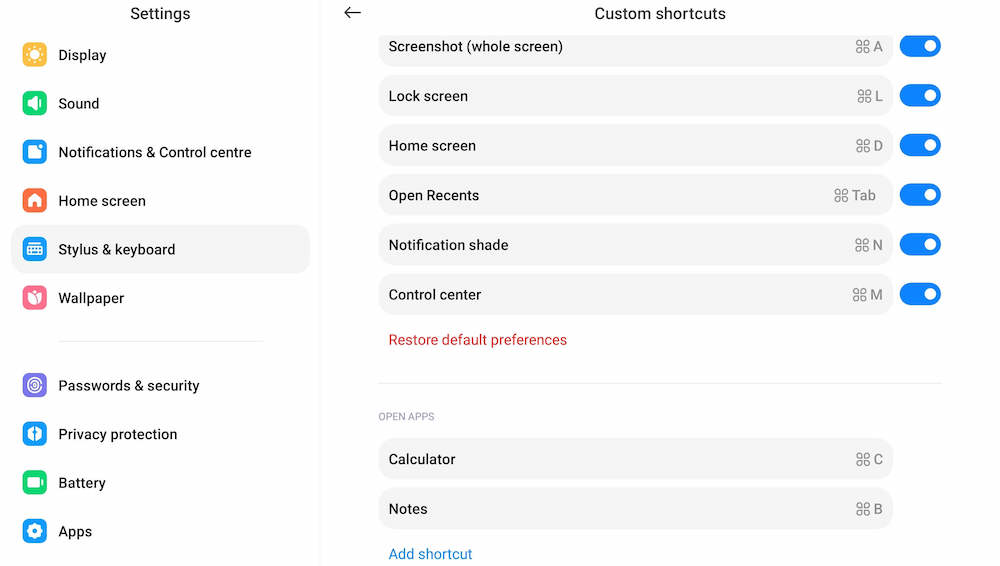
ملحق آخر أطلقته Xiaomi مع Xiaomi Pad 6 كان غطاء لوحة مفاتيح لها. يؤدي توصيل لوحة المفاتيح بالكمبيوتر اللوحي إلى تحويل Xiaomi Pad 6 إلى جهاز كمبيوتر محمول مؤقت. هناك بعض العناصر الذكية للوحة المفاتيح أيضًا.
بينما يوجد عدد من الاختصارات المخبأة في لوحة المفاتيح (بما في ذلك الاختصارات الأساسية مثل Ctrl + C و Ctrl + V للنسخ واللصق) ، تأتي لوحة المفاتيح أيضًا مع مجموعة كاملة من اختصارات النظام. هذه تدور حول مفتاح الأوامر (⌘) ، مثل ⌘ + W لإغلاق النافذة و ⌘ + L لقفل الشاشة.
حسنًا ، يمكنك بالفعل تغييرها إذا كنت ترغب في ذلك وحتى إنشاء اختصارات لتشغيل التطبيقات. يمكنك استخدام أي مجموعة مفاتيح طالما أنك تبدأ بالمفتاح. إليك كيفية القيام بذلك:
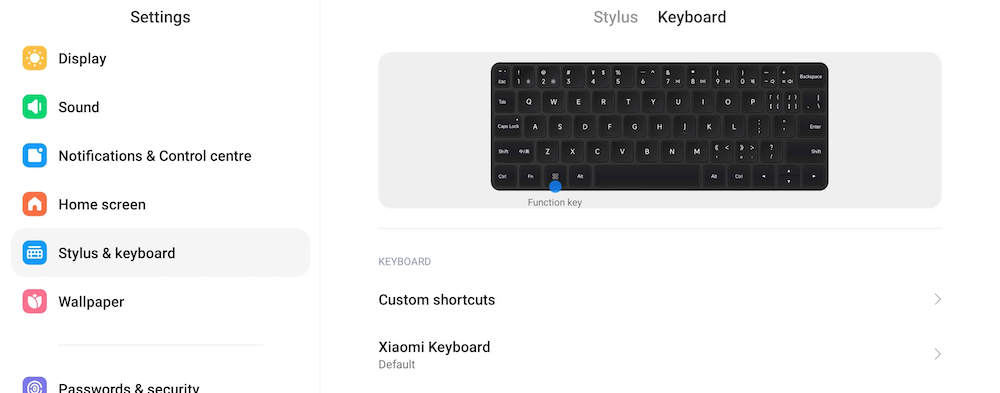
- افتح الإعدادات وانتقل لأسفل إلى Stylus & Keyboard
- اختر علامة تبويب لوحة المفاتيح ، وهناك اختر اختصارات مخصصة .
- سترى الآن قائمة باختصارات النظام والقصيرة للتطبيقات المفتوحة .
- لتغيير اختصار النظام ، حدده ثم أدخل مجموعة المفاتيح في المربع الذي يفتح.
- لإضافة اختصار لفتح التطبيقات ، انقر فوق إضافة اختصار ثم أدخل مجموعة المفاتيح في المربع المنبثق.
ها أنت ذا - عشر ميزات تتيح لك الحصول على المزيد من Xiaomi Pad 6. إذا كان لديك واحد ، فتأكد من تجربتها.
اشترِ Xiaomi Pad 6
