كيفية إصلاح الصندوق الأسود في مشكلة مؤشر الماوس
نشرت: 2023-08-11هل تواجه الصندوق الأسود على مؤشر الماوس في نظام التشغيل Windows 10 ، 11؟إذا كانت الإجابة بنعم ، فلا داعي للقلق ، فإليك بعض الحلول العملية للتخلص من هذه المشكلة.استمر في القراءة لمزيد من المعلومات!
هل لديك مشكلة غريبة على جهاز الكمبيوتر الخاص بك حيث يظهر مربع أسود حول المؤشر في منتصف الشاشة؟ تتجلى هذه المشكلة إما عند كسر المؤشر الموجود على الماوس أو عندما يتم اختراق WDDM (طراز برنامج تشغيل عرض Windows).
على أي حال ، قد يكون استخدام نظامك مع مربع أسود ضخم حول مؤشر الماوس مصدر إزعاج. فهو لا يفسد تجربة المستخدم فحسب ، بل يجعل الوصول إلى جهاز الكمبيوتر أيضًا أكثر صعوبة. إذا واجهت أي شيء مشابه ، فلا داعي للقلق لأننا قد يكون لدينا حل لك!
في هذا البرنامج التعليمي ، سنرشدك خلال عملية حل Black Box on Mouse Cursor في Windows 11 ، 10.
ما الذي يسبب الصندوق الأسود على مؤشر الماوس؟
هذه مشكلة مزعجة ، وفي معظم الحالات ، يتم إلقاء اللوم على العوامل التالية:
- برامج تشغيل معطلة أو قديمة: إذا لم تكن برامج تشغيل GPU على الكمبيوتر محدثة ، فقد تواجه صعوبات.ولهذا السبب يجب أن تفكر في تحديث برامج تشغيل بطاقة الرسومات الخاصة بك.
- إعدادات الماوس: قد يكون ضبط إعدادات الماوس على جهاز الكمبيوتر الخاص بك هو كل ما هو مطلوب لتصحيح الموقف وحل المشكلة.
قائمة الحلول لإصلاح الصندوق الأسود على مؤشر الماوس في نظام التشغيل Windows 10 ، 11
الآن ، دون مزيد من اللغط ، ألق نظرة على الحلول المذكورة أدناه لإصلاح الصندوق الأسود بسهولة على مؤشر الماوس في Windows 11 و 10 PC.
الحل 1: حاول ضبط حجم المؤشر
ليس من المجدي أن يكون الصندوق الأسود الغامض ناتجًا عن خطأ تقني في جهاز الكمبيوتر. من المحتمل أنه من خلال التلاعب بالإعدادات الأساسية لمؤشر الماوس ، يمكنك تحديثه والتخلص من المشكلة. اتبع الخطوات أدناه لحل المربع الأسود على مؤشر الماوس في نظام التشغيل Windows 10 ، 11:
الخطوة 1: انتقل إلى قائمة الإعدادات على نظامك.يمكنك القيام بذلك باستخدام اختصار لوحة المفاتيح Windows + I ، أو يمكنك البحث عن الإعدادات باستخدام وظيفة البحث في قائمة البدء.
الخطوة 2: بعد ذلك ، من القائمة التي تظهر ، اختر " الإعدادات " ، ثم حدد "اللوحة اليسرى" للكشف عن خيار " إمكانية الوصول ".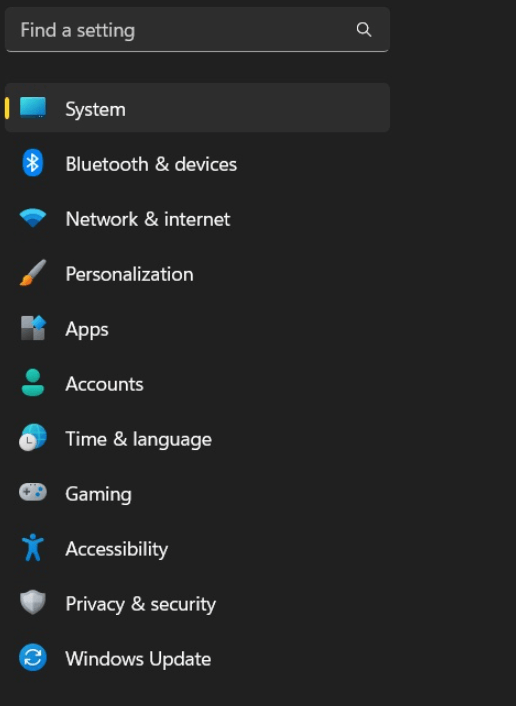
الخطوة 3: بعد ذلك ، في قائمة إمكانية الوصول ، اختر خيار " الماوس " المتاح تحت عنوان " التفاعل " عن طريق التمرير لأسفل الصفحة.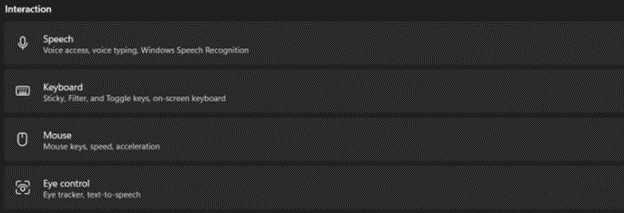
الخطوة 4: حدد خيار " مؤشر الماوس " في قسم " إعدادات الماوس " بلوحة التحكم.سيؤدي النقر فوقه ببساطة إلى إظهار إعدادات المؤشر. 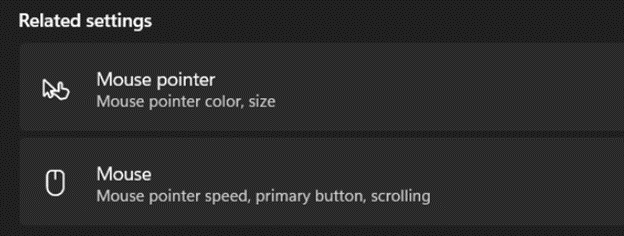
الخطوة 5 : الآن ، تأكد من ضبط Mouse Pointer Style على الوضع الطبيعي من جميع الخيارات المتاحة في الإعدادات ، ثم قم بتحريك شريط التمرير لتغيير الإعدادات بحيث تكون مناسبة لاحتياجاتك.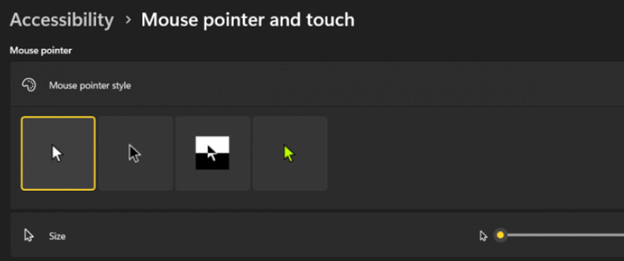
اقرأ أيضًا: تم الإصلاح: مشكلات نقرات الماوس المزدوجة على Windows 10 [محلول]
الحل 2: قم بتشغيل إعداد Pointer Shadow
يعد تمكين ظل المؤشر في إعدادات المؤشر حلاً محتملاً آخر للمشكلة التي تواجهها. اتبع الخطوات أدناه لتمكين إعداد ظل المؤشر لإصلاح المربع الأسود على مؤشر الماوس في Windows 11 ، 10.
الخطوة 1: أثناء الضغط باستمرار على Windows + S ، اكتب المؤشر.انقر الآن على تغيير عرض مؤشر الماوس أو السرعة. 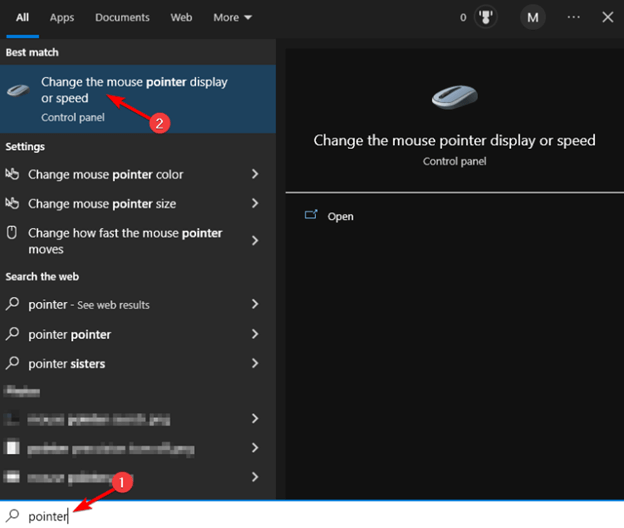
الخطوة 2: حدد موقع المؤشرات وانقر عليها ، وحدد المربع بجوار تمكين ظل المؤشر. 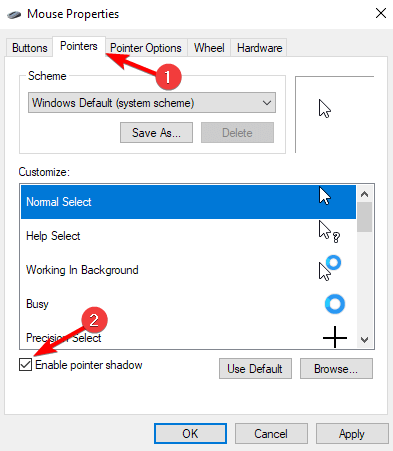
الخطوة 3: في الخطوة الأخيرة ، انقر فوق الزرين "تطبيق" و "موافق" للاحتفاظ بالتغييرات التي أجريتها.

الحل 3: قم بتغيير مخطط العرض لمؤشر الماوس
قد يكون إعداد مؤشر الماوس هو جذر المشكلة. في معظم الحالات ، عندما يحاول المستخدمون تخصيص المؤشر ، ينتهي بهم الأمر بتغيير الإعدادات ، مما يؤدي غالبًا إلى مشاكل مثل ظهور مربع أسود حوله. في كلتا الحالتين ، قد تكون إعادة خيار عرض مؤشر الماوس إلى الوضع الافتراضي ، "الأساسيات" ، حلاً للمشكلة. إليك كيفية إصلاح الصندوق الأسود على مؤشر الماوس في نظامي التشغيل Windows 11 و 10 بهذه الطريقة:
الخطوة 1: أثناء الضغط باستمرار على Windows + S ، اكتب المؤشر.اختر تغيير شاشة الماوس أو السرعة. 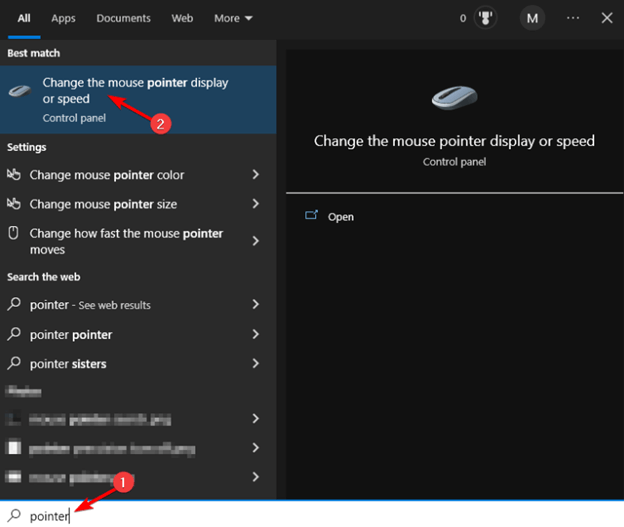
الخطوة 2: تأكد من أنك في علامة التبويب المؤشرات.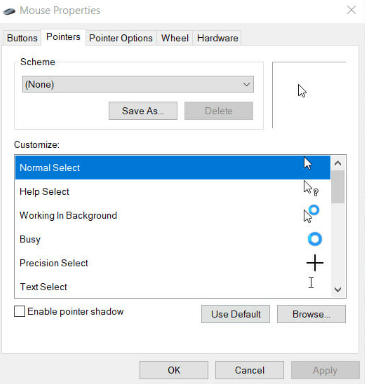
الخطوة 3: الخطوة التالية هي استخدام القائمة المنسدلة تحت عنوان المخطط واختيار الخيار "بلا".لحفظ التكوين المحدث ، تحتاج إلى النقر فوق الزر "تطبيق". 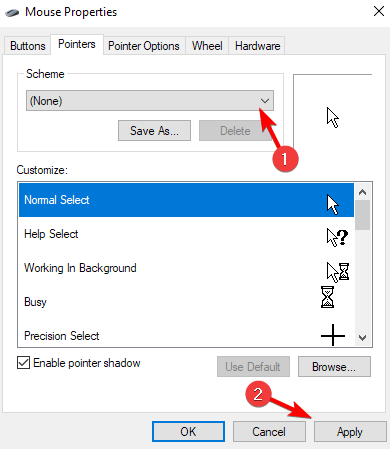
الآن ، اختبر المشكلة ، إذا كنت لا تزال تواجه مربعًا أسود على خطأ مؤشر الماوس ، فجرّب حلًا آخر.
اقرأ أيضًا: الإصلاح: يختفي مؤشر الماوس في Windows 10 [محلول]
الحل 4: تحديث الرسومات القديمة وبرامج تشغيل العرض
لا تقلق إذا لم يؤد تعديل إعدادات مؤشر الماوس وكذلك مخطط العرض إلى حل المشكلة نظرًا لوجود المزيد من الحلول. تتمثل الخطوة الأولى في إزالة الصندوق الأسود الذي يظهر حول مؤشر الماوس في البحث عن برامج تشغيل بطاقة الرسومات القديمة أو المكسورة أو المفقودة وتحديثها.
في معظم الحالات ، يرجع ظهور مثل هذه النقاط المعروضة إلى تكوين برنامج تشغيل رسومات قديم أو غير متوافق. لذلك ، قد يكون تحديثه مفيدًا لك.
ومع ذلك ، فإن تحديث برامج التشغيل ليس بالأمر السهل. خاصة إذا كنت قد بدأت للتو أو لم تكن على دراية بتفاصيل كيفية تنفيذ نفس المهمة. نحن نشجع الجميع بشدة على استخدام Bit Driver Updater لأنه سيجعل الإجراء أسهل بكثير.
الخطوة 1: أول شيء عليك القيام به هو اتباع هذا الرابط أدناه لتنزيل البرنامج وتثبيته.
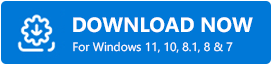
الخطوة 2: قم بإجراء فحص سريع لتحديد موقع كافة برامج التشغيل القديمة على الكمبيوتر.للقيام بذلك ، ما عليك سوى النقر فوق خيار المسح.
الخطوة 3: عند انتهاء الفحص ، اختر برامج التشغيل التي تحتاج إلى تحديث بالنقر فوق الزر تحديث الكل. سيؤدي هذا إلى تثبيت أحدث إصدار من جميع برامج تشغيل أجهزة الكمبيوتر بنقرة واحدة. 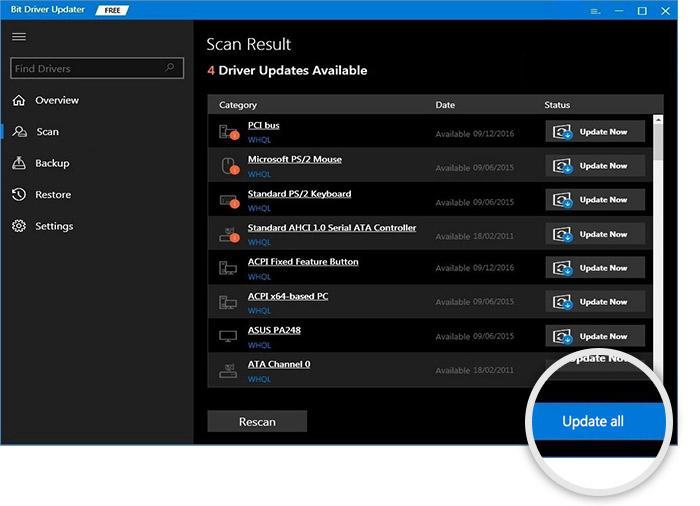
نظرًا لأنك غير متأكد مما إذا كانت المشكلة متعلقة ببرامج تشغيل GPU أو برامج تشغيل الماوس ، فإن الأداة مفيدة لاستكشاف هذه المشكلة تحديدًا وإصلاحها. قد يكون من الممكن بالنسبة لك إكمال المهمة المطروحة عن طريق تحديث كافة برامج التشغيل الأقدم الموجودة والمحدثة. تابع الحل التالي إذا لم يؤد ذلك إلى حل مشكلة الصندوق الأسود في مؤشر الماوس بالنسبة لك.
الحل 5: قم بإيقاف تشغيل برنامج تشغيل عرض الرسومات WDDM
إذا كان تحديث برامج تشغيل GPU لا يعمل من أجلك في هذه الحالة ، فيمكنك محاولة إيقاف تشغيل برنامج تشغيل عرض الرسومات WDDM (Windows Display Driver Model) لإصلاح الصندوق الأسود على مؤشر الماوس في Windows 10 و 11 PC. للقيام بذلك ، اتبع الخطوات المذكورة أدناه:
الخطوة 1: اضغط على مفاتيح Windows + R معًا لفتح Run Terminal.ثم اكتب gpedit.msc. بعد ذلك ، اضغط على مفتاح الدخول.
الخطوة 2: بعد ذلك ، ضمن مربع محرر نهج المجموعة ، اختر تكوين الكمبيوتر.
الخطوة 3: قم بتوسيع القوالب الإدارية ، ثم اختر مكونات Windows من القائمة التي تظهر.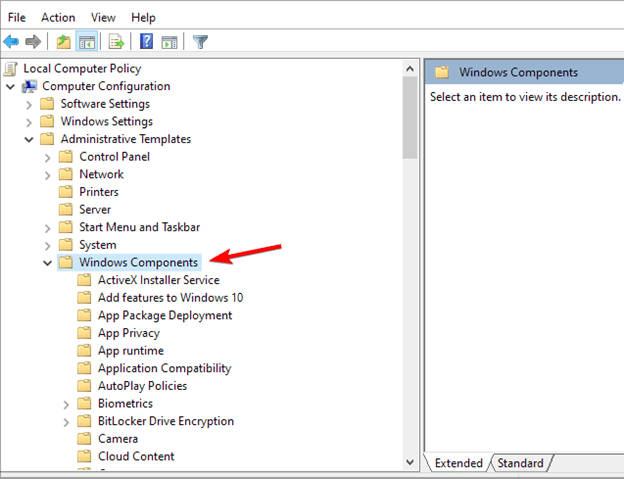
الخطوة 4: اختر خيار Remote Desktop Services من قائمة المكونات.بعد ذلك ، انتقل إلى الموقع المعروف باسم مضيف جلسة سطح المكتب البعيد. 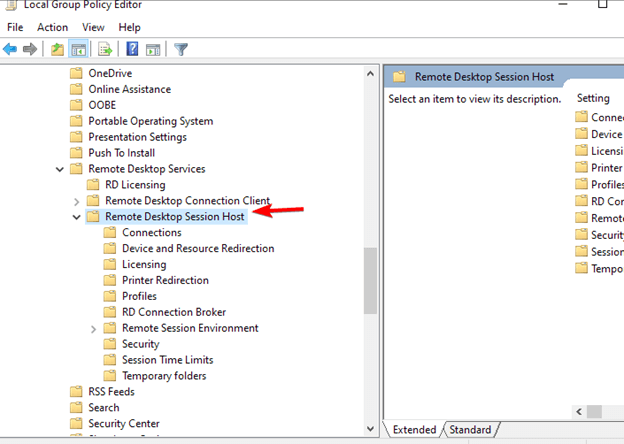
الخطوة 5: بعد ذلك ، اختر Remote Session Environment من القائمة الموجودة على الجانب الأيسر من نافذة Group Policy Editor. في الخطوة الأخيرة ، اختر خيار استخدام برنامج تشغيل عرض رسومات WDDM لاتصالات سطح المكتب البعيد ثم انقر نقرًا مزدوجًا فوقه. 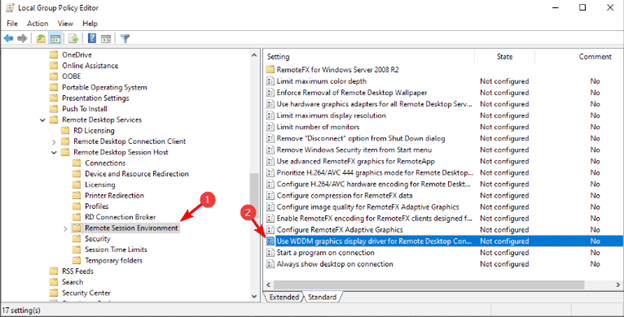
الخطوة 6: لتعطيله ، انقر فوق خيار الراديو المقابل.اختر الزرين "تطبيق وموافق". 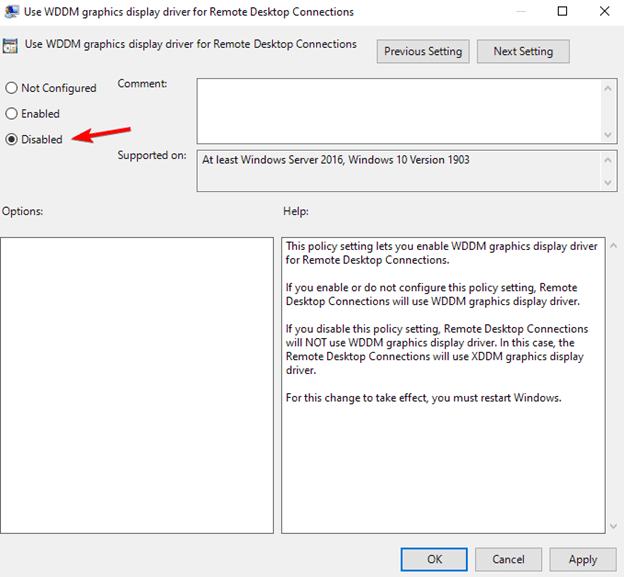
اقرأ أيضًا: كيفية إصلاح الماوس ، انقر بزر الماوس الأيمن لا يعمل في نظام التشغيل Windows 10 ، 11
كيفية إصلاح الصندوق الأسود على مؤشر الماوس في نظام التشغيل Windows 10 ، 11: شرح
هذه بعض الطرق المحتملة التي أثبت الأشخاص أنها تعمل على إصلاح الصناديق السوداء التي تظهر حول المؤشرات. إذا قمت بتطبيق هذه الحلول ، فيجب أن تكون قادرًا على إصلاح المربع الأسود على مؤشر الماوس في Windows 11 ، 10.
نأمل حقًا أن تتمكن هذه المقالة من مساعدتك في استعادة التحكم في مؤشر الماوس. ما هي الخيارات المحتملة الأخرى التي نظرت فيها؟ اترك أفكارك في قسم التعليقات أدناه. لمزيد من المعلومات التقنية ، يمكنك الاشتراك في النشرة الإخبارية لدينا ومتابعتنا على وسائل التواصل الاجتماعي.
