أفضل الطرق لتعزيز الأمان باستخدام Microsoft Defender على جهاز كمبيوتر يعمل بنظام Windows
نشرت: 2020-11-14يعد Windows Defender أو Microsoft Defender أداة نهائية توفر الأمان الشامل لنظام Windows الخاص بك. من حظر أحدث المحتويات الضارة إلى إبعاد التطبيقات غير المرغوب فيها عن النظام ، يحافظ Microsoft Defender على حماية الكمبيوتر. ودائمًا ما يوصى بشدة باستخدام برنامج يحمل في ثناياه عوامل بدلاً من استخدام أداة خارجية أو أداة خارجية.
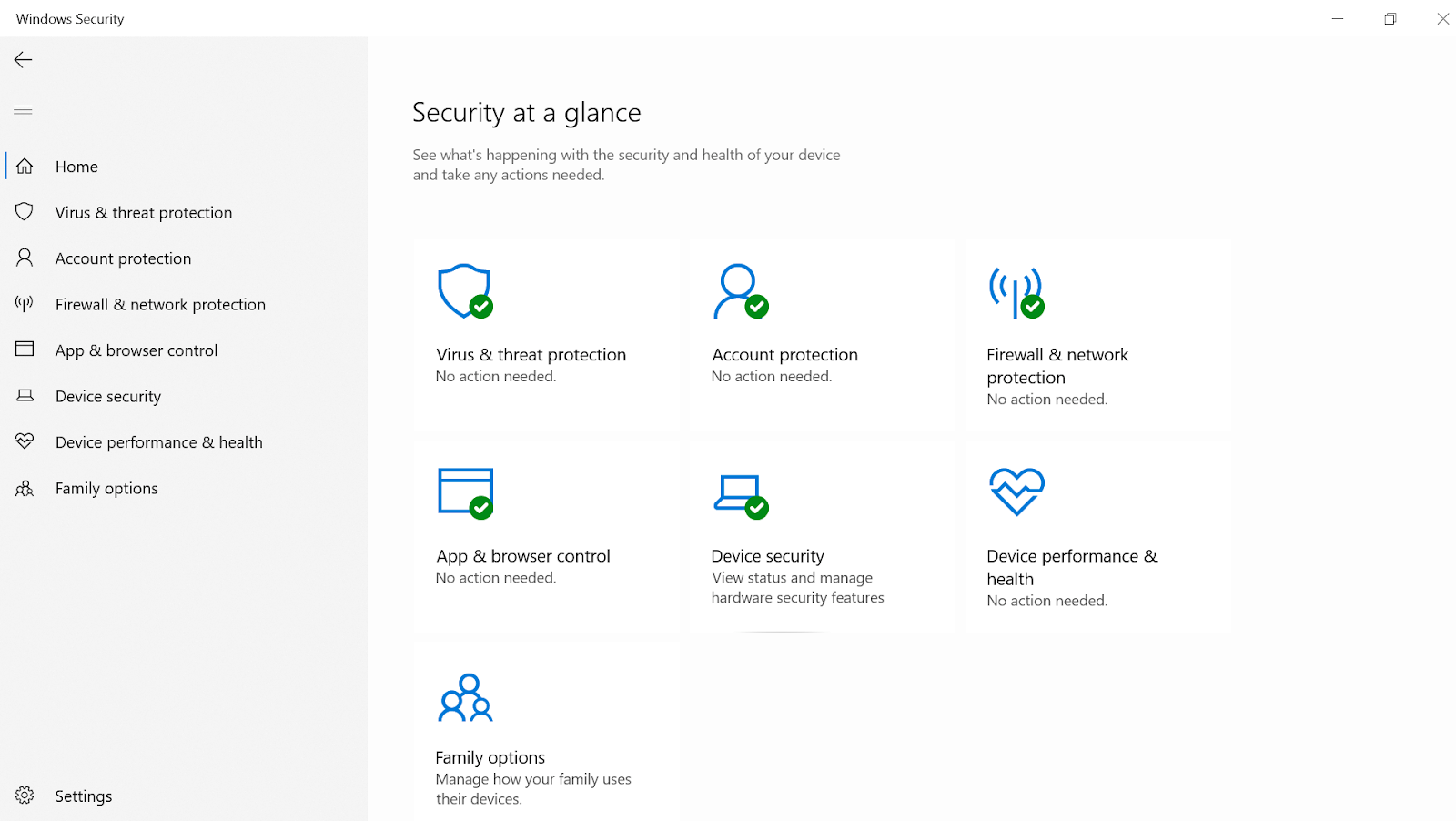
Microsoft Defender هي أداة أمان مضمنة لديك على جهاز الكمبيوتر الشخصي الذي يعمل بنظام Windows 10 والتي تقدم معركة جيدة لأدوات مكافحة الفيروسات التي تدعي أنها مثالية. مجموعة من الأدوات ، تعمل Microsoft Defender في الخلفية لمواصلة مراقبة حماية الكمبيوتر الشخصي ضد التهديدات التي قد يواجهها جهاز الكمبيوتر الخاص بك. إنها أداة قوية معبأة تبدأ في الدفاع عن نظامك بمجرد مواجهة أي شيء مريب على نظامك.
أفضل الطرق يعزز برنامج Microsoft Defender أمان الكمبيوتر الشخصي الذي يعمل بنظام Windows
هناك العديد من التهديدات الأمنية التي تتجول حول نظامك ويعمل Microsoft Defender بأفضل ما في وسعه لمكافحتها. تؤدي مواجهة البرامج الضارة وزيادة أمان النظام في النهاية إلى تعزيز أداء الكمبيوتر وهو الهدف النهائي لكل برنامج أمان. لذلك دعونا نتعمق ونفهم الطرق التي يمكن بها لـ Microsoft Defender تعزيز أمان جهاز الكمبيوتر الخاص بك:
1. كشف وإزالة المحتويات الخبيثة المخفية
تتمثل إحدى الطرق الأولى لحماية النظام في معرفة المشكلة الفعلية في جهاز الكمبيوتر وهذا هو المكان الذي يساعدك فيه Microsoft Defender. يساعدك برنامج الأمان المدمج في اكتشاف تلك المحتويات الضارة غير المرئية لعينيك. ولكي يحدث ذلك ، يقوم Microsoft Defender بإجراء فحص يبدأ في الكشف عن محتويات البرامج الضارة المخفية على جهاز الكمبيوتر الخاص بك. بمجرد العثور على هذه المحتويات ، لن يستغرق الأمر الكثير من الوقت لإزالتها من النظام بالكامل. عادةً ما يساعد Microsoft Defender جهازك في فحص النظام كل يوم (كما هو مقرر) ، ومع ذلك ، في بعض الأحيان ، قد ترغب في فحص النظام يدويًا أيضًا. هذا هو المكان ، يمكنك البدء في اتباع المسار أدناه وفحص النظام للحماية من الفيروسات والتهديدات:
الإعدادات> التحديث والأمان> أمان Windows> الحماية من الفيروسات والتهديدات
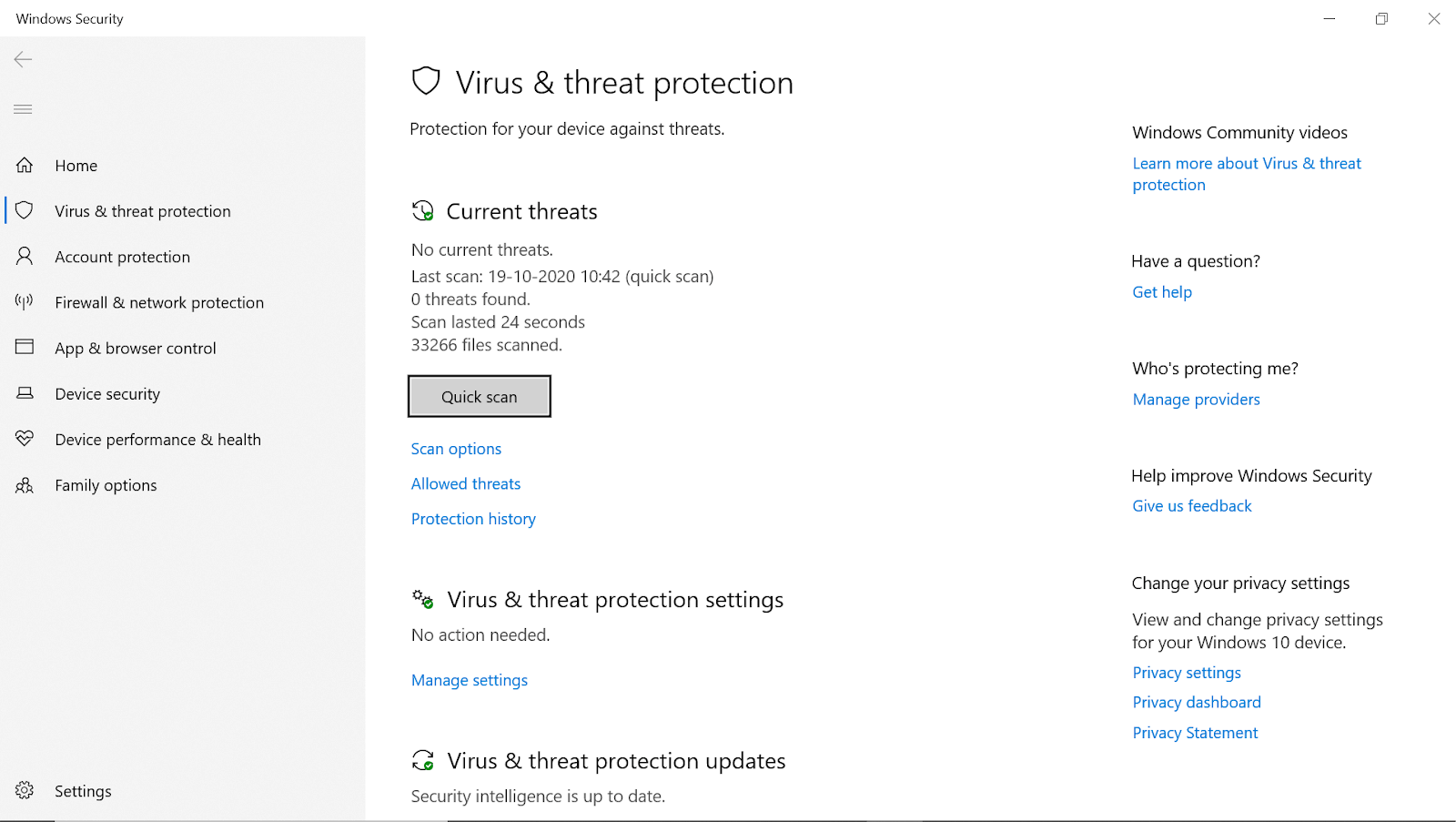
بمجرد وصولك إلى المسار أعلاه ، سترى خيارًا يسمى Quick Scan الذي سيساعدك في حماية الجهاز من الفيروسات وتهديدات البرامج الضارة الأخرى. سيعرض الخيار نتائج الفحص الأخيرة بما في ذلك وقت الفحص الأخير بالإضافة إلى التهديدات (إن وجدت).
ما عليك سوى النقر على Quick Scan وسيبدأ في فحص نظامك بحثًا عن التهديدات (بما في ذلك جميع الملفات والمجلدات).
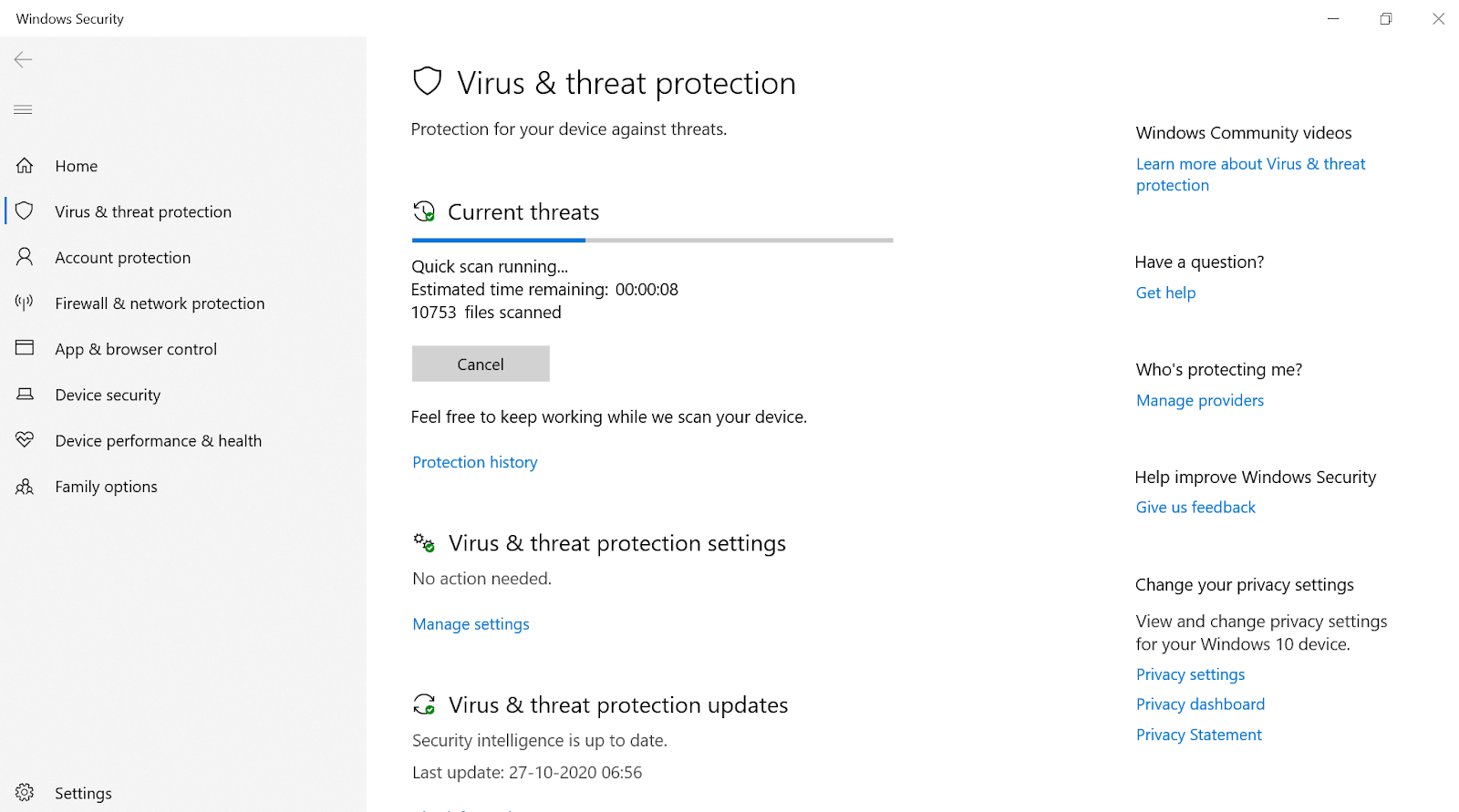
بدلاً من ذلك ، إذا كنت تعتقد أن نظامك يحتوي على محتويات ضارة ، ومع ذلك ، لم يتمكن الفحص السريع من العثور عليها ، فانقر فوق خيارات المسح .
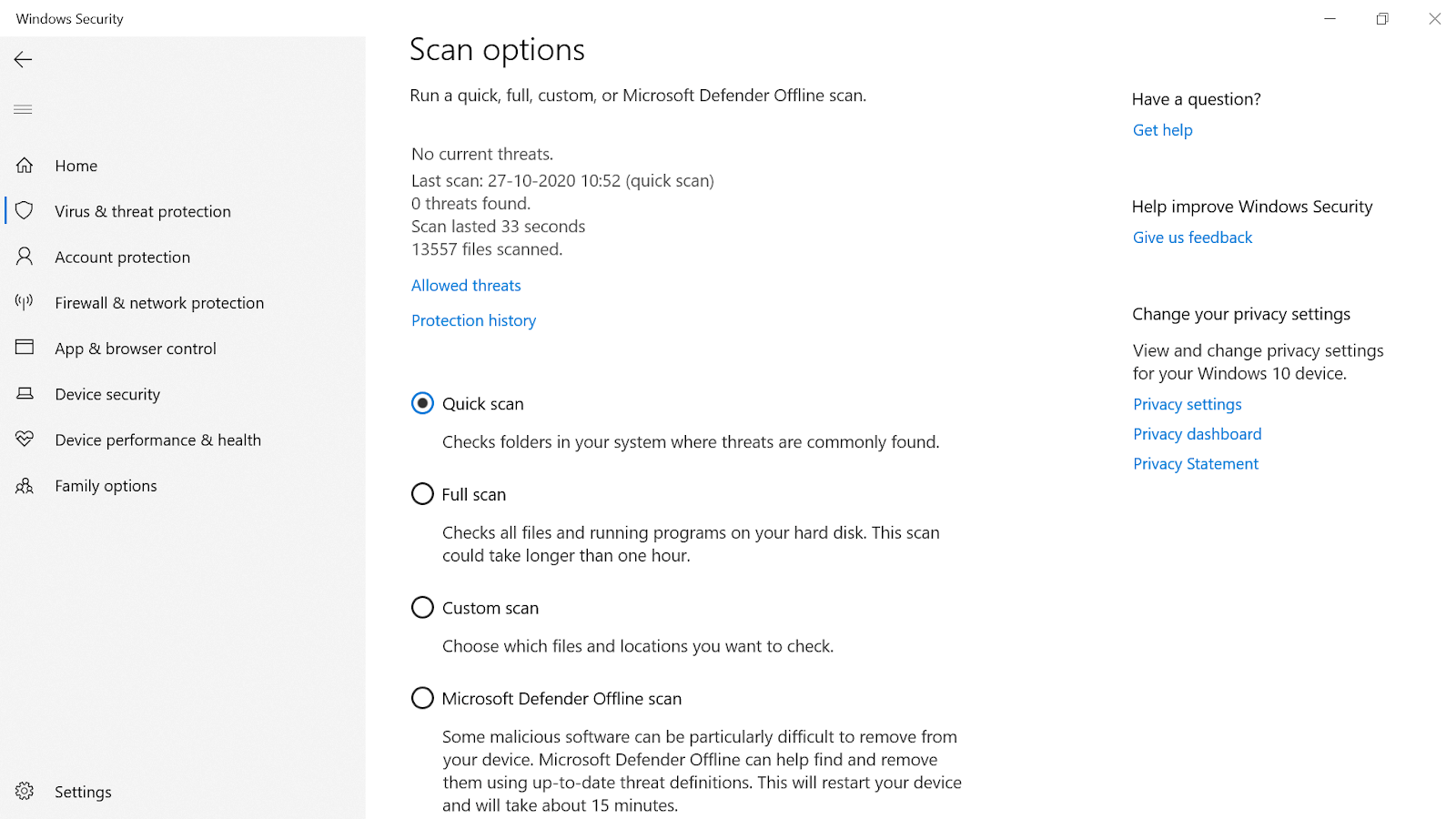
تساعدك خيارات الفحص الأخرى (المسح الكامل والمسح المخصص) في العثور على التهديدات الضارة من زوايا مختلفة.
يمكنك أيضًا اختيار Microsoft Defender Offline Scan (الأخير في القائمة) لزيادة أمان النظام. هناك عدد قليل من التهديدات التي ليس من السهل اكتشافها على الإطلاق ولهذا ، يمكن أن يساعدك هذا الفحص دون اتصال في تعريفات التهديدات المحدثة.
سيؤدي القيام بذلك بالتأكيد إلى اكتشاف تهديدات البرامج الضارة وإزالتها من النظام كما لو لم تكن موجودة من قبل.
اقرأ أيضًا: مراجعة كاملة لـ Bitdefender Mobile Security
2. تقديم حماية نظامك من برامج الفدية
تمامًا مثل البرامج الضارة ، يمكن لأي شكل آخر من أشكال التهديدات أن يعيق أمان نظامك بشكل كبير ويمكن أن يسبب لك الكوابيس. أحد أشكال التهديد هذه هو برنامج الفدية Ransomware الذي يمكن أن يسبب مشاكل خطيرة في نظامك مثل قفل الملفات والمجلدات والسعي للحصول على مدفوعات لإلغاء تأمينها. بالإضافة إلى ذلك ، ليس لديك أي فكرة عما إذا كانت مجلدات ملفات القفل ستحدث في المستقبل أم لا ، وهو جانب كبير يجب مراعاته (مع العلم أنه قد تم طلب دفعة).
بالإضافة إلى ذلك ، كان هذا بمثابة صدمة لي لأن حماية Ransomware معطلة (الإعداد الافتراضي) على Microsoft Defender. ربما لأن تمكين هذا الإعداد قد يحظر بعض البرامج الشرعية على نظامك. ومع ذلك ، فإن تمكين الحماية من برامج الفدية على جهاز الكمبيوتر الخاص بك يمكن أن يكون سهلاً مثل فحص نظامك يدويًا.
تحتاج إلى اتباع المسار إلى الحماية من الفيروسات والتهديدات (أو ببساطة اكتب الحماية من الفيروسات والتهديدات في أمر بحث Windows).
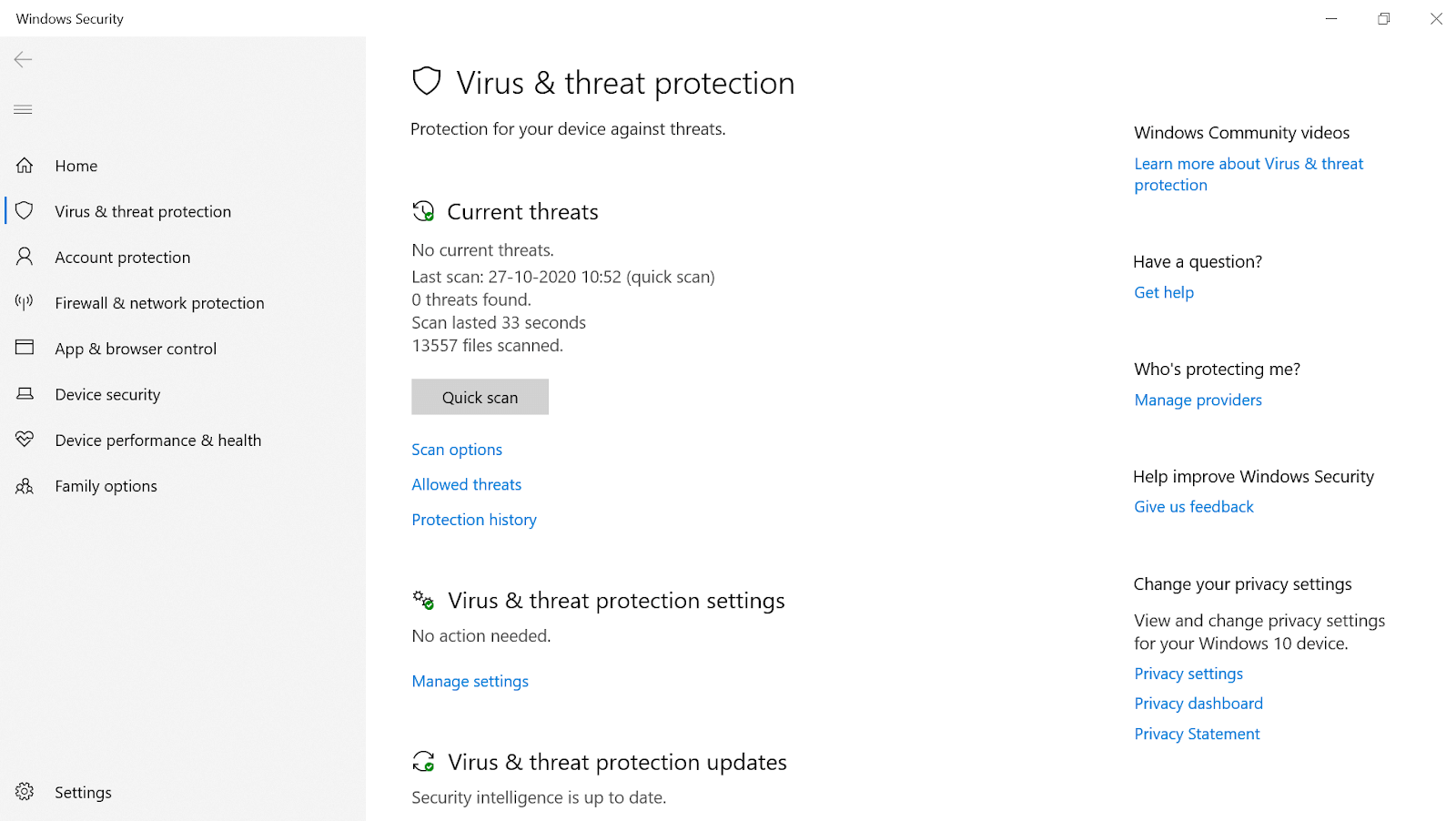
بمجرد وصولك إلى الصفحة ، ستحتاج إلى البحث عن خيار حماية Ransomware (التمرير لأسفل). ضمن حماية Ransomware ، ستجد خيارًا آخر " إدارة حماية برامج الفدية " والذي سيفتح نافذة جديدة لأمان نظامك.
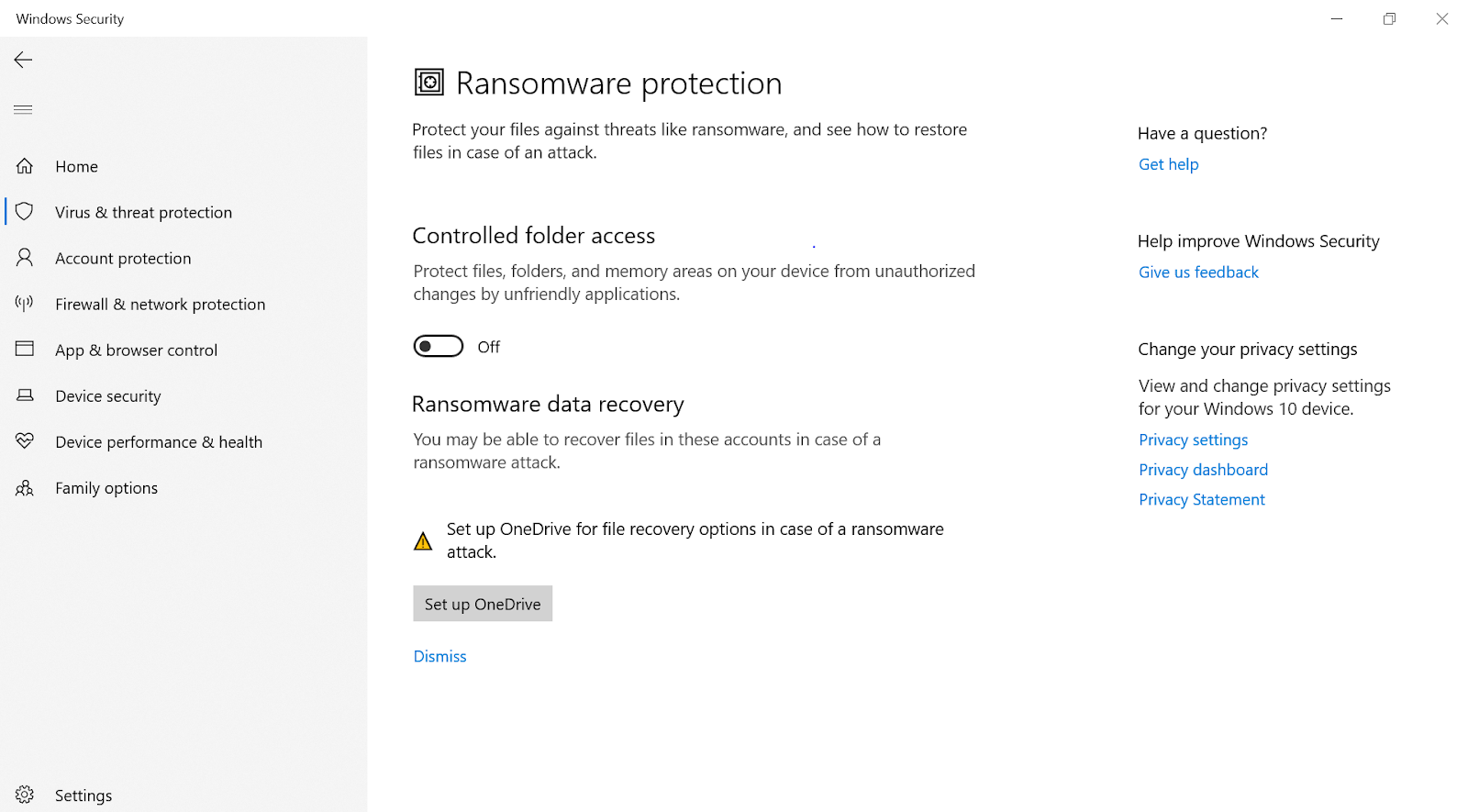
بعد الوصول إلى صفحة الحماية من برامج الفدية (منفصلة) ، تحتاج إلى التبديل بين خيار التبديل ضمن الوصول إلى المجلد المتحكم فيه. بعد النقر على مفتاح التشغيل والإيقاف ، انتقل إلى مطالبات النظام وفي غضون ثانية ، سيتم تمكين الحماية من برامج الفدية على نظامك.
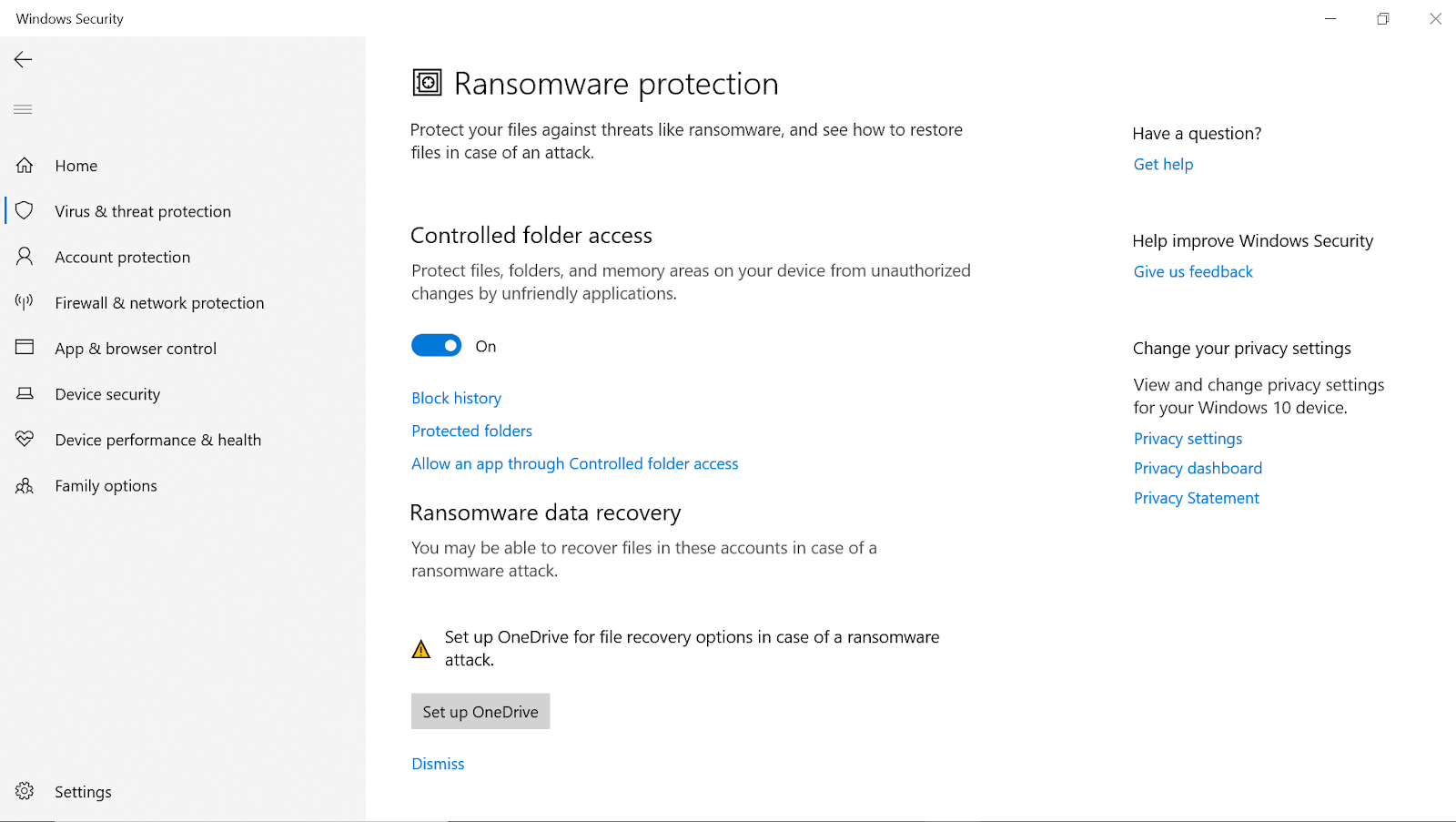
بعد تمكين حماية Microsoft Defender أخرى ، سيكون لنظامك طبقة أمان إضافية. ستبدأ هذه الميزة في حماية جميع مجلدات النظام بما في ذلك الصور والموسيقى والفيديو والمستندات والمجلدات الأخرى.
3. حظر أحدث محتويات البرامج الضارة من النظام
بصرف النظر عن اكتشاف وإزالة المحتوى الضار من جهاز الكمبيوتر الخاص بك ، يقوم Microsoft Defender أيضًا بحظر أحدث تهديدات البرامج الضارة أيضًا. يأتي برنامج أمان النظام بهدف تعزيز أمان الكمبيوتر الشخصي ومن أجل ذلك ، تحافظ Microsoft على تحديثه بآخر التحديثات. وإذا واجه نظامك أي برنامج ضار أحدث ، يبدأ Microsoft Defender في حظره ، دون أي تأخير. بالإضافة إلى ذلك ، توفر الأداة حماية في الوقت الفعلي لنظامك ضد كل تلك المحتويات الضارة التي يتم تحديثها باستمرار.
من المثير للدهشة أن Microsoft تقدم لك ميزة حماية متقدمة حيث يمكنك تحديد المحتويات التي لم يتم تحديدها بعد على أنها تهديد لجهاز الكمبيوتر الخاص بك. بلى!! لم يكن لدي أي فكرة أيضًا أن جهاز الكمبيوتر الخاص بي الذي يعمل بنظام Windows يوفر هذا المستوى من الحماية. تسمى هذه الميزة الحماية المقدمة عبر السحابة أو خدمة الحماية النشطة من Microsoft (MAPS) .
كل ما عليك فعله هو الانتقال إلى صفحة الحماية من الفيروسات والتهديدات (ضمن الإعدادات) وستفتح الصفحة أمامك. هنا ، تحتاج إلى البحث عن خيار إدارة الإعدادات وبمجرد العثور عليها ، انقر فوقها.
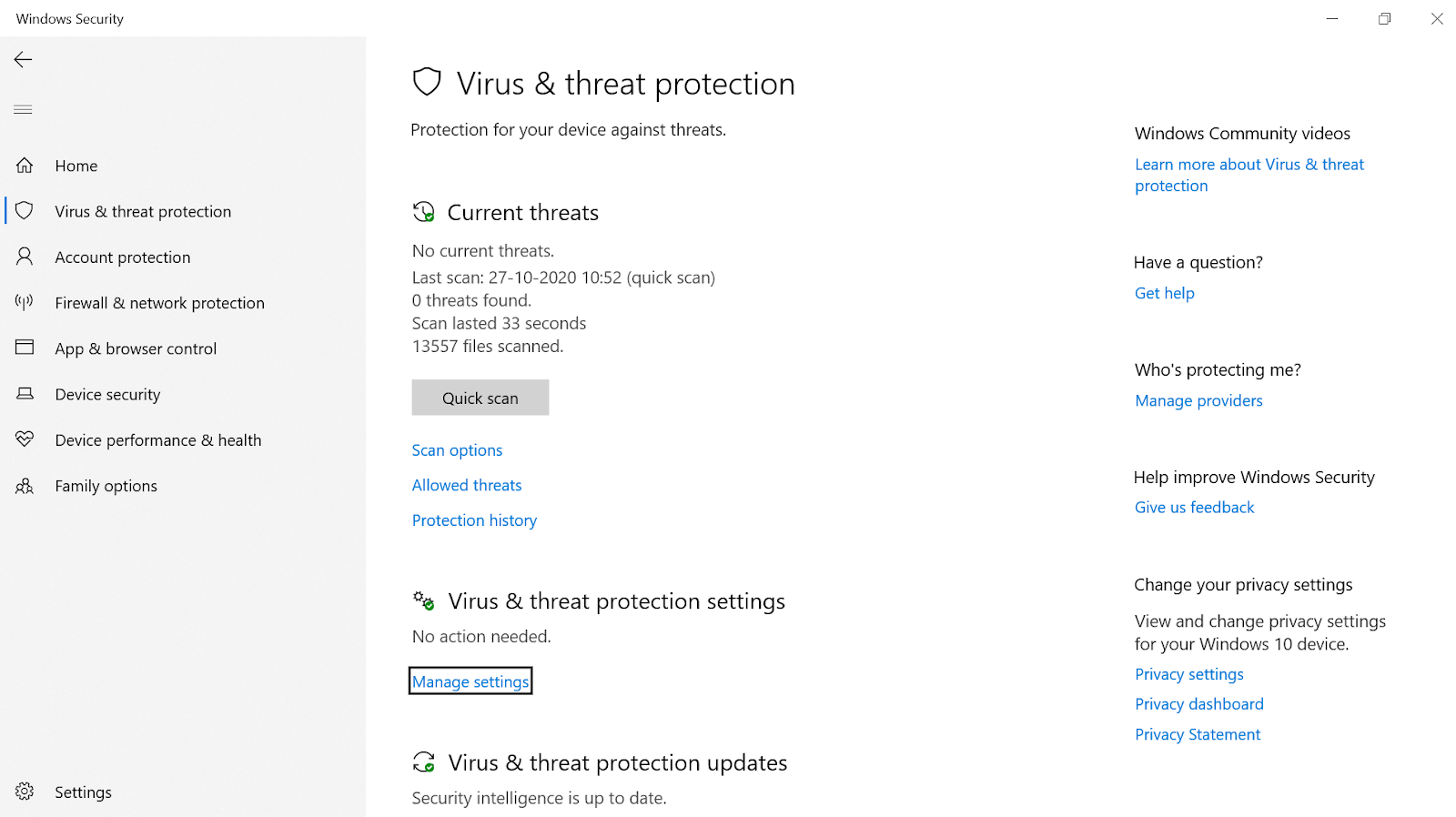
بعد النقر على إدارة الإعدادات ، ستظهر صفحة أخرى حيث سترى خيارًا ، الحماية التي توفرها السحابة . يرجى العلم أن هذا الخيار يحتاج إلى التمكين وإذا لم يكن كذلك ، يرجى تمكينه دون التفكير مرتين.
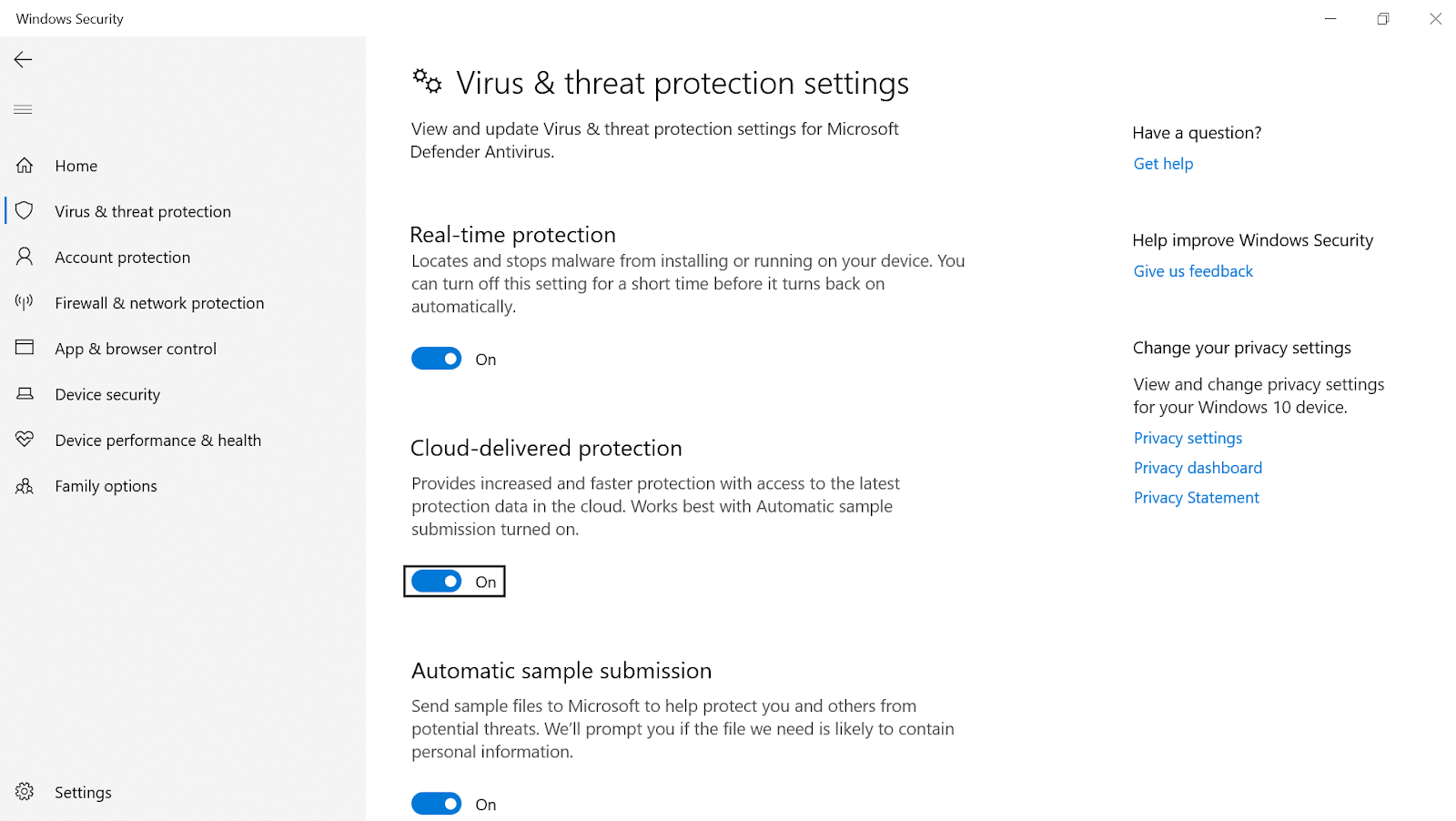
تساعد هذه الميزة (الحماية المقدمة من السحابة) جهازك في توفير حماية أسرع وفي النهاية تعزز أمان الكمبيوتر. كيف تعمل هذه الوظيفة هي أنه إذا واجهت Microsoft أي ملف يتصرف بشكل سيء أو يشكل خطورة على نظامك ، فإن Microsoft Defender يحظره. يرجى العلم أنه بما في ذلك جهاز الكمبيوتر الخاص بك ، يتم حظر المحتوى الضار على الأنظمة الأخرى أيضًا لأنها قد تواجه هذه المشكلة أيضًا كتهديد في الأيام أو الأشهر القادمة. لذا ، يبدو الأمر كما لو كنت تقوم بواجبك من أجل مجتمع الأمن بأكمله من خلال إخبارهم بهذا الوضع الذي على وشك أن يتم تحديده على أنه يمثل تهديدًا.

4. حظر التطبيقات أو البرامج غير المرغوب فيها من جهاز الكمبيوتر الخاص بك
إذا كنت قد انتهيت من نظامك بالكامل تمامًا ، فسيكون هناك العديد من التطبيقات أو البرامج التي يمكن أن تندرج في فئة "التطبيقات أو البرامج غير المرغوب فيها". تمتلك Microsoft بالفعل ميزة مضمنة تحافظ على مراقبة هذه الأنواع من التطبيقات لتحسين أمان النظام ، البرامج غير المرغوب فيها (PUPs) .
لذلك من أجل الحفاظ على التأكد من أن هذه التطبيقات أو البرامج غير المرغوب فيها لا تزعجك كثيرًا ، عليك اتخاذ إجراء كما هو مذكور أدناه:
ضمن إعدادات النظام ، تحتاج إلى النقر فوق فئة التحكم في التطبيقات والمستعرض (الجانب الأيسر من الشاشة).
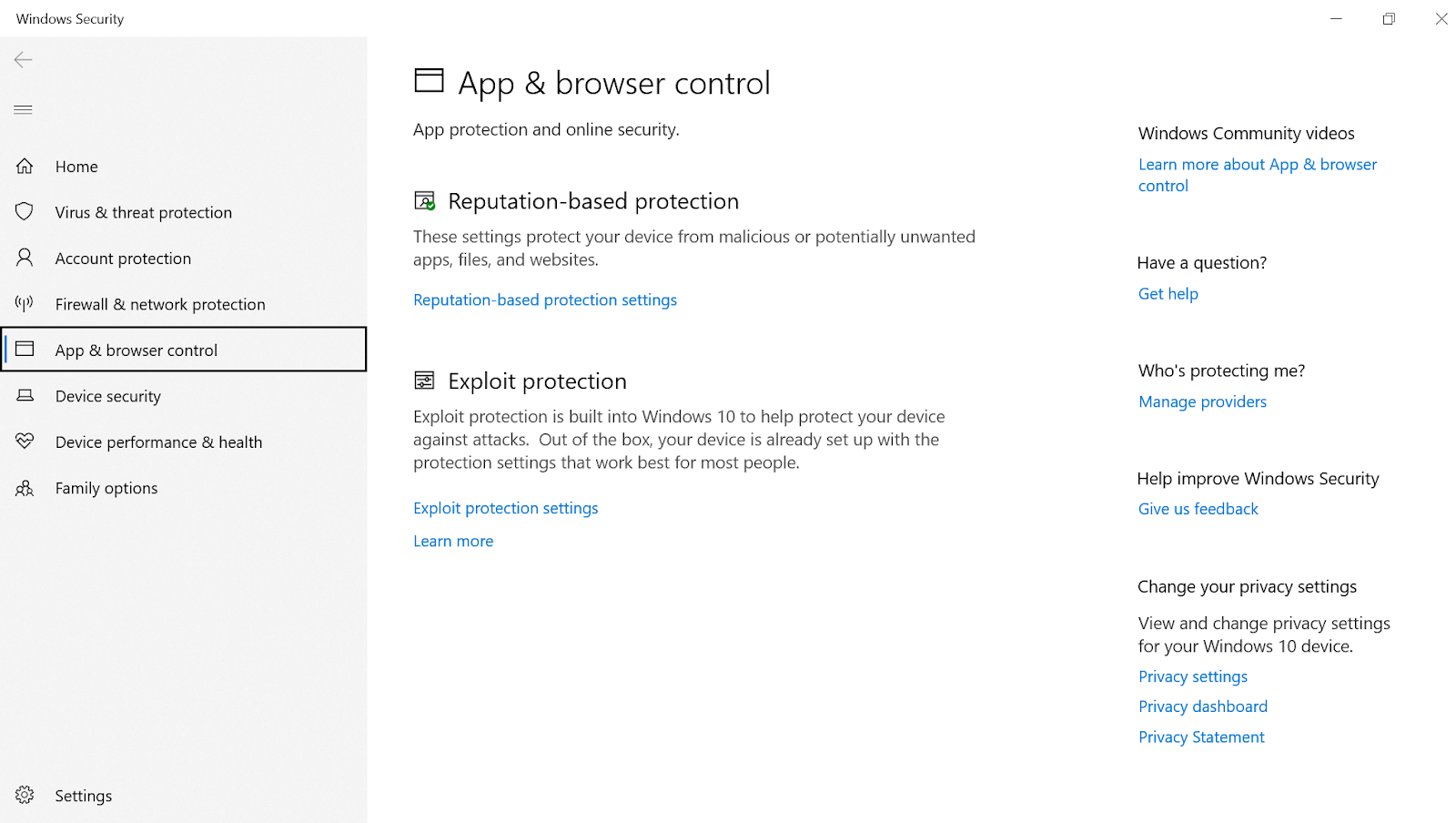
بمجرد النقر عليها ، سترى فئة الحماية المستندة إلى السمعة في الأعلى وتحتاج إلى النقر فوق إعدادات الحماية المستندة إلى السمعة .
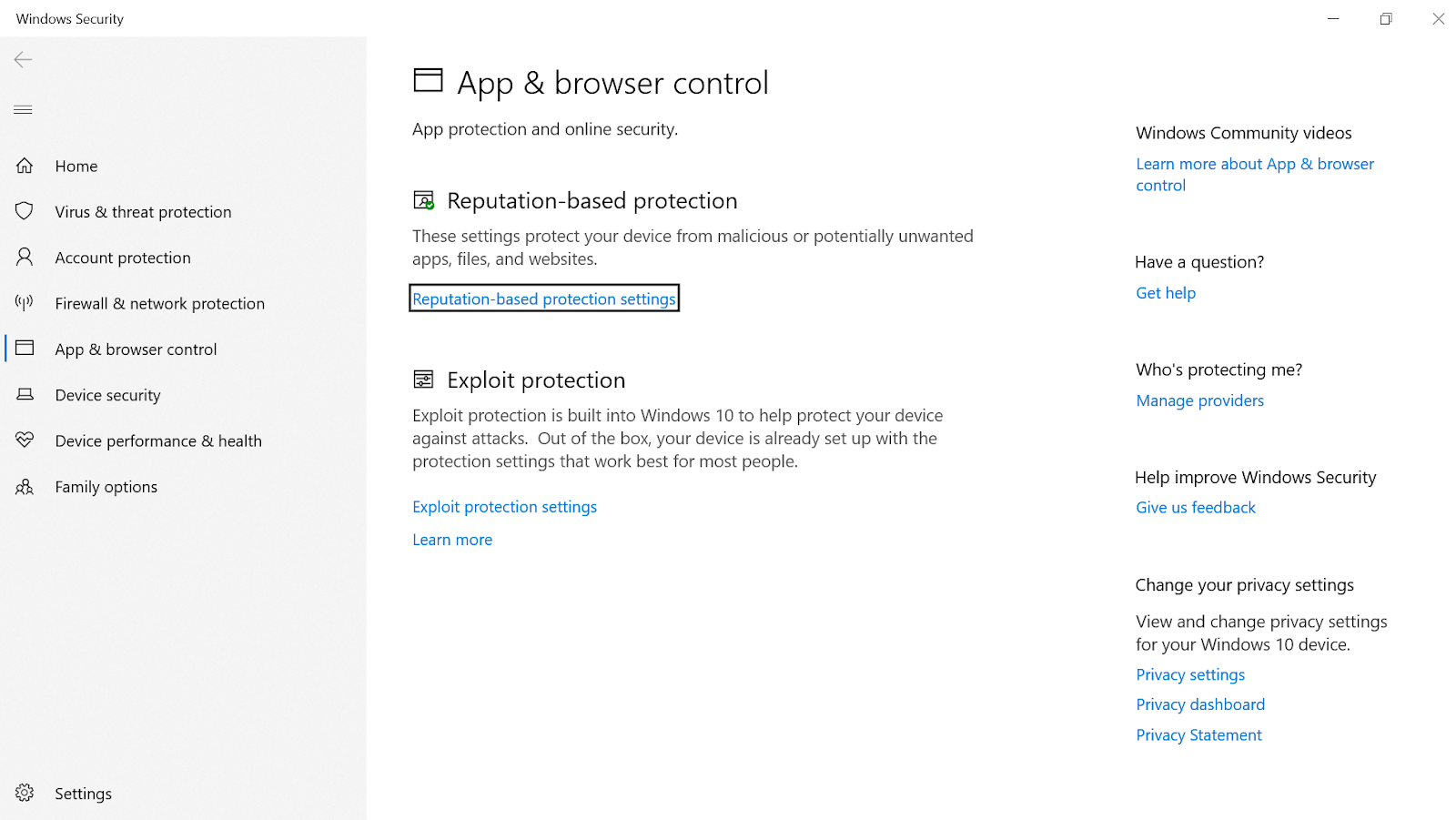
ضمن إعدادات الحماية المستندة إلى السمعة ، تحتاج إلى التأكد من تمكين الخيار الأول "التحقق من التطبيقات والملفات". يعتني الخيار بتحديد التطبيقات والملفات غير المعروفة من الويب لحماية جهازك.
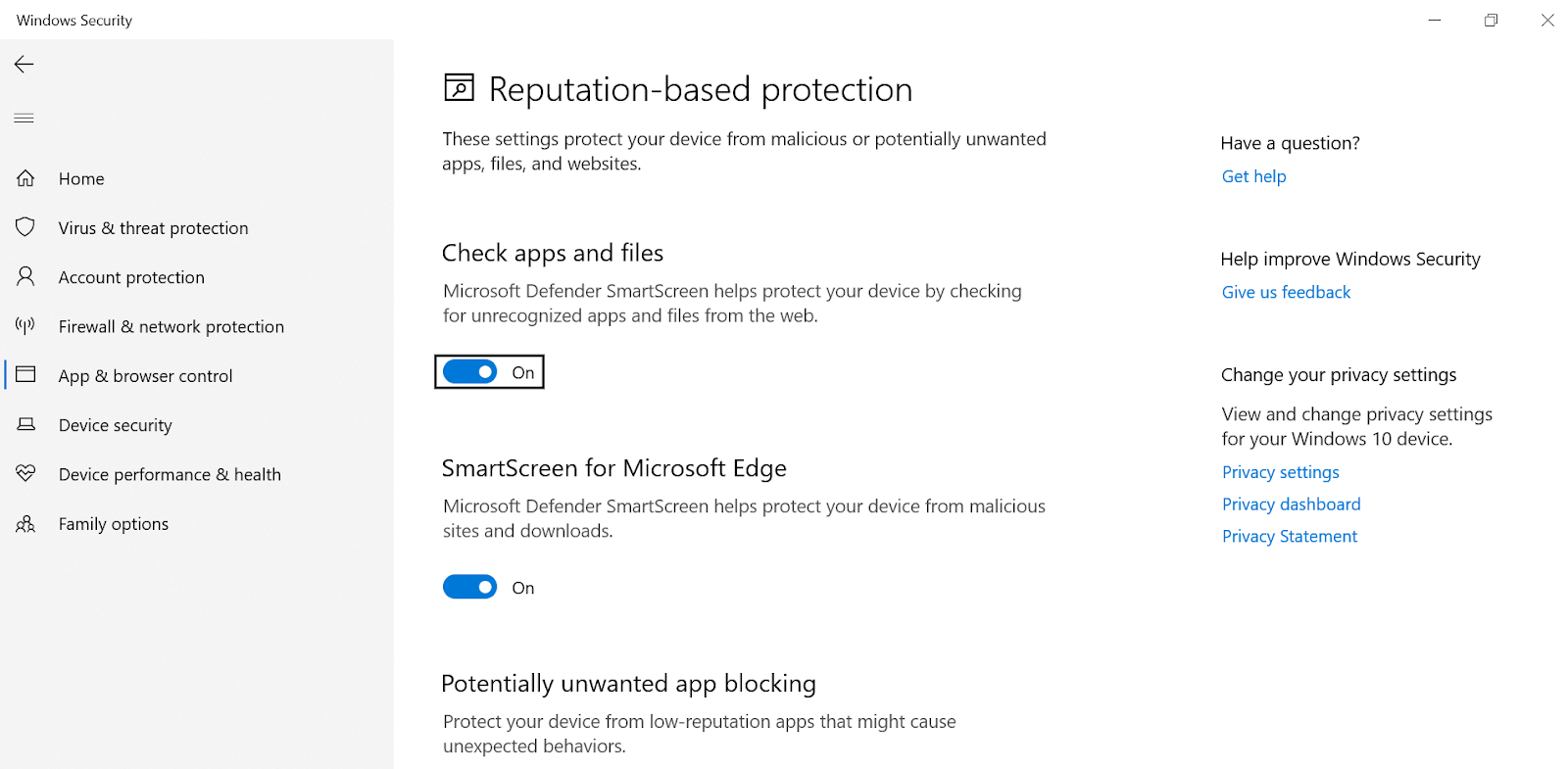
بالإضافة إلى ذلك ، يرجى التأكد من تمكين الخيار الأخير الثاني في الصفحة " حظر التطبيقات المحتمل أن يكون غير مرغوب فيه " جنبًا إلى جنب مع كلا الخيارين الفرعيين (حظر التطبيقات والتنزيلات).
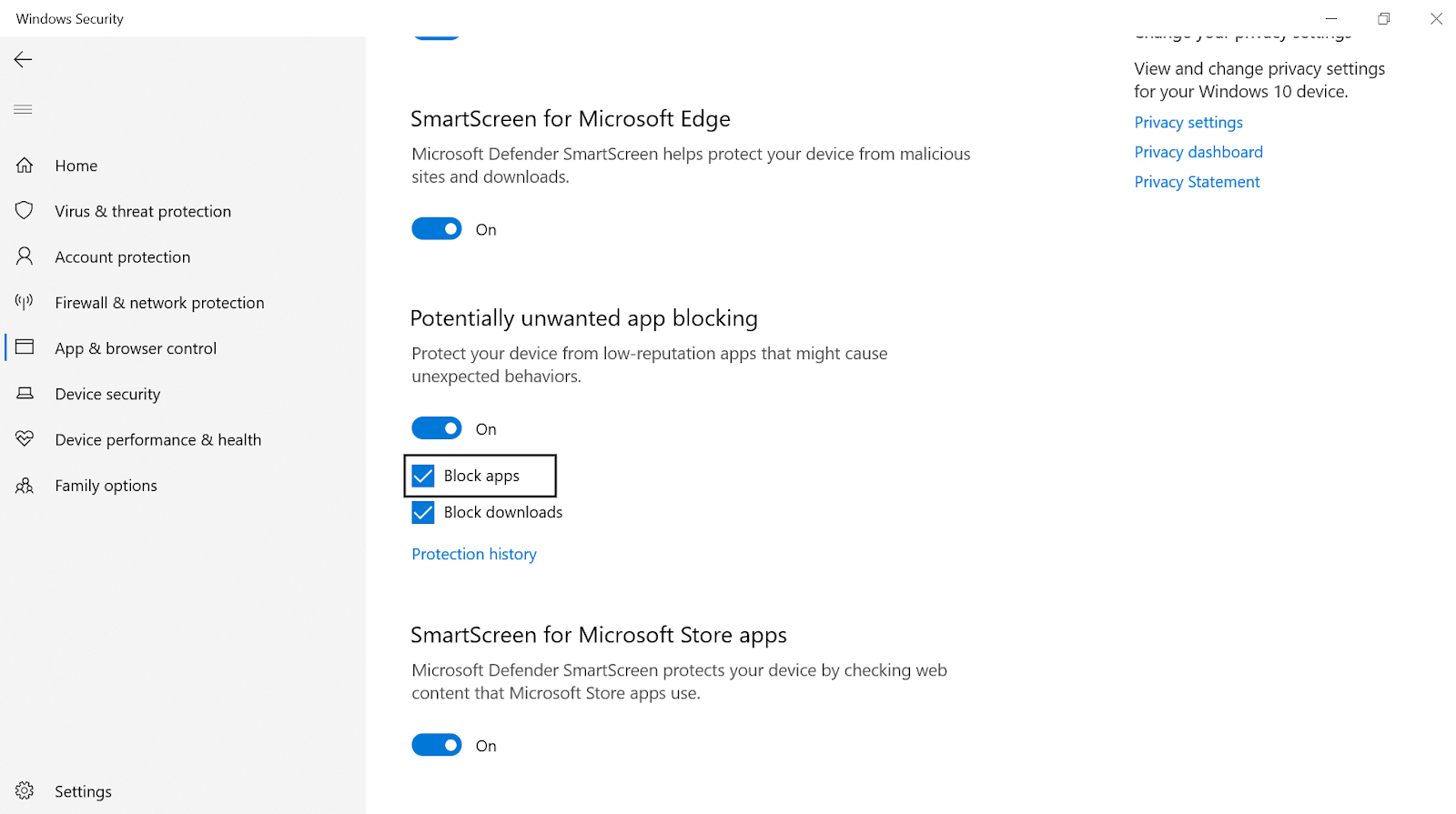
يستمر حظر التطبيقات غير المرغوب فيها في مراقبة التطبيقات والبرامج ذات السمعة المنخفضة (إذا بدأت في التصرف بشكل مختلف) لحماية جهازك.
5. تكوين إعدادات جدار حماية Microsoft Defender
بعد استعراض كل جانب تقريبًا يمكن أن يضيف قيمة إلى أمان نظامك ، يمكنك أيضًا تكوين إعدادات جدار حماية Microsoft Defender. نعلم جميعًا أنه يتم استخدام جدار الحماية لتحديد التهديدات من الجهاز وحظرها ، ومع ذلك ، لا يمكنه القيام بذلك إلا إذا تم تكوينه بشكل صحيح. لذلك تحتاج إلى التأكد من حفظ كل هذه التكوينات بشكل صحيح من أجل تعزيز أمان الكمبيوتر.
تحتاج إلى الانتقال بنفسك إلى أمان Windows والبحث عن قسم حماية جدار الحماية والشبكة .
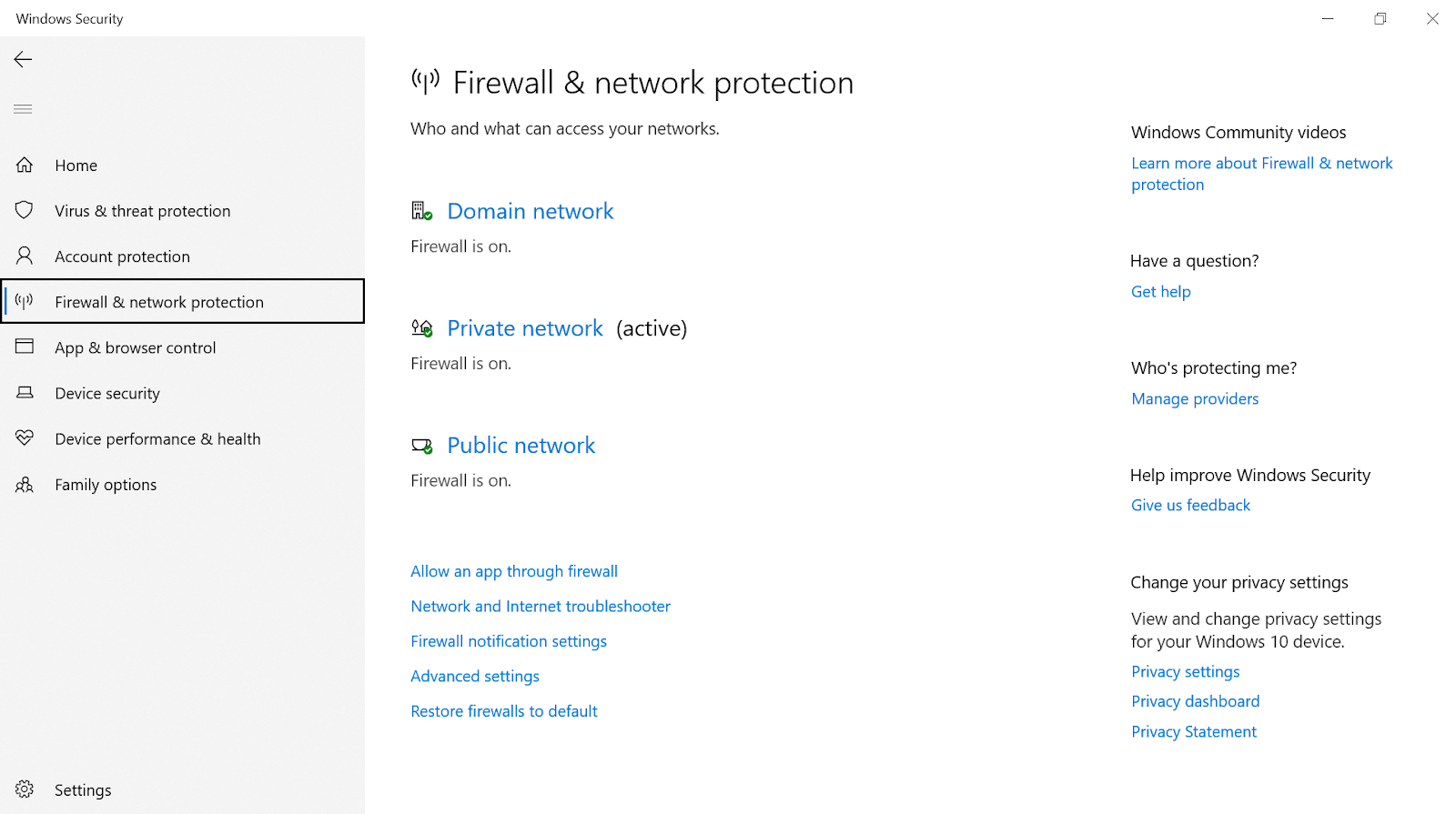
تمامًا كما هو موضح في لقطة الشاشة أعلاه ، تحتاج إلى التأكد من تشغيل جدار الحماية لجميع الشبكات الثلاث (المجال والخاصة والعامة). نظرًا لأن جدار الحماية يعمل وفقًا للقواعد التي يتم فيها التحقق من جميع بيانات حركة المرور على الإنترنت ، يمكنك أيضًا إنشاء القواعد الخاصة بك. هذا يعني أنه يمكنك التحكم في البيانات التي يتم نقلها إلى الإنترنت (من جهاز الكمبيوتر الخاص بك) بالإضافة إلى البيانات التي تأتي إلى جهاز الكمبيوتر الخاص بك.
ولكي يحدث ذلك ، كل ما عليك فعله هو النقر فوق الإعدادات المتقدمة (الخيار الأخير الثاني في لقطة الشاشة أعلاه) واختيار الفئة الحاكمة وفقًا لذلك.
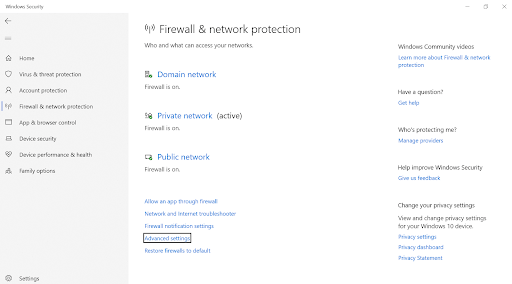
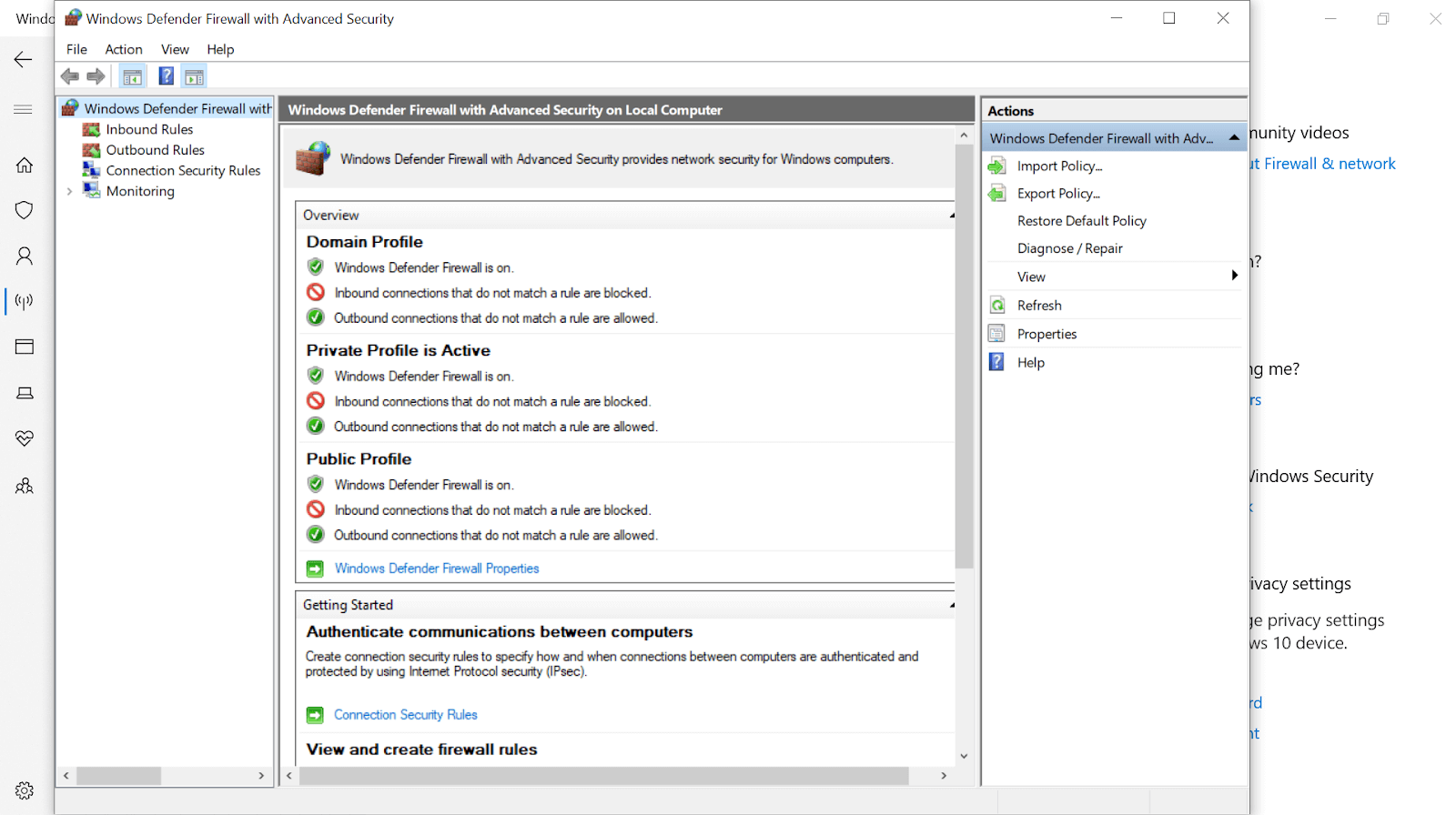
هنا ، على سبيل المثال ، إذا كنت ترغب في التحكم في البيانات التي تأتي إلى جهاز الكمبيوتر الخاص بك ، فيمكنك حظر المنافذ (مثل المنفذ 21) التي تدير أقسام نقل الملفات . للقيام بذلك ، عليك اتباع الخطوات التالية (مع لقطة الشاشة):
1. ابدأ بالنقر على القواعد الواردة (أعلى الجانب الأيسر على الشاشة) وانقر على قاعدة جديدة ... (أعلى الجانب الأيمن من الشاشة).
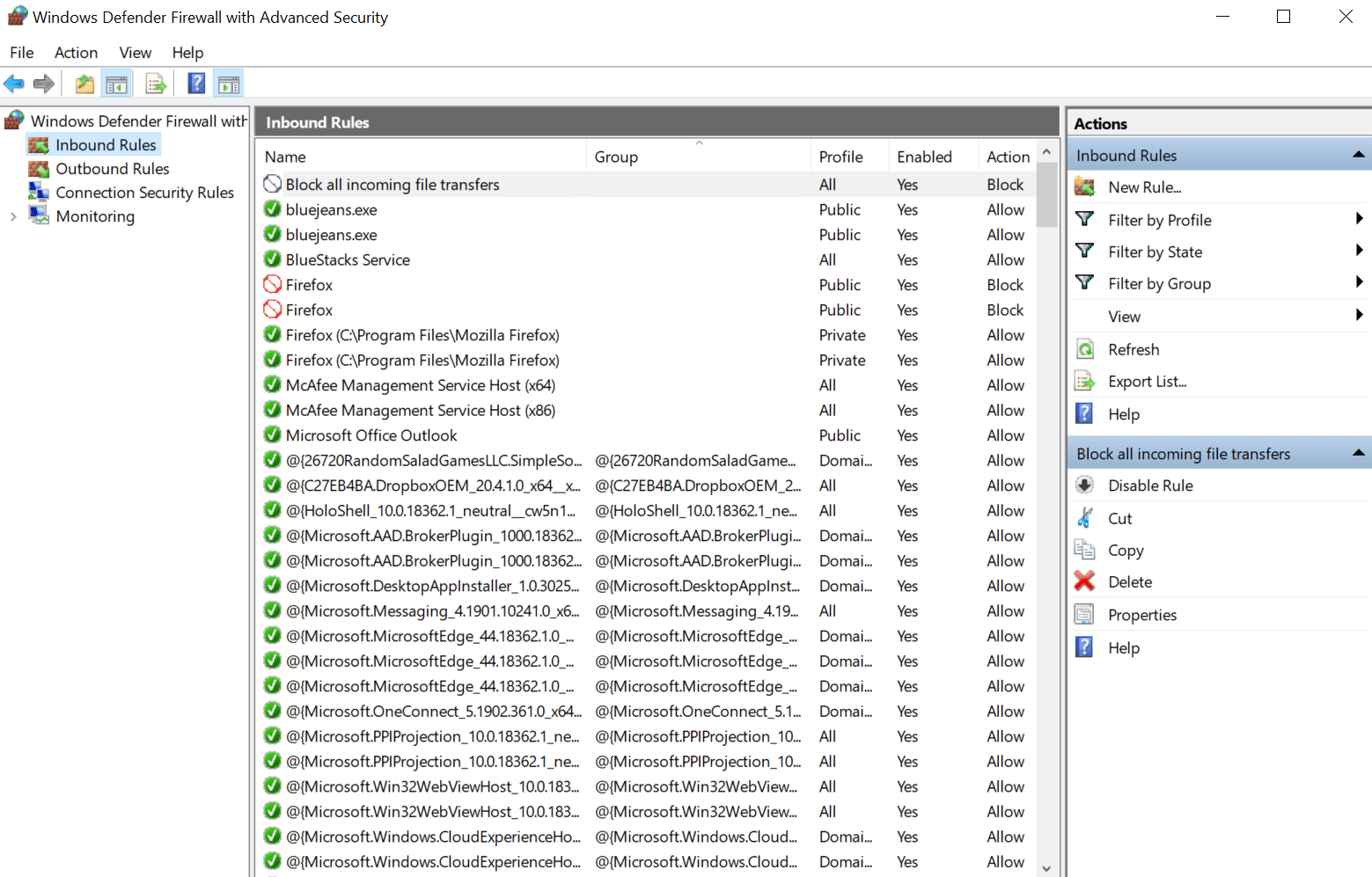
2. بعد النقر على قاعدة جديدة ، سيتم فتح نافذة أخرى (معالج قاعدة واردة جديدة) حيث تحتاج إلى تحديد المنفذ (بدلاً من البرنامج).

3. بعد تحديد المنفذ ، انقر فوق التالي (الجانب الأيمن السفلي من الشاشة) واكتب رمز المنفذ (مثال - 21 في هذا السيناريو) ضمن منافذ محلية محددة .
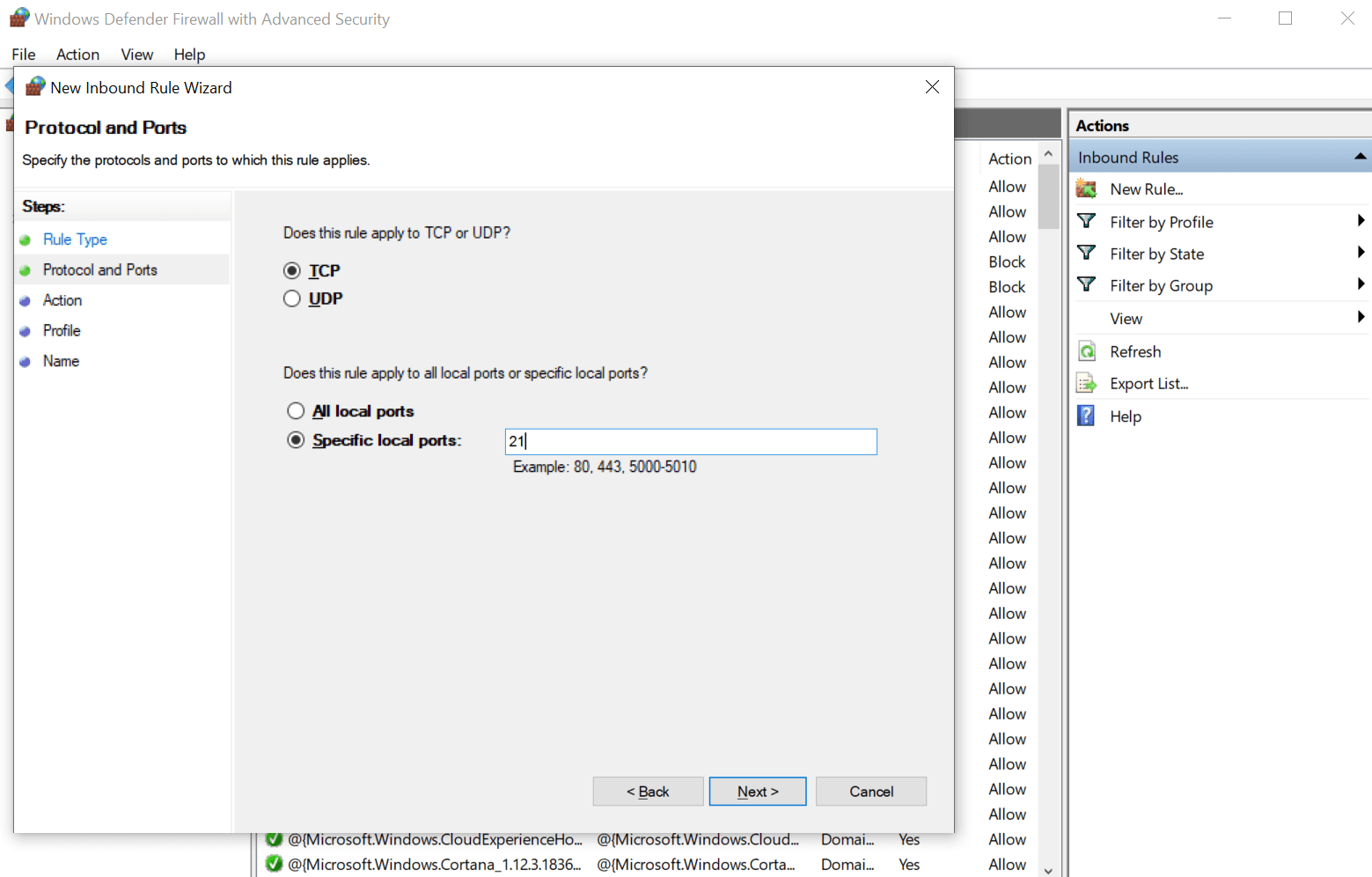
4. ستكون الخطوة التالية هي النقر على "التالي" واختيار "حظر الاتصال" بين جميع خيارات دليل الاتصال التي تراها على الشاشة.
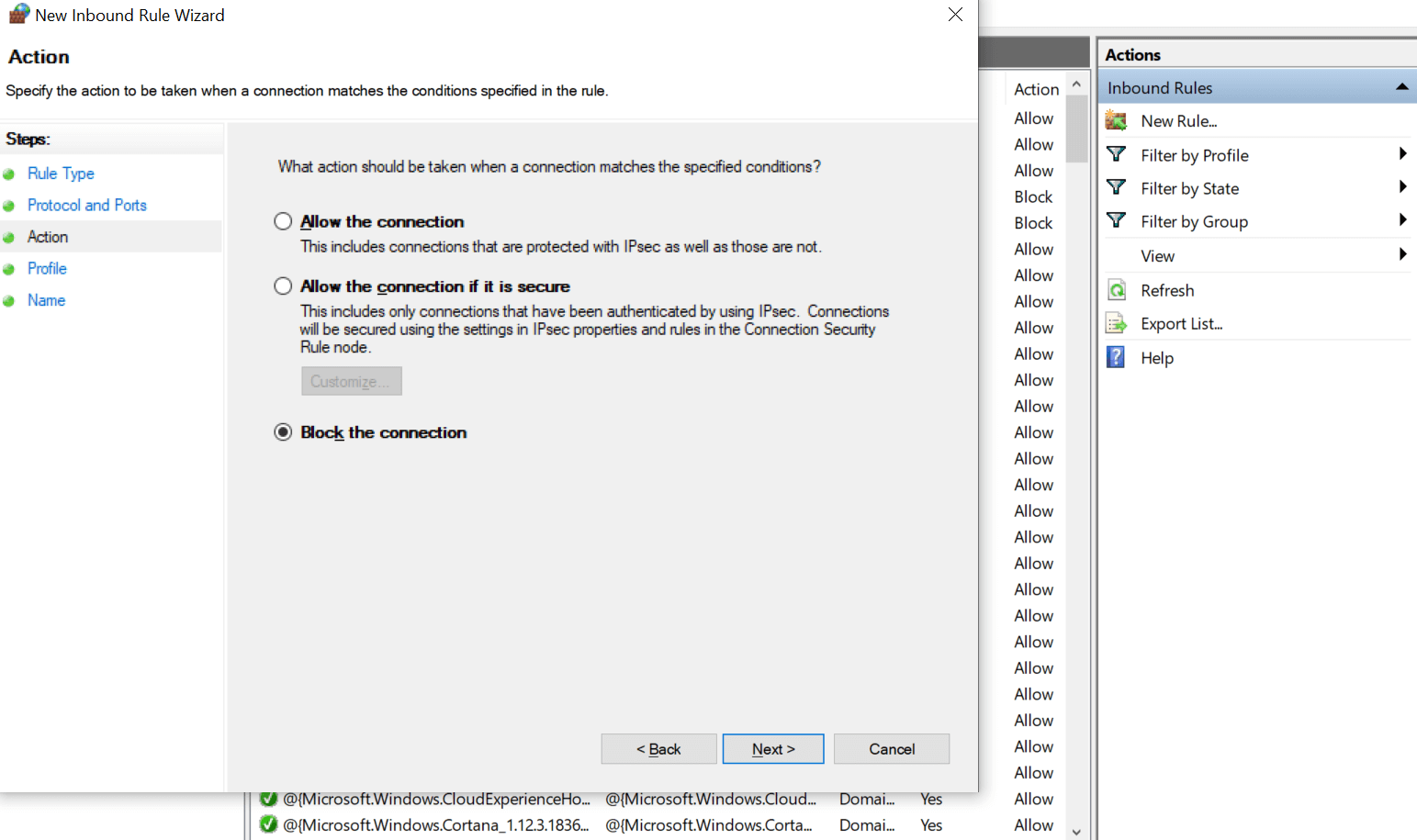
5. انقر مرة أخرى على التالي واحتفظ بالمربعات محددة للشبكات التي تريد حفظ هذه القاعدة لها (خاص / مجال / عام).

6. ستكون الخطوة الأخيرة هي كتابة اسم القاعدة والوصف (إذا كنت بحاجة إلى ذلك) حتى تتمكن من تحديد سبب إنشاء القاعدة في المقام الأول. بعد كتابة التفاصيل المطلوبة ، انقر فوق إنهاء وسيتم حفظ القاعدة الواردة للتحكم في البيانات الواردة على جهازك.
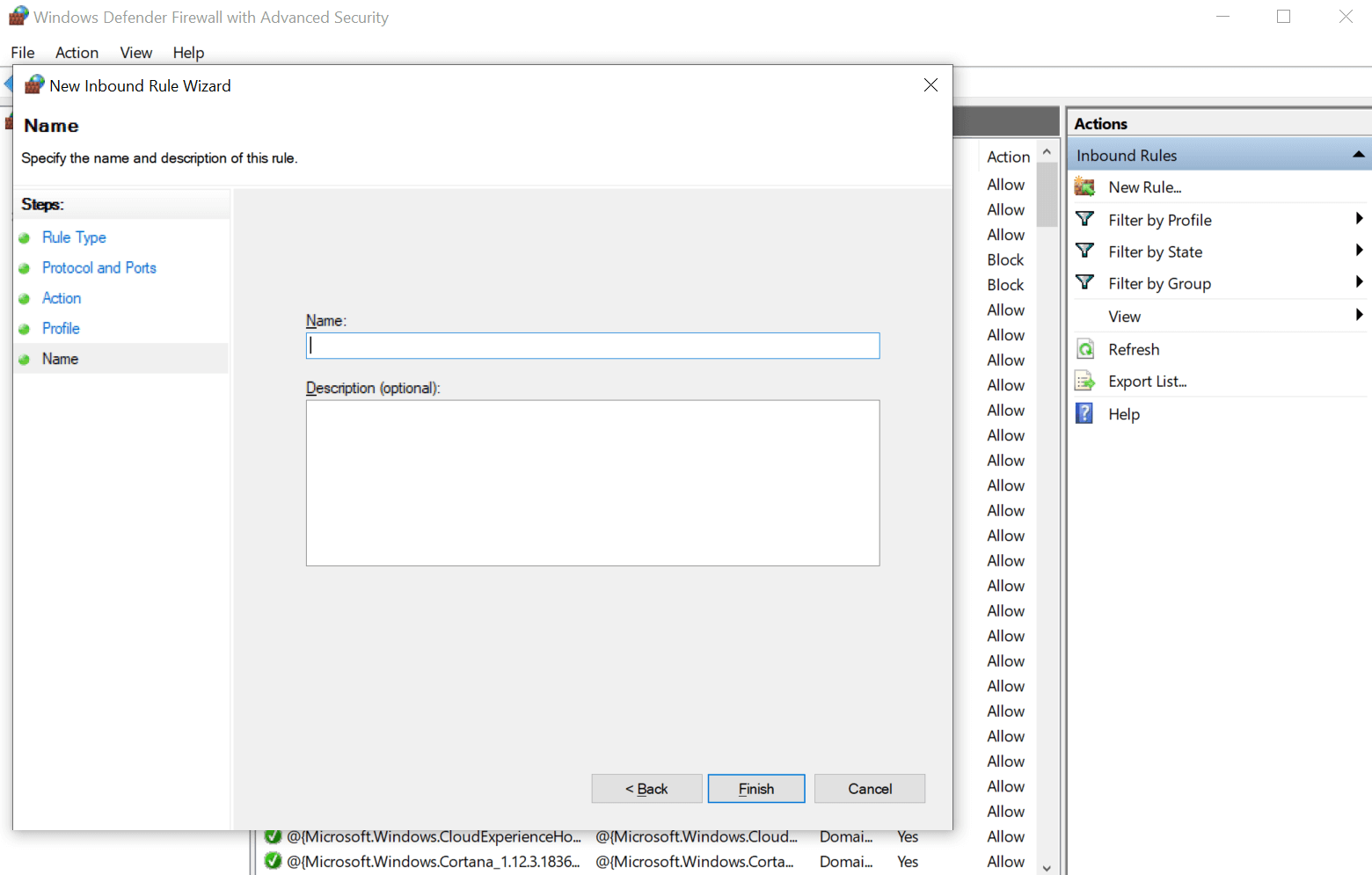
في حالة رغبتك بعد بضع ساعات أو أيام أو شهور في إجراء تغييرات في القاعدة التي تم إنشاؤها ، فلديك الحرية في إجراء التغييرات اللازمة. من تعطيل القاعدة التي تم إنشاؤها إلى حذفها مرة واحدة وإلى الأبد ، كل شيء ممكن (حسب الضرورة).
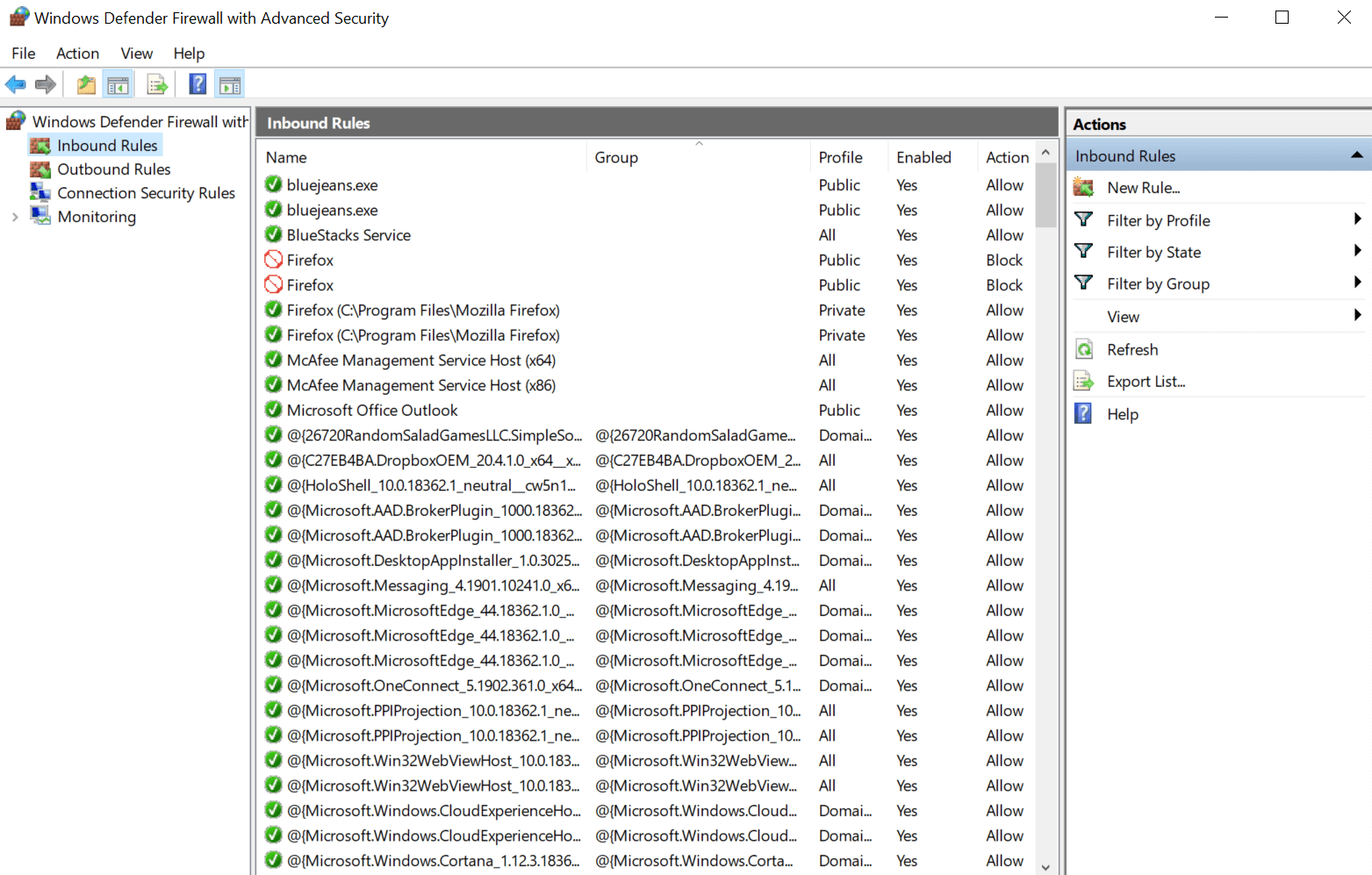
تغليف
يعد Microsoft Defender بحد ذاته برنامج أمان متقدمًا وقويًا جدًا لجهاز الكمبيوتر الشخصي الذي يعمل بنظام Windows ويمكنك الاعتماد عليه تمامًا لتعزيز أمان الكمبيوتر. ومع ذلك ، هناك بعض الإعدادات التي تم تعطيلها (افتراضيًا) وإذا قمت بتمكينها ، فلن تضيف شيئًا سوى طبقة أمان إلى جهاز الكمبيوتر الخاص بك. من الواضح أن هذا سيعزز أمان الكمبيوتر ولكن مع ذلك ، يمنحك القدرة على إجراء تغييرات في إعدادات Microsoft Defender وفقًا لمدى ملاءمتك.
لذلك تحتاج إلى البدء في استكشاف Microsoft Defender والتحقق من كل إعداد للتأكد من أنه مفيد لجهاز الكمبيوتر الخاص بك. وإذا كنت تعتقد أنه مفيد ، فقم بتمكينه واختبر التغييرات التي يجلبها على جهاز الكمبيوتر الخاص بك مثل تعزيز أمان الكمبيوتر وحماية النظام والحفاظ عليه آمنًا أكثر من أي وقت مضى.
القراءة التالية
كيفية تعطيل برنامج Windows Defender
أفضل مضاد فيروسات لنظام التشغيل Windows 10
