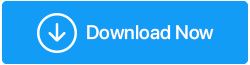أفضل الطرق لإصلاح مفتاح وظيفة السطوع الذي لا يعمل في نظام التشغيل Windows 11
نشرت: 2023-04-14يمكن تغيير سطوع شاشة الكمبيوتر الخاص بك من خلال طرق مختلفة، ولكن الطريقة الأسهل هي استخدام مفاتيح الوظائف. تختلف مفاتيح الوظائف لتنظيم سطوع الشاشة وفقًا للعلامة التجارية لجهاز الكمبيوتر/الكمبيوتر المحمول الخاص بك. سترشدك هذه المقالة إلى الإجراءات التي يجب اتخاذها إذا كان مفتاح السطوع لا يعمل على جهاز يعمل بنظام Windows 11/10.
الأسباب وراء مشكلة مفتاح السطوع في نظام التشغيل Windows 11
قبل الغوص في الحلول، دعونا أولاً نفهم أسباب هذه المشكلة. السبب الأكثر شيوعًا وراء خلل مفتاح وظيفة السطوع هو برنامج التشغيل القديم أو التالف. بالإضافة إلى ذلك، يمكن أيضًا أن يكون تحديث البرنامج الأخير أو أحد مكونات الأجهزة المعطلة هو السبب.
قد يكون ذلك بسبب تلف داخلي أو تراكم الأوساخ أو الأوساخ على المفاتيح. بالإضافة إلى ذلك، قد لا تعمل مفاتيح السطوع إذا تم إيقاف تشغيل المفتاح "Fn" أو لا يعمل بشكل صحيح.
الآن، دعونا نلقي نظرة على أفضل الطرق لإصلاح مشكلة مفتاح السطوع هذه على نظام التشغيل Windows 11 وإعادة تشغيل مفاتيح وظائف السطوع احتياطيًا.
اقرأ أيضًا: برنامج التحكم في السطوع لنظام التشغيل Windows 10
طرق لإصلاح مفتاح السطوع الذي لا يعمل في نظام التشغيل Windows 11
بعد تحديد الأسباب المحتملة وراء المفاتيح الوظيفية غير الوظيفية للتحكم في السطوع، حان الوقت لاتخاذ خطوات نحو حل المشكلة.
1. أعد تشغيل جهاز الكمبيوتر الخاص بك
إذا كان السبب وراء خلل مفاتيح التحكم في السطوع هو خلل عشوائي، فقد تكون إعادة تشغيل جهاز الكمبيوتر/الكمبيوتر المحمول الخاص بك فعالة في حل المشكلة. اتبع الخطوات التالية:
الخطوة 1: انقر على مفتاح Windows.
الخطوة 2: من الزاوية اليمنى لمربع البحث، انقر على أيقونة الطاقة.
الخطوة 3: الآن اختر خيار إعادة التشغيل .
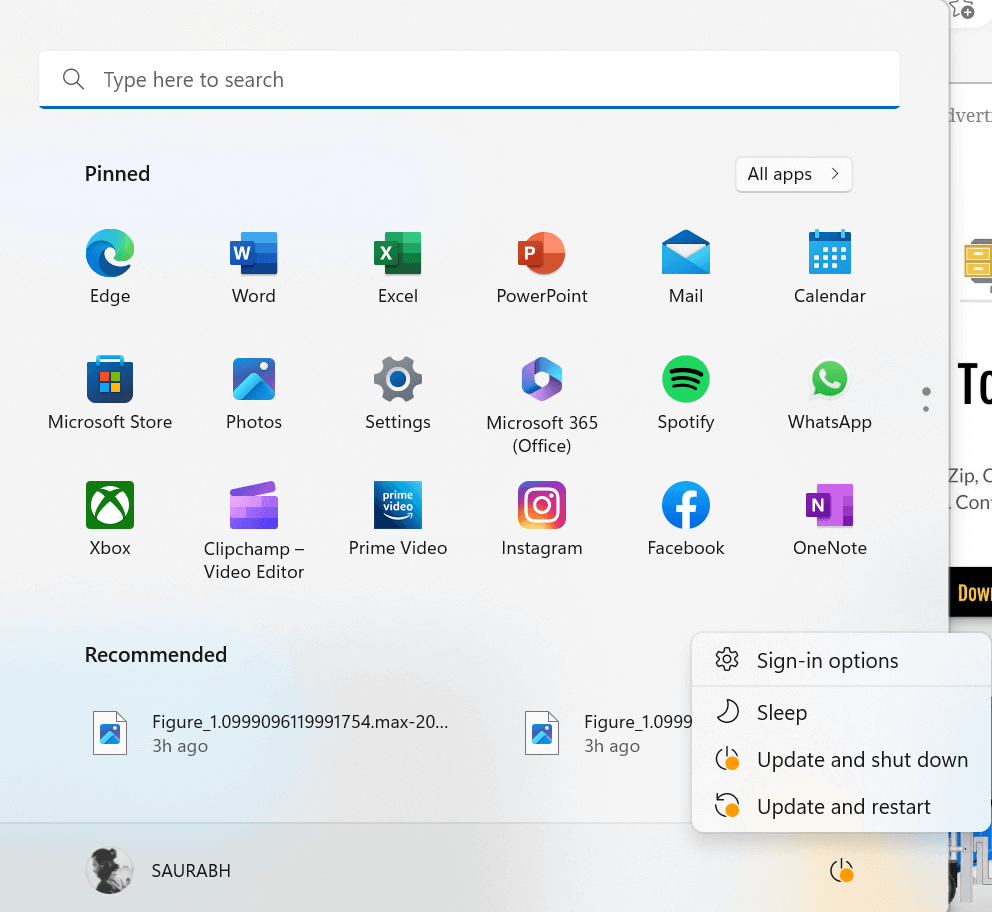
بافتراض أن سبب وظيفة السطوع غير الوظيفية هو خطأ عشوائي، يجب أن تكون إعادة تشغيل الجهاز كافية لحل المشكلة.
2. استخدم شريط المهام
إذا كان مفتاح السطوع لا يعمل على نظام التشغيل Windows 11، فهناك طريقة بديلة لضبط السطوع من خلال ميزة ضبط السطوع الموجودة في علبة النظام على شريط المهام.
الخطوة 1: انقر على أيقونة البطارية من الزاوية اليمنى لشاشة سطح المكتب.
الخطوة 2: عند الوصول إلى ملحق علبة النظام، يجب أن تكون قادرًا على تحديد موقع شريط تمرير ضبط السطوع.
الخطوة 3: اضبط السطوع على المستوى المطلوب عن طريق سحب شريط التمرير إما إلى اليسار أو اليمين.
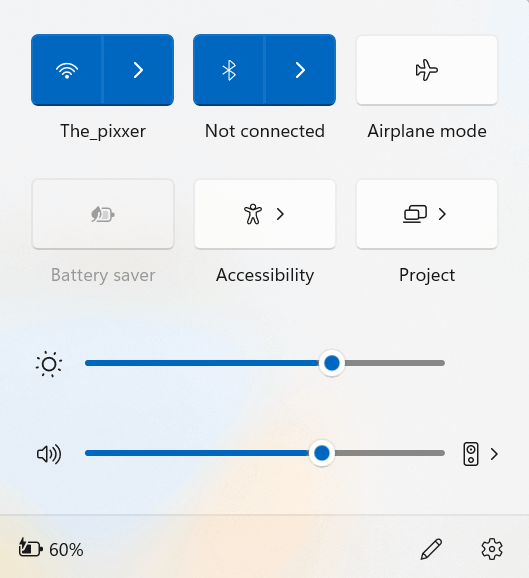
3. قم بتشغيل مستكشف أخطاء لوحة المفاتيح ومصلحها
إذا كنت تواجه مشكلات تتعلق بمفتاح وظيفة السطوع أو إذا كان جهاز الكمبيوتر الخاص بك لا يحتوي على مفتاح وظيفة السطوع، فقد تكمن المشكلة في لوحة المفاتيح. في مثل هذا السيناريو، يوصى بتشغيل مستكشف أخطاء لوحة المفاتيح ومصلحها.
الخطوة 1: اضغط على مفتاح Windows باستخدام المفتاح I على لوحة المفاتيح لفتح إعدادات Windows.
الخطوة 2: في صفحة النظام ، قم بالتمرير لأسفل قليلاً وانقر على خيار استكشاف الأخطاء وإصلاحها .
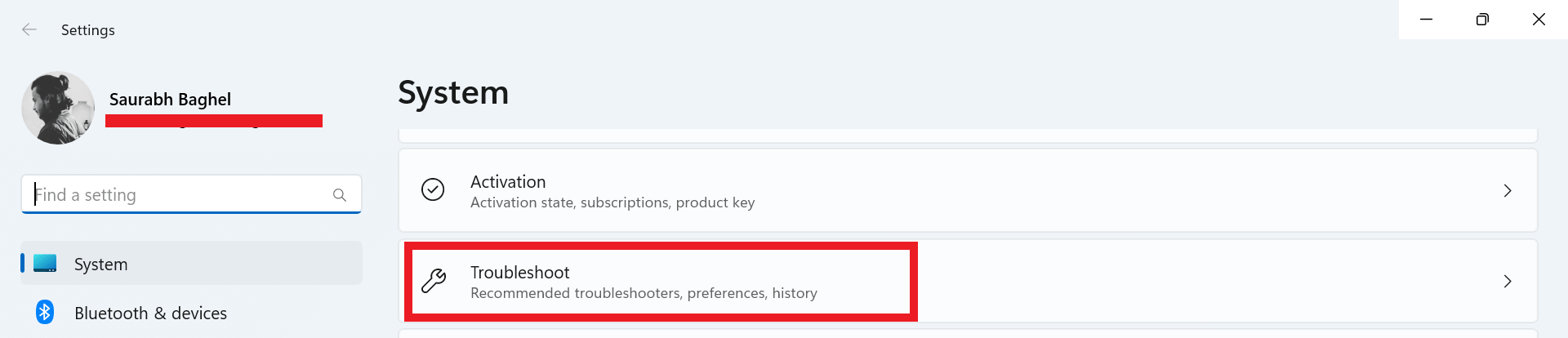
الخطوة 3: الآن انقر على مستكشفات الأخطاء الأخرى ومصلحاتها .
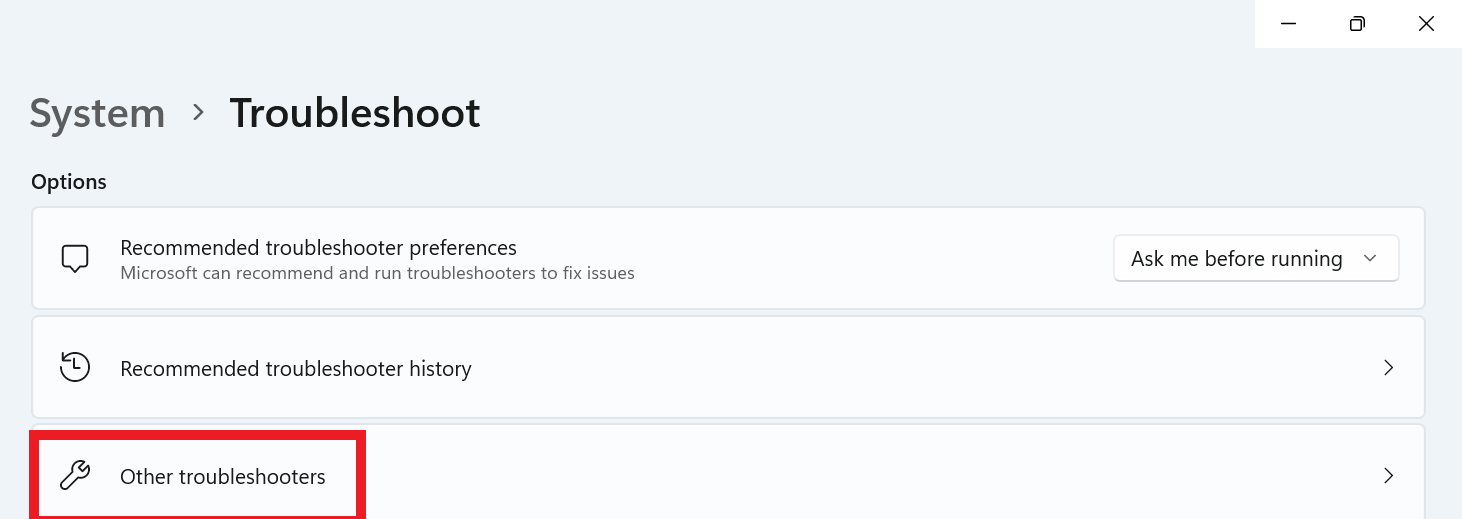
الخطوة 4: ضمن القسم الآخر ، ابحث عن خيار لوحة المفاتيح .
الخطوة 5: الآن انقر على زر التشغيل الموجود مباشرة أمام خيار لوحة المفاتيح .
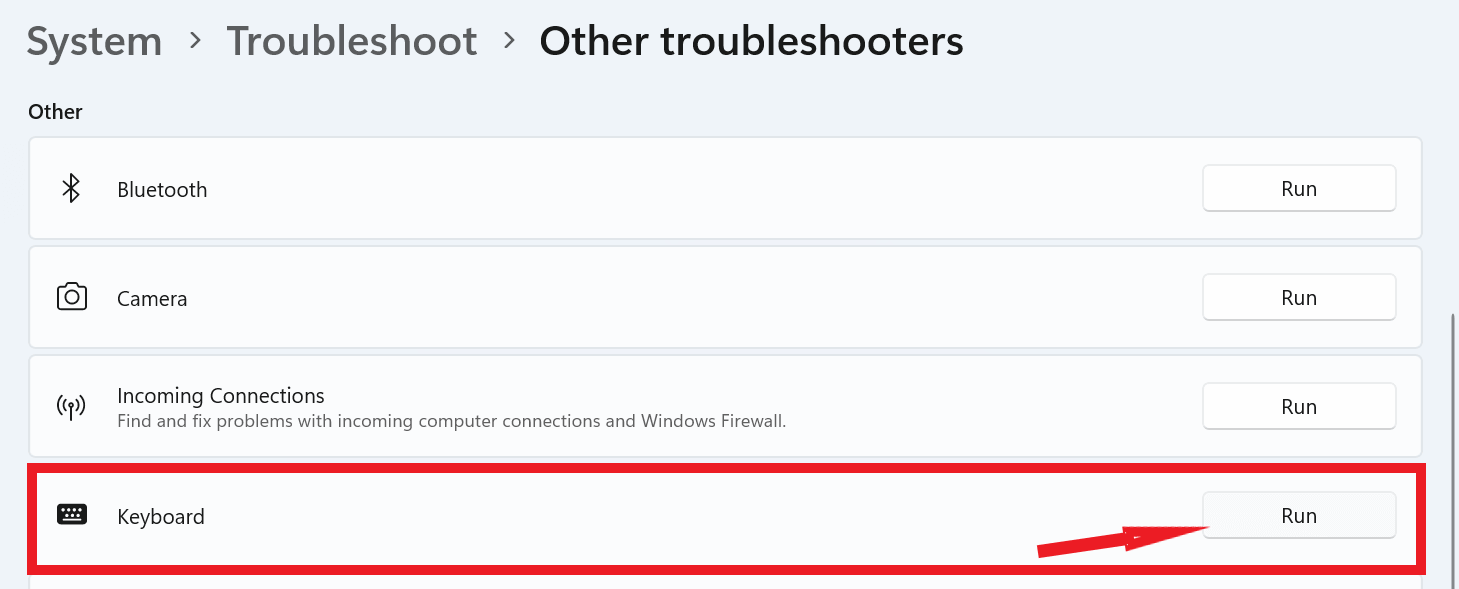
الخطوة 6: اتبع الأوامر الفورية لإكمال العملية.
4. تحديث ويندوز
قد يكون من المفيد البحث عن آخر التحديثات وتطبيقها لإصلاح أي أخطاء موجودة حاليًا في أحدث إصدار من Windows. إليك كيفية القيام بذلك:
الخطوة 1: اضغط على مفتاح Windows باستخدام المفتاح I على لوحة المفاتيح لفتح إعدادات Windows.

الخطوة 2: الآن من الزاوية السفلية اليسرى للصفحة، انقر فوق Windows Update .
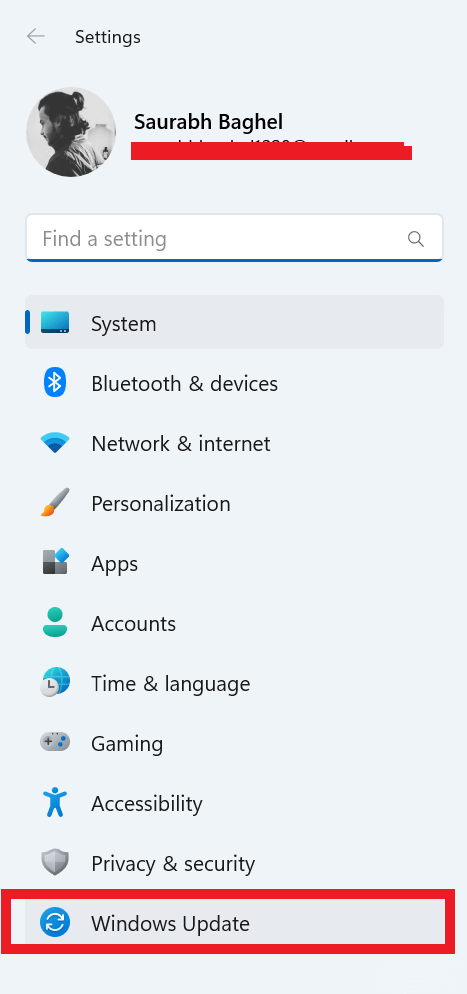
الخطوة 3: من الزاوية اليمنى العليا، انقر فوق التحقق من وجود تحديثات.
الخطوة 4: بعد ذلك، يجب أن تجد زرًا يسمى "التنزيل الآن/إعادة التشغيل الآن" ، والذي ستحتاج إلى النقر عليه لبدء تنزيل تحديث البرنامج.
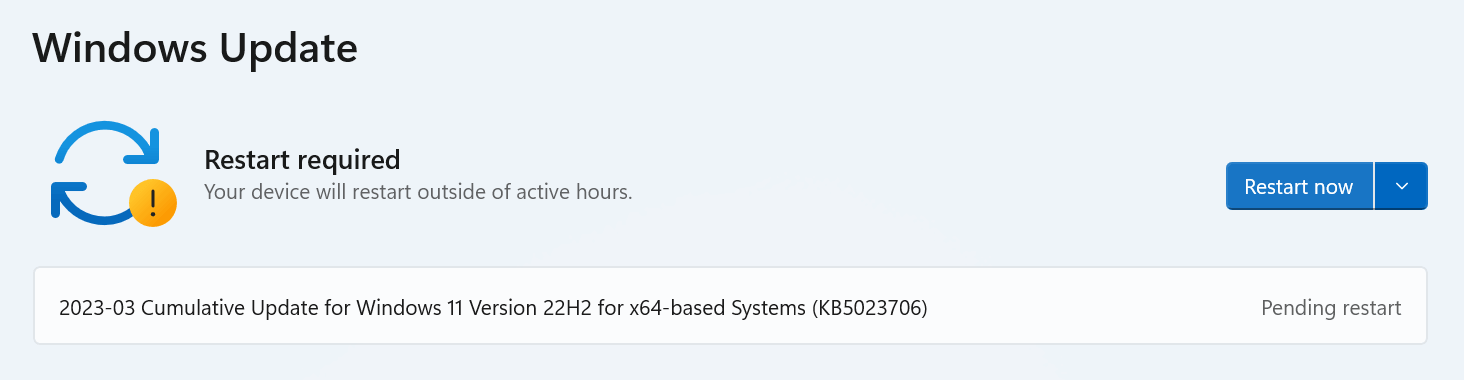
إقرأ أيضاً: كيفية إيقاف التحديثات التلقائية في نظام التشغيل Windows 11
5. تحديث برامج تشغيل لوحة المفاتيح
بمرور الوقت، يمكن أن تصبح برامج تشغيل لوحة المفاتيح الموجودة على جهاز الكمبيوتر الخاص بك قديمة ومن المحتمل أن تكون فاسدة، مما قد يؤدي إلى مشكلات مثل مفاتيح التحكم في السطوع غير الوظيفية. لمعالجة هذه المشكلة، يمكنك تحديث برامج تشغيل لوحة المفاتيح لديك باتباع الخطوات الموضحة أدناه.
الخطوة 1: اضغط على مفتاح Windows مع المفتاح X لفتح قائمة WinX وانقر على خيار إدارة الأجهزة .
الخطوة 2: من القائمة، ابحث عن خيار لوحات المفاتيح وانقر عليه نقرًا مزدوجًا ثم انقر بزر الماوس الأيمن على لوحة المفاتيح المتاحة واختر خيار تحديث برنامج التشغيل .
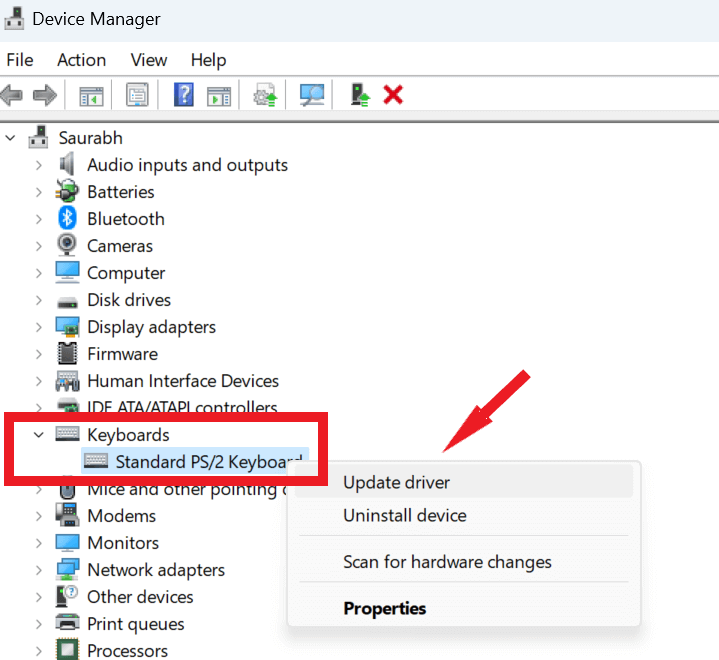
الخطوة 3: الآن اختر خيار البحث تلقائيًا عن برامج التشغيل واتبع التعليمات التي تظهر على الشاشة.
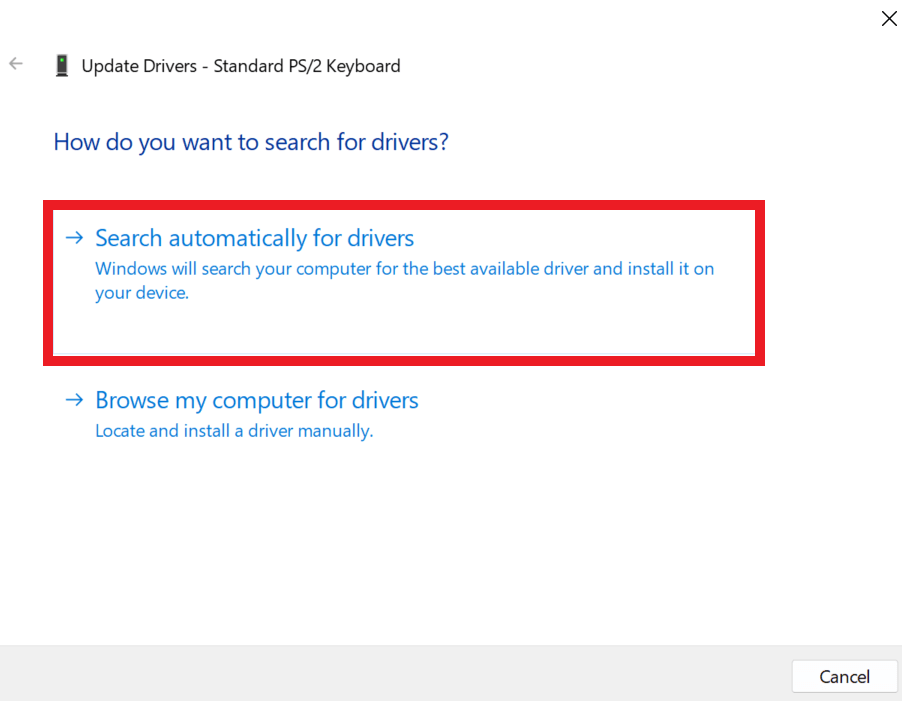
في بعض الأحيان يتعذر على Windows تحديد موقع تحديث برنامج التشغيل باستخدام أسلوب إدارة الأجهزة. ثم لديك خيار التحقق من أحدث إصدار لبرنامج التشغيل من خلال تحديثات Windows أو تنزيل الإعداد يدويًا من الموقع الرسمي للشركة المصنعة وتثبيته.
لضمان سير عملية تحديث برنامج التشغيل بسلاسة ولتجنب أي أخطاء محتملة في برنامج التشغيل، يُنصح باستخدام أداة شاملة لتحديث برنامج التشغيل مثل Advanced Driver Updater. باتباع هذه الخطوات البسيطة، يمكنك تحديث برامج التشغيل الخاصة بك بأمان:
الخطوة 1: قم بتنزيل وتثبيت برنامج تحديث برنامج التشغيل المتقدم.
الخطوة 2: ابدأ بتشغيل برنامج Advanced Driver Updater عبر أيقونة سطح المكتب. ومن هناك، انقر فوق الزر "بدء المسح الآن" ، والذي سيبدأ عملية المسح.
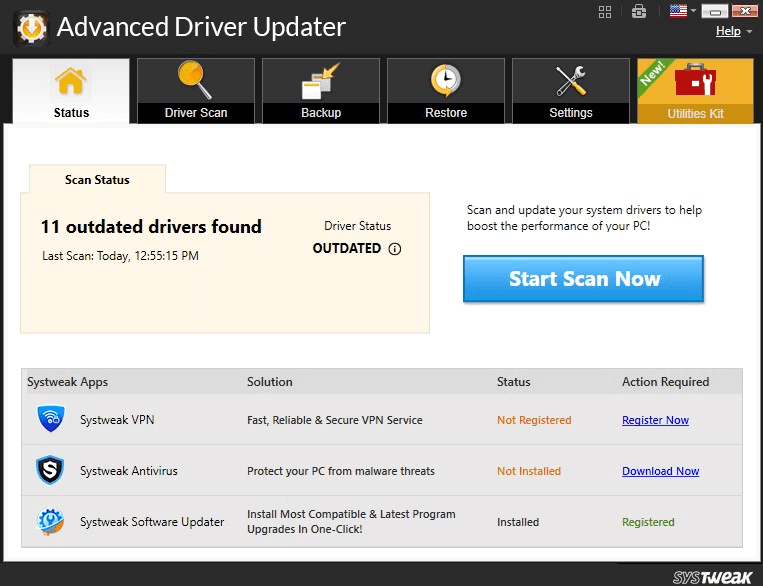
الخطوة 3: بمجرد اكتمال الفحص، سيتم عرض قائمة ببرامج التشغيل القديمة على الشاشة. حدد موقع برنامج تشغيل لوحة المفاتيح في القائمة وحدد زر " تحديث برنامج التشغيل" الموجود بجانبه.
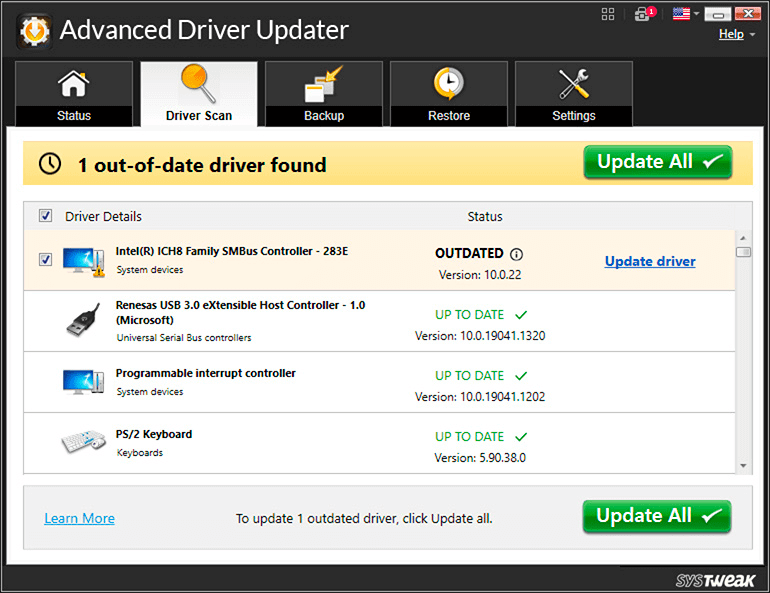
الخطوة 4: بمجرد اكتمال عملية التحديث، قم بإعادة تشغيل جهاز الكمبيوتر الخاص بك.
6. احصل على الدعم الفني
إذا كنت تواجه مشكلات مع لوحة المفاتيح، فلديك خيار أخذها إلى مركز الإصلاح المعتمد للعلامة التجارية التي صنعت جهاز الكمبيوتر/الكمبيوتر المحمول الخاص بك. وسيتمكن الفنيون من تشخيص أي عيوب وإصلاحها، أو حتى استبدال لوحة المفاتيح بالكامل إذا لزم الأمر. بالإضافة إلى ذلك، إذا كانت هناك أي مشكلات ناجمة عن الأوساخ أو تراكم الأوساخ تحت المفاتيح، فسيتمكنون من تنظيفها نيابةً عنك.
تم الحل: مفتاح السطوع لا يعمل في نظام التشغيل Windows 11
في الختام، يمكن أن يكون مفتاح السطوع الذي لا يعمل في نظام التشغيل Windows 11 مشكلة مزعجة للتعامل معها. ومع ذلك، باتباع الحلول المذكورة أعلاه، يمكنك إعادة مفاتيح الوظائف إلى حالة العمل وضبط سطوع الشاشة حسب رغبتك. تذكر أن تكون حذرًا دائمًا عند تنزيل البرامج وتثبيتها، وحافظ على تحديث برامج التشغيل ونظام التشغيل Windows لديك.
القراءة التالية:
أفضل الطرق لتحديث برامج التشغيل بسرعة في نظام التشغيل Windows 11؟
كيفية إصلاح اختصارات لوحة المفاتيح ومفاتيح التشغيل السريع التي لا تعمل في نظام التشغيل Windows 10
هل تواجه تأخر لوحة المفاتيح في نظام التشغيل Windows 10؟ إليك كيفية الإصلاح