قم ببناء جهاز كمبيوتر الوسائط المطلق باستخدام Kodi و Linux
نشرت: 2017-11-17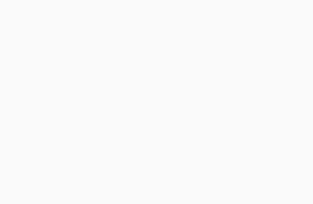
تعد أجهزة الكمبيوتر الشخصية أو HTPCs طريقة ممتازة للتحكم في جميع محتويات الوسائط التي تستمتع بها. لا يهم إذا كان لديك الكثير من الملفات المخزنة محليًا أو كنت تحب Netflix ، فستتمكن من تحقيق أقصى استفادة من أحدهما أو كليهما بالتهيئة الصحيحة.
تتمتع HTPCs ببعض المزايا المميزة مقارنة بجهاز وسائط البث الجاهز. أولاً ، يمكنك تخصيص كل شيء يتعلق بجهازك. يمكنك بناء الكثير أو القليل من الطاقة كما تريد أو تحتاج. أنت أيضًا تتحكم في البرامج والتحديثات. ليس من غير المألوف أن تتخلى الشركة المصنعة للجهاز عن دعمها لجهاز قديم عندما تصدر جهازًا جديدًا. كما أنه ليس من غير المألوف أن تتشاجر الشركة المصنعة مع مزود الخدمة وتتخلى عن تطبيقه فجأة ، مما يتركك بدون خدمة.
باستخدام HTPC ، يمكنك تحديثه باستمرار والتأكد من أنه يمكنك الوصول إلى جميع الخدمات المفضلة لديك. يمكنك أيضًا تغيير الأجهزة وترقيتها وقتما تشاء. بالإضافة إلى ذلك ، يمكنك تخصيص مظهر جهاز الكمبيوتر الخاص بك وإبرازه في مركز الوسائط الخاص بك.
المعدات
روابط سريعة
- المعدات
- تنزيل Lubuntu
- قم بتثبيت Lubuntu
- تثبيت البرنامج
- جوجل كروم
- نوافذ محاكاة ساخرة
- كودي
- قم بتثبيت SuperRepo
- قم بتثبيت Chrome Launcher
- إعداد قاذفات
- الجري المحلي
- قم بتشغيل Kodi افتراضيًا
- خواطر ختامية
الجهاز الذي تختاره متروك لك تمامًا. لا تحتاج إلى قدر كبير من الطاقة لتشغيل مقاطع الفيديو ، حتى في دقة 4K. ومع ذلك ، هناك بعض الأشياء التي يجب مراعاتها.
فكر في عامل الشكل. من المحتمل أن تكون اللوحة الأم التي تستخدمها عبارة عن mini-itx. سيشغل عامل الشكل الصغير مساحة أقل بالقرب من التلفزيون.
بعد ذلك ، ضع في اعتبارك شيئًا به رسومات مدمجة قوية وبرامج تشغيل مفتوحة المصدر لنظام Linux. سيضمن ذلك حصولك على أفضل أداء مقابل أموالك ، ولن تقلق بشأن إدارة برامج التشغيل المسجلة الملكية. فقط حافظ على النظام محدثًا ، وستكون برامج التشغيل أيضًا. تشكل وحدات APU من AMD منصة ممتازة لأجهزة HTPC. لديهم أفضل الرسومات المدمجة المتوفرة بسعر منخفض نسبيًا ، كما أن برامج تشغيل AMD مفتوحة المصدر لنظام التشغيل Linux تتحسن باستمرار.
إنتل خيار جيد أيضًا. بعض حلول Intel المضمنة جيدة إلى حد ما بالنسبة للسعر. تعد وحدات المعالجة المركزية Pentium CPU غير المؤمّنة من Intel خيارًا رائعًا هنا ، لا سيما تلك التي تحتوي على أحدث وحدة معالجة رسومات (GPU) متكاملة.
لا يلزم وجود محرك أقراص مزود بذاكرة مصنوعة من مكونات صلبة صغيرة ، ولكن من الجيد أيضًا امتلاكه. لا تحتاج لشيء أعلى من الخط. أي شيء يمكنه تشغيل نظام التشغيل وتقليل أوقات التحميل سيفي بالغرض.
إجمالاً ، الأجهزة التي ستحتاجها هي كما يلي:
- وحدة المعالجة المركزية
- اللوحة الأم المتوافقة
- ذاكرة وصول عشوائي لا تقل عن 4 جيجا بايت
- القرص الصلب (مسبق SSD)
- مزود الطاقة (500 واط يجب أن يكون جيدًا)
- حالة لا تمانع في النظر إليها
- لوحة مفاتيح / ماوس بلوتوث (احصل على واحد به دونجل إذا لم تكن اللوحة الأم مدمجة فيه)
* محرك أقراص فلاش USB (للتثبيت)
تنزيل Lubuntu
يمكنك القيام بذلك باستخدام أي توزيعة Linux تقريبًا. هذا الدليل سوف يعمل مع Lubuntu. إنه إصدار أخف وزنًا من Ubuntu مع سطح مكتب أصغر حجمًا ، نظرًا لأنك لن تحتاج إلى سطح المكتب بعيدًا عن الإعداد الأولي.
احصل على أحدث إصدار لسطح المكتب من صفحة تنزيل Lubuntu . من المحتمل أن يكون الإصدار 64 بت هو الأفضل ، إلا إذا كنت تعلم أن لديك نظام 32 بت فقط.
إذا لم تقم مطلقًا بإنشاء محرك أقراص USB قابل للتمهيد من قبل ، فيمكنك استخدام أداة مثل Etcher لإعداد محرك أقراص بسهولة.
قم بتثبيت Lubuntu

قم بتوصيل محرك USB بجهاز الكمبيوتر الذي تم بناؤه حديثًا ، وقم بتشغيله.
بعد بضع ثوانٍ ، يجب أن يستقبلك مُثبِّت Lubuntu. إذا لم تقم بتثبيت Ubuntu من قبل ، فهو مثبت رسومي بسيط ميت. سوف يرشدك خلال جميع الخطوات. إذا لم تكن مرتاحًا للعبث بالأشياء ، فلا تقلق. ستعمل الإعدادات الافتراضية بشكل جيد.
في النهاية ، سيُطلب منك إزالة USB وإعادة التشغيل. قد يعمل أو لا يعمل بشكل جيد. إذا توقف ، فقط قم بإعادة ضبط المصنع.
تثبيت البرنامج
بعد إعادة التشغيل ، ستتمكن من تسجيل الدخول إلى سطح مكتب Lubuntu الجديد. بالطبع ، هذا ليس ما تبحث عنه حقًا ، ولكنه يتيح لك البدء في تكوين كل شيء لتحويل تثبيت Linux هذا إلى كمبيوتر وسائط.

ابدأ بفتح Terminal وتشغيل الأمر أدناه لتحديث النظام.
تحديث $ sudo apt && sudo apt -y
قد تحتاج إلى إعادة التشغيل بعد التحديث. إذا لم تفعل ، فلا بأس.

قم بتثبيت Kodi بعد ذلك. في نفس المحطة ، قم بتشغيل هذا:
sudo apt install kodi
عندما ينتهي هذا التثبيت ، تكون جاهزًا للاستيلاء على Chrome.
جوجل كروم

أفضل طريقة للحصول على Chrome هي مباشرة من Google. انتقل إلى صفحة تنزيل Chrome باستخدام Firefox وقم بتنزيل Chrome. حدد الخيار 64 بت .deb لكل من Debian و Ubuntu. عندما يُطلب منك تحديد البرنامج الذي تريد فتحه به ، حدد مثبت الحزمة الرسومية.

ستظهر نافذة تسألك عما إذا كنت تريد تثبيت Chrome. قم بالتأكيد ، ودع برنامج التثبيت يعمل. سيستغرق التثبيت بضع ثوانٍ فقط.
نوافذ محاكاة ساخرة
الآن بعد أن أصبح لديك Chrome ، تحتاج إلى جعل Chrome يبدو وكأنه يعمل على Windows. لا تدعم الكثير من خدمات البث نظام Linux. يقومون بفحص وكيل المستعرض الخاص بك للتأكد من أنك تستخدم نظام Windows أو Mac.
ستحتاج إلى سلسلة الوكيل من Windows. ليس من الصعب جدًا الحصول عليه إذا كان لديك جهاز كمبيوتر يعمل بنظام Windows يعمل على Chrome. انقر بزر الماوس الأيمن في أي مكان وانقر على "فحص" في القائمة المنبثقة. سيتم فتح أدوات المطور. ثم ، انقر فوق علامة التبويب "وحدة التحكم" في أدوات المطور. في وحدة التحكم ، قم بتشغيل الأمر التالي.
الملاح.userAgent
سيطبع هذا الجزء من JavaScript سلسلة الوكيل الخاصة بك.
إذا كنت كسولًا أو ليس لديك Windows ، فاستخدم هذا.
Mozilla / 5.0 (Windows NT 10.0؛ Win64؛ x64) AppleWebKit / 537.36 (KHTML ، مثل Gecko) Chrome / 62.0.3202.94 Safari / 537.36


الآن بعد أن حصلت على ذلك ، ستحتاج إلى محاكاة ساخرة في Lubuntu. افتح القائمة في Chrome وانتقل إلى "المزيد من الأدوات" و "الإضافات". ابحث عن خيار إضافة المزيد من الامتدادات في الجزء السفلي لفتح متجر Chrome. بمجرد الوصول إلى هناك ، ابحث عن User-Agent Switcher. هذا هو الامتداد الرسمي لشركة Google. قم بتثبيته.

بعد اكتمال التثبيت ، انقر بزر الماوس الأيمن على رمز الامتداد الجديد ، وانتقل إلى "الخيارات". هناك ، ستتمكن من إضافة سلسلة وكيل المستخدم الجديدة من Windows. أدخل جميع المعلومات ، بما في ذلك سلسلة الوكيل وانقر على زر "إضافة". بعد ذلك ، انتقل إلى الرمز مرة أخرى ، وحدد السلسلة الجديدة من الخيارات. إذا فعلت ذلك بشكل صحيح ، فيجب أن يكون ضمن فئة "Chrome".
من الآن فصاعدًا ، سيبدأ Chrome بالسلسلة المخادعة.
كودي
بمجرد إعداد Chrome ، يمكنك فتح Kodi والبدء في تكوين الجزء الأكبر من مركز الوسائط.
قم بتثبيت SuperRepo
مستودعات Kodi الافتراضية الإضافية محدودة إلى حد ما. لا تحتوي على مشغل Chrome الذي ستحتاجه للوصول إلى الكثير من خدمات البث. إذا كنت ترغب في الاستفادة من مشغل Chrome ، فستحتاج إلى تثبيت SuperRepo
SuperRepo هو مستودع Kodi العملاق مع أي شيء يمكن أن يخطر ببالك. نعم ، أي شيء . هذا يعني أيضًا أنه ليس منظمًا جيدًا. كن حذرًا إذا بدأت في استكشاف أشياء أخرى وتثبيتها من SuperRepo.

انقر فوق رمز الترس على شاشة Kodi الرئيسية. ابحث عن خيار "إعدادات النظام" وانقر فوقه أيضًا. بعد ذلك ، انتقل إلى علامة التبويب "الوظائف الإضافية" واضغط على المفتاح للسماح بمصادر غير معروفة.

العودة مستوى واحد إلى قائمة الإعدادات الرئيسية. انقر فوق "مدير الملفات" ، وانقر فوق "إضافة مصدر". حدد مكان ظهوره "" واكتب العنوان التالي.
http://srp.nu/
أدخل اسمًا ، وانقر فوق الزر "موافق".

ارجع إلى الشاشة الرئيسية وحدد علامة التبويب "الوظائف الإضافية". انقر فوق أيقونة المربع المفتوح في الجزء العلوي الأيسر. في القائمة الناتجة ، حدد خيار التثبيت من ملف .zip. ثم حدد مصدر SuperRepo الذي قمت بإعداده للتو. بعد ذلك ، حدد "Krypton" ، متبوعًا بـ "المستودعات" و "Superrepo". هناك ، ستجد أحدث ملفات .zip. حدده وقم بتثبيته.
قم بتثبيت Chrome Launcher

العودة مرة أخرى مستوى واحد داخل قائمة مربع الوظيفة الإضافية. ابحث عن "التثبيت من المستودع" وحدد SuperRepo. ابحث عن مستودع فئة البرامج وقم بتثبيته. انتظر حتى تنتهي ، ثم عد إلى القائمة الرئيسية "الوظائف الإضافية".

انقر فوق علامة التبويب "تنزيل" ، وابحث عن قسم الوظائف الإضافية للبرنامج. حدد موقع Chrome Launcher ، وقم بتثبيته.
إعداد قاذفات
ارجع إلى قائمة الوظائف الإضافية الرئيسية ، وحدد علامة التبويب "البرامج". يجب أن ترى Chrome Launcher هناك الآن. انقر عليه.

بشكل افتراضي ، سترى بضع قاذفات موجودة بالفعل على YouTube و Vimeo. أسفل منهم ، سترى خيار إضافة الخاص بك. أدخل الاسم الذي تريد أن يظهر في القائمة ، ثم عنوان URL للموقع الذي تريد إطلاقه. البريد العشوائي من خلال الإعدادات التالية ، الإعدادات الافتراضية جيدة. على الطرف الآخر ، سترى المشغل الجديد مدرجًا. اضغط عليها لفتح الموقع.
يمكنك الآن التنقل حول موقع الويب الكامل كما لو كنت على سطح مكتب عادي ومشاهدة محتوى البث المفضل لديك. عندما تكون جاهزًا للإغلاق ، من المحتمل أن يكون Alt + F4 هو الأفضل. سيعيدك إلى قائمة Chrome Launcher.
الجري المحلي
إذا كان لديك NFS أو جهاز كمبيوتر تم إعداده لمشاركة الملفات ، فيمكنك التقاطها وتشغيلها باستخدام Kodi.
ارجع إلى قائمة Kodi الرئيسية. انقر فوق علامة التبويب مقاطع الفيديو ، وحدد "الملفات". يجب أن يسمح لك الخيار الوحيد المتاح بإضافة الملفات. انقر فوق ذلك. يجب أن تبدو النافذة المنبثقة مألوفة. إنه نفس الشيء الذي استخدمته لإضافة SuperRepo. هذه المرة ، انقر فوق الزر "تصفح" على اليمين. سيسمح لك ذلك بالبحث عن المصادر. إذا كان لديك NFS أو كنت تشارك من جهاز Linux ، فربما تريد خيار NFS. إذا كان لديك جهاز كمبيوتر يعمل بنظام Windows يقوم بالمشاركة ، أو قمت بإعداد مشاركة Samba ، فانقر فوق هذا الخيار بدلاً من ذلك.

من هناك ، ستدرج Kodi جميع المشاركات التي عثرت عليها. حدد لك لتضيف. عندما يكون لديك المجلد الصحيح ، حدده. بعد إضافة المصدر ، سيسألك Kodi عما يحتويه المجلد حتى يتمكن من مسحه ضوئيًا وإضافة البيانات إلى مكتبتك. يمكنك القيام بذلك أو الضغط على زر "إلغاء". لن تحصل على عمل فني جميل أو عناوين فيديو مناسبة إذا قمت بالإلغاء ، ولكن لا يزال بإمكانك تشغيل مقاطع الفيديو الخاصة بك.
من هذه النقطة فصاعدًا ، يمكنك الوصول إلى تلك المشاركة عبر شبكتك عبر قسم مقاطع الفيديو في Kodi.
قم بتشغيل Kodi افتراضيًا
نظرًا لأن هذا كمبيوتر وسائط ، فربما لا ترغب في التمهيد في سطح مكتب Lubuntu العادي بعد الآن افتراضيًا. يمكنك تكوين النظام للتمهيد مباشرة في Kodi.
اخرج من Kodi للعودة إلى سطح المكتب العادي.
ربما يكون من الأفضل تثبيت SSH على الجهاز أولاً لضمان حصولك على طريقة ملائمة للوصول إلى الكمبيوتر عن بُعد للحصول على التحديثات والتغييرات. هذا لا يتطلب الكثير من العمل. افتح Terminal وقم بتشغيل الأمر التالي.
sudo apt install openssh-server
الآن ، ستتمكن من الوصول إلى كمبيوتر الوسائط عن بُعد عبر SSH أو باستخدام PuTTY.

مع استمرار فتح Terminal ، قم بإنشاء ملف في /etc/lightdm/lightdm.conf.d/99-kodiautologin.conf باستخدام الأمر sudo ومحرر النصوص الذي تختاره. قم بإعداد الملف ليبدو مثل المثال أدناه. استخدم اسم المستخدم الخاص بك بدلا من المثال.
[إعدادات المقعد] جلسة المستخدم = kodi مستخدم تسجيل الدخول التلقائي = مستخدم مهلة تسجيل الدخول التلقائي للمستخدم = 0 جلسة autologin = kodi
احفظ الملف واخرج عند الانتهاء. في المرة التالية التي تقوم فيها بتشغيل HTPC ، سيفتح Kodi على الفور.
خواطر ختامية
هذا كل ما في الأمر ... حسنًا ، ليس حقًا. يمكنك فعل الكثير مع هذا الإعداد. كونه نظام لينكس عادي ، فهو مرن بجنون. إذا قمت ببناء النظام باستخدام وحدة معالجة رسومات مناسبة ، فيمكنك حتى تهيئته للتبديل بين Kodi و Steam لألعاب غرفة المعيشة. يفتح Kodi و SuperRepo أيضًا بعض الخيارات الأخرى أيضًا. SuperRepo هي بوابة لكثير من المحتوى المتدفق ، حتى لو كان جزء منه يقع في منطقة رمادية قانونية.
نظرًا للمخاوف والقيود المحيطة بمحتوى البث ، يمكنك أيضًا إعداد VPN مع هذا النظام. إنها في النهاية لا تزال أوبونتو. ستعمل أي VPN تعمل مع Linux أو OpenVPN معها. يعد الحصول على VPN فكرة رائعة إذا قررت الخوض في SuperRepo أو إذا كنت خارج الولايات المتحدة وتحاول الوصول إلى محتوى البث المترجم.
هذا ليس نظامًا يقيدك على الإطلاق. افعل الكثير أو القليل منه كما تريد ، وتحكم بجدية في الوسائط الخاصة بك.
