كيفية بناء جهاز الكمبيوتر الخاص بك
نشرت: 2017-11-06
يهدف هذا البرنامج التعليمي إلى مساعدتك في كيفية بناء جهاز الكمبيوتر الخاص بك. من الواضح أن هناك عددًا كبيرًا من التكوينات والأجهزة المحتملة للكمبيوتر الشخصي التي يمكنك وضعها في جهاز الكمبيوتر الجديد الخاص بك إذا اخترت ذلك. ولكن ما نحاول القيام به هنا هو مساعدتك في تجميع جهاز كمبيوتر أساسي. لهذا السبب ، نحن نطلب فقط المكونات والأدوات الأساسية لتنشيطك وتشغيله.
إذا شعرت في أي وقت بالارتباك عند قراءة هذا البرنامج التعليمي أو كانت لديك أسئلة أخرى ، فيرجى زيارة منتديات مجتمع PCMech. يسعد فنيونا وبناة النظام ذوو الخبرة بالإجابة على أي أسئلة قد تكون لديكم.
ملاحظة المحرر: قمنا بتحديث دليل Build Your Own PC في نوفمبر 2017 بصور جديدة ومقاطع فيديو خطوة بخطوة بالإضافة إلى تنسيق أفضل لتسهيل فهم الدليل. بفضل Amy Neuendorf و GLC للمساعدة في مقاطع الفيديو والوسائط!
الأدوات المطلوبة :
- مفك البراغي - مفك براغي فيليبس (نقطة متقاطعة) هو ما يستخدم في معظم أجهزة الكمبيوتر. يتوفر أيضًا فتحة مستقيمة.
- النازع اللولبي - إذا كان لديك أصابع جراح ، فقد لا تحتاج إلى ذلك. ولكن ، إذا كنت إنسانًا ، فمن المحتمل أنك قد تسقط برغيًا في جهاز الكمبيوتر الخاص بك أثناء هذا الإجراء وتكون شديد الإبهام لإخراجه. يمكن أن يساعدك المستخرج اللولبي في الاستيلاء على تلك البراغي وإخراجها دون العبث بالجهاز. أنت بالتأكيد لا تريد تشغيل جهاز الكمبيوتر الخاص بك باستخدام براغي مفكوكة هناك. قد يتسبب ذلك في حدوث ماس كهربائي.
- مصباح يدوي - ما لم تكن في وضع إضاءة رائع ، ستحتاج على الأرجح إلى مصباح يدوي لإلقاء نظرة على المناظر الطبيعية في جهاز الكمبيوتر الخاص بك أثناء عملك.
- عدسة مكبرة - استخدمها مع المصباح لفحص وحدة المعالجة المركزية والمقبس وأي شيء آخر يثير قلقك.
الأجهزة المطلوبة:
- حالة الكمبيوتر
- القرص الصلب و / أو محرك الأقراص ذو الحالة الصلبة
- محرك أقراص DVD (يُنصح باستخدام ناسخ لأن سعره لا يتجاوز 20 دولارًا ؛ يمكن للمستخدمين المتقدمين تثبيت نظام تشغيل من محرك أقراص فلاش)
- المعالج
- غرفة تبريد / مروحة تبريد المعالج
- اللوحة الأم
- وحدات الذاكرة (نوصي بمجموعات القنوات المزدوجة أو الثلاثية أو الرباعية القنوات ، حسب إمكانيات اللوحة الأم)
- مزود الطاقة
- بطاقة الفيديو (اختيارية إذا كانت اللوحة الأم / وحدة المعالجة المركزية بها فيديو مدمج)
- فأرة لوحة المفاتيح
لبناء جهاز كمبيوتر أساسي ، ستحتاج على الأقل إلى لوحة أم ووحدة ذاكرة ومعالج بمبدد حراري / مروحة ومصدر طاقة ومحرك أقراص ثابتة ومحرك أقراص DVD.
تأتي معظم الأجهزة الحساسة للكهرباء في حقيبة ثابتة مصممة لحماية الإلكترونيات من الصدمات الكهربائية الساكنة. اترك أجهزتك في هذه الحقائب حتى تكون جاهزًا لتثبيتها.
البرنامج المطلوب:
- برامج تشغيل الجهاز (تأتي عادةً مع الأجهزة المذكورة أعلاه)
- نظام التشغيل (لأغراض هذا البرنامج التعليمي ، سنفترض أنك تختار Microsoft Windows كنظام تشغيل - يحتوي PCMech على الكثير من المعلومات الرائعة حول Linux والبدائل الأخرى)
الكابلات والمتنوعة:
- كابلات القيادة
- فواصل اللوحة الأم (تأتي عادةً مع العلبة ، ولكنها تُستخدم لإبعاد اللوحة الأم عن لوحة التركيب)
- البراغي (عادةً ما تأتي كومة كاملة من البراغي مع علبة الكمبيوتر ، ولكن إذا كنت تستخدم علبة مصادفة ، فستحتاج إلى جمع بعض البراغي)
- أسلاك الطاقة (لكل من جهاز الكمبيوتر الخاص بك وشاشتك. تأتي عادةً مع الأجهزة عند شرائها ، بالطبع)
- مركب تبريد وحدة المعالجة المركزية (عادةً ما يتم تطبيقه مسبقًا على غرفة التبريد التي تأتي مع معالجات التجزئة المعبأة)
القضية
روابط سريعة
- القضية
- تركيب المعالج واللوحة الأم
- شركة انتل
- تركيب غرفة التبريد / المروحة (إنتل)
- AMD
- تركيب المبدد الحراري / المروحة (AMD)
- تركيب الذاكرة
- فحص التشغيل الذاتي للاختبار (POST)
- تركيب اللوحة الأم في العلبة
- توصيل اللوحة الأم
- تركيب مصدر الطاقة
- تركيب محركات
- مشغل اسطوانات فيديو رقمية
- القرص الصلب / SSD
- تركيب بطاقة الفيديو
- فحص عملك
- تشغيل!
- منتديات المجتمع PCMech
- استكمال الإعداد
انزع الغطاء عن حقيبتك الجديدة. إذا كانت لديك علبة عادية ، فأنت تأخذ مفكًا وقم بإزالة المسامير الأربعة أو الستة الموجودة حول الحافة في الجزء الخلفي من العلبة. تمسك بهذه البراغي وضعها في مكان لا تتشتت فيه ويمكن العثور عليها بسهولة لاحقًا في هذا الإجراء. بمجرد إزالتها ، ينزع غطاء العلبة بالكامل قطعة واحدة. مع هذا التصميم ، لا يتحرك الجزء الأمامي من العلبة (المعروف أيضًا باسم الإطار). فقط الجزء العلوي والجوانب تؤتي ثمارها كغطاء واحد.
تستخدم بعض الحالات مسامير الإبهام بدلاً من البراغي القياسية. من الواضح أنه يعمل بنفس الطريقة ، إلا أنك لست بحاجة إلى استخدام مفك براغي لفكها وإزالتها. ببساطة قم بلفها بأصابعك.
لا تزال هناك حالات أخرى تتفكك بشكل مختلف. طورت بعض الشركات المصنعة حالات باستخدام تصميم "بدون براغي". تم تصميم هذه العلب بحيث يمكنك إزالة الغطاء ببساطة عن طريق فك قفل الأجزاء من الهيكل المعدني. مع هذا التصميم ، عادةً ما تمسك الجزء السفلي من الإطار الأمامي للعلبة وتعطيه شدًا صلبًا لطيفًا. ثم ينسحب الجبهة. إنها تجربتي أن هذا عادة ما يتطلب بضع محاولات وبعض العضلات. عادة ما تكون هذه الحالات متينة جدًا ، لذا لا داعي للقلق بشأن إلحاق الضرر بها. ثم ترفع الجوانب وتنزلق كما يفعل الجزء العلوي. حالتك ، في جوهرها ، تنقسم إلى أربع قطع. تتفكك الحالات الأخرى بطريقة مماثلة ، ولكن بعد خلع الجزء الأمامي ، ينفصل الجزء العلوي والجانبين معًا.

تختلف كل حالة قليلاً في كيفية تفككها. هناك العديد من التصميمات تقريبًا مثل عدد الشركات التي تصنعها. قد تجد بعض الأماكن التي لا تحتاج حتى إلى إزالة الجبهة ، وبدلاً من ذلك تقوم فقط بإزاحة الجوانب. مع الآخرين ، يمكنك إزالة لوحة تركيب اللوحة الأم بأكملها ومجموعة حامل البطاقات من العلبة عن طريق تحريكها للخلف. يعد هذا مناسبًا لإجراء تغييرات سريعة على النظام ، على الرغم من أنه لا يزال يتعين عليك فصل الكابلات المختلفة لإخراجها بالكامل. مهما كان نمط الحالة لديك ، تذكر أن تبحث عنه بالكامل قبل محاولة الدخول. أنت لا تريد أن تجبره على كسر أي شيء - خذ وقتك.
الآن وقد تم ذلك ، فأنت جاهز للمضي قدمًا.
في هذه المرحلة ، يجب أن تكون الحقيبة الجديدة أمامك مع إزالة الغطاء. قبل أن تتمكن من استخدامه لنظام جديد ، يجب عليك تجهيزه للاستخدام. راجع القائمة المرجعية التالية للتأكد من أنها جاهزة. قد لا يكون كل هذا ضروريًا في حالتك ، وإذا كنت تستخدم حالة لديك بالفعل ، فمن المحتمل أن يكون قد تم بالفعل الكثير أو كله. ومع ذلك ، هذا دليل مفيد.
الآن هو الوقت المناسب لاستعراض مزود البرغي المزود مع العلبة. عادة ما يتم وضعها في كيس بلاستيكي صغير داخل العلبة. ستجد داخل هذه الحقيبة:
- براغي الهيكل - هذا هو النوع المستخدم لشد البطاقات ، إلخ.
- مسامير أصغر - تمامًا مثل براغي الهيكل ، بقطر أصغر فقط. يتم استخدامه لربط اللوحة الأم في.
- المواجهات - هذه عبارة عن مسامير تستخدم لتثبيت اللوحة الأم بحوالي 1/8 من لوحة تركيب اللوحة الأم. تحتوي نهاياتها على فتحة ملولبة فيها تقبل براغي الهيكل الأصغر. أخيرًا ، تستخدم بعض الحالات مواجهات معدنية صغيرة تشبه المشابك. يتم تثبيتها معًا وتنزلق في فتحات صغيرة مستطيلة الشكل في لوحة تركيب اللوحة الأم ويتم إغلاقها. وهي أيضًا محرجة بعض الشيء.
الآن ، تحقق من أن بعض الأشياء قد تم إنجازها ، إذا كانت بحاجة إلى القيام بها.
- Clean Case - إذا كانت الحالة جديدة ، فلا ينبغي أن تكون هذه مشكلة كبيرة. ولكن ، إذا تم استخدام العلبة من قبل ، فمن المحتمل أن تكون قابلة للتنظيف. نظف الداخل بقطعة قماش أو هواء مضغوط. تأكد من خلو المروحة الموجودة في مصدر الطاقة من غبار الفرو. خذ أيضًا قطعة قماش وامسحها.
- قم بتثبيت القدمين إذا لزم الأمر - هذه علامات تبويب صغيرة يتم إدخالها في ثقوب أسفل العلبة. تقع العلبة على علامات التبويب هذه عندما تكون على مكتبك. إذا تم استخدام الحالة من قبل أو كانت حالة أكثر تكلفة ، فقد لا يلزم القيام بذلك.
- تثبيت مراوح العلبة - في بعض الأحيان ، قد ترغب في تثبيت مراوح إضافية مثبتة على حامل بجانب فتحات التهوية في المقدمة ، على سبيل المثال على الجانب و / أو الخلف و / أو الجزء العلوي من العلبة. هذا يساعد على زيادة دوران الهواء عبر النظام. تم تثبيت العديد من هذه الحالات بالفعل ، لذلك قد لا داعي للقلق بشأن ذلك. يحب البعض وضع مرشح صغير فوق الفتحة لمنع الغبار من الدخول. الإعداد المثالي والبسيط لتدفق الهواء المناسب هو ضبط المروحة الأمامية والسفلية لسحب الهواء للداخل ، والحصول على عادم المراوح الخلفية الأعلى.
- Free Up the Drive Bays - تحتوي الصناديق الجديدة (الأرخص) أحيانًا على فتحات محكمة الغلق بألواح معدنية. إنه الشيء الأكثر إزعاجًا. إذا كنت ترغب في تثبيت أي محركات أقراص ، وربما تفعل ذلك ، فستحتاج إلى إزالتها. اختر فتحات المحرك التي تريد استخدامها (عادةً تلك الموجودة في الجزء العلوي من علب البرج) وقم بإزالة الألواح المعدنية. يتم إرفاقها بالمعدن ، لذا فهي تتطلب بعض القطع والتحديق واللف لتحريرها. احرص على ألا تؤذي القضية أو تؤذي نفسك. من المحتمل أن يكون للوحة حواف حادة بمجرد إزالتها. تحتوي العلب الأفضل على هذه الفتحات مغطاة بألواح بلاستيكية قابلة للاستبدال والتي تكون أسهل كثيرًا وتجعلها أكثر منطقية بلا حدود.
- استبدل I / O Shield. درع الإدخال / الإخراج عبارة عن قطعة معدنية بها ثقوب مختلفة مثقوبة تسمح بوصلات اللوحة الأم ، مثل الماوس ولوحة المفاتيح و USB و LAN لإخراج الجزء الخلفي من العلبة. نظرًا لأن جميع اللوحات الأم موضوعة بشكل مختلف ، فستحتاج إلى تثبيت اللوحة المرفقة مع اللوحة الخاصة بك. قم بإزالة القديم (إذا كان مثبتًا) ببساطة عن طريق دفعه من مؤخرة العلبة إلى الداخل. عادةً ما يخرج بسهولة ، إذا لم يكن يستخدم مفكًا مسطح الرأس لفك الحواف حتى تنفك. ادفع الجديدة من داخل العلبة واتركها تستقر في مكانها. تحقق للتأكد من أنه آمن.
تأتي بعض العلب مزودة بوحدة إمداد طاقة مثبتة مسبقًا لك. وبالمثل ، إذا تم استخدام العلبة التي تستخدمها من قبل ، فقد يكون بها مصدر طاقة مثبت بالفعل. في هذه الحالة ، ما عليك سوى التأكد من أنها وحدة مناسبة للكمبيوتر الذي تنوي بنائه. أوصيك بإزالته وتعيينه على الطاولة في الوقت الحالي ، للمساعدة في القيام بالتشغيل الأولي الموصى به خارج العلبة (الموصوفة لاحقًا).
تركيب المعالج واللوحة الأم
الخطوة التالية هي تثبيت المعالج على اللوحة الأم. الآن ، في هذه المرحلة ، يجب أن تكون اللوحة الأم موجودة في مساحة عملك ، ويفضل أن تكون داخل حقيبة الحماية الثابتة التي جاءت فيها. خلال الخطوات القليلة التالية ، سنقوم بتثبيت بعض الأجهزة على اللوحة الأم قبل تثبيتها في العلبة. والسبب هو أنه ، في معظم الحالات ، يكون القيام بذلك أسهل بكثير مع اللوحة الأم خارج العلبة مقارنة باللوحة الأم في العلبة. هذا يترك مساحة لمناورة يديك الكبيرتين حول المكونات.
يعد تثبيت وحدة المعالجة المركزية عملية سهلة ومباشرة. الخطر الحقيقي على وحدة المعالجة المركزية. قد يؤدي القيام بهذه الخطوة بسرعة كبيرة أو بلا مبالاة إلى تلف المعالج. لذلك ، لا تتوتر. إنها خطوة سهلة ، لكن افعلها بحذر.
هناك واجهتان شائعتان لوحدة المعالجة المركزية اليوم: Intel Socket LGA 11xx / 20xx و AMD AMx / FMx. لكنهم جميعًا يتلخصون في نوعين أساسيين: مقبس Zero Insertion Force (ZIF) والفتحة. تستخدم معظم المعالجات المستخدمة اليوم مقبسًا للاتصال باللوحة الأم ، وعادة ما يكون نوع المقبس المستخدم هو مقبس ZIF. يفتح المقبس ZIF ويغلق باستخدام رافعة صغيرة. عندما يكون الذراع لأسفل ، يتم قفل وحدة المعالجة المركزية في مكانها. عندما يكون المعالج في الوضع العمودي ، يكون مفكوكًا ويمكن تثبيته أو إزالته.
تستخدم جميع الأنظمة الحديثة مقبس قوة الإدخال الصفري (ZIF). لذلك ، هذا الإجراء وثيق الصلة بهذا الإعداد. لتثبيت معالج باستخدام هذا النوع من الواجهة ، اتبع هذا الإجراء (تعليمات معالج Intel أدناه ، بالنسبة لمعالجات AMD ، يرجى الانتقال إلى الصفحة التالية):
شركة انتل
توجد المسامير في المقبس وتحتوي وحدة المعالجة المركزية على وسادات لتلامسها المسامير.
افتح مقبس ZIF
يتم ذلك عن طريق إمساك الرافعة على جانب واحد من المقبس وفتحه. اسحب الرافعة من الوضع المستوي المغلق إلى الوضع الرأسي المفتوح. قد تحتاج إلى سحب الرافعة قليلاً قبل أن تفتح. افعل هذا ببطء ولا تجبره. أنت لا تريد كسر المقبس. في الطريق ، قد تواجه المزيد من القوة. هذا امر طبيعي. افتح لوحة التحميل وقم بإزالة الغطاء البلاستيكي. افحص المقبس بعناية باستخدام عدسة مكبرة بحثًا عن أي دبابيس تالفة.
أورينت ذا تشيب
هناك شقوق في المعالج وعلامات تبويب مطابقة في المقبس بحيث يتم تشغيله في اتجاه واحد فقط.
أدخل المعالج
مع الأخذ في الاعتبار الاتجاه ، ضع الشريحة على المقبس. تأكد من وضع المعالج بشكل مسطح على دبابيس المقبس. أغلق لوحة التحميل.
أغلق مقبس ZIF
ضع ضغطًا خفيفًا جدًا على لوحة التحميل ، وأغلق الرافعة. عند النزول ، تأكد من استقرار الرافعة في مكانها.
تركيب غرفة التبريد / المروحة (إنتل)
تحتوي مراوح Intel للبيع بالتجزئة على 4 أعمدة تدخل في 4 فتحات في اللوحة الأم حول المقبس. يمكن تثبيتها بأربع طرق ، لذا قم بتوجيهها بحيث يصل كابل المروحة إلى رأس اللوحة الأم CPU_FAN. باستخدام مفك براغي ذو فتحة مستقيمة في الفتحة الموجودة أعلى كل عمود ، قم بلف كل واحدة في اتجاه عقارب الساعة (عكس اتجاه السهم) للتأكد من أنها في وضع القفل. سيؤدي الالتواء عكس اتجاه عقارب الساعة إلى إلغاء قفل المنشورات لإزالتها لاحقًا أو المحاولة مرة أخرى إذا كنت تواجه مشكلات في إغلاقها. هناك 90 درجة من الحركة. قم بإزالة أي غطاء واقي من الجزء السفلي من المبدد الحراري وتحقق من وجود مركب خافض للحرارة على الجزء الذي سيتلامس مع الجزء العلوي من وحدة المعالجة المركزية.
بعد ذلك ، قم بخفض التجميع على وحدة المعالجة المركزية ، مما يضمن أن جميع الوظائف الأربعة تبدأ في الفتحات الموجودة على اللوحة الأم. الآن ، هذا هو المكان الذي يمكن أن يصبح فيه صعبًا بعض الشيء ويساعد في الحصول على مجموعة إضافية من الأيدي إذا كانت متوفرة. التقط اللوحة الأم وادعمها بيد واحدة بأصابعك "معلقة" حول منطقة التجويف. إذا كان لديك مجموعة أخرى من الأيدي ، فقم بتثبيت المجموعة عن طريق الضغط على الجزء العلوي منها برفق. خذ إبهامك واضغط باستمرار لأسفل على كل دبوس حتى تسمعه "ينطلق" في اللوحة الأم ، باستخدام نمط متقاطع - ادفع أحدهما لأسفل ، ثم الآخر على الجانب الآخر ، ثم كرر مع الآخر 2. ماذا تريد تحاول القيام به هو تجنب ثني اللوحة.
أخيرًا ، افحص الجزء الخلفي من اللوحة بصريًا للتأكد من قطع المسامير بالكامل. إذا لم يكن الأمر كذلك ، فافتح الدبوس وارفع الدبوس من الفتحة وأعد غلق الدبوس وحاول مرة أخرى. قم بتوصيل سلك المروحة برأس CPU_FAN على اللوحة الأم.
AMD
يحتوي المقبس على ثقوب ودبابيس على وحدة المعالجة المركزية.
افتح مقبس ZIF
يتم ذلك عن طريق إمساك الرافعة على جانب واحد من المقبس وفتحه. اسحب الرافعة من الوضع المستوي المغلق إلى الوضع الرأسي المفتوح. قد تحتاج إلى سحب الرافعة قليلاً قبل أن تفتح. افعل هذا ببطء ولا تجبره. أنت لا تريد كسر المقبس. في الطريق ، قد تواجه المزيد من القوة. هذا امر طبيعي.
أورينت ذا تشيب
سيكون هناك مثلث ذهبي في أحد أركان وحدة المعالجة المركزية على لوحة الدائرة خارج غطاء الموزع المعدني. يتماشى هذا مع مثلث صغير مصبوب في أحد أركان المقبس ، وقد تحتوي بعض اللوحات الأم أيضًا على مثلث على لوحة الدائرة خارج المقبس. قم بإزالة أي بلاستيك واقي من المعالج وافحص الدبابيس باستخدام عدسة مكبرة بحثًا عن التلف. كن حريصًا جدًا على عدم ثني أي دبابيس ، فهي حساسة للغاية.
أدخل المعالج
مع الأخذ في الاعتبار الاتجاه ، ضع الشريحة على المقبس وتأكد من سقوط المسامير في الثقوب. يجب أن تسقط دون ممارسة أي ضغط. تأكد من وضع المعالج بشكل مسطح في المقبس وعلى طول الطريق .
أغلق مقبس ZIF
استخدم ضغطًا خفيفًا جدًا أعلى المعالج ، وأغلق الرافعة. عند النزول ، تأكد من استقرار الرافعة في مكانها.
تركيب المبدد الحراري / المروحة (AMD)

يتم تثبيت المبدد الحراري AMD بالتجزئة بمشابك فوق علامات التبويب الموجودة على جانب المقبس. يمكن تثبيته بإحدى طريقتين ، حدد الطريقة الأفضل بالنسبة لك عن طريق التحقق من التصاريح وبالتالي سيصل كابل المروحة إلى رأس اللوحة الأم CPU_FAN. قم بإزالة أي غطاء واقي من الجزء السفلي من المبدد الحراري وتحقق من وجود مركب خافض للحرارة على جزء المبدد الحراري الذي سيتلامس مع الجزء العلوي من وحدة المعالجة المركزية. اضبط المبدد الحراري أعلى وحدة المعالجة المركزية وقم بتعليق المشبك بدون قفل الكاميرا فوق اللسان الموجود على جانب المقبس. تأكد من أن الكاميرا غير مقفلة (الجانب المستدير متجه لأعلى) وقم بتعليق هذا المقطع فوق اللسان. قم بتدوير الكاميرا 180 درجة لقفل المبدد الحراري. قم بتوصيل سلك المروحة برأس CPU_FAN على اللوحة الأم.
تعمل معالجات اليوم ساخنة جدًا. يتم إحراز تقدم لجعلها تعمل بشكل أكثر برودة بسرعات أعلى ، ولكن لا يمكن المبالغة في أهمية وجود المشتت الحراري والمروحة عالي الجودة. يمكن أن تكون أجهزة الكمبيوتر التي لم يتم تبريدها بشكل صحيح غير مستقرة تمامًا ، أو في أسوأ الأحوال ، قد لا يتم تشغيلها بشكل صحيح.
كان من المعتاد أنه يمكنك توصيل المشتت الحراري والمروحة بمعالجك مباشرة ولا تقلق بشأن ذلك. اليوم ، على الرغم من ذلك ، تعمل المعالجات ساخنة جدًا للقيام بذلك وتتوقع جهاز كمبيوتر موثوقًا به. يجب على المرء استخدام مركب المشتت الحراري لسد الفجوة بين المشتت الحراري وأعلى المعالج.
إذا كنت تقوم بتثبيت جهاز تبريد ما بعد البيع ، فاتبع الإرشادات المرفقة بالجهاز وتأكد من تطبيق مركب غرفة التبريد بشكل صحيح.
تركيب الذاكرة
يجب عليك الآن تثبيت وحدات الذاكرة الخاصة بك. لأغراض هذه الخطوة ، نفترض أنك قد اخترت بالفعل الذاكرة المناسبة لجهاز الكمبيوتر الخاص بك. لذلك ، سننتقل مباشرة إلى تثبيت الذاكرة.
من المهم أن تستشير الدليل الخاص باللوحة الأم لمعرفة أي تسلسلات معينة يجب أن يتم فيها تثبيت الذاكرة على اللوحة الخاصة بك. تتطلب بعض اللوحات تسلسلًا معينًا لتركيب الذاكرة ، ويعتمد ذلك عادةً على سعة الذاكرة والنوع وما إلى ذلك. لا تتطلب اللوحات الأخرى تسلسلًا مطلوبًا على الإطلاق ، ويمكنك اختيار أي فتحة ترغب في تثبيت ذاكرتك بها. تدعم معظم اللوحات الأم الجديدة ذاكرة الوصول العشوائي مزدوجة القناة ، وبعضها يدعم القنوات الثلاثية والرباعية. هذه تقنية تسمح بزيادة الأداء عند استخدام 2 أو 3 أو 4 من ذاكرة الوصول العشوائي المتطابقة. استشر دليل اللوحة الأم الخاص بك حول الفتحات التي يجب استخدامها للقنوات المتعددة.
يتم تثبيت الوحدات النمطية بشكل أساسي بغض النظر عن النوع ، على الرغم من أن كل نوع وحدة يبدو مختلفًا قليلاً.
اربط نفسك عن طريق لمس جسم معدني غير مطلي. سيؤدي ذلك إلى تفريغ أي كهرباء ساكنة متراكمة في جسمك.
التقط وحدة الذاكرة من حوافها.
حدد الفتحات التي ستستخدمها وقم بتوجيه وحدة الذاكرة عليها. ستحتوي فتحة الوحدة النمطية على جسر بلاستيكي صغير سيكون بعيدًا عن المركز في المقبس. يتطابق هذا مع شق في مجموعة الدبوس لوحدة الذاكرة نفسها ويضمن إدخال الوحدة في المحاذاة الصحيحة. افتح الأقفال بدفعها للخارج. تحتوي بعض اللوحات على قفل في أحد طرفيها فقط ، ويتم تثبيت الطرف الآخر.
أدخل وحدة الذاكرة
مع DIMMs يذهبون مباشرة إلى الداخل. تأكد من محاذاة الشقوق في ذاكرة الوصول العشوائي مع النتوءات الصغيرة في الفتحة.
قفل الوحدة في مكانها
باستخدام وحدات DIMM ، كل ما عليك فعله هو الاستمرار في الضغط على وحدة الذاكرة لأسفل حتى يتم دفع مشبك القاذف أو المشابك الموجودة على جانبي فتحة الذاكرة تلقائيًا إلى الوضع المغلق. في بعض الأحيان ، قد تحتاج إلى مساعدة مقاطع القاذف في الإغلاق ، ولكن الفكرة هنا هي أن تلك المقاطع تحتاج إلى الإغلاق لتأمين الوحدة في مكانها. إذا لم يتم إغلاقها ، فذلك لأن الوحدة النمطية لم يتم إدخالها بالكامل في الفتحة.
كرر هذا الإجراء مع أي وحدات ذاكرة أخرى ستقوم بتثبيتها.
فحص التشغيل الذاتي للاختبار (POST)
في هذه المرحلة ، يكون لديك المعالج والمشتت الحراري والمروحة والذاكرة الخاصة بك مثبتة على اللوحة الأم. في معظم الحالات ، تكون جاهزًا الآن لتثبيت اللوحة الأم في العلبة. ومع ذلك ، فإنني أوصيك بإجراء عملية شحن سريعة "خارج العلبة" للتأكد من عمل المكونات الأساسية الخاصة بك.
ضع اللوحة الأم على سطح غير موصل. لا تستخدم الحقيبة المضادة للكهرباء الساكنة التي جاءت بها اللوحة. أستخدم الصندوق الذي أتت فيه اللوحة الأم ، مغطى بقطعة من الورق في حالة طباعة الصندوق بحبر معدني. إذا لم تكن اللوحة / وحدة المعالجة المركزية الخاصة بك مزودة بفيديو مدمج ، فقم بإدخال بطاقة الفيديو الخاصة بك في الفتحة المناسبة بالكامل. ستستخدم معظم اللوحات الجديدة فتحة PCI-Ex16 الأساسية ، وهي الأقرب إلى وحدة المعالجة المركزية. يحتوي معظمها أيضًا على أقفال لإبقاء البطاقة في الفتحة. بعضها عبارة عن علامات تبويب على الجانب الخلفي للمقبس ، والبعض الآخر عبارة عن أقفال في الجزء الخلفي من المقبس تشبه أقفال فتحة الذاكرة. إذا كان أحد هؤلاء ، فتأكد من إلغاء قفله.
بعد ذلك ، اضبط مصدر الطاقة على الطاولة المجاورة للوحة. أدخل موصل ATX 24 سنًا رئيسيًا (بعض مصادر الطاقة تحتوي على قابس 20 سنًا بمقبس منفصل 4 سنون يتم قطعه على جانبه). أدخل 4 أو 8 سنون (تحتوي بعض مصادر الطاقة على 2 موصل 4 سنون يتشابكان معًا) موصل وحدة المعالجة المركزية في المقبس ، وبعض اللوحات بها 4 سنون ، والبعض الآخر يحتوي على 8 سنون. جميع هذه الموصلات مزودة بمفاتيح بحيث يتم تثبيتها بطريقة واحدة فقط ، بالطريقة الصحيحة. إذا كانت بطاقة الفيديو تحتوي على موصلات طاقة إضافية (تسمى PCI-E) ، فقم بتوصيل كبلات إمداد الطاقة المناسبة. هناك موصلات 6 و 8 pin PCI-E ، وبعض البطاقات بها كليهما ، وبعض مصادر الطاقة بها كليهما. ستحتوي مصادر الطاقة الأخرى على "6 + 2" والتي يمكن استخدامها في كلتا الحالتين ، مثل موصلات 20 + 4 ATX و 4 + 4 CPU. قم بتوصيل شاشة بكابل VGA أو DVI بمنفذ الفيديو على اللوحة أو بطاقة الفيديو وتشغيلها.

قم بتوصيل مصدر الطاقة بطاقة التيار المتردد ، وقم بتشغيل المفتاح المتأرجح (إذا كان مجهزًا). باستخدام دليل اللوحة الأم ، حدد موقع دبابيس زر الطاقة - عادةً ما يسمى PWR_BTN أو ما شابه. باستخدام مفك براغي صغير ، اقطع الدبابيس معًا مؤقتًا. لا يستغرق الأمر سوى لمسة مؤقتة - لا تمسك المفك فوقها لأكثر من ثانية. تحتوي بعض اللوحات الأم على زر طاقة على اللوحة يمكن الضغط عليه لإنجاز ذلك. يجب أن تبدأ مروحة وحدة المعالجة المركزية في العمل ، شاهد الشاشة. إذا رأيت أي نوع من شاشات العرض - شاشة دفقة اللوحة الأم أو بيانات POST ، أو حتى مؤشر وامض ، فأنت جيد. قم بإيقاف تشغيله باستخدام المفتاح المتأرجح أو عن طريق سحب سلك طاقة التيار المتردد وفصل مصدر الطاقة عن اللوحة. إذا قمت بتثبيت بطاقة فيديو ، قم بإزالتها ، لإلغاء تأمين نوع علامة التبويب ، فقط قم بثني علامة التبويب بعيدًا عن البطاقة حتى يتم مسح علامة التبويب القفل ، وأخرج النوع الآخر كما تفعل مع ذاكرة الوصول العشوائي.
تركيب اللوحة الأم في العلبة
أنت الآن بحاجة إلى تثبيت اللوحة الأم في العلبة. إذا كنت تتبع هذا البرنامج التعليمي ، فسيتم بالفعل تثبيت وحدة المعالجة المركزية والمروحة والذاكرة على اللوحة الأم ، لذلك ستقوم بتثبيت هذا الإعداد بالكامل في العلبة الآن.
اقلب علبة الكمبيوتر على جانبها. إذا كنت تستخدم علبة يمكن فيها إزالة لوحة تركيب اللوحة الأم ، فقد ترغب في إزالتها الآن وتثبيت اللوحة الأم خارج العلبة نفسها.
حدد الفتحات الموجودة على اللوحة الأم والفتحات الموجودة على العلبة أو لوحة تركيب اللوحة الأم. قد ترغب في تثبيت اللوحة فوق لوحة اللوحة الأم للحالة مباشرة ومعرفة الثقوب الموجودة على العلبة التي تصطف مع الثقوب الموجودة على اللوحة الأم. تحتوي جميع اللوحات الأم على فتحات تركيب في أماكن مختلفة.
الآن اجمع مواجهاتك. قم بلفها في الفتحات الموجودة في العلبة أو لوحة التركيب التي تصطف مع الثقوب الموجودة على اللوحة الأم. تحتوي بعض الحالات على مواجهات مثبتة مسبقًا أو حتى وسادات مرتفعة لا تتطلب مواجهات ؛ تحتاج إلى تحديد ما إذا كانت هذه هي الحالة أولاً. يمكنك إحكام ربطهم بسائق 3/16 صامولة أو باليد. تحتوي بعض الحالات على فواصل صغيرة تستقر في مكانها. باستخدام هذه ، تقوم بدفعها عبر لوحة التركيب من الجانب الخلفي وستثبت في مكانها. قم بإزالة أي مواجهات مثبتة مسبقًا لا تحتوي على فتحة مطابقة للوحة الأم.
خذ اللوحة الأم من حوافها وثبتها فوق الهيكل. قم بمحاذاة بحيث يتم محاذاتها بشكل صحيح مع الموصلات الخلفية التي تواجه الخلف ، وما إلى ذلك.

أنزل اللوحة الأم في العلبة. ضعها فوق المواجهات التي قمت بتثبيتها للتو بحيث تتماشى كل مواجهة مع ثقب المسمار على اللوحة الأم. سيتعين عليك خفضه بالقرب من مقدمة العلبة قليلاً عن محاذاته تمامًا ، ثم حركه للخلف بعناية حتى تمر المنافذ عبر درع الإدخال / الإخراج. قد يكون هذا صعبًا ، راقب بعناية حتى تمر المنافذ عبر الفتحات دون الإمساك بأي من علامات تبويب الزنبرك.
أدخل البراغي التي ستستخدمها لتشديد اللوح ولفها برفق شديد. ثم قم بتدفئتها باستخدام نمط متقاطع من نوع ما. ليس من الضروري أن تكون ضيقة جدًا ، فقط مريحة. إذا كنت تقوم بتثبيت اللوحة على لوحة تثبيت قابلة للإزالة ، فقم بتثبيت لوحة تركيب اللوحة الأم مرة أخرى في العلبة. في بعض الحالات ، يتم تثبيت اللوحة من الجانب. في هذه ، تقوم بإدخال الحافة السفلية للوحة في سكة توجيه في الجزء السفلي من العلبة ثم تدويرها لأعلى. ستتصل الحافة العلوية للوحة بالحالة ، وعند هذه النقطة يمكنك تثبيتها أو قفلها بمقبض محمل بنابض. وفي حالات أخرى ، قد تنزلق اللوحة بطريقة مختلفة ، من الخلف على سبيل المثال. تتم إزالة هذه اللوحات بسهولة لاحقًا إذا احتجت في أي وقت إلى إزالة اللوحة الأم.
تحقق مرة أخرى من عملك. تحقق للتأكد من أن الجزء الخلفي من اللوحة الأم لا يلمس أي جزء من الهيكل أو لوحة التركيب. تأكد من محاذاة الفتحات والموصلات مع الفتحات الموجودة في الجزء الخلفي من العلبة. وبالتأكيد تأكد من أن اللوح صلب وضيق. إذا ضغطت على السبورة في أي وقت ، فلا ينبغي أن تنحني.
توصيل اللوحة الأم
حان الوقت الآن لبدء توصيل اللوحة الأم المثبتة حديثًا بالأسلاك المختلفة لحالتك بالإضافة إلى مصدر الطاقة الخاص بها.
ملاحظة: إذا كنت تعمل على لوحة تركيب اللوحة الأم التي تمت إزالتها ، فستحتاج إلى إعادة تثبيت اللوحة في العلبة حتى تتمكن من إجراء التوصيلات أدناه.
تركيب مصدر الطاقة
خذ وحدة الإمداد بالطاقة واصطفها لوضعها في علبة الكمبيوتر الشخصي. يجب أن تكون الأسلاك متجهة للأمام. يختلف موقع المروحة اعتمادًا على ما إذا كانت أعلى أم سفلية. يجب أن تكون مراوح التركيب العلوي متجهة لأسفل. يمكن أن يذهب التثبيت السفلي في كلتا الحالتين ، بعض الحالات تسمح بالتركيب في كلا الاتجاهين ، والبعض الآخر لا يفعل ذلك. إذا كان لديك خيار ، إذا كانت هناك فتحات في الجزء السفلي من العلبة أسفل مصدر الطاقة ، فأنا أفضل مروحة لأسفل.
أدخل PSU في العلبة. في بعض الأحيان يتطلب هذا القليل من المناورة لوضعه في موضعه.
بمجرد وضع الوحدة في مكانها ، تحقق من الجزء الخلفي من العلبة وتأكد من محاذاة الفتحات الموجودة في الجزء الخلفي من PSU مع فتحات المسامير الموجودة في العلبة. إذا لم يفعلوا ذلك ، فقد تحتاج إلى قلب مصدر الطاقة.
باستخدام مفك البراغي الخاص بك ، اربط PSU لأسفل باستخدام براغي الهيكل القياسية.
تأكد من ضبط الجهد بشكل صحيح. يوجد مفتاح صغير في الخلف يتيح لك التبديل بين 120 أو 220 فولت. في الولايات المتحدة ، يبلغ العدد 120. إذا كنت في بلد بالخارج ، فمن المحتمل أن يكون الرقم 220. إذا كنت تستخدم 220 ، فتأكد من تصنيف السلك المناسب له. يجب أن يكون مكتوبًا على جانب الحبل. من الأسهل التحقق من هذا الآن أثناء التفكير فيه.
قم بتوصيل الطاقة باللوحة الأم.
أدخل موصل ATX 24 سنًا رئيسيًا (بعض مصادر الطاقة تحتوي على قابس 20 سنًا بمقبس منفصل 4 سنون يتم قطعه على جانبه). أدخل 4 أو 8 سنون (تحتوي بعض مصادر الطاقة على 2 موصل 4 سنون يتشابكان معًا) موصل وحدة المعالجة المركزية في المقبس ، وبعض اللوحات بها 4 سنون ، والبعض الآخر يحتوي على 8 سنون. جميع هذه الموصلات مزودة بمفاتيح بحيث يتم تثبيتها بطريقة واحدة فقط ، بالطريقة الصحيحة.
قم بتوصيل مروحة وحدة المعالجة المركزية برأس CPU_FAN على اللوحة الأم.
ادرس موصلات العلبة على اللوحة الأم وقم بمطابقتها مع أسلاك موصل العلبة. عادة ما تكون الموصلات عبارة عن كتلة كبيرة من المسامير الموجودة في الجزء السفلي من اللوحة. تحتوي بعض اللوحات على كتلة صغيرة تقوم بتوصيل الأسلاك بها ، ثم يتم توصيل الكتل برأس اللوحة. تسمي Asus هذا "Q-Connect". تقوم بعض اللوحات بتسمية المسامير ، لكن من الأفضل أن يكون لديك دليلك لأنه قد يكون من الصعب أحيانًا تحديد الملصق الذي ينتقل إلى مجموعة المسامير. إذا كانت لديك حالة جيدة ، فسيتم تسمية كل موصل لإخبارك بميزة الحالة التي يؤدي إليها. إذا لم يكن الأمر كذلك ، فقد تضطر إلى تتبع الأسلاك فعليًا لمعرفة الميزة التي تنتقل إليها. عند التوصيل ، راجع دليل السن 1 ، للتأكد من توصيل كل موصل بالطريقة الصحيحة. تذكر ، إذا كانت ميزة الحالة المعينة لا تعمل لاحقًا ، فقد تضطر فقط إلى قلب الموصل على اللوحة الأم. ستوجهك الخطوات التالية خلال توصيل كل سلك.
- قم بتوصيل مفتاح الطاقة - عادة ما يتم تسمية الموصل بـ PWR_SW ، أو ربما PWR فقط ، ولكن يجب إجراء هذا الاتصال. يمكن توصيله بأي طريقة ، فقط تأكد من توصيله بالمسامير الصحيحة. قد يؤدي القيام بهذا الخطأ إلى عدم بدء نظامك لاحقًا.
- قم بتوصيل مفتاح إعادة الضبط. يمكن توصيله بأي طريقة ، فقط تأكد من توصيله بالمسامير الصحيحة. قد يتم تسمية المسامير بـ RST أو RESET ، ولكن من الأفضل أيضًا الرجوع إلى الدليل.
- توصيل مؤشر LED للطاقة. يمكن تسميتها PLED. حساس للقطبية ، إذا قمت بإرجاعه للخلف ، فلن يعمل LED. لن تؤذي أي شيء ، فقط اقلبه.
- قم بتوصيل مؤشر نشاط القرص الصلب. عادة ما يتم تسميته HDD أو HDD_LED أو ما شابه. كما أنها حساسة للقطبية. إذا قمت بإرجاعها للخلف ، فقد لا يضيء المصباح مطلقًا في وقت لاحق أو سيظل مضاءً طوال الوقت عندما يكون الكمبيوتر قيد التشغيل.
- قم بتوصيل مكبر صوت الكمبيوتر الشخصي (إن وجد). تضع معظم الحالات هذا على قابس بأربعة أسلاك. فقط قم بتوصيله بالمسامير الأربعة الموجودة على اللوحة الأم. في الحالات الأخرى ، ضع موصل السماعة على مقبسين بسلك واحد. في هذه الحالة ، قم بتوصيلهم بالدبابيس 1 و 4. لم أتمكن أبدًا من معرفة سبب قيامهم بذلك. تأتي بعض الحافظات مع مكبر صوت بيزو صغير في حقيبة الملحقات. تحتوي بعض اللوحات الأم على مكبر صوت بيزو مدمج ولا تحتوي على دبابيس للسماعات.
- قم بتوصيل أطراف التوصيل الأخرى باللوحة الأمامية (الصوت ، USB ، 1394 ، eSATA ، إلخ ، بالموصلات المناسبة.
تحقق جيدًا من عملك ، كما هو الحال دائمًا. لاحظ أنه إذا لم يضيء مؤشر LED ، فيجب قلب موصل العلبة بمقدار 180 درجة.
تركيب محركات
مشغل اسطوانات فيديو رقمية
اختر أي حاوية محرك أقراص خارجية مقاس 5.25 بوصة تريد تثبيت محرك أقراص DVD عليها وقم بإزالة لوحة الواجهة من تلك الحجرة. احفظ لوحة الوجه لاستخدامها في المستقبل. الآن ، حرك محرك الأقراص في الخليج من الأمام. تأكد من أن الجزء الأمامي من محرك الأقراص محاذي للجزء الأمامي من جهاز الكمبيوتر. تأكد أيضًا من محاذاة فتحات المسامير الموجودة على محرك الأقراص مع فتحات المسامير الموجودة على رف تثبيت محرك الأقراص.
إذا كانت حالتك الخاصة بها حامل قابل للإزالة ، فقد تحتاج إلى إزالة الرف من النظام لتأمين محرك الأقراص. ولكن ، عند استخدام الرفوف القابلة للإزالة ، يجب الانتباه إلى مجموعة فتحات المسامير المراد استخدامها على الحامل والتي ستؤدي إلى تدفق وجه محرك الأقراص مع مقدمة الكمبيوتر. في بعض الحالات ، لا يزال من الأسهل تثبيت محرك الأقراص من الأمام وجعله يتدفق فقط لمعرفة الثقوب اللولبية التي يجب استخدامها. بعد ذلك ، يمكنك إزالة رف محرك الأقراص ، مع ملاحظة الثقوب التي يجب استخدامها. تحتوي بعض الحالات على رفوف بدون أدوات حيث تقوم بإدخال محرك الأقراص من الأمام وإغلاق ألسنة أو أذرع القفل.
القرص الصلب / SSD
قبل اتباع الإرشادات أدناه حول تركيب محرك الأقراص الثابتة ، انتبه إلى المكان الذي وضعته فيه. من الناحية الفنية ، يمكنك وضع القرص الصلب في أي مساحة خالية من قضيتك ، ولكن هناك بعض الاعتبارات:
تولد محركات الأقراص الصلبة الحرارة ، خاصةً محركات الأقراص ذات السرعات العالية للدوران. Therefore, it is best to place these drives as far from other hardware as possible. Give them room to breathe.
If it is necessary to install a drive cooler, make sure you have room for it.
Some cases give room under the power supply to install a hard drive. This is bad idea! A power supply is like a magnet, and magnets and your data do not go together. Don't install a hard drive anywhere near the power supply. Keep your hard drive near the front of the case.
Okay, let's install the actual drive:
Determine which drive bay to install the hard drive into. In most cases, the hard drive usually goes into a 3.5″ slot toward the front of the case, near the bottom. These bays do not have a corresponding opening to the front of the case simply because there is no reason to see the hard drive from the front. Some cases use a removable drive rack to hold the hard drive. If your case uses this type of setup, remove the rack now.
Slide in the hard drive. If you are using a removable drive rack, just push the drive into the rack so that the screw holes line up. If your case has the drive rack as part of the chassis, then just lift the drive into the case and line up the screw holes on the drive with the drive rack. If the rack faces fore and aft, be sure the drive connectors face toward the back of the case. If it's a sideways rack, determine which side it is designed for, ensuring clearance for the power and data cables.
Fasten the hard drive into place using your screws. This is easy to do on removable racks. In non-removable racks, tightening down screws on the far side of the hard drive can be a problem, because the screws are not highly visible and thus it is hard to get to them with a screwdriver. It can take a little creativity to get at them. Most cases which have this problem have little holes where you can stick the screwdriver through and tighten the screw beneath. If the screw is not in there, I've even had to do a controlled drop of the screw onto the hole and then use the screwdriver to position it into the hole. It can be a real feat to do it sometimes, and this is one reason some manufacturers went to the removable racks. If you have a magnetic screwdriver that can hold the screw, this might be less of a problem for you. Some hard drive racks are toolless, or require screws and rubber bushings be installed on the drive before inserting it into the rack.
For SSD's, some cases have 2.5″ bays for them, if not, you will need a 2.5″ to 3.5″ adapter which may or may not come with the drive or case.
If using a removable drive rack, you can now install the rack back into your case. Some racks are fastened into place using a simple thumb lever. Others need to be screwed in. If you have any other drives which you are installing as you build your PC, then repeat the steps above for the other drives.
Attach the power cable. Choose an unused power lead from the power supply and plug it into the power plug on the drive. The plug will be keyed so that it will only go in the correct way. SATA power connectors are thin and black.
Attach the data cables to the drives. Start with the lowest number port (usually 0 or 1) for the SSD/hard drives, then the DVD drive should be last. Use the ports native to the motherboard (ie Intel or AMD) first, avoid 3rd party controllers (ie Marvell, Jmicron, etc.).
Video Card Installation
You must have a video card installed or operable onboard video in order to complete this tutorial so that you can see the output from your new PC once you turn it on. Installing a video card (or any expansion card for that matter) is incredibly straight-forward and easy.
Find the correct slot for your video card. Most new boards will use the primary PCI-Ex16 slot, which is closest to the CPU. Most also have locks to keep the card in the slot. Some are tabs on the back side of the socket, others are locks at the back of the socket similar to the memory slot locks. If it's one of those, make sure it's unlocked.

قم بإزالة الغلاف الداخلي الذي يتوافق مع الفتحة الموجودة على اللوحة الأم. يتم ذلك عادةً عن طريق فك البراغي ، لكن بعض الحالات تحتوي على إدراجات مثقبة. إذا لم يكن واضحًا ، فإن ما نشير إليه بكلمة "insert" هو اللوحة الصغيرة التي تغطي الفتحات الخلفية في حالتك والتي ستظهر منها بطاقات التوسيع الخاصة بك.
أدخل بطاقة الفيديو في الفتحة. قد تحتاج إلى تحريك البطاقة ، وإدخال أحد طرفيها أولاً ، ثم هز بقية المسامير في مكانها. عند الضغط ، تأكد من أن اللوحة الأم لا تنثني. إذا كان اللوح يميل إلى الانحناء ، فقد يكون من الضروري وضع يد واحدة أسفل اللوح لتثبيته. أيضًا ، في بعض الحالات ، قد تواجه مشكلة في اصطدام الحافة الأمامية للوحة المعدنية لبطاقة الفيديو بالعلبة خلف اللوحة الأم. والنتيجة هي أنها تمنعك من دفع البطاقة بالكامل. لقد جربت جميع أنواع الطرق الغريبة لإصلاح هذه المشكلة ، بما في ذلك أخذ الزردية على البطاقة وثنيها بالفعل. في بعض الأحيان ، يمكنك الاستيلاء على مفك براغي مسطح الرأس وفتح الفتحة على نطاق أوسع التي تبرز فيها شفة البطاقة. ولكن ، في معظم الحالات ، مجرد اللعب بها لفترة قصيرة سيفي بالغرض.
مع إدخال بطاقة الفيديو في الفتحة الصحيحة ، فمن المحتمل أن تظل هناك بدون دعم على الإطلاق. ومع ذلك ، لا يزال من الضروري تشديده باستخدام المسمار. ستحتوي اللوحة المعدنية للبطاقة على سن لولبي وسوف يصطف مع ثقب المسمار على جانب فتحة التمدد في الجزء الخلفي من العلبة. فقط أدخل المسمار في تلك الفتحة وشده.
تحقق جيدًا من عملك. تأكد من أن البطاقة في مكانها بشكل آمن ، وإذا كانت بطاقة الفيديو الخاصة بك بها مروحة تبريد ، فتأكد من عدم دخول كبلات الشريط أو خيوط الطاقة في شفرات المروحة. إذا كانت بطاقة الفيديو تحتوي على موصلات طاقة إضافية (تسمى PCI-E) ، فقم بتوصيل كبلات إمداد الطاقة المناسبة. هناك موصلات 6 و 8 pin PCI-E ، وبعض البطاقات بها كليهما ، وبعض مصادر الطاقة بها كليهما. ستحتوي مصادر الطاقة الأخرى على "6 + 2" والتي يمكن استخدامها في كلتا الحالتين ، مثل موصلات 20 + 4 ATX و 4 + 4 CPU.
فحص عملك
حسنًا ، لقد وصلت إلى هذا الحد. تهانينا! لقد أكملت الآن الجزء الخاص بالأجهزة من تجميع جهاز الكمبيوتر الخاص بك.
من المسلم به ، إذا كنت تتبع هذا البرنامج التعليمي حرفياً ، فسيكون جهاز الكمبيوتر الخاص بك مكشوفًا إلى حد ما في هذه المرحلة. ربما تقوم بتثبيت بعض الأجهزة الإضافية مثل بطاقة واجهة الشبكة اللاسلكية (تحتوي اللوحات الأم الحديثة على محولات إيثرنت سلكية مدمجة) ، أو بطاقة صوت ممتازة (تحتوي اللوحات الأم الحديثة على صوت داخلي) ، وربما مودم اتصال هاتفي أو أجهزة أخرى. يحب بعض الأشخاص تثبيت كل شيء على الفور. عادة عندما أقوم ببناء جهاز كمبيوتر ، أود أن أبدأ بالأساسيات. والسبب هو أنه يجعل عملية تثبيت نظام التشغيل الخاص بك أسهل. بمجرد تثبيت نظام التشغيل الخاص بك ، يمكنك بعد ذلك الدخول وتثبيت الأجهزة الإضافية الخاصة بك وتشغيل هذه العناصر واحدة تلو الأخرى. قد يكون من الصعب بعض الشيء محاولة تشغيل كل شيء في نفس الوقت ، خاصة في نفس الوقت لتثبيت نظام التشغيل نفسه.
الآن ، أنت على وشك تشغيل جهاز الكمبيوتر الجديد لأول مرة. ولكن قبل القيام بذلك ، نحتاج إلى تقديم كل شيء مرة واحدة والتأكد من عدم تفويت أي شيء. لذا ، باستخدام مصباح يدوي ، تحقق من كل عملك. من الأفضل "إضاعة" الوقت بدلاً من الانخراط في الوقت الضائع في محاولة تعقب سبب عدم تشغيل النظام.
- راجع جميع الاتصالات والتثبيتات الخاصة بك كما اكتملت في الخطوات السابقة. فيما يلي قائمة بالأمور البارزة لإرشادك:
- محركات متصلة بشكل صحيح بمصدر الطاقة.
- يتم توصيل مروحة وحدة المعالجة المركزية بموصل طاقة مروحة وحدة المعالجة المركزية على اللوحة الأم.
- تم تكوين المفتاح 110/220 فولت الموجود في الجزء الخلفي من مصدر الطاقة بشكل صحيح لمنطقتك.
يتم توصيل كبلات بيانات SATA بشكل صحيح وآمن - جميع التوصيلات ضيقة ، ولا توجد موصلات مغلقة بواسطة مجموعة واحدة من المسامير
- لا توجد أسلاك أو كابلات بارزة في ريش المروحة
موصل مفتاح الطاقة على أجهزة ATX متصل بشكل صحيح بدبابيس PWR_SW على اللوحة الأم. إذا لم يتم ذلك بشكل صحيح ، فقد لا يتم تشغيل الجهاز حتى عند الضغط على المفتاح.
حان وقت لحظة الحقيقة. لنرى هل هذا الشيء يعمل !!
دعنا نربط كل شيء ونجهز لتشغيله:
قم بتوصيل الماوس ولوحة المفاتيح
قم بتوصيل شاشتك ببطاقة الفيديو وتوصيل سلك الطاقة بالشاشة.
قم بتوصيل سلك الطاقة بمصدر الطاقة الخاص بك على جهاز الكمبيوتر نفسه.
تشغيل!
حسنًا ، الآن حان وقت التمهيد!
قم بتشغيل شاشتك.
قبل الضغط على مفتاح الطاقة ، لاحظ ما يمكن توقعه. إذا لاحظت شيئًا غريبًا على الفور ، فقد تحتاج إلى إيقاف تشغيل الكمبيوتر بسرعة. إليك ما يجب البحث عنه:
- يجب أن يضيء مصباح الطاقة
- يجب أن تبدأ مراوح CPU و PSU في الدوران
- يجب أن يعمل القرص الصلب
- سترى شاشة BIOS أولاً (أو شاشة البداية الخاصة بالشركة المصنعة للوحة الأم)
- قد تسمع صوتًا واحدًا من مكبر صوت الكمبيوتر. من الممكن أن تحصل على أكثر من صفير ، مما يشير إلى وجود خطأ سنقوم بمعالجته.
- قد تحصل أيضًا على "خطأ المجموع الاختباري لـ CMOS" أو خطأ آخر يفيد بأن CMOS أو الوقت غير محدد.
- تعرف على المفاتيح التي يجب الضغط عليها للدخول إلى إعداد CMOS. سيظهر هذا في الجزء السفلي من الشاشة عادة أثناء عدد الذاكرة. ستحتاج إلى الضغط على مجموعة المفاتيح المذكورة للدخول في الإعداد فورًا لأن إعداد CMOS هو الخطوة التالية.
إذا سمعت أي أصوات غريبة مثل الطحن أو الكشط أو الأنين بصوت عالٍ ، فاستعد لإيقاف تشغيل النظام على الفور.
ضع في اعتبارك أنه إذا فاتك التسلسل المحدد للدخول إلى إعداد CMOS قبل أن ينتقل تسلسل التمهيد ، فلا حرج في مجرد الضغط على زر إعادة التعيين وإعادة التشغيل حتى تقوم بالتقاط ما هو عليه. لن يضر جهاز الكمبيوتر الخاص بك بإعادة تعيينه على الفور أو إيقاف تشغيله بسرعة إذا لاحظت مشكلة.
اضغط على مفتاح الطاقة. إذا تم تشغيله ، فراقب النظام عن كثب. بمجرد ظهور BIOS أو شاشة البداية ، اضغط على المفتاح (المفاتيح) المناسبة وأدخل إعداد CMOS. يجب أن تكون مجموعة المفاتيح الصحيحة مرئية في الجزء السفلي من الشاشة. في بعض الأحيان تنبثق بسرعة كبيرة بحيث لا يمكنك معرفة المفاتيح التي تضغط عليها. لا مشكلة. لا تتردد في الضغط على إعادة التعيين وحاول مرة أخرى ، كما هو مذكور أعلاه.
إذا بدأ كل شيء كما هو متوقع ودخلت بنجاح إلى شاشة إعداد CMOS ، فقط اتركه يجلس هناك أثناء إخراج ضوء الفلاش وتفقد النظام أثناء تشغيله. تأكد من تشغيل جميع المراوح. تأكد من أن جميع المراوح تعمل بسلاسة ولا تصدر أي أصوات غريبة. تأكد من تشغيل مصباح LED الخاص بالطاقة. إذا توقف ضوء محرك الأقراص الثابتة ، فقم بإيقاف تشغيل الاتصال وعكس اتجاهه. إذا كان أي من المراوح لا يدور ، فأوقف تشغيل الكمبيوتر على الفور وقم بتوصيل المروحة. لا تريد تشغيل الكمبيوتر لفترة طويلة دون تشغيل المراوح ، لا سيما بدون مروحة وحدة المعالجة المركزية.
قم بإغلاقه والآن حان الوقت لتجميع جميع الكابلات وتثبيتها بدقة ، يمكنك استخدام أربطة مضغوطة أو ربطات ملتوية للمساعدة في ذلك. كلما كان أكثر إتقانًا ، كلما كان التشغيل أكثر برودة. تساعد مصادر الطاقة المعيارية كثيرًا في ذلك ، حيث تقوم فقط بتوصيل الكابلات التي تحتاجها بمصدر الطاقة. تحتوي بعض الحالات على أحكام لتشغيل الكابلات خلف اللوحة الأم.
منتديات المجتمع PCMech
إذا كنت ، في هذه المرحلة ، محبطًا بشكل لا يصدق لأن جهاز الكمبيوتر الجديد الخاص بك لا يعمل ولا يبدو أنك تجد المشكلة ، فلا تيأس. أنت لست وحدك ! لدينا مجتمع منتدى واسع في PCMech. في المنتديات ، يمكنك طرح الأسئلة والحصول على إجابات من العديد من الأشخاص ذوي المعرفة بشكل لا يصدق. كل ما عليك القيام به هو التسجيل. إنه مجاني تمامًا. تعد المنتديات رصيدًا رائعًا لمستخدمي PC Mechanic ، مما يسمح للجميع بالتعلم من تجارب الآخرين. اذهب الى المنتديات!
أطلقه وانتقل إلى إعداد CMOS.
خطوتك التالية هي التأكد من أن BIOS الخاص بك يستخدم الإعدادات المناسبة. بينما يحب بعض المستخدمين استخدام BIOS لتعديل النظام ليعمل كصابون مدهون ، فمن الأفضل أثناء الإنشاء الأولي الحفاظ على الإعدادات متحفظة ، مما يعني عادةً تركها في الإعدادات الافتراضية. تذكر في هذه المرحلة أننا مهتمون أكثر بجعل هذا الكمبيوتر يعمل. سأناقش الخطوات اللازمة. الخطوات الاختيارية خارج نطاق هذا البرنامج التعليمي الأساسي ويمكن البحث فيها بشكل منفصل. اجعل دليل اللوحة الأم أمامك مفتوحًا في القسم الذي يصف إعدادات CMOS.
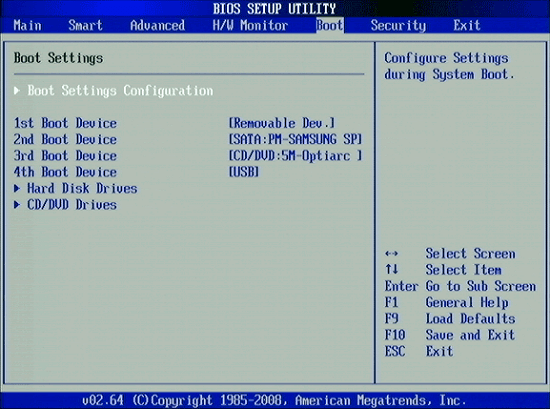
تحتوي اللوحات الأم الجديدة على ما يسمى بـ UEFI bios. إنها سير بيانية بأوضاع أساسية ومتقدمة. سأتحدث بشكل عام لأن المجالس المختلفة يتم إعدادها بشكل مختلف. الخطوات أدناه هي نوع من قائمة التحقق.
- اضبط التاريخ والوقت الصحيحين.
- تحقق من أنه يتعرف على وحدة المعالجة المركزية الخاصة بك لما هي عليه والكمية الصحيحة من ذاكرة الوصول العشوائي.
- تحقق من سرعة ذاكرة الوصول العشوائي والجهد ، إذا لم يكن الاكتشاف التلقائي صحيحًا ، فقم بتغييره. مع الأنظمة الحديثة القائمة على Intel ، يجب أن يستخدم أي شيء أسرع من ذاكرة الوصول العشوائي بسرعة 1333 ميجاهرتز XMP (ملف تعريف ذاكرة Intel Extreme). اكتشف في الدليل كيفية ضبط هذا.
- تحقق من رؤية جميع محركات الأقراص بشكل صحيح ، وتأكد من ضبط وحدة التحكم SATA على AHCI. للتمهيد بشكل أسرع ، قم بتعطيل وحدات تحكم الطرف الثالث غير المستخدمة إذا كانت مجهزة.
- قم بتعيين ترتيب التمهيد. أوصيك بضبطه على DVD أولاً ، ثم محرك الأقراص الثابتة أو SSD الذي ستقوم بتثبيت نظام التشغيل عليه. عادة ما تكون هناك شاشة منفصلة لإعداد ترتيب القرص الصلب / SSD إذا كان لديك محركات أقراص متعددة. تعطيل تمهيد الشبكة.
- تحقق للتأكد من تمكين الأجهزة الطرفية المدمجة التي تستخدمها ، وتلك التي لم يتم تعطيلها.
- الحفظ والخروج ، يجب إعادة التشغيل إلى نوع من شاشة الخطأ ، مع ذكر عدم وجود جهاز قابل للتمهيد أو فقدان نظام التشغيل أو شيء من هذا القبيل.
بافتراض أنك تعاملت مع ذلك بشكل صحيح ، يجب أن يكون الكمبيوتر قيد التشغيل. الآن بعد أن أصبح جهاز الكمبيوتر يعمل هناك ، فقد حان الوقت لاختبار بعض الأشياء قبل المضي قدمًا. اضغط على زر إعادة الضبط وأدخل إعداد CMOS مرة أخرى.
تحقق مما يلي:
- تحقق من المصابيح الموجودة في مقدمة العلبة. أثناء التمهيد ، يجب أن يضيء مصباح HDD LED ثم ينطفئ. إذا حدث ذلك ، فسيتم توصيله بشكل صحيح باللوحة الأم. إذا لم يكن كذلك ، فحاول عكس الخيوط الموجودة على قابس LED ، أو قم فقط بتدويرها. يمكنك أيضًا التحقق من أن مصابيح LED تعمل بالطاقة.
- افحص القرص الصلب. تأكد من أنه يدور. يمكنك سماعه / الشعور به. ومع ذلك ، لا يمكنك معرفة ذلك باستخدام SSD لأنه ليس جهازًا ميكانيكيًا.
- تحقق من المشجعين. تأكد من أن مروحة وحدة المعالجة المركزية ومروحة مصدر الطاقة ومراوح الهيكل تدور جميعها بدون أي أسلاك في الطريق. إذا كانت بطاقة الفيديو الخاصة بك تحتوي على مروحة ، فتأكد من أنها تدور بحرية أيضًا.
- تأكد من تشغيل قرص DVD عن طريق الضغط على زر الإخراج ومعرفة ما إذا كان سيتم فتحه.
دع النظام يعمل لمدة 10-15 دقيقة. أثناء تشغيله ، انتقل إلى إعداد CMOS وانتقل إلى شاشة PC Health حتى تتمكن من مراقبة درجات حرارة وحدة المعالجة المركزية أثناء تشغيلها. الغرض من القيام بذلك هو التأكد من أن المعالج يتم تبريده بشكل مناسب ولن يؤدي إلى عدم الاستقرار. إذا اخترت ، يمكنك أيضًا - بعناية - الأرض بنفسك ثم الوصول بلطف إلى جوانب وحدة المعالجة المركزية والمشتت الحراري أثناء تشغيلها ولمسها بلطف. إذا كان المشتت الحراري فاترًا عند لمسه (ليس حارًا جدًا للمس) ، فإنه يقوم بعمله بشكل صحيح. خلال فترة الاختبار هذه ، يمكنك فقط السماح لجهاز الكمبيوتر بالعمل قليلاً. إذا أصبح المشتت الحراري ، بعد عدة دقائق ، ساخنًا جدًا أو أصبحت قراءات درجة الحرارة مرتفعة بشكل غير طبيعي ، أو إذا تجمدت شاشة PC Health ولا يمكنك فعل أي شيء باستخدام لوحة المفاتيح ، فمن المحتمل أن يكون لديك مشكلة في تبريد المعالج. إما أنك تقوم بتشغيل مروحة تبريد غير مناسبة للمعالج الخاص بك أو أن هناك مشكلة في نقل الحرارة غير الكافي بين المعالج والمشتت الحراري ، مما يعني أنك قد تحتاج إلى إعادة تثبيت المعالج والقيام بعمل أفضل باستخدام الحرارة مجمع بالوعة هذه المرة. مع معالجات Intel ، يمكن أن يحدث هذا إذا لم يتم قطع أي من المسامير بشكل كامل في اللوحة الأم.
استكمال الإعداد
الآن وبعد أن أكملنا إعداد الأجهزة بنجاح ، فأنت الآن جاهز لإعداد الكمبيوتر كما تريد.
- تأكد من تشغيل جدار حماية Windows. يمكنك التأكد من اتصالك بالإنترنت بعد ذلك أيضًا ، سواء من خلال كبل Ethernet أو عن طريق تكوين بطاقتك اللاسلكية.
- بعد ذلك ، انتقل إلى لوحة التحكم وافتح Windows Update. ابحث عن التحديثات ، واحصل على جميع التحديثات المهمة وأي اختيارات تريدها. لا أوصيك بأخذ أي تحديثات لبرنامج تشغيل الأجهزة ما لم تكن هناك برامج تشغيل خاصة بالشركة المصنعة. إذا كنت ترغب في تحديث برامج التشغيل ، فانتقل إلى موقع الشركة المصنعة واحصل على الأحدث من هناك. بعد تثبيت التحديثات ، من المحتمل أن تضطر إلى إعادة التشغيل. كرر حتى لا يتوفر المزيد من التحديثات التي تريدها.
- الآن ، قم بتثبيت نوع من برامج الأمان. Windows Defender في Windows 7 غير ملائم ، ولكنه موجود في Windows 8 / 8.1. / 10 هناك العديد من البدائل المجانية التي تعمل بشكل جيد.
- الآن ، إذا كنت تقوم بتشغيل Windows 7 ، فستحتاج إلى تنشيط Windows. للتنشيط ، ما عليك سوى اتباع المعالج. من الأسهل التنشيط عبر الإنترنت. القيام بذلك بهذه الطريقة تلقائي للغاية ويتم باستخدام خادم آمن. إذا لم يكن جهاز الكمبيوتر الخاص بك متصلاً بالإنترنت ، فيمكنك تنشيطه عبر الهاتف. اتصل بالرقم المجاني على الشاشة ، واقرأ للمشغل الرقم المعروض على الشاشة واكتب رقم التأكيد الذي يقدمه لك.
في هذه المرحلة ، يكون جهاز الكمبيوتر الجديد جاهزًا الآن للعمل! بعد ذلك ، يمكنك البدء في تثبيت البرنامج الخاص بك وتخصيص جهاز الكمبيوتر الجديد الخاص بك ليناسب احتياجاتك.
تهانينا. استمتع بجهاز الكمبيوتر الجديد الخاص بك!
