كيفية تغيير حجم الصور المتعددة على نظام Windows مجانًا
نشرت: 2021-01-04إذا كنت مستخدمًا للإنترنت لبعض الوقت ، فستعرف أن وجود وسائط مرئية (صور ومقاطع فيديو) في منشوراتك يجعلها أكثر جاذبية ويساعدك في الحصول على السياق بشكل أكثر فعالية. في الواقع ، أظهرت العديد من الدراسات على مر السنين أن غالبية مستخدمي الإنترنت يفضلون المحتوى المرئي على نظيره النصي الثابت. نظرًا لأن الوسائط - الصور على وجه الخصوص - تلعب دورًا مهمًا في أي جزء من المحتوى ، فإن الأمر يستحق قضاء وقتك في جعله يتناسب مع إرشادات الأبعاد الخاصة بالمنصة (التي تنشرها عليها). بهذه الطريقة ، لا يعاني من مشاكل في الدقة أو التوافق ، وبدلاً من ذلك ، يمكنه إضافة قيمة إلى مشاركتك.
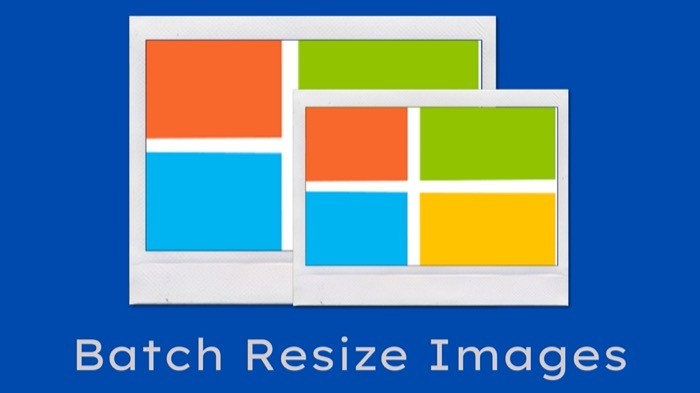
في الواقع ، ليس فقط المواقع الاجتماعية ، إذا كتبت منشورات مدونة - بغض النظر عن النظام الأساسي - فأنت مطالب بتغيير حجم الصور لتلائم بشكل جيد ، وبالتالي تحسين سرعات تحميل الموقع ومنع ملفات الصور كبيرة الحجم من استنزاف مساحة القرص على استضافتك. في حين أن عملية تغيير حجم الصورة على Windows بسيطة جدًا ، تظهر المشكلة عندما تحتاج إلى تغيير حجم الصور دفعة واحدة. نظرًا لأنه ، على عكس macOS ، الذي يأتي مع Automator (خدمة أتمتة مدمجة) للسماح لك بإنشاء برامج نصية وأتمتة مهامك العادية مثل تغيير حجم الصور بالجملة وإعادة تسمية الصور بالجملة وما إلى ذلك ، لا يحتوي Windows ، للأسف ، على - في فائدة معادلة.
لذلك ، إذا كنت بحاجة إلى تغيير حجم صور متعددة مرة واحدة على جهاز Windows الخاص بك ، فعليك اللجوء إلى طرق وخدمات أخرى. في هذه الحالة ، إليك دليل لمساعدتك في نفس الشيء.
جدول المحتويات
1. تغيير حجم صور متعددة بشكل مجمّع على نظام التشغيل Windows أصليًا (ويعرف أيضًا باسم اختراق مستلم البريد)
إذا كنت تبحث عن أداة تغيير حجم صور أصلية لنظام التشغيل Windows لا تتطلب منك تنزيل تطبيق أو خدمة تابعة لجهة خارجية ، فهناك حل بديل لتغيير حجم الصور المتعددة دفعة واحدة. لهذا ، سوف نستخدم أداة مستلم البريد. إليك الطريقة:
أنا. توجه إلى المجلد حيث لديك الصور التي تريد تغيير حجمها.
ثانيا. حدد الصور لتغيير حجمها ونسخها.
ثالثا. الآن ، توجه إلى سطح المكتب وقم بإنشاء مجلد جديد.
رابعا. هنا ، الصق الصور التي نسختها. [ إذا كان لديك صور من مجلدات مختلفة لتغيير حجمها ، فاتبع الخطوات حتى الآن. ]
v. حدد كل الصور ، وانقر بزر الماوس الأيمن ، وحدد إرسال إلى> مستلم البريد .
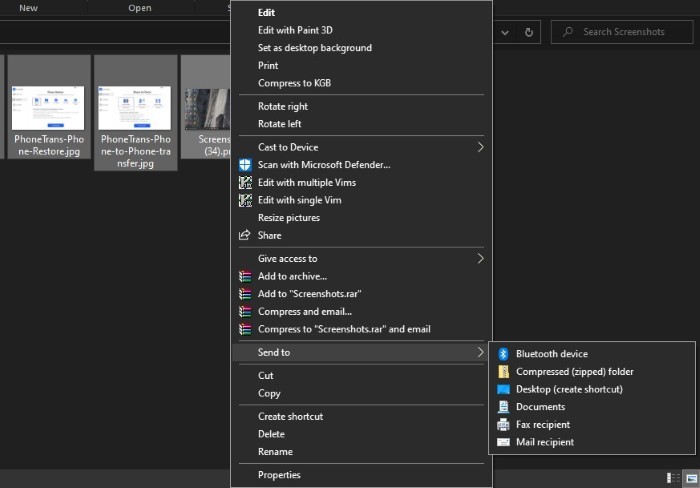
السادس. في نافذة Attach Files ، اختر حجمًا لصورك وانقر فوق Attach . [ إذا ظهرت نافذة منبثقة ، فلا تغلقها. ]
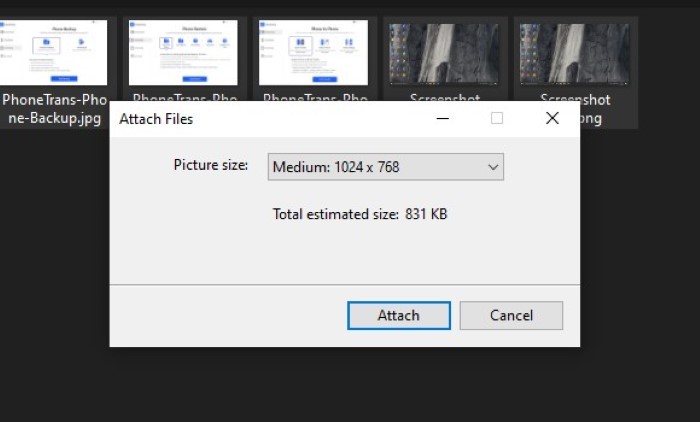
السابع. انتقل إلى مربع بحث Windows واكتب ٪ temp٪ .
يمكنك الآن تحديد جميع الصور التي تم تغيير حجمها من المجلد المؤقت ونقلها إلى موقع آخر على جهاز الكمبيوتر الخاص بك. بهذه الطريقة ، لن تفقد الوصول إلى هذه الصور التي تم تغيير حجمها.
بينما تعمل هذه الطريقة بشكل جيد ، إلا أن هناك تحذيرًا واحدًا هو أنه نظرًا لأننا نستخدم الأداة المساعدة لمستلم البريد لتغيير حجم الصور ، فلن يتم تغيير حجم الصور فحسب ، بل يتم ضغطها أيضًا. نتيجة لذلك ، هناك خسارة ملحوظة في جودة الصورة عند مقارنتها بالصور التي تم تغيير حجمها باستخدام الطريقة التقليدية أو بعض تطبيقات إعادة تحجيم الصور التابعة لجهات خارجية. لذلك ، ما لم تكن تستخدم هذه الطريقة لتغيير حجم لقطات الشاشة ، فلا يزال الإخراج قابلاً للاستخدام في معظم السيناريوهات.
2. تغيير حجم الصور المجمعة على نظام التشغيل Windows باستخدام تطبيق تابع لجهة خارجية
(1) ImageResizer
إذا كانت جودة الصورة مصدر قلق بالنسبة لك ، ونظرًا لأن طريقة مستلم البريد فشلت في التسليم على هذه الجبهة ، فيمكنك استخدام Image Resizer. Image Resizer هو أداة تغيير حجم صور تابعة لجهة خارجية مجانية لنظام التشغيل Windows والتي تمنحك القدرة على تغيير حجم الصور بشكل مجمّع مرة واحدة. تم دمجها مؤخرًا في حزمة Microsoft PowerToys ، ويمكنك تنزيلها دون أي مخاوف. توجه إلى هذه الصفحة لتنزيل ImageResizer على جهازك. بمجرد التنزيل ، إليك كيفية استخدامه لتغيير حجم الصور بشكل مجمّع.
أنا. انتقل إلى المجلد الذي يحتوي على الصور التي تريد تغيير حجمها. [إذا كانت لديك صور في مجلدات مختلفة ، فقم بنقلها إلى مجلد واحد .]
ثانيا. حدد الصور المراد تغيير حجمها ، وانقر عليها بزر الماوس الأيمن ، واختر خيار تغيير حجم الصور من القائمة.
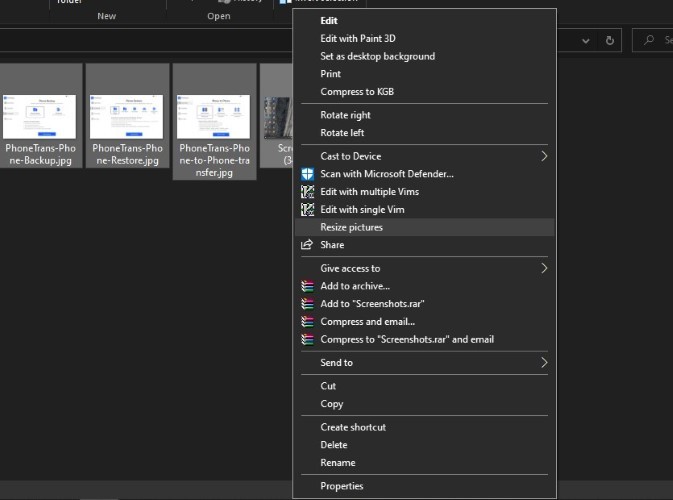
ثالثا. من نافذة تغيير الحجم ، حدد الحجم الذي تريده لصورك. علاوة على ذلك ، يمكنك أيضًا اختيار تغيير حجم الصور الأصلية أو إنشاء نسخ منفصلة.

رابعا. أخيرًا ، اضغط على زر تغيير الحجم في الأسفل.
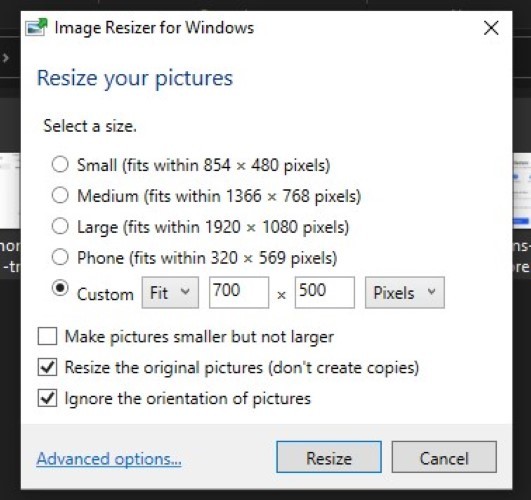
تتمثل إحدى مزايا هذه الأداة في تنوع الخيارات التي تقدمها. على سبيل المثال ، يمكنك الحصول على قوالب حجم محددة مسبقًا يمكنك تحديدها لتغيير حجم صورك. أو ، إذا كنت تريد المزيد من التحكم ، يمكنك إضافة موقع مخصص ونوع الملاءمة لصورك. بالإضافة إلى ذلك ، يوفر التطبيق أيضًا خيارات متقدمة ، والتي يمكنك استخدامها لإنشاء قالب الحجم المفضل لديك. يمكن أن يكون هذا مفيدًا إذا كنت تقوم في كثير من الأحيان بتغيير حجم صورك في بُعد معين. إلى جانب الحجم ، يمكنك أيضًا اختيار إعدادات التشفير مثل نوع المشفر ومستوى الجودة وما إلى ذلك ، جنبًا إلى جنب مع نظام التسمية للصور التي تم تغيير حجمها.
(2) ايرفانفيو
يعد IrfanView أحد تطبيقات عارض الصور الشائعة لنظام Windows. في الواقع ، إنه أحد أفضل اختياراتنا كبديل لتطبيق الصور الافتراضي. التطبيق متاح مجانًا ويقدم تصميمًا بسيطًا ونظيفًا إلى جانب مجموعة من الميزات. إحدى هذه الميزات هي المعالجة المجمعة ، والتي تتيح لك إجراء عمليات في صور متعددة في وقت واحد. لهذا ، أولاً ، قم بتنزيل وتثبيت تطبيق IrfanView على جهاز Windows الخاص بك. بمجرد الانتهاء من ذلك ، إليك كيفية تغيير حجم صور متعددة باستخدام التطبيق.
أنا. افتح IrfanView وانتقل إلى ملف> تحويل دفعة / إعادة تسمية .
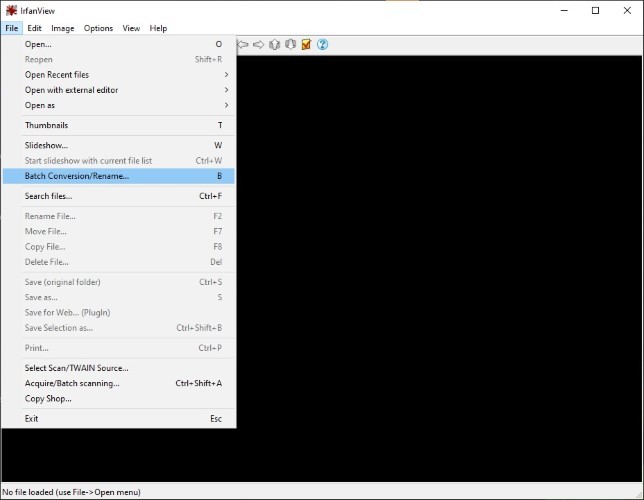
ثانيا. في النافذة التالية ، حدد خيار العمل كخيار لتحويل الدُفعات .
ثالثا. اضبط تنسيق الإخراج على JPG (أو تنسيق الصورة المفضل لديك) وحدد مربع الاختيار بجوار استخدام الخيارات المتقدمة . وبعد ذلك ، انقر فوق الزر " خيارات متقدمة " المجاور.
رابعا. في نافذة Set for all images (تعيين لجميع الصور) ، حدد مربع الاختيار RESIZE وحدد حجمًا لصورك. تأكد من تحديد خيار الحفاظ على نسبة العرض إلى الارتفاع . وانقر على زر موافق .
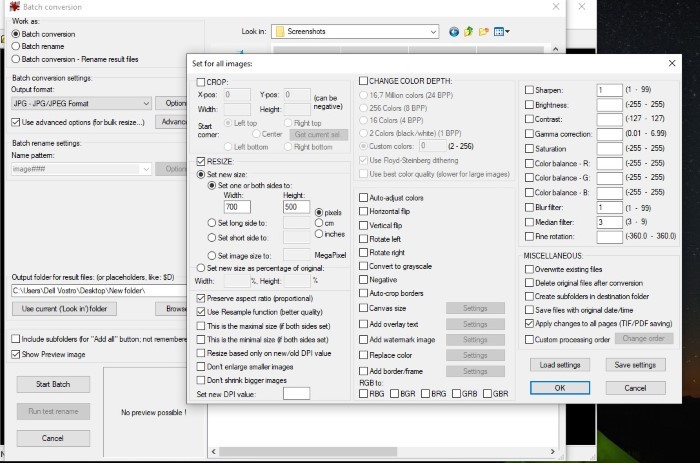
v. الآن ، في النافذة الرئيسية ، استخدم نافذة التنقل بين الملفات في الجزء الأيمن للانتقال إلى الموقع الذي يحتوي على صورك وانقر فوق الزر "إضافة" لإضافة هذه الصور إلى التطبيق. [ إذا كان لديك صور مخزنة في مجلدات مختلفة ، فتأكد من نقلها إلى مجلد واحد للراحة. ]
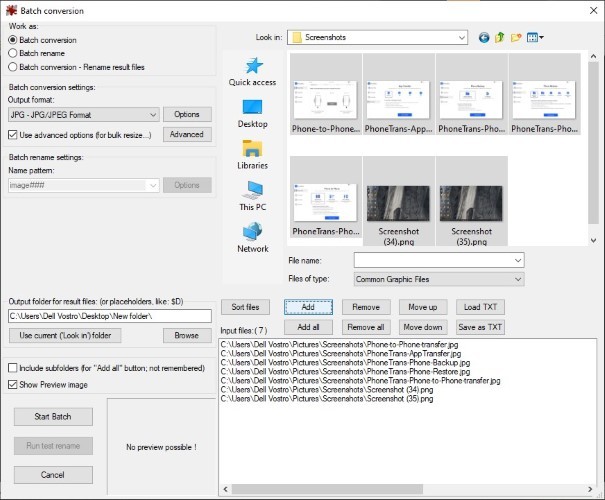
السادس. بمجرد إضافة الصور ، اضبط مجلد الإخراج حيث تريد الصور التي تم تغيير حجمها.
السابع. أخيرًا ، اضغط على زر Start Batch لبدء عملية تغيير حجم الصورة.
بمجرد اكتمال المعالجة ، يمكنك الانتقال إلى مجلد الإخراج للعثور على جميع الصور التي تم تغيير حجمها. إلى جانب ذلك ، كما ذكرنا في البداية ، هناك مجموعة من الميزات المختلفة التي تحصل عليها مع IrfanView. لذلك ، إذا كنت ترغب في إنجاز المزيد على صورك ، على سبيل المثال ، الاقتصاص ، وضبط الألوان ، وما شابه ، يمكنك العثور على خيارات لنفسه في قسم Advanced .
(3) XnResize
أداة أخرى لتحجيم الصور لنظام التشغيل Windows والتي تتيح لك تغيير حجم الصور دفعة واحدة هي XnResize. إنه تطبيق مجاني متعدد الأنظمة الأساسية به جميع الوظائف الأساسية التي تحتاجها. إنه يقع مباشرة بين ImageResizer و IrfanView - حيث يتمتع ImageResizer بوظائف العظام المجردة ، ويذهب IrfanView إلى الخارج مع مجموعة كاملة من ميزات معالجة الصور. ما يعنيه هذا هو أنه مع XnResize ، ستحصل على بعض الميزات المفقودة من ImageResizer (الوصول إلى البيانات الوصفية والقدرة على ضبط خصائص الصورة) دون المبالغة في ذلك مع تلك المعروضة على IrfanView. للبدء ، قم بتنزيل XnResize من هنا وقم بتثبيته على جهازك. مع تثبيت التطبيق ، إليك كيفية تغيير حجم صور متعددة باستخدام XnResize.
أنا. افتح XnResize وانقر فوق إضافة ملفات أو إضافة مجلد - اعتمادًا على ما إذا كنت تريد تحديد الصور أو مجلد كامل.
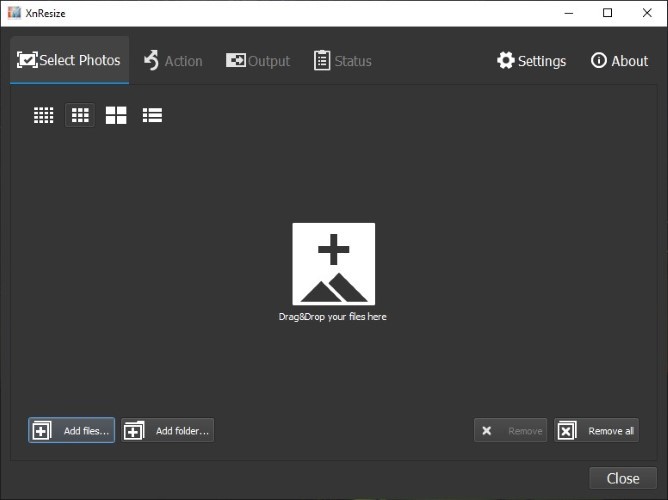
ثانيا. بمجرد استيراد الصور ، انقر فوق التالي .
ثالثا. بعد ذلك ، انقر فوق القائمة المنسدلة بجوار الإعدادات المسبقة وحدد بُعدًا لصورك. يمكنك اختيار Custom لإضافة الحجم المخصص المفضل لديك.
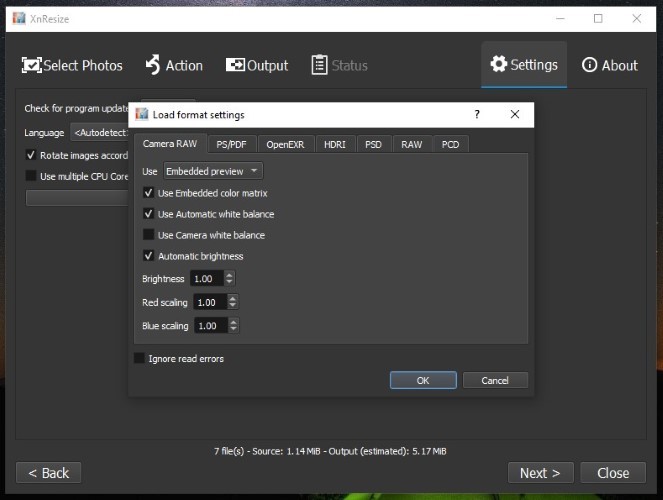
رابعا. حدد خانة الاختيار الموجودة بجوار الاحتفاظ بنسبة وانقر فوق التالي. [ تأكد من عدم تحديد مربع الاختيار الموجود بجوار "تدوير". ]
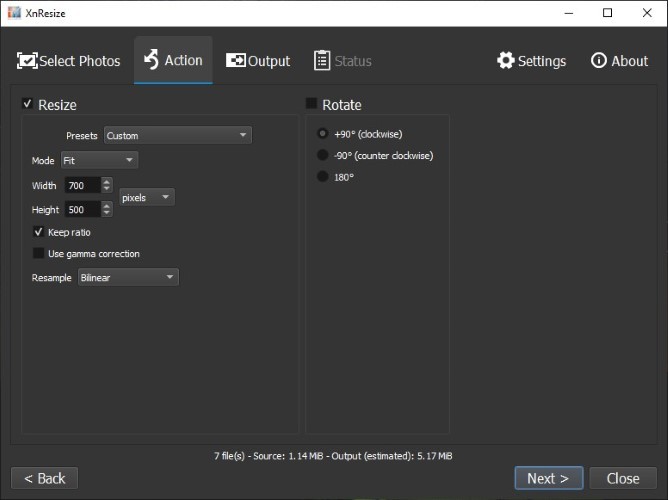
v. الآن ، اختر المجلد الوجهة للصور التي تم تغيير حجمها ، وحدد تنسيق الإخراج ، وانقر فوق تحويل .
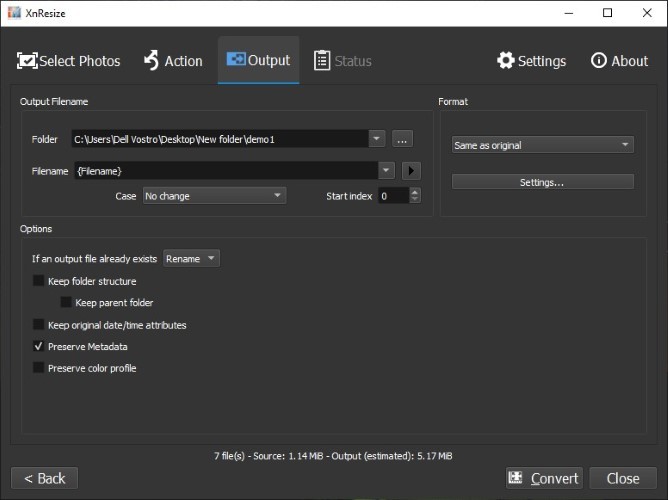 عند اكتمال العملية ، يمكنك العثور على الصور التي تم تغيير حجمها في مجلد الوجهة المحدد.
عند اكتمال العملية ، يمكنك العثور على الصور التي تم تغيير حجمها في مجلد الوجهة المحدد.
من بين الطريقتين المذكورتين أعلاه ، نوصي باستخدام الطريقة الثانية - التي تتضمن استخدام تطبيق لتغيير حجم الصور تابع لجهة خارجية - لتغيير حجم الصور المتعددة على جهاز Windows الخاص بك. علاوة على ذلك ، من بين تطبيقات الطرف الثالث الثلاثة ، الخيار الأسهل (لكن الموثوق) لمعظم المستخدمين هو ImageResizer ، وذلك ببساطة لأنه يوفر واجهة خالية من الفوضى وسهلة الاستخدام مع جميع الميزات الأساسية التي تحتاجها عادةً لتغيير حجم الصورة. ومع ذلك ، إذا كنت بحاجة إلى مزيد من التحكم في عملية تغيير الحجم وتريد القدرة على تعديل جوانب معينة من الصورة ، فإن IrfanView يمنحك مجموعة من الميزات لجميع هذه المتطلبات. أخيرًا ، هناك XnResize ، والتي ، كما ذكرنا سابقًا ، تقع بين التطبيقين ، مما يمنحك المجموعة الأساسية فقط من الميزات التي قد تحتاجها دون تعقيد التجربة.

علاوة على ذلك ، مع الأخذ في الاعتبار جودة الصور التي تقدمها كل هذه الحلول ، لديك ImageResizer في المقدمة مع خسارة قليلة جدًا في الجودة ، يليها XnResize في المركز الثاني ، و IrfanView في المركز الثالث. بالنسبة للطريقة الأصلية ، فإن جودة الإخراج أقل بكثير مما تقدمه تطبيقات الطرف الثالث ، مما يجعلها الطريقة الأقل الموصى بها لتغيير حجم الصور على جهاز يعمل بنظام Windows.
