كيفية نقل حسابات Google Authenticator إلى هاتف جديد
نشرت: 2020-12-28يعد Google Authenticator أحد أكثر تطبيقات 2FA شيوعًا على Android و iPhone لتنفيذ التحقق من خطوتين على حساباتك عبر الإنترنت. إنه سهل الاستخدام ، ويتضمن جميع الميزات الأساسية ، وربما يتخذ نهجًا أكثر أمانًا لتخزين الرموز 2FA الخاصة بك.
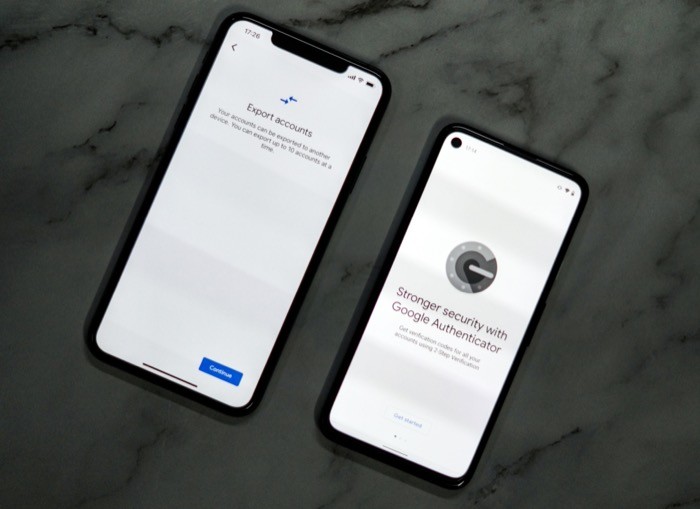
ومع ذلك ، فإن ما يفتقر إليه Google Authenticator دائمًا بالنسبة لتطبيقات 2FA الأخرى حتى الآن - إلى جانب بعض خيارات المزامنة والنسخ الاحتياطي - هو القدرة على تصدير الحسابات بين الأجهزة. [ من الناحية الفنية ، فإن إصدار iOS من Google Authenticator الذي يفتقر إلى الميزة ؛ يعمل إصدار Android من التطبيق منذ أكثر من عام. ]
ولكن كجزء من التحديث الأخير ، قدمت Google أخيرًا دعمًا للنقل الجماعي للحسابات على Google Authenticator لجعل نقل الحسابات بين الأجهزة أسهل كثيرًا. حتى الآن ، يمكنك نقل حسابات متعددة على تطبيق Google Authenticator من جهاز إلى آخر بسهولة دون القلق بشأن فقد وصولهم في هذه العملية.
تابع معنا بينما نناقش الميزة والغرض منها وخطوات النقل الجماعي لحساباتك بين الأجهزة.
جدول المحتويات
لماذا قد تحتاج إلى تحويل الحسابات إلى هاتف جديد؟
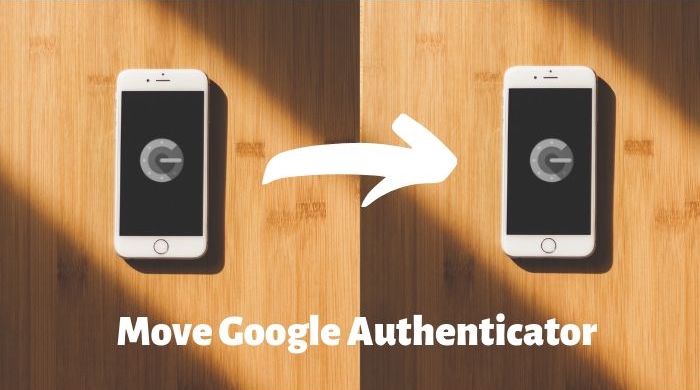
على عكس بعض تطبيقات المصادقة الثنائية الأخرى ، فإن رموز التحقق من أمان 2FA من Google Authenticator ليس لها موقع مركزي. وبالمثل ، فإن رموز التحقق 2FA (للحسابات المتصلة بـ Authenticator) مرتبطة مباشرة بالجهاز (الهاتف) وليس ببطاقة SIM الموجودة بداخله. نتيجة لذلك ، لا يقدم Google Authenticator دعمًا للمزامنة عبر الأنظمة الأساسية عبر أجهزة متعددة.
لذلك ، إذا حصلت على هاتف جديد وخططت لإجراء تبديل ، فإن الطريقة الوحيدة التي يمكنك من خلالها الاستمرار في الوصول إلى رموز 2FA لجميع حساباتك هي عن طريق نقل تطبيق Google Authenticator من هاتفك القديم إلى الهاتف الجديد.
حتى الآن ، إذا كان عليك نقل رموز Google Authenticator بين الأجهزة ، فإن العملية كانت مملة إلى حد ما: كنت بحاجة إلى الوصول إلى هاتفك القديم ، مع استمرار وجود تطبيق Google Authenticator (وجميع حساباتك المرتبطة) ، لتتمكن من تسجيل الدخول إلى هذه الحسابات وتغيير الجهاز المسجل إلى الجهاز الجديد ، واحدًا تلو الآخر.
بينما كان هذا يعمل بشكل جيد ، فقد تطلب الكثير من الوقت والجهد والصبر - خاصةً إذا كان لديك مصادقة ثنائية ممكّنة على الكثير من الحسابات وكنت تقوم بتبديل الأجهزة كثيرًا. يبسط التحديث الأخير هذه العملية ويجعل نقل حسابات Authenticator من جهازك القديم إلى الجهاز الجديد أسهل كثيرًا.
ما الذي تحتاجه لنقل حسابات Google Authenticator؟
لنقل حسابات Google Authenticator إلى هاتف جديد ، فإن العنصر الأكثر أهمية في العملية هو هاتفك القديم ، حيث لا تزال جميع حساباتك مرتبطة. بعد ذلك ، تحتاج إلى التأكد من أن لديك أحدث إصدار من تطبيق Google Authenticator يعمل على كل من أجهزتك (القديمة والجديدة). يمكنك العثور على آخر تحديث لـ Google Authenticator في متجر Play - لهاتف Android وفي متجر التطبيقات - إذا كان لديك جهاز iPhone.

كيفية نقل حسابات Google Authenticator إلى هاتف جديد
بمجرد تنزيل (أو تحديث) تطبيق Google Authenticator على كلا الجهازين ، اتبع الخطوات أدناه لنقل حسابات Google Authenticator إلى الهاتف الجديد:
- افتح تطبيق Authenticator على جهازك القديم.
- انقر فوق قائمة (النقاط الثلاث الأفقية) وحدد تصدير الحسابات .
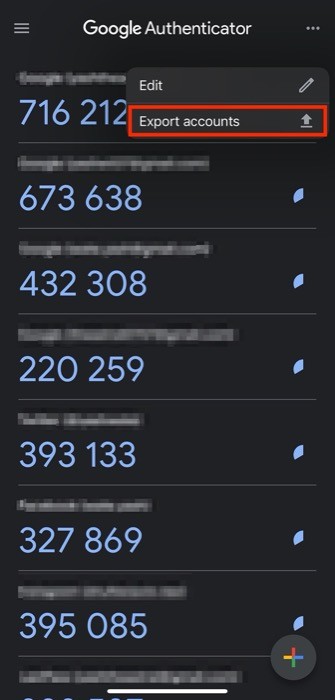
- بعد ذلك ، اضغط على زر متابعة في الأسفل وقم بمصادقة نفسك باستخدام رمز مرور الجهاز / FaceID ، TouchID ، بصمة الإصبع.
- في الصفحة التالية ، سترى قائمة بجميع حساباتك. هنا ، حدد تلك التي تريد نقلها إلى الهاتف الجديد.
- بمجرد الانتهاء ، اضغط على زر تصدير في الأسفل.
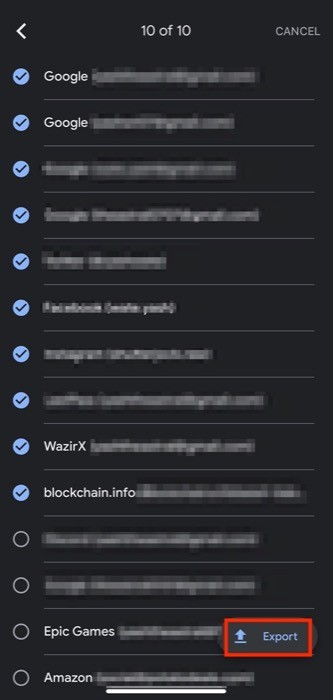
- افتح تطبيق Authenticator على هاتفك الجديد وانقر على زر علامة الجمع ( + ).
- من قائمة الخيارات ، حدد Scan a QR code .
- وجه كاميرا جهازك الجديد إلى رمز الاستجابة السريعة الذي يظهر على جهازك القديم.
- بمجرد مسح الرمز ضوئيًا ، انقر فوق الزر "التالي" على الجهاز الذي تنقل منه الحساب (الحسابات).
- حدد إزالة جميع الحسابات المصدرة لإزالة الإدخالات من الجهاز الآخر واضغط على تم .
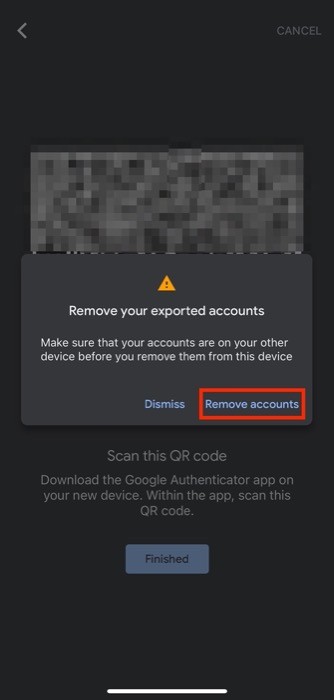
بمجرد الانتهاء من ذلك ، لن تظهر الحسابات التي تم تصديرها في تطبيق Authenticator على هاتفك القديم.
تم بنجاح نقل حسابات Google Authenticator إلى هاتف جديد
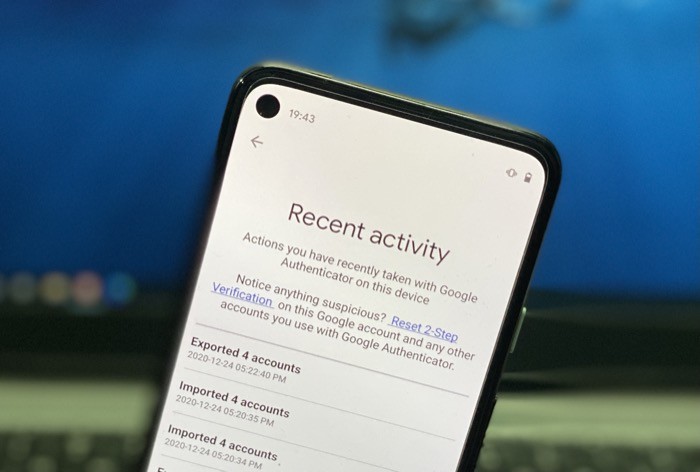
من خلال ميزة تصدير الحسابات المجمعة الجديدة ، يمكنك الآن نقل الحسابات المجمعة بسلاسة من هاتفك القديم إلى الهاتف الجديد دون الحاجة إلى المرور بعملية شاقة لنقل حساباتك كما كان من قبل والمخاطرة بفقدانها في هذه العملية.
تعمل وظيفة التصدير بالجملة مع أحدث إصدار من Authenticator على كل من Android و iOS ، مما يعني أنه يمكنك استخدامه لنقل جميع حساباتك المرتبطة بـ Authenticator من Android إلى iOS ، وكذلك من Android إلى Android و iOS إلى iOS. ومع ذلك ، بخلاف نظيره في Android ، لا يعرض تطبيق Authenticator على iOS سجل عمليات النقل الأخيرة. لكن يمكننا أن نتوقع من Google طرح الميزة على نظام التشغيل iOS في مرحلة ما.
أسئلة وأجوبة حول نقل حسابات Google Authenticator
1. كيف أقوم بنقل Google Authenticator من هاتف معطل؟
كما ذكرنا سابقًا في المنشور ، فإن أحد المتطلبات الأساسية لنقل Google Authenticator بين الأجهزة هو الوصول إلى رموز Authenticator على الهاتف القديم.
في حالة كسر الهاتف ، تأكد من تشغيله وأنه يمكنك الوصول إلى تطبيق Google Authenticator عليه. إذا نجحت ، فيمكنك اتباع الخطوات الواردة في الدليل أعلاه لنقل Google Authenticator من هاتف مكسور إلى هاتف جديد. إذا لم يحدث ذلك ، فسيتعين عليك استخدام أحد الرموز الاحتياطية للوصول إلى Google Authenticator ثم تعطيل (ثم إعادة تمكين) 2FA على حساب Google الخاص بك. إذا كانت هناك عدة حسابات مرتبطة بـ Google Authenticator ، فسيتعين عليك القيام بذلك بشكل فردي لكل منهم.
2. هل يمكنك الحصول على Google Authenticator على هاتفين؟
نعم ، يمكنك الحصول على Google Authenticator على هاتفين في وقت واحد. للقيام بذلك ، أولاً ، اتبع إجراء الإعداد المعتاد لإعداد 2FA على أحد هواتفك. بعد ذلك ، قم بتنزيل وتثبيت تطبيق Google Authenticator على هاتف آخر. الآن ، استخدم الخطوات الواردة في الدليل أعلاه لتصدير الحساب (الحسابات) الذي تريده على كلا الجهازين. عندما يُطلب منك تحديد ما تريد القيام به بالإدخال / الإدخالات الحالية ، حدد الاحتفاظ بجميع الحسابات المصدرة واضغط على تم للحصول على نسخة من الإدخالات على كلا الجهازين.
