إصلاح الخطأ "لا يمكن فتحه لأنه لا يمكن التحقق من المطور" على نظام Mac
نشرت: 2024-04-03تستخدم Apple تقنية Gatekeeper للتحقق من التطبيقات قبل تثبيتها وفتحها على جهاز Mac الخاص بك. إذا قمت بتثبيت تطبيق من جهة خارجية أو مطور لم يتم التحقق منه، فقد ترى رسالة الخطأ " لا يمكن فتحه لأنه لا يمكن التحقق من المطور ". إذا واجهت هذه المشكلة، فيمكنك الموافقة على تشغيل التطبيق على جهاز Mac الخاص بك. في هذا الدليل، ستتعلم ثلاث طرق مختلفة للقيام بذلك. عندما تكون مستعدًا، يمكننا أن نبدأ.

جدول المحتويات
ما هو الخطأ "لا يمكن فتحه لأنه لا يمكن التحقق من المطور" على نظام Mac
تعمل تقنية Gatekeeper من Apple على حماية جهازك من الفيروسات الضارة. عندما يكتشف برنامج الأمان أنه تم تنزيل التطبيق من خارج متجر التطبيقات أو من مطور غير معروف، فإنه يعرض الخطأ " لا يمكن فتحه لأنه لا يمكن التحقق من المطور ".
أسباب هذا الخطأ:
تتضمن الأسباب الأكثر شيوعًا لحدوث هذا الخطأ ما يلي:
- تنزيل التطبيقات من مصادر خارجية خارج متجر التطبيقات أو من مطورين مجهولين.
- مشكلة في التطبيق أو استخدام إصدار قديم من التطبيق.
كيفية إصلاح خطأ "لا يمكن فتحه لأنه لا يمكن التحقق من المطور".
يمكنك إصلاح هذا الخطأ بثلاث طرق مختلفة. اسمح للتطبيق بالفتح على أي حال في الإعدادات أو افتح التطبيق في Finder. في بعض الأحيان قد يكون سبب الخطأ هو تطبيق قديم؛ وفي مثل هذه الحالات، يمكنك تحديث التطبيق إلى الإصدار الأحدث لإصلاح هذا الخطأ.
اسمح للتطبيق بالفتح بأي طريقة من الإعدادات
يمكنك إصلاح هذا الخطأ عن طريق السماح بفتح التطبيق في الإعدادات. لفعل هذا:
- الخطوة 1: افتح التطبيق ودع الخطأ يظهر.
- الخطوة 2: انتقل الآن إلى إعدادات Mac
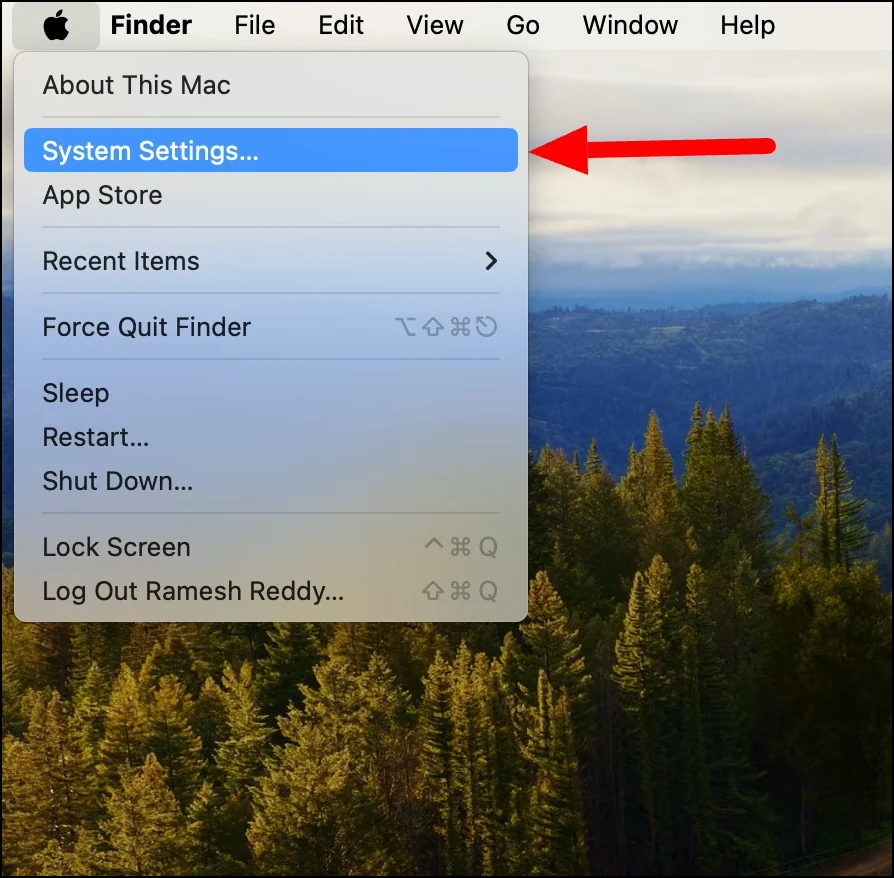
- الخطوة 3: انتقل إلى الخصوصية والأمان
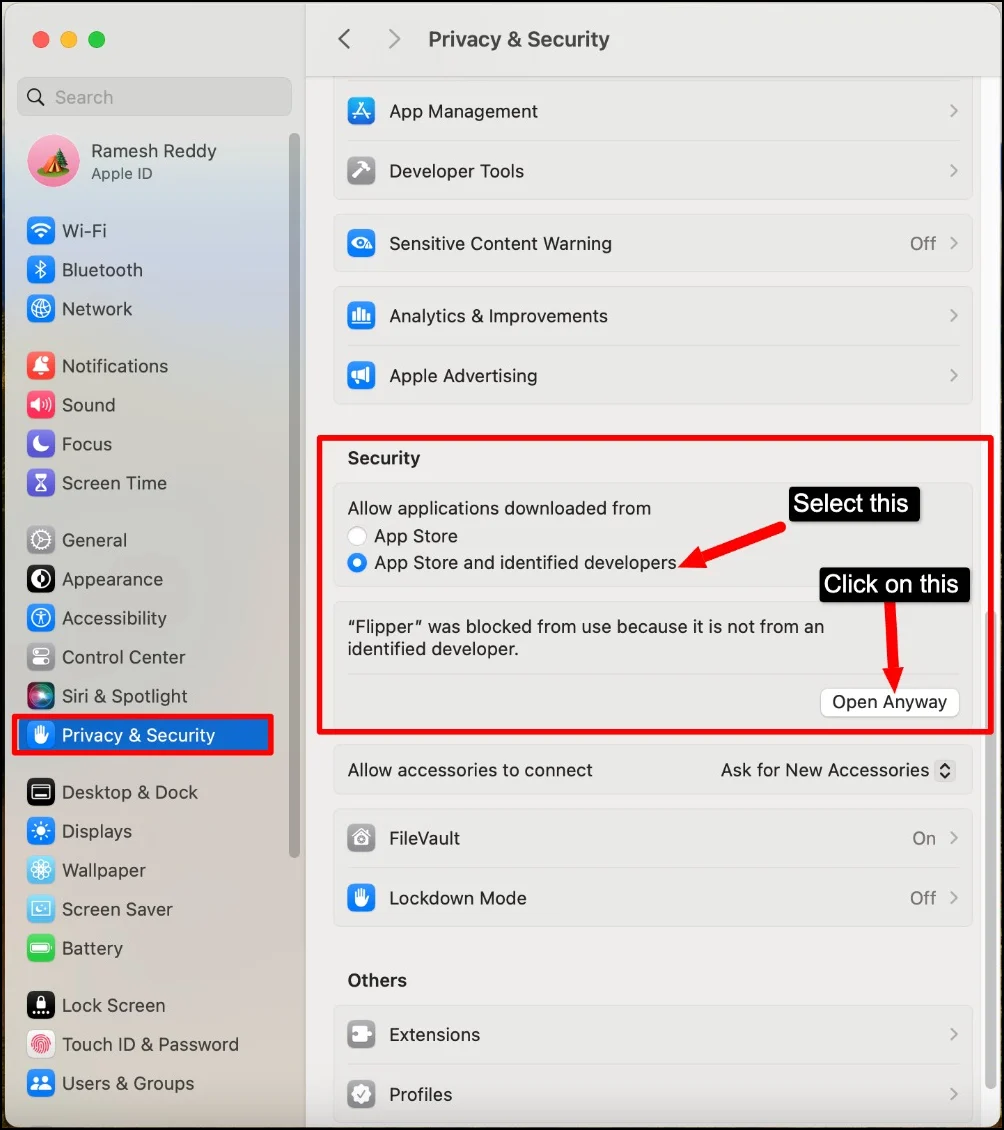
- الخطوة 4: ضمن قسم الأمان ، حدد السماح للتطبيقات التي تم تنزيلها من متجر التطبيقات والمطورين المحددين ، وتحت نفس القسم، سترى تحذيرًا يقول " [اسم التطبيق]" تم حظره من الاستخدام لأنه ليس من جهة محددة. مطور . تحت الخطأ، انقر فوق الزر فتح على أي حال.
- الخطوة 5: قم بتأكيد الإعدادات بكلمة المرور الخاصة بك.
- الخطوة 6: مرة أخرى، سترى التحذير الذي يقول: "لا يمكن لنظام التشغيل macOS التحقق من مطور [اسم التطبيق]. هل أنت متأكد أنك تريد فتحه؟ '. انقر على فتح.
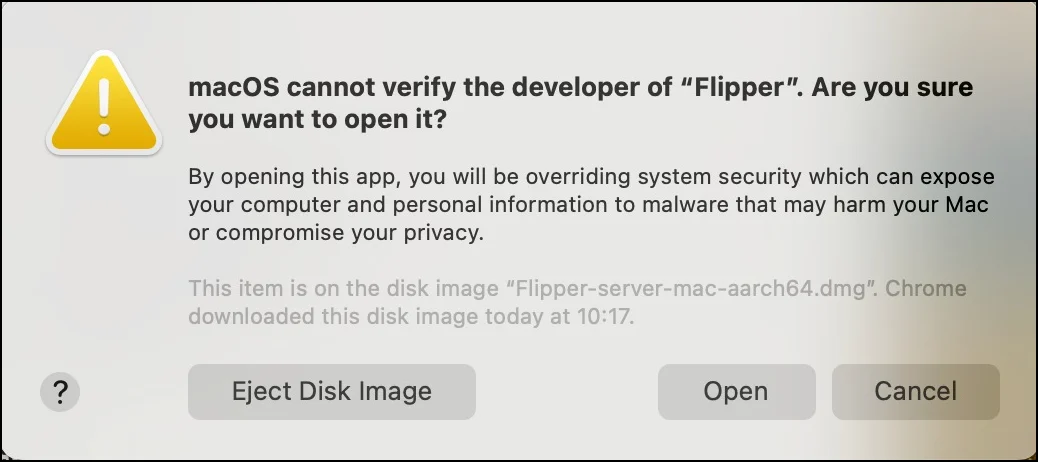
- الخطوة 7: بمجرد تثبيت التطبيق وفتحه للمرة الأولى، لن تحصل على الخطأ مرة أخرى. يمكنك الاستمرار في استخدام التطبيق.
- الخطوة 8: إذا كنت تستخدم تطبيقًا يحتاج إلى حزم متعددة، فيمكنك إيقاف تشغيل ميزة الأمان هذه مؤقتًا باستخدام الوحدة الطرفية. استخدم الأمر Sudo spctl –master-disable في Terminal. تذكر إعادة تشغيله بعد الانتهاء لتحسين الأمان. لإعادة تمكينه، استخدم الأمر sudo spctl –master-enable.
افتح التطبيق من Finder (موصى به بواسطة Apple)
هناك طريقة أخرى بسيطة لإصلاح هذا الخطأ وهي فتح التطبيق عبر تطبيق Finder. توصي شركة Apple رسميًا بهذه الخطوات. لاستخدام هذه الطريقة:

- الخطوة 1: انقل التطبيق إلى مجلد التطبيقات . (افتح التطبيق، وانقر بزر الماوس الأيمن على التطبيق، ثم انقر على الخيارات، ثم انقر على إظهار في Finder وانقل الملف إلى علامة تبويب التطبيقات.

- الخطوة 2: الآن، افتح Finder، وانتقل إلى علامة التبويب "التطبيقات"، وانقر بزر الماوس الأيمن على التطبيق، ثم انقر فوق الزر "فتح" في القائمة المختصرة. لا تفعل ذلك على لوحة التشغيل، لأنها لا تسمح لك بالوصول إلى قائمة الاختصارات.
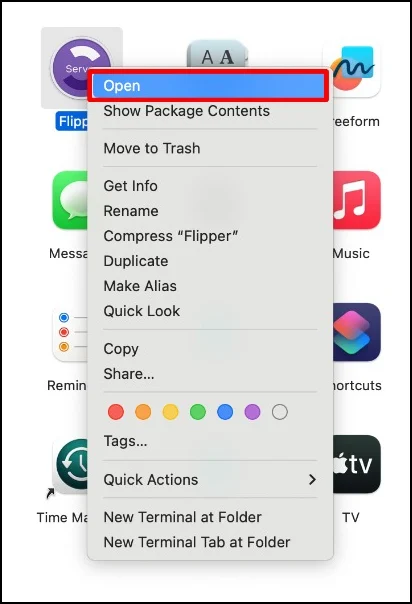
- الخطوة 3: بهذه الطريقة، يمكنك حل المشكلة بسهولة.
قم بتنزيل أحدث إصدار من التطبيق
إذا كان التطبيق قديمًا أو يتوفر إصدار جديد، فقد تمنعك Apple من فتح التطبيق مع ظهور رسالة الخطأ هذه. لإصلاح هذه المشكلة، يمكنك تحديث التطبيق إلى الإصدار الأحدث. يمكنك تحديث التطبيق عبر Mac App Store أو تنزيل أحدث إصدار إذا قمت بتنزيله خارج App Store.
تدابير السلامة أثناء منع هذا الخطأ
كما ذكرنا سابقًا، يعد هذا إجراءً أمنيًا لتقنية Gatekeeper من Apple، والذي يهدف إلى حماية المستخدمين من تنزيل البرامج الضارة. يُنصح باتخاذ الاحتياطات اللازمة قبل فتح التطبيق الذي يحتوي على هذا الخطأ.
- فحص الملفات قبل التنزيل: قم بفحص الملف قبل تثبيته على جهاز Mac الخاص بك. يمكن أن تساعدك العديد من أدوات فحص الفيروسات المجانية عبر الإنترنت في فحص ملفات الفيروسات قبل تثبيتها على جهاز Mac الخاص بك. بهذه الطريقة، يمكنك الحصول على حماية إضافية لحماية جهاز Mac الخاص بك من الفيروسات الضارة.
- تنزيل البدائل من متجر Mac: في بعض الأحيان، تحقق مما إذا كان إصدار التطبيق نفسه متوفرًا في متجر Mac. في بعض الأحيان، ينشر المطورون تطبيقات خارج Mac Store بسبب رسوم Apple أو مشكلات أخرى تتعلق بالتطبيق. تحقق مما إذا كان الإصدار نفسه من التطبيق متاحًا على نظام Mac لتحسين الأمان.
- التحقق من المطور المعتمد: هذه هي الطريقة الأفضل والأسهل للتحقق مما إذا كان المطور معتمدًا أو يتمتع بسمعة طيبة. على نظام Mac، لا توجد قاعدة بيانات أو أي شيء من هذا القبيل للتحقق من المطور. ومع ذلك، يمكنك مراعاة معلمات مثل موقع الويب الخاص بالمطور، والتحقق من اسم الحزمة، والمنتديات العامة للتحقق من مشكلات الأمان، والمزيد.
منع حدوث هذا الخطأ في المستقبل
هذه هي الطرق البسيطة لإصلاح المشكلة على جهاز Mac الخاص بك. يمكنك التأكد من أنك ستفتح التطبيق على جهاز Mac الخاص بك لإصلاح هذا الخطأ. يمكنك القيام بذلك عبر الإعدادات أو فتح التطبيق عبر Finder. تأكد من اتباع الإجراءات الأمنية قبل تثبيت التطبيق وفتحه على جهاز Mac الخاص بك. لمنع حدوث هذا الخطأ في المستقبل، قم بتعطيل تقنية Apple Gatekeeper في الوحدة الطرفية. إذا كنت لا تزال تواجه هذا الخطأ، قم بالتعليق أدناه؛ نحن سعداء للمساعدة.
الأسئلة الشائعة حول المنع لا يمكن فتحه لأنه لا يمكن التحقق من خطأ المطور
1. كيفية تنزيل الملفات من المطورين الخارجيين ذوي السمعة الطيبة؟
لا توجد قاعدة بيانات أو رمز تحقق يمكننا أخذه بعين الاعتبار للتحقق من التحقق من المطور. تحتاج إلى مراعاة معلمات مثل الشعبية والمزيد لمنع تنزيل الملفات من هذه المصادر. أيضًا، قم بتنزيل الملفات من مصادر موثوقة أو مواقع ويب موثوقة فقط وتحقق مما إذا كان الإصدار نفسه من التطبيق متاحًا على Mac App Store.
2. كيف يمكنني التأكد من أن البرنامج الخاص بمطور غير معروف آمن؟
قم بمسح الملف ضوئيًا قبل تثبيته على جهاز Mac الخاص بك وتأكد من أن مصدر الطرف الثالث قانوني. قم أيضًا بالبحث في التطبيق وأمانه للتأكد.
3. هل يمكنني تجاوز إعدادات أمان macOS بأمان؟
نعم، يمكنك منع حدوث ذلك في المستقبل. يمكنك تعطيل تقنية Apple Gatekeeper مؤقتًا عن طريق إدخال أمر في الجهاز. تأكد من تمكينه مرة أخرى بعد فتح التطبيق. لتعطيل ميزة أمان Gatekeeper، استخدم الأمر Sudo spctl –master-disable في الجهاز. لتمكينه مرة أخرى، استخدم sudo spctl –master-enable
4. ماذا علي أن أفعل إذا سمحت عن غير قصد بتثبيت تطبيق ضار على جهاز Mac الخاص بي؟
يمكنك العثور على التطبيق وإلغاء تثبيته وإزالة آثار الملفات. للحصول على أمان أفضل، قم بفحص جهاز Mac الخاص بك وأعد ضبطه.
5. هل لا يزال بإمكاني تلقي تحديثات ودعم macOS من Apple إذا تجاوزت الخطأ "لا يمكن فتحه لأنه لا يمكن التحقق من المطور" لتطبيقات معينة؟
نعم، يمكنك الاستمرار في تلقي التحديثات من macOS إذا قمت بحل هذا الخطأ. ما عليك سوى تأكيد التطبيق لفتحه على جهاز Mac الخاص بك.
