تنزيل وتحديث برنامج تشغيل Canon TS3522 لنظام التشغيل Windows 10 و11
نشرت: 2023-09-22فيما يلي بعض الطرق المختلفة لتنزيل برنامج تشغيل Canon TS3522 وتثبيته على جهاز كمبيوتر يعمل بنظام Windows 10/11.إقرأ المقال بأكمله لتعرف المزيد!
إذا كنت تبحث عن طابعة الكل في واحد ومتعددة الوظائف، فإن Canon Pixma TS3522 هو خيار ممتاز. بالإضافة إلى سهولة التركيب والتشغيل، فإن طابعة Canon النافثة للحبر قادرة على إنتاج مطبوعات سريعة للمستندات ذات الجودة العالية. إن القدرة على توصيل هذه الطابعة بكل من شبكة WiFi وUSB تجعلها خيارًا ممتازًا لغالبية المستخدمين المنزليين. ومع ذلك، لكي تعمل هذه الطابعة متعددة الوظائف بكامل إمكاناتها، يجب تثبيت برنامج تشغيل الطابعة Canon TS3522 الأصلي على جهاز الكمبيوتر.
سيزودك دليل تنزيل برنامج التشغيل هذا بمجموعة متنوعة من التقنيات المختلفة وخطوات الدليل التي ستساعدك في عملية تنزيل برنامج تشغيل الطابعة Canon وتحديثه. لذلك، دون مزيد من اللغط، دعنا نتابع الطرق المتعددة لتنزيل برنامج تشغيل Canon TS3522 على نظام التشغيل Windows 11 و10.
طرق تنزيل وتثبيت وتحديث برنامج تشغيل Canon TS3522 على نظام التشغيل Windows 11 و10
ألقِ نظرة على الطرق المشتركة أدناه لإجراء تنزيل برنامج التشغيل Canon TS3522 لنظام التشغيل Windows 10 و11 بسرعة.
الطريقة الأولى: تنزيل برنامج تشغيل Canon TS3522 من موقع Canon الرسمي
كما هو الحال مع الشركات المصنعة الأخرى، تقوم Canon أيضًا بإصدار تحديثات برامج التشغيل بشكل متكرر لنفسها. لذا، يمكنك الحصول على أحدث إصدار من برامج تشغيل Canon PIXMA TS3522 من موقع Canon الرسمي. ومع ذلك، قبل المتابعة، هناك شيئين أساسيين يجب أن تعرفهما. أولاً، تحتاج إلى معرفة إصدار نظام التشغيل Windows الذي تستخدمه حاليًا، وثانيًا، الطراز أو الرقم التسلسلي للطابعة الخاصة بك. الآن، اتبع الخطوات أدناه لتنزيل برنامج التشغيل Canon TS3522 وتثبيته يدويًا:
الخطوة 1: قم بزيارة الموقع الرسمي لشركة Canon.
الخطوة 2: قم بالتمرير فوق قسم الدعم وقم بتوسيعه.ثم اختر البرامج وبرامج التشغيل من القائمة المنسدلة. 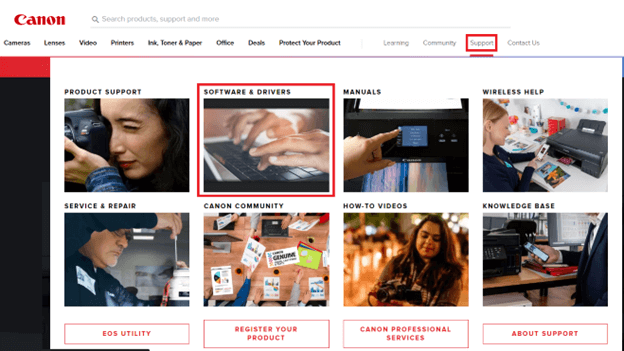
الخطوة 3: بعد ذلك، اختر فئة المنتج الخاص بك، أي الطابعات من الخيارات المتاحة.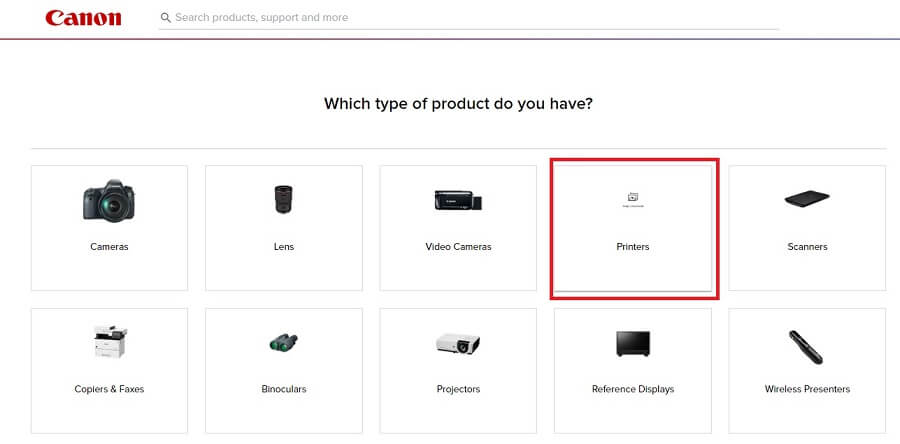
الخطوة 4: الآن، حدد PIXMA للمتابعة.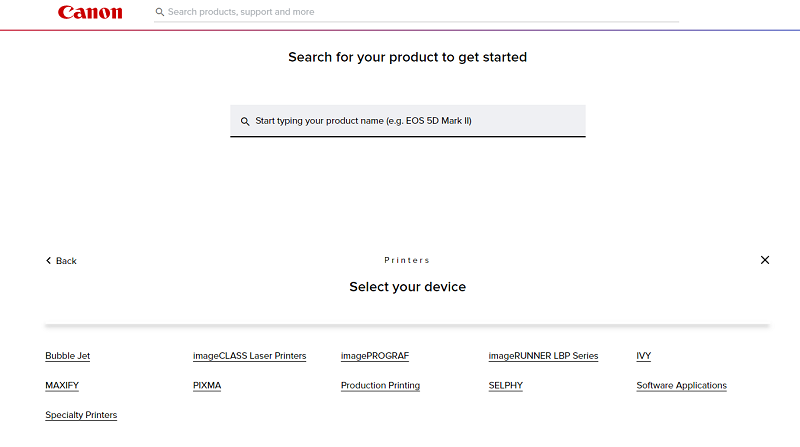
الخطوة 5: بعد ذلك، حدد TS Series ثم اختر PIXMA TS3522 .
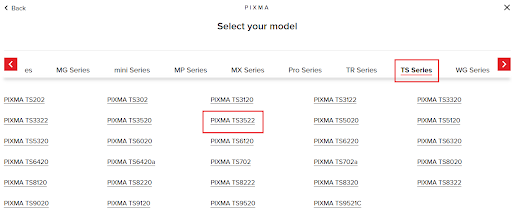
الخطوة 6: حدد نظام التشغيل الصحيح والإصدار المقابل من القائمة المنسدلة.
الخطوة 7: قم بالتمرير لأسفل الصفحة حتى تجد خيار التنزيل الموجود بجوار برنامج تثبيت برنامج التشغيل Canon TS3522.انقر على زر التنزيل. 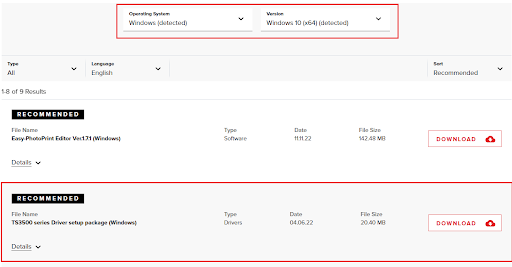
الخطوة 8: قم بتشغيل الملف الذي تم تنزيله واتبع الإرشادات التي تظهر على شاشتك لإكمال عملية تثبيت برامج التشغيل على نظامك.بمجرد الانتهاء من ذلك، قم بإعادة تشغيل جهاز الكمبيوتر الخاص بك لحفظ التغييرات الأخيرة.
اقرأ أيضًا: تنزيل وتحديث برنامج تشغيل Canon G7020 لنظام التشغيل Windows
الطريقة الثانية: تثبيت آخر تحديث لبرنامج تشغيل Canon TS3522 يدويًا في إدارة الأجهزة
يأتي Windows مزودًا بأداة مساعدة مدمجة تسمى "إدارة الأجهزة". تحافظ الأداة على جميع برامج تشغيل جهاز الكمبيوتر الخاص بك في حالة عمل جيدة. باستخدام إدارة الأجهزة، يمكنك إجراء تنزيل برنامج التشغيل Canon PIXMA TS3522 على نظام التشغيل Windows 10 و11 دون أي متاعب. وللقيام بذلك، ما عليك سوى اتباع الخطوات التالية:
الخطوة 1: اضغط تمامًا على مفاتيح Win + X من لوحة المفاتيح.ثم اختر "إدارة الأجهزة" من القائمة التي تظهر. 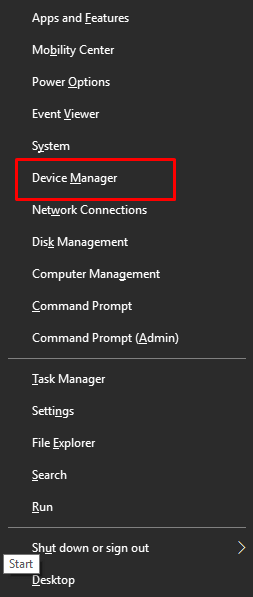
الخطوة 2: سينقلك الإجراء أعلاه إلى إدارة الأجهزة.تحتاج هنا إلى البحث عن فئة الطابعة/قوائم انتظار الطباعة والنقر عليها نقرًا مزدوجًا لتوسيعها. 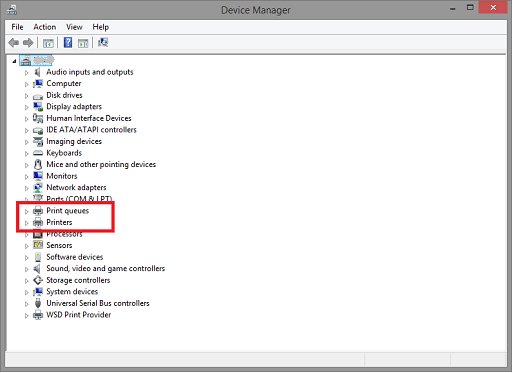
الخطوة 3: بعد ذلك، انقر بزر الماوس الأيمن على برنامج تشغيل Canon TS3522 واختر خيار تحديث برنامج التشغيل للمتابعة.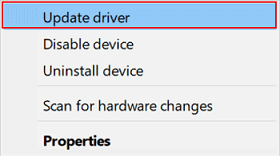

الخطوة 4: من المطالبة التالية، انقر فوق "البحث تلقائيًا عن برامج التشغيل" .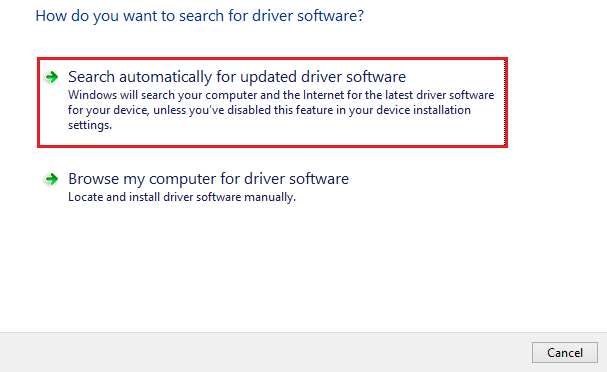
الخطوة 5: الآن، انتظر حتى يعثر مدير الأجهزة على برامج التشغيل المتوفرة لنظامك.ثم اتبع التعليمات التي تظهر على الشاشة لإكمال عملية التثبيت.
بمجرد تثبيت برامج تشغيل Canon PIXMA TS3522 بنجاح، أعد تشغيل الكمبيوتر لحفظ برامج التشغيل الجديدة. وإذا وجدت الطريقتين المذكورتين أعلاه شاقتين بعض الشيء لتحديث برامج التشغيل القديمة، فيمكنك تجربة الطرق التالية للحصول تلقائيًا ودون عناء على أحدث إصدار من برامج تشغيل الكمبيوتر الشخصي المثبتة على جهاز كمبيوتر يعمل بنظام Windows.
اقرأ أيضًا: تنزيل برنامج تشغيل Canon iP110 وتحديثه وتثبيته لنظام التشغيل Windows 10،11
الطريقة الثالثة: استخدام Bit Driver Updater لتثبيت برنامج تشغيل Canon TS3522 تلقائيًا (مستحسن)
ليس لديك الوقت أو الخبرة الفنية اللازمة لتثبيت برنامج التشغيل Canon PIXMA TS3522 يدويًا؟ لا داعي للقلق، يمكنك إنجاز المهمة تلقائيًا بمساعدة أفضل برنامج لتحديث برامج التشغيل مثل Bit Driver Updater. هذه هي الطريقة الأسهل والأسرع لاستبدال برامج التشغيل القديمة أو المعطلة أو المفقودة ببرامج تشغيل جديدة ومتوافقة. وبالمثل، باستخدام Bit Driver Updater، يمكنك العثور بسرعة على تحديث برنامج التشغيل Canon TS3522 الأصلي وتنزيله على نظام التشغيل Windows 10/11.
يعد Bit Driver Updater برنامجًا معترفًا به عالميًا يقوم تلقائيًا باكتشاف نظامك والعثور على برامج التشغيل الجديدة له. ليس هذا فحسب، بل يضمن لك أيضًا الحصول على أداء محسّن ومحدث للكمبيوتر الشخصي. توفر الأداة المساعدة لتحديث برنامج التشغيل فقط برامج التشغيل التي تم اختبارها والتحقق منها بواسطة WHQL. وهذا يعني أنه لا يوجد خطر تنزيل وتثبيت برامج التشغيل غير الصحيحة. يمكن للمستخدمين إما تحديث برامج التشغيل القديمة باستخدام الإصدار المجاني أو الإصدار الاحترافي. ولكن مع الإصدار الاحترافي، يمكنك الحصول على مساعدة فنية على مدار الساعة طوال أيام الأسبوع وضمان استعادة الأموال لمدة 60 يومًا. كما أنه يساعدك على فتح الإمكانات الكاملة للبرنامج.
فيما يلي كيفية تنزيل برنامج التشغيل Canon PIXMA TS3522 باستخدام Bit Driver Updater:
الخطوة 1: للبدء، قم بتنزيل ملف إعداد Bit Driver Updater من الزر أدناه.
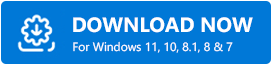
الخطوة 2: انقر نقرًا مزدوجًا فوق الملف الذي تم تنزيله واتبع معالج التثبيت لإنهاء العملية.
الخطوة 3: بعد التثبيت، قم بتشغيل Bit Driver Updater وانقر على خيار المسح الضوئي المتوفر في جزء القائمة الأيسر.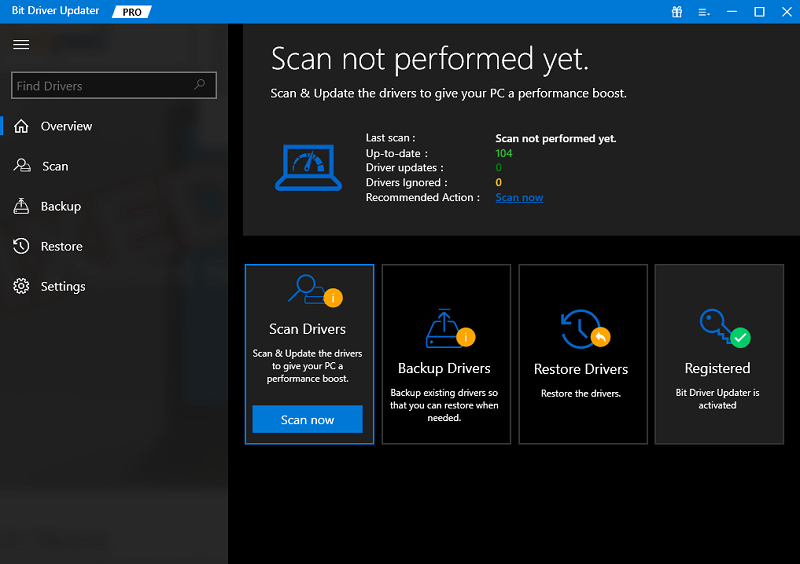
الخطوة 4: الآن، ما عليك سوى النقر فوق الزر "تحديث الكل" لتثبيت أحدث إصدار من جميع برامج تشغيل الكمبيوتر بنقرة واحدة.ومع ذلك، لا يمكن الوصول إلى وظيفة التحديث بنقرة واحدة إلا للمستخدمين الذين يستخدمون الإصدار الاحترافي. لذا، إذا كنت تستخدم الإصدار المجاني، فأنت بحاجة إلى النقر فوق الزر "التحديث الآن" المتوفر بجوار برنامج التشغيل الذي تريد تحديثه. 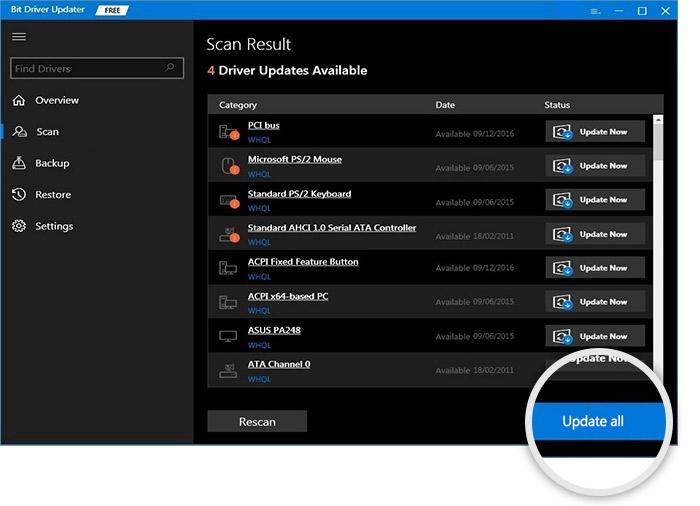
بمجرد الانتهاء من كل شيء، أعد تشغيل جهاز الكمبيوتر الخاص بك لتطبيق برامج التشغيل الجديدة.
اقرأ أيضًا: تنزيل وتحديث برامج تشغيل Canon MG2522 لنظام التشغيل Windows 10
الطريقة الرابعة: قم بتشغيل Windows Update لتثبيت برنامج تشغيل Canon TS3522
وأخيرًا وليس آخرًا، يمكنك استخدام خدمة Windows Update للبحث عن أحدث إصدار من برامج التشغيل لجهاز الكمبيوتر الخاص بك وتثبيته. لتثبيت برنامج تشغيل Canon TS3522 باستخدام Windows Update، اتبع الخطوات التالية:
الخطوة 1: على لوحة المفاتيح، اضغط على مفتاحي Windows + Iمعًا لفتح إعدادات Windows.
الخطوة 2: في إعدادات Windows، ابحث عن خيار التحديث والأمانوانقر عليه. 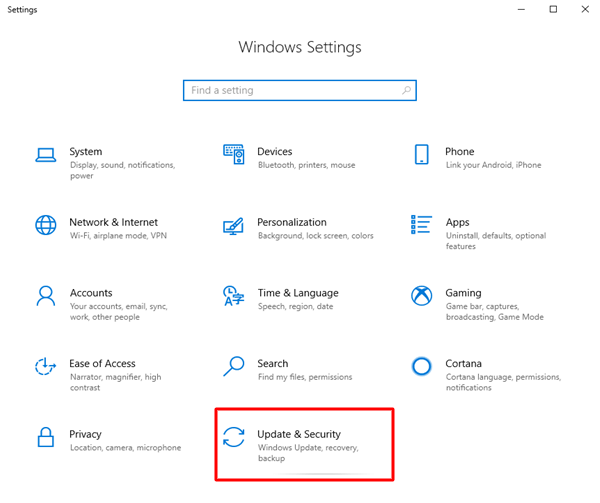
الخطوة 3: الآن، تحقق من تحديد Windows Updateمن جزء القائمة الأيسر. إذا لم يكن الأمر كذلك، فحدد Windows Update.
الخطوة 4: بعد ذلك، انقر فوق خيار التحقق من وجود تحديثاتالمتاح في الجزء الأيسر. 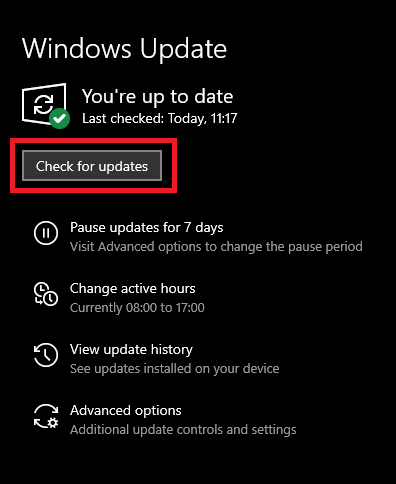
الآن، ما عليك سوى الجلوس والانتظار حتى تجد تحديثات Windows برامج التشغيل المتوفرة بالإضافة إلى تحديثات النظام الأخرى لجهازك. إذا تم اكتشاف أي تحديثات، فسيقوم Windows بتثبيتها تلقائيًا على جهاز الكمبيوتر الخاص بك. بمجرد تثبيت التحديثات المعلقة، ستحتاج إلى إعادة تشغيل جهاز الكمبيوتر الخاص بك لتطبيق التغييرات.
اقرأ أيضًا: تنزيل برنامج تشغيل Canon MG2500 لنظام التشغيل Windows 10 و 11
كيفية تنزيل وتحديث برنامج تشغيل Canon TS3522 على نظام التشغيل Windows 10، 11: موضح
ما تم اقتراحه أعلاه هو بعض الطرق البسيطة وغير المرهقة التي يمكن للمرء مراعاتها من أجل تنزيل برنامج تشغيل Canon TS3522 لنظام التشغيل Windows 11 و10. نأمل أن تجد دليل تنزيل برنامج التشغيل هذا مفيدًا ومفيدًا. ولكن، إذا كانت لديك أي أسئلة بخصوص ذلك، فيمكنك مشاركتها في قسم التعليقات أدناه.
لمزيد من المعلومات المتعلقة بالتكنولوجيا، يمكنك الاشتراك في النشرة الإخبارية لدينا ومتابعتنا على وسائل التواصل الاجتماعي - Facebook، أو Instagram، أو Twitter، أو Pinterest.
