لا يمكنك حذف تطبيق Mac لأنه لا يزال مفتوحًا؟ فيما يلي 5 طرق لإصلاحها
نشرت: 2023-11-18يعد تثبيت التطبيقات وإلغاء تثبيتها مهمة شائعة نقوم بها على أجهزة الكمبيوتر لدينا. على جهاز Mac، قد يحدث أحيانًا أنه عند محاولة إلغاء تثبيت أحد التطبيقات، يقوم النظام بالإبلاغ: " لا يمكن حذف تطبيق Mac لأنه لا يزال مفتوحًا ". هذه مشكلة شائعة يواجهها العديد من مستخدمي Mac، ولكن الخبر السار هو أنه يمكن حلها عن طريق إغلاق التطبيق بالقوة.
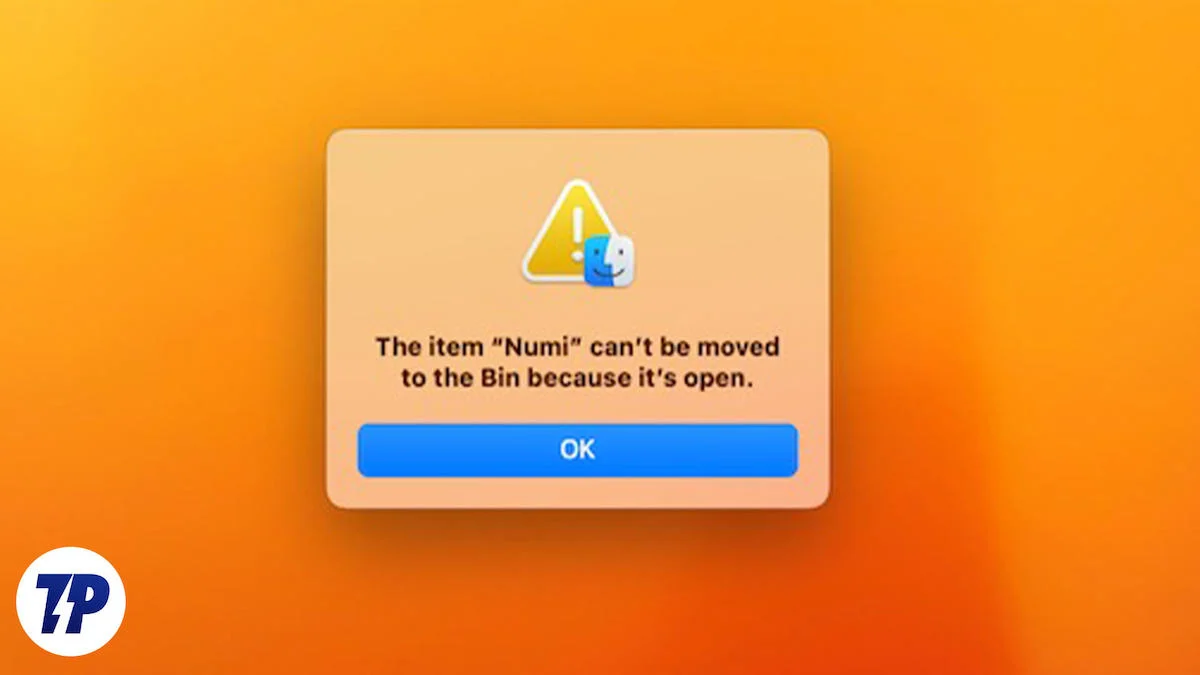
في هذا الدليل، سنقدم لك طرقًا مختلفة يمكنك من خلالها فرض إغلاق أحد التطبيقات لإلغاء تثبيته من جهاز Mac الخاص بك. تتضمن هذه الحلول استخدام إعدادات النظام الأساسية لفرض إغلاق التطبيق، والتعامل مع الملفات القابلة للتنفيذ، وإعادة تشغيل جهاز الكمبيوتر الخاص بك، والمزيد. لذا، إذا كنت مستعدًا، فلنبدأ!
جدول المحتويات
إصلاح لا يمكن حذف تطبيق Mac لأنه لا يزال مفتوحًا خطأ على جهاز Mac
1. فرض إيقاف التطبيق ثم إلغاء التثبيت
السبب وراء عدم إمكانية حذف تطبيق Mac هو أنه لا يزال مفتوحًا. ويرجع ذلك أساسًا إلى أن التطبيق لا يزال قيد التشغيل في الخلفية. لا يمكن لبرنامج إلغاء التثبيت الخاص بنظام Mac إلغاء تثبيت التطبيقات إذا كانت مفتوحة وتعمل في الخلفية. ولهذا السبب ترى رسالة تحذير عند محاولة إلغاء تثبيت التطبيق. يمكنك حل هذه المشكلة بسهولة عن طريق فرض إيقاف التطبيق أو الخروج منه. يمكنك فرض إنهاء التطبيق بطرق مختلفة. هذه الطرق بسيطة ولا تتطلب أي معرفة تقنية.
قائمة أبل:
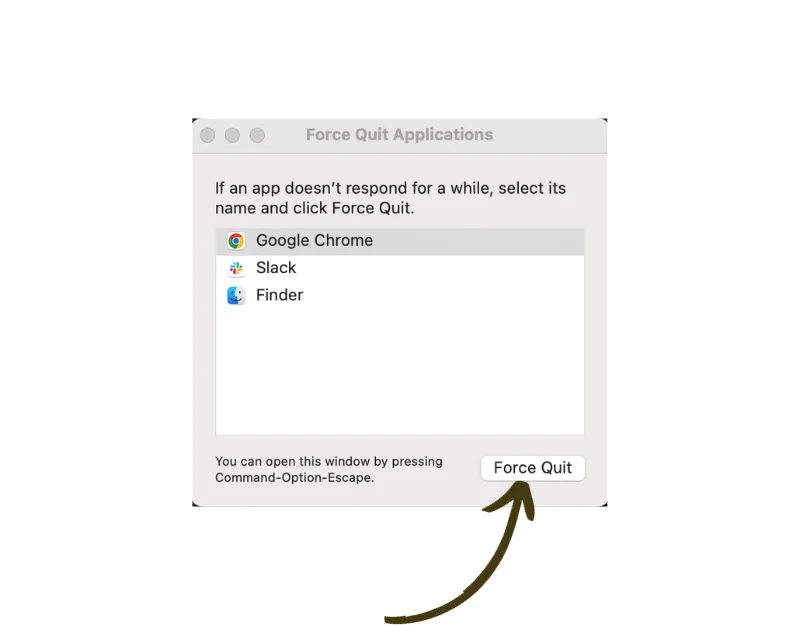
- انقر على شعار Apple في الزاوية العلوية اليسرى من شاشتك.
- حدد " فرض الإنهاء " من القائمة المنسدلة.
- سيؤدي هذا أيضًا إلى فتح نافذة "فرض إنهاء التطبيقات" ، ويمكنك اتباع نفس الخطوات المذكورة أعلاه لإغلاق التطبيق غير المستجيب.
- وبدلاً من ذلك، يمكنك أيضًا الضغط مع الاستمرار على مفاتيح Command + Option + Esc على لوحة المفاتيح. سيؤدي هذا إلى فتح نافذة " فرض الإنهاء ".
طريقة الإرساء:
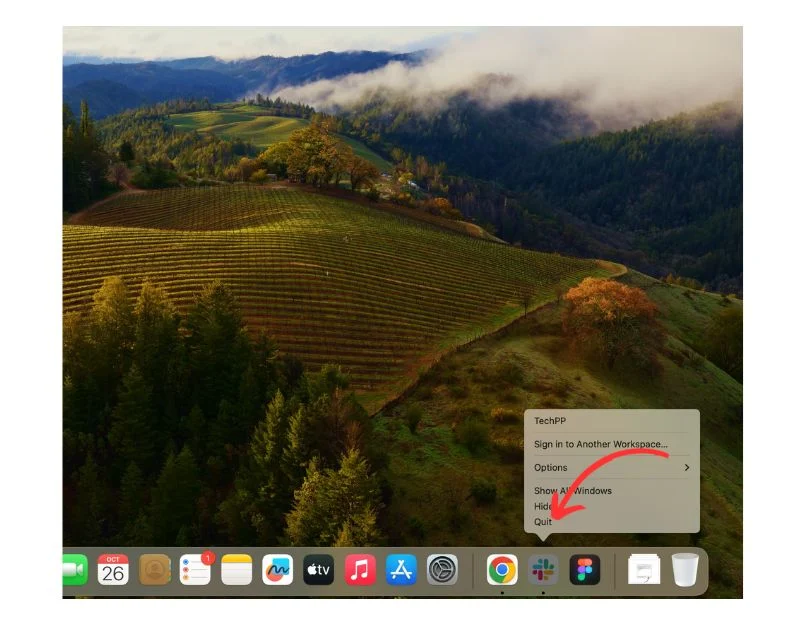
- ابحث عن التطبيق الذي تريد إلغاء تثبيته في Dock إذا لم يظهر. اتبع الطريقة 2.
- انقر بزر الماوس الأيمن على أيقونة التطبيق.
- اضغط مع الاستمرار على مفتاح الاختيار على لوحة المفاتيح، وسيتغير "إنهاء" إلى "فرض الإنهاء". انقر على "فرض الإنهاء" لإغلاق التطبيق.
2. استخدم مراقب النشاط
الخطوة 1: افتح دائرة الضوء:
- اضغط على مفتاح الأوامر (Cmd) ومفتاح المسافة (المسافة) على لوحة المفاتيح في وقت واحد. سيؤدي هذا إلى فتح Spotlight، وهي وظيفة بحث على جهاز Mac الخاص بك.
الخطوة 2: الوصول إلى مراقب النشاط:
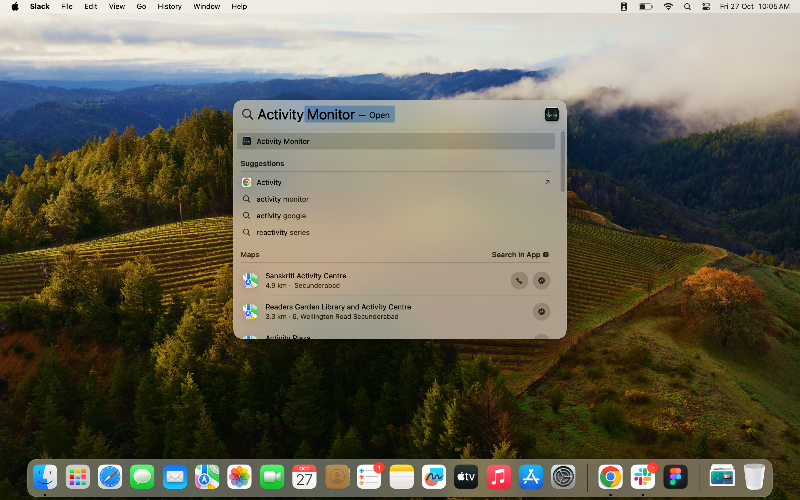
- في شريط بحث Spotlight الذي يظهر، اكتب Activity Monitor واضغط على Enter بلوحة المفاتيح.
الخطوة 3: ابحث عن التطبيق:
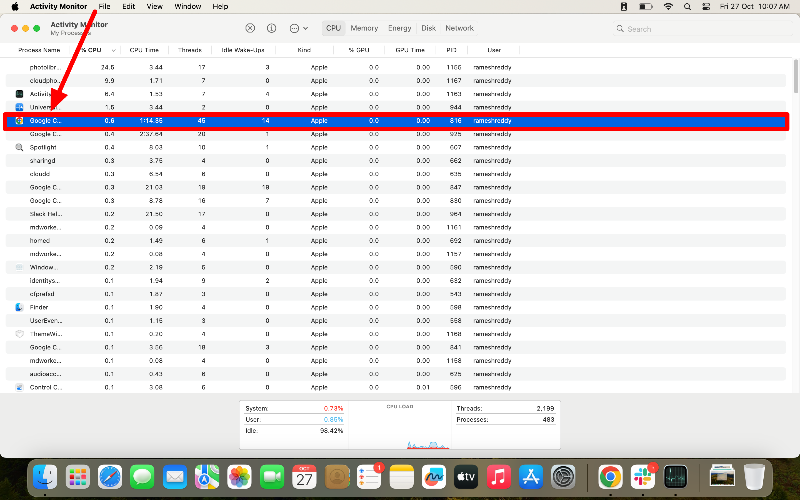
- انظر إلى قائمة التطبيقات قيد التشغيل في مراقب النشاط للعثور على التطبيق الذي تريد إنهاءه.
الخطوة 4: البدء بالإنهاء القسري:
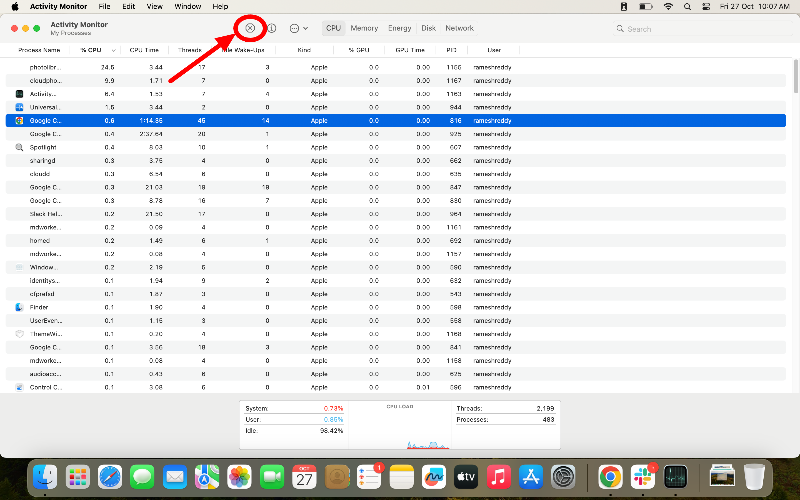
- بمجرد العثور على التطبيق، انقر عليه لتسليط الضوء عليه.
- سترى زر X صغيرًا في الزاوية العلوية اليسرى من نافذة مراقب النشاط. انقر على هذا الزر.
الخطوة 5: تأكيد فرض الإنهاء:
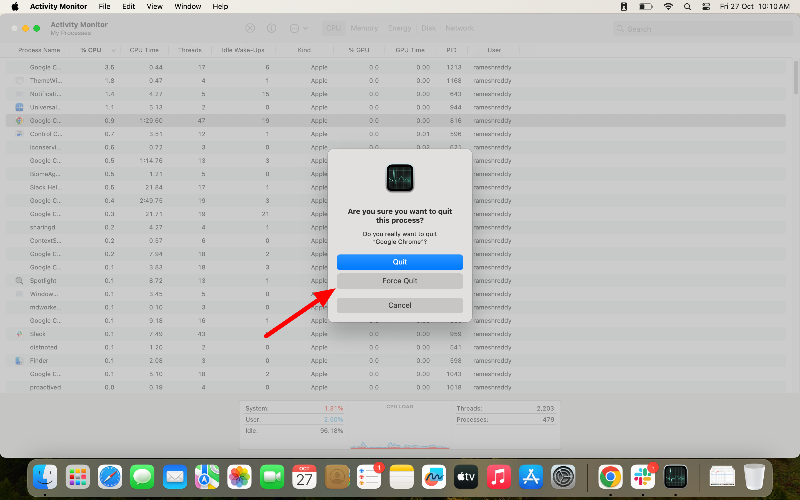
- ستظهر نافذة صغيرة تسألك عما إذا كنت تريد إنهاء العملية.
- انقر على زر "فرض الإنهاء " للتأكيد.
الخطوة 6: فتح الباحث:
- الآن، مرة أخرى، افتح تطبيق Finder على جهاز Mac الخاص بك
الخطوة 7: اذهب إلى دليل التطبيقات:
- في نافذة Finder على الجانب الأيسر، ابحث عن علامة التبويب المسماة "التطبيقات" وانقر عليها. سينقلك هذا إلى قائمة بجميع البرامج المثبتة على جهاز Mac الخاص بك.
الخطوة 8: تحديد موقع التطبيق وحذفه:


- قم بالتمرير خلال قائمة التطبيقات حتى تجد التطبيق الذي تريد حذفه.
- انقر بزر الماوس الأيمن على أيقونة التطبيق، ثم حدد نقل إلى سلة المهملات من القائمة التي تظهر.
3. قم بإزالة الملف القابل للتنفيذ
قم بإزالة الملف القابل للتنفيذ من التطبيق. سيؤدي هذا إلى منع بدء الملف. يمكنك حذف الملف من مجلد حزمة التطبيق.
الخطوة 1: افتح الباحث
- انقر على أيقونة Finder في الرصيف أسفل الشاشة لفتح نافذة Finder جديدة.
الخطوة الثانية: اذهب إلى دليل التطبيقات:
- في نافذة Finder، ابحث عن علامة التبويب " التطبيقات " على الجانب الأيسر، وانقر عليها. سينقلك هذا إلى قائمة بجميع البرامج المثبتة على جهاز Mac الخاص بك.
الخطوة 3: الوصول إلى محتويات حزمة التطبيق:
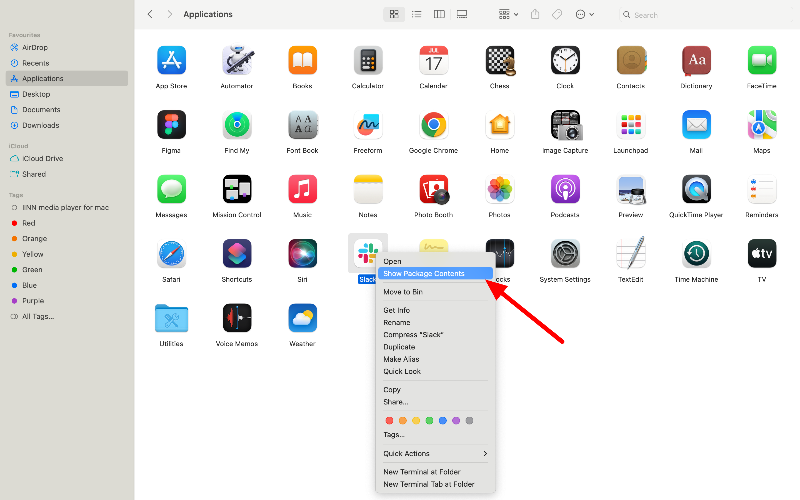
- ابحث عن التطبيق الذي تريد إلغاء تثبيته، وانقر عليه بزر الماوس الأيمن وحدد " إظهار محتويات الحزمة " من القائمة التي تظهر.
الخطوة 4: انتقل إلى مجلد macOS:
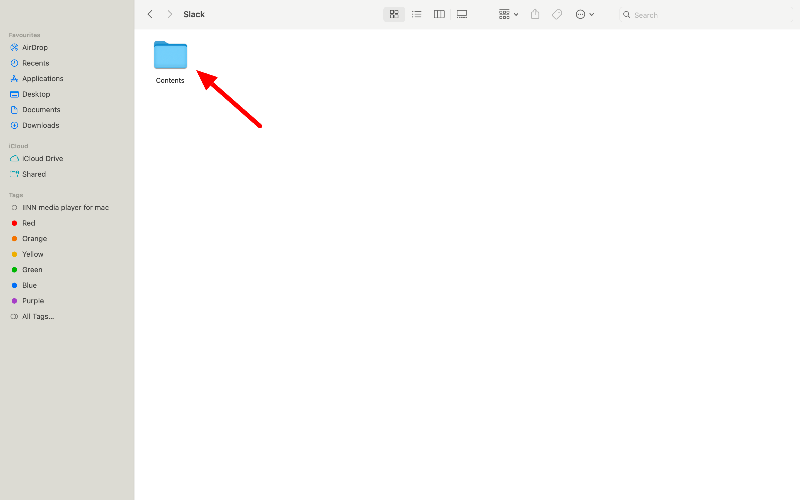
- في مجلد "محتويات الحزمة" ، انقر نقرًا مزدوجًا فوق المجلد المسمى "المحتويات" لفتحه، ثم افتح مجلد MacOS .
الخطوة 5: تحديد موقع ملف Unix القابل للتنفيذ وحذفه:
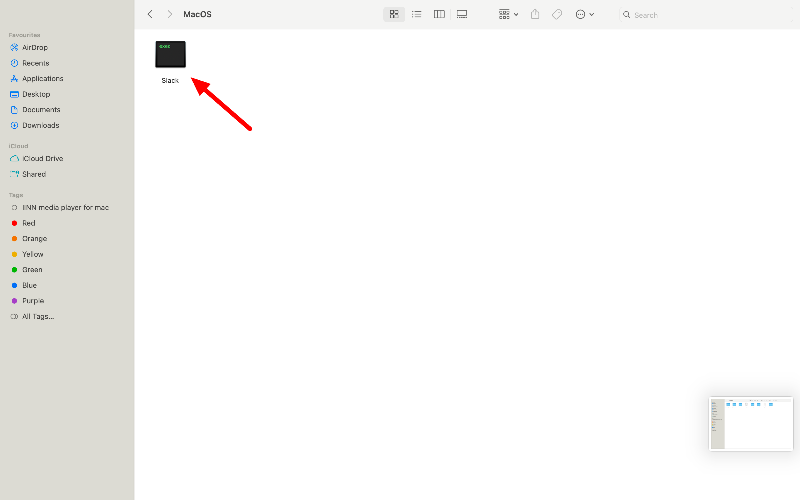
- ابحث عن ملف في مجلد "MacOS" يحمل نفس اسم التطبيق. هذا الملف هو ملف Unix القابل للتنفيذ للتطبيق.
- انقر بزر الماوس الأيمن على هذا الملف، ثم حدد "نقل إلى سلة المهملات" من القائمة التي تظهر لحذفه.
الخطوة 6: افتح مراقب النشاط وأجبر على إنهاء التطبيق:
- افتح Spotlight بالضغط على Command + Space على لوحة المفاتيح، واكتب "Activity Monitor "، ثم اضغط على Enter.
- ابحث عن التطبيق وانقر عليه في مراقب النشاط لتمييزه.
- انقر فوق زر X الصغير الموجود في الزاوية العلوية اليسرى من نافذة مراقب النشاط، ثم انقر فوق "Force Quit" في النافذة المنبثقة للتأكيد.
الخطوة 7: حذف التطبيق من مجلد التطبيقات:

- ارجع إلى مجلد "التطبيقات" في Finder.
- انقر بزر الماوس الأيمن على التطبيق وحدد "نقل إلى سلة المهملات" من القائمة التي تظهر لحذف التطبيق.
4. قم بإلغاء تثبيت التطبيقات باستخدام برامج إلغاء التثبيت التابعة لجهات خارجية
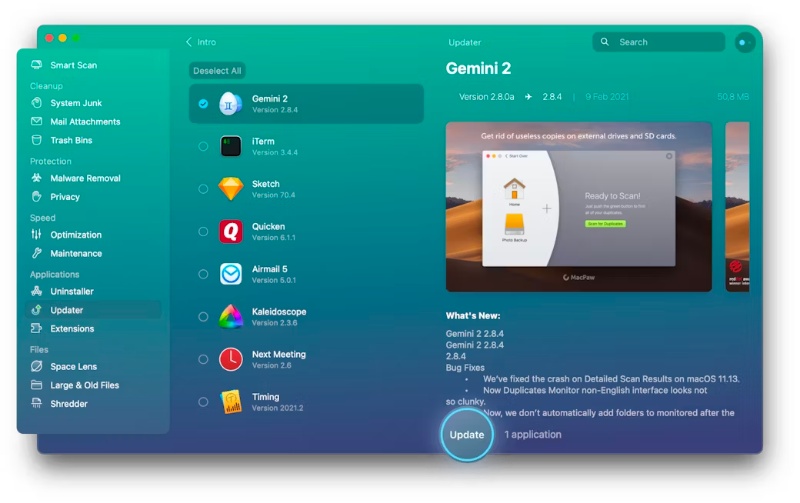
إذا لم تنجح هاتان الطريقتان، فحاول إلغاء تثبيت التطبيق باستخدام تطبيقات الطرف الثالث. ستساعدك هذه التطبيقات على إزالة التطبيق من جهاز Mac الخاص بك وجميع الملفات المرتبطة بالتطبيق. هناك العديد من الخيارات لبرامج إلغاء التثبيت. بعد الاختبار، وجدنا أن CleanMyMac X وApp Cleaner هما أفضل الخيارات. باستخدام هذه التطبيقات، يمكنك إلغاء تثبيت التطبيقات التي تريد حذفها من متجر التطبيقات الخاص بك.
5. أعد تشغيل جهاز Mac الخاص بك
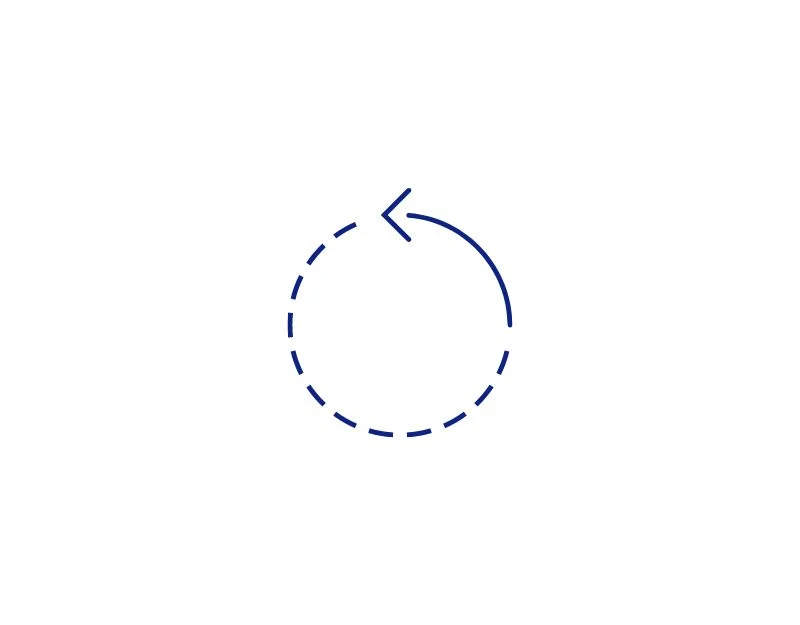
إذا لم تنجح أي من الخطوات، فأعد تشغيل جهاز الكمبيوتر الخاص بك. ستؤدي إعادة تشغيل جهاز الكمبيوتر الخاص بك إلى إيقاف العمليات التي تعمل في الخلفية وإغلاق التطبيقات قيد التشغيل. هذه هي الطريقة الأكثر فعالية لإصلاح المشكلة، إلا إذا تم فتح التطبيق تلقائيًا عند إعادة تشغيل جهاز الكمبيوتر الخاص بك. لإصلاح ذلك، انقر بزر الماوس الأيمن على التطبيق، ثم قم بالتمرير فوق الخيارات وقم بإلغاء تحديد "فتح عند تسجيل الدخول" أو انتقل إلى تفضيلات النظام > المستخدمون والمجموعات > عناصر تسجيل الدخول ، وقم بإلغاء تحديد أي تطبيقات لا تريد فتحها عند بدء التشغيل.
الأسئلة الشائعة حول حذف التطبيقات على نظام التشغيل macOS
1. لماذا لا يمكنني حذف أحد التطبيقات على جهاز Mac الخاص بي؟
يمكنك حذف التطبيق على جهاز Mac الخاص بك لعدة أسباب. قد يكون هذا بسبب أن التطبيق الذي تريد إلغاء تثبيته هو تطبيق نظام، أو أنه ليس لديك إذن بإلغاء تثبيت التطبيق، أو أن هناك خطأ في القرص الصلب، أو أن البرامج الضارة تسبب خطأً. في هذه الحالة، من المرجح أن تكون المشكلة أن التطبيق مفتوح حاليًا أو أن العمليات المتعلقة بالتطبيق تعمل في الخلفية. يمكنك ببساطة فرض إيقاف التطبيق وإلغاء تثبيت التطبيق من جهاز Mac الخاص بك.
2. كيف يمكنني منع هذه المشكلة في المستقبل؟
يمكنك منع هذه المشكلات عن طريق تحديد التطبيقات التي تعمل في الخلفية وإغلاقها قبل إلغاء التثبيت. يمكنك أيضًا إعادة تشغيل جهاز Mac الخاص بك لإيقاف العملية التي تعمل في الخلفية والتي قد تمنع إلغاء تثبيت التطبيق.
3. هل من الآمن استخدام برامج إلغاء التثبيت التابعة لجهات خارجية؟
نعم، من الآمن استخدام أدوات التثبيت التابعة لجهات خارجية لإلغاء تثبيت التطبيقات؛ ومع ذلك، تأكد من أن تطبيقك جدير بالثقة وذو سمعة طيبة.
4. ماذا علي أن أفعل إذا لم أتمكن من العثور على التطبيق في مراقب النشاط؟
تأكد من قيامك بالتمرير خلال القائمة الكاملة للتطبيقات والعمليات في مراقب النشاط. في بعض الأحيان يتم إدراج التطبيق تحت اسم عملية نظام مختلف. علامات التبويب مثل وحدة المعالجة المركزية والذاكرة والطاقة والقرص والشبكة. تحقق من كل علامة تبويب لمعرفة ما إذا كان التطبيق يظهر هناك. إذا كنت لا تزال غير قادر على العثور عليه، فاستخدم أداة خارجية مثل MacKeeper لفحص جهاز Mac الخاص بك والعثور على التطبيق.
5. ماذا علي أن أفعل إذا استمر ظهور تنبيه "التطبيق لا يزال مفتوحًا" على جهاز Mac الخاص بي؟
من المستبعد جدًا أن يظهر التطبيق مرة أخرى بعد اتباع الخطوات. إذا استمرت المشكلة، فمن المحتمل أن تكون هناك برامج ضارة على جهاز Mac الخاص بك أو عطل هو سبب المشكلة. لإصلاح المشكلة، يمكنك إعادة ضبط جهاز Mac الخاص بك أو الاتصال بدعم Apple.
