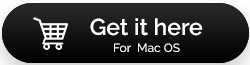ماذا تفعل عندما لا يمكنك حذف التطبيقات من Launchpad
نشرت: 2021-08-07ضع في اعتبارك هذا السيناريو الذي يعتمد على تجربة المستخدم الفعلية -
يمكنك تنزيل تطبيق من متجر التطبيقات. بعد فترة ، تخطط لإلغاء تثبيته من جهاز Mac الخاص بك. يمكنك تشغيل لوحة التشغيل ويمكنك حتى العثور على التطبيق الذي تريد إلغاء تثبيته. ولكن ، هنا تأتي المشكلة ، حاول سحب التطبيق إلى سلة المهملات ولكن دون جدوى لأن التطبيق لن يحذف. لقد حاولت حتى حذف ملف التطبيق ولكنه لا يزال موجودًا في لوحة التشغيل. إذن ، كيف يمكنك التخلص من التطبيق على الأرض؟
هذه مجرد واحدة من مشكلات لوحة تشغيل Mac التي ذكرناها ، وقد يكون هناك العديد من المشكلات الأخرى.
| Mac Launchpad - ما هو؟ |
|---|
| إذا كنت من مستخدمي Mac الحاليين ، فمن المحتمل أنك تعرف ما هو Mac Launchpad. تم تقديمه مع macOS X Lion (10.7). ولكن ، إذا كنت مستخدمًا جديدًا أو حتى إذا كان اسم "Launchpad" لا يدق جرسًا ، فهذا هو Launchpad - كما يوحي الاسم ، هو مشغل للتطبيقات على جهاز Mac الخاص بك. هنا يمكنك رؤية التطبيقات والبحث عنها وبدءها وحذفها باختصار إدارة التطبيقات. تتيح لك لوحة التشغيل الوصول إلى جميع التطبيقات الموجودة على جهاز Mac الخاص بك ، بغض النظر عن مكان تثبيتها. |
في حالة عدم قدرتك على إزالة التطبيقات من Launchpad ، فقد يكون هناك عدة أسباب (وعدة طرق لتصحيحها). في هذه المدونة ، سنتأمل في بعض هذه الأسباب والحلول ، حتى تتمكن من التخلص من أحد التطبيقات بسرعة ، خاصة إذا كنت تشك في أنه يمثل تهديدًا خبيثًا.
لا يمكن حذف التطبيقات من Mac Launchpad ، إليك ما يمكنك فعله
في حالة عدم تمكنك من حذف التطبيقات من Launchpad ، فقد تكون هناك بعض الظروف. سنذكر هنا بعض هذه الظروف وحتى نخبرك بما يمكنك فعله لحل أي شيء يمنع لوحة التشغيل من إزالة التطبيقات -
الظرف رقم 1: التطبيق مفتوح بالفعل أو يعمل في الخلفية
قد يكون أحد أسباب عدم قدرتك على حذف تطبيق من Launchpad هو أنه مفتوح بالفعل أو يعمل في الخلفية. يعد استخدام مراقب النشاط أسهل طريقة للتخلص من التطبيقات غير المغلقة أو التطبيقات التي قد تتم معالجتها في الخلفية.
1. اتبع هذا المسار - الباحث> التطبيقات> الأدوات المساعدة
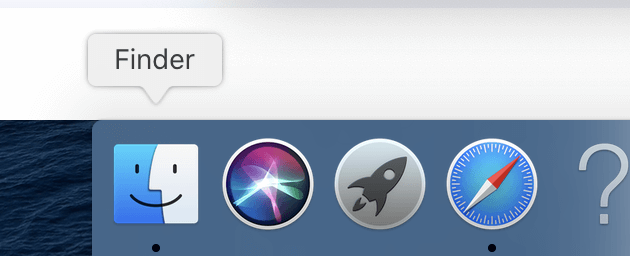
2. انقر على مراقب النشاط
3. حدد التطبيق الذي تريد حذفه. يمكنك إما العثور على التطبيق من القائمة أو يمكنك البحث عن التطبيق في شريط البحث.
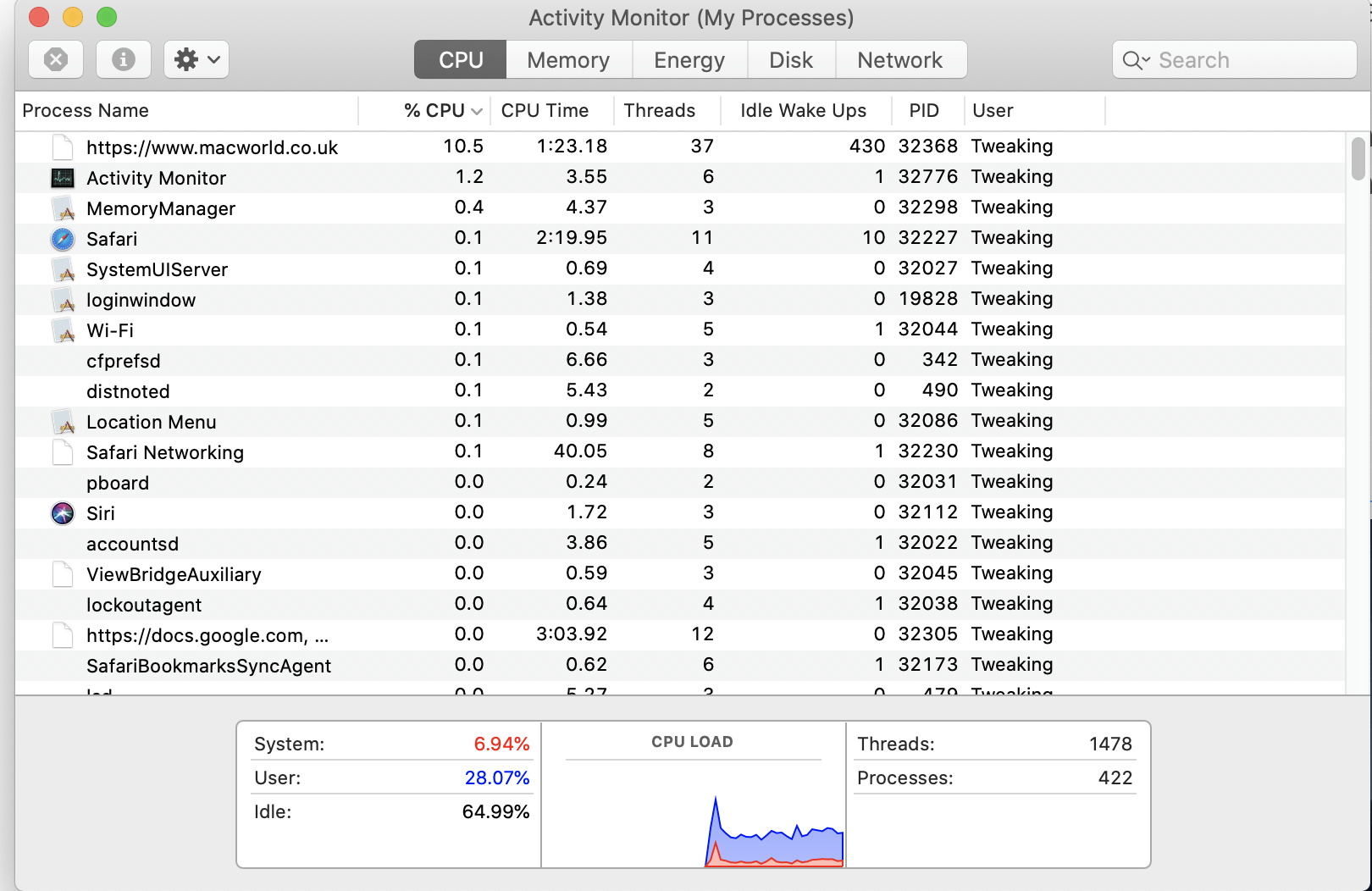
4. بعد تحديد التطبيق ، انقر فوق الزر X الموجود في الزاوية اليسرى العليا من النافذة
5. عندما تظهر المطالبة ، انقر فوق " إنهاء "
بمجرد إغلاق التطبيق من مراقب النشاط ، أعد محاولة إلغاء تثبيت التطبيق من Launchpad.
الظرف رقم 2: التطبيقات المثبتة لا تظهر ضمن Launchpad
هل التطبيقات التي قمت بتثبيتها لا تظهر ضمن Launchpad؟ إذا كانت الإجابة بنعم ، فربما لا يمكنك حذفها. ليس حتى تجرب هذا الحل البديل وهو إعادة تعيين Launchpad على Mac. إذا كنت تتساءل عن كيفية القيام بذلك ، فقد حددنا لك الخطوات -
1. توجه إلى Finder
2. اضغط مع الاستمرار على مفتاح الخيار ثم أثناء تواجدك فيه ، انقر فوق قائمة Go
3. انقر فوق المكتبة
4. الآن ، افتح مجلد دعم التطبيقات
5. بعد ذلك ، انقر فوق Dock
6. حدد جميع الملفات التي تنتهي بـ .db ثم احذفها
7. أيضًا ، قم بتفريغ سلة مهملات Mac
8. أخيرًا ، أعد تشغيل جهاز Mac
الغرض من هذه الخطوات هو إعادة بناء قاعدة بيانات Mac Launchpad الخاصة بك. هذا يعني أنه بعد إعادة تشغيل جهاز Mac الخاص بك ، ستعمل لوحة التشغيل على ملء العدد الدقيق للتطبيقات. الآن ، حاول إزالة التطبيق. وإذا لم تنجح هذه الخطوة ، فلا داعي للتوقف لأن لدينا المزيد من الحلول في سواعدنا.

الظرف رقم 3: لا شيء آخر يبدو ناجحًا
ربما حاولت حذف التطبيق من مجلد التطبيقات ، أو حتى أنك جربت برنامج إلغاء التثبيت الأصلي أو ربما حاولت إزالة التطبيق من Launchpad. ومع ذلك ، إذا استسلمت جميع الطرق الحقيقية ، فقد حان الوقت لجلب أداة متخصصة من طرف ثالث. يمكنك الحصول على مساعدة من تطبيق إلغاء التثبيت مثل Advanced Uninstall Manager.
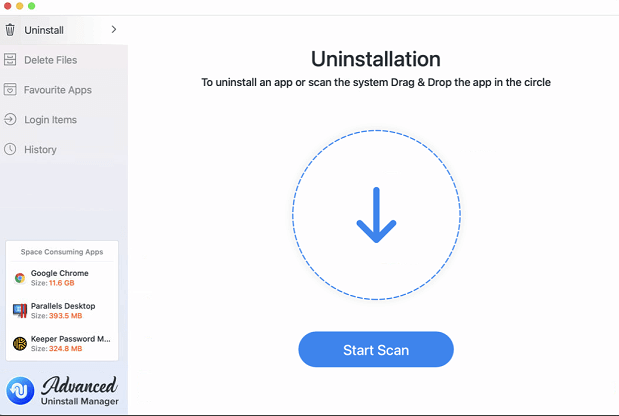
ما هو Advanced Uninstall Manager؟
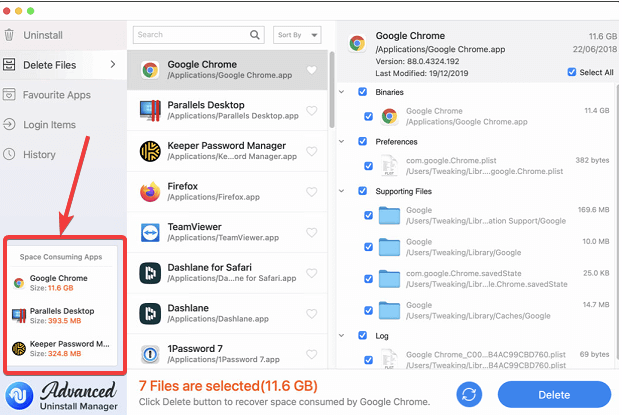
إنها أفضل طريقة لإلغاء تثبيت التطبيقات على نظام التشغيل Mac دون وجود مواصفات للتطبيق تلوح في الأفق. دعونا نلقي نظرة على بعض ميزات Advanced Uninstall Manager لنظام التشغيل Mac -
- يتم سرد جميع التطبيقات الموجودة على جهاز Mac الخاص بك بدقة وبشكل قاطع
- نظف جميع الملفات المتعلقة بالتطبيقات والبيانات الأخرى بنقرة واحدة
- قم بسحب التطبيق وإفلاته بسهولة لإلغاء تثبيته
- يمكنك استبعاد التطبيقات التي لا تريد إلغاء تثبيتها
- راجع سجل إزالة التطبيق أو احذفه
- راجع أيضًا المساحة التي يستهلكها التطبيق
- يتيح لك Advanced Uninstall Manager أيضًا إدارة عناصر تسجيل الدخول وبدء التشغيل
قم بتنزيل Advanced Uninstall Manager
إليك كيف يمكنك إلغاء تثبيت التطبيقات باستخدام Advanced Uninstall Manager
الظرف رقم 4: Launchpad's not on the Dock
إذا لم تتمكن من رؤية Launchpad على قفص الاتهام الخاص بك ، فكيف يمكنك إزالة أحد التطبيقات باستخدام Launchpad؟ من خلال عدم العثور على Launchpad الخاص بك حيث من المفترض أن يكون ، قد تتساءل أن Launchpad الخاص بي لا يمكن أن يبتعد تمامًا مثل هذا ، أليس كذلك؟ ربما تكون قد قمت بترقية جهاز Mac القديم الخاص بك أو أزلت لوحة التشغيل عن طريق الخطأ عن طريق سحبها من Dock. في أي حال ، يمكنك استعادتها -
1. مرة أخرى ، توجه إلى Finder
2. انقر فوق " انتقال"
3. اضغط على Shift + Command + A لفتح مجلد التطبيقات
4. حدد موقع رمز Launchpad ، وانقر فوقه واسحبه على Dock
الآن ، بعد أن أصبح لديك Launchpad ، أمامك مباشرة على Dock ، أعد تشغيله وحدد موقع التطبيق وحذفه.
الظرف رقم 5: لم تقم بتثبيت التطبيق من متجر التطبيقات
على الرغم من أننا نوصي بشدة بتثبيت التطبيق من Mac App Store ، إلا أن بعض التطبيقات تغرينا أحيانًا ولكنها غير متوفرة في متجر التطبيقات. هذا هو الوقت الذي نقوم فيه بتثبيت التطبيق من مصدر آخر (ربما تكون قد قمت بتنزيل التطبيق من موقع الويب الخاص بالمطور).
هذا هو المكان الذي يمكنك العثور عليهم فيه:
قد تجد مثل هذه التطبيقات في مجلد التنزيلات ( الباحث> ملف> New Finder Wndow> التنزيلات (الجانب الأيسر) . يمكنك بعد ذلك نقل هذه التطبيقات / التطبيقات من مجلد التنزيلات إلى مجلد التطبيقات ثم حذفها.
تغليف
أحيانًا يكون إلغاء تثبيت التطبيقات ضرورة أكثر من كونه اختيارًا. وإذا كنت ترغب في إلغاء تثبيت التطبيقات تمامًا ، فيجب عليك دائمًا استخدام أداة قوية مثل Advanced Uninstall Manager. إذا كان ما سبق ذكره قد ساعدك ويمكنك الآن حذف التطبيقات من لوحة التشغيل ، (أو بدونها) ، فأخبرنا بذلك في قسم التعليقات أدناه. لمزيد من هذا المحتوى ، استمر في قراءة مكتبة القرص.