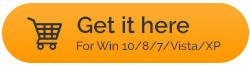لا يمكن إفراغ سلة المحذوفات على نظام التشغيل Windows 10 - فيما يلي الإصلاحات
نشرت: 2021-04-11سلة المحذوفات هي المكان الذي يمكنك العثور فيه على جميع الملفات المحذوفة. يمكنك إما استخدامه لحذف الملفات نهائيًا من سلة المحذوفات أو استعادة ملف تم حذفه عن طريق الخطأ. ولكن ، دعنا نقول ، نظرًا لبعض الأسباب الأخرى التي تجعلك لا تستطيع إفراغ سلة المحذوفات. قد تكون بعض التطبيقات تتداخل مع سلة المحذوفات أو سلة المحذوفات بحد ذاتها قد أصبحت فاسدة. مهما كان الموقف ، ستتيح لك المدونة بعض الطرق الفعالة التي يمكنك من خلالها إعادة "سلة المحذوفات" إلى العمل.
لن تفرغ سلة المحذوفات ، ولا يمكنني الوصول إليها ، فماذا أفعل؟
يمكن للإصلاحات المذكورة أدناه معالجة أي مشكلة بينك وبين سلة المحذوفات. ولكن ، قبل أن نتعمق في الإصلاحات ، يوصى بشدة بإنشاء نقطة استعادة بحيث إذا حدث خطأ ما ، فستحصل على الأقل على نقطة رجوع. أيضًا ، نوصي بشدة بأخذ نسخة احتياطية من جميع الملفات المهمة على محرك الأقراص الثابتة قبل المضي قدمًا في أي من خطوات استكشاف الأخطاء وإصلاحها المذكورة أدناه.
على سبيل المثال ، يعد EaseUS Todo Backup أحد أفضل برامج النسخ الاحتياطي المتاحة. فيما يلي بعض ميزات EaseUS Todo Backup -
اقرأ أيضًا: أفضل خدمات النسخ الاحتياطي للبريد الإلكتروني كيفية استخدام EaseUS Todo Backup: بغض النظر عن ما تريده لعمل نسخة احتياطية من النظام أو الملف أو القسم ، فإن كل شيء واضح تمامًا وممتع. لنفترض أنك تريد نسخ نظامك احتياطيًا ، فإليك الخطوات للقيام بالشيء نفسه - 1. قم بتثبيت التطبيق وتشغيله 2. قم بإنشاء مهمة جديدة من خلال النقر على أيقونة + من الجانب الأيسر واختيار المكان المناسب 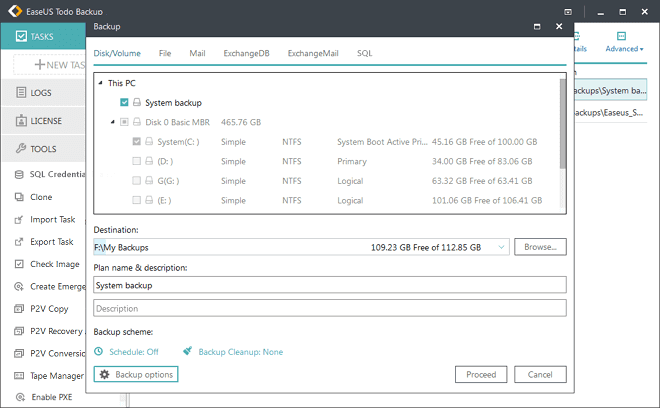 3. يمكنك حتى جدولة النسخ الاحتياطي في الوقت والتاريخ المطلوبين واختيار نوع النسخة الاحتياطية التي تريدها 4. حدد خيار النسخ الاحتياطي وانقر فوق متابعة قم بتنزيل EaseUS Todo Backup |
الآن ، دعنا ننتقل إلى ما يمكنك فعله إذا لم تتمكن من إفراغ سلة المحذوفات -
أغلق التطبيقات التي تعمل على جهاز الكمبيوتر الخاص بك
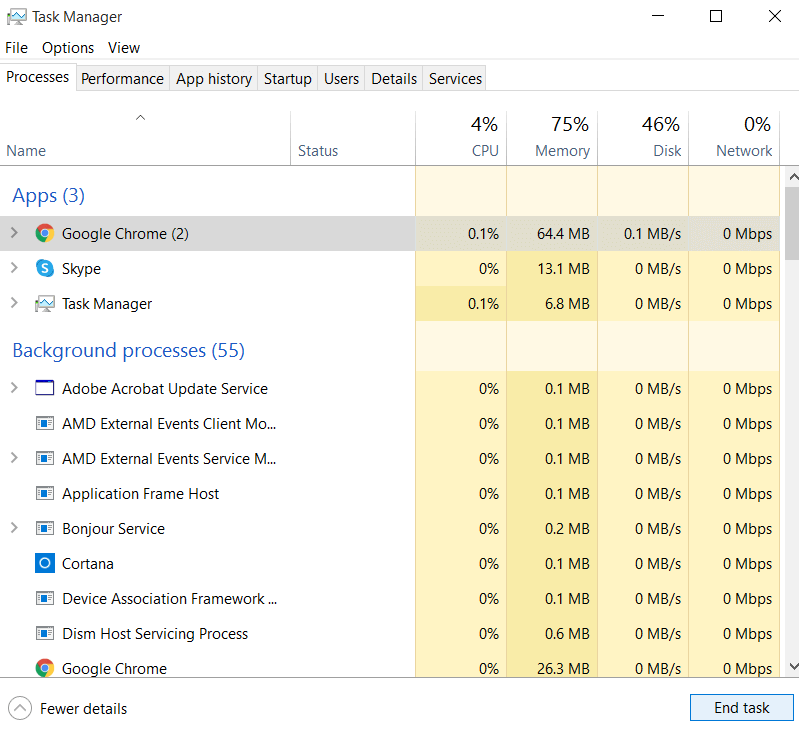
قد تكون هناك تطبيقات قد تتداخل مع سلة المحذوفات الخاصة بك. يمكنك الخروج بأمان من جميع التطبيقات والتحقق مما إذا كان قد تم حل المشكلة وما إذا كان بإمكانك أو لا يمكنك إفراغ سلة المحذوفات. وبشكل أكثر تحديدًا ، تم إعلام بعض المستخدمين بأن المشكلة ناتجة بشكل خاص عن OneDrive. ومع ذلك ، قد لا يكون هذا هو الحال معك. إذن ، إليك كيفية استخدام مدير المهام والتخلص من التطبيقات التي تعمل حاليًا على جهاز الكمبيوتر الشخصي الذي يعمل بنظام Windows.
1. اضغط على Ctrl + Shift + Esc الذي سيؤدي إلى تشغيل مدير المهام
2. حدد التطبيق الذي تريد إغلاقه
3. انقر فوق " إنهاء المهمة " من الركن الأيمن السفلي من الشاشة
كرر نفس الإجراء مع جميع العناصر التي تراها ضمن قسم التطبيقات .
أعد تشغيل مستكشف Windows
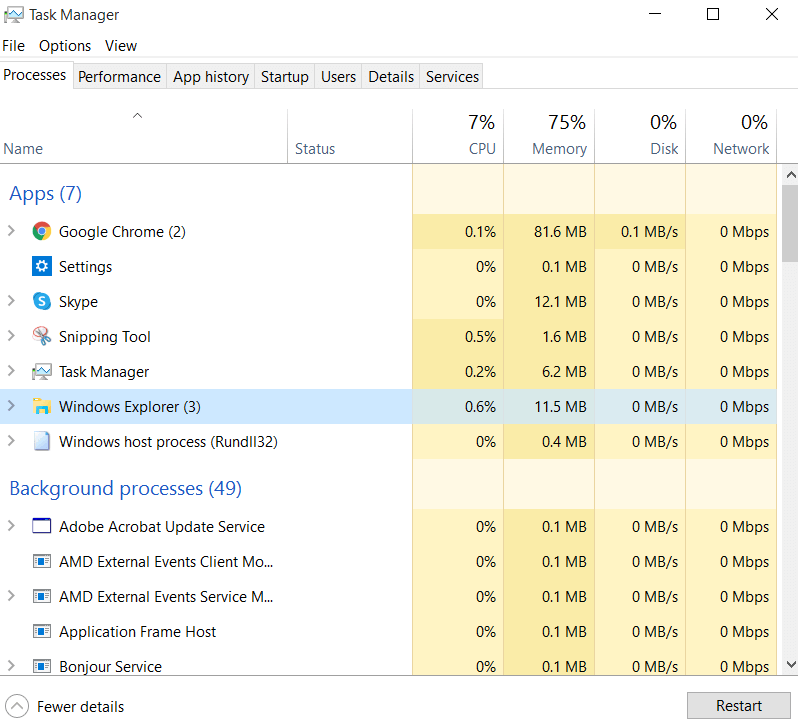
خطوات هذه الطريقة مشابهة تمامًا لتلك المذكورة أعلاه. في حالة عدم قدرتك على إفراغ سلة المحذوفات ، افتح مدير المهام (Shift + Ctrl + Esc). ضمن التطبيقات ، حدد موقع Windows Explorer. انقر فوقه ولكن بدلاً من إنهاء المهمة ، سترى الآن خيار إعادة التشغيل ، انقر فوقه. نأمل أن يؤدي ذلك إلى حل المشكلة ويجب أن تعمل سلة المحذوفات الخاصة بك بسلاسة.
استخدم وظيفة TaskKill في موجه الأوامر
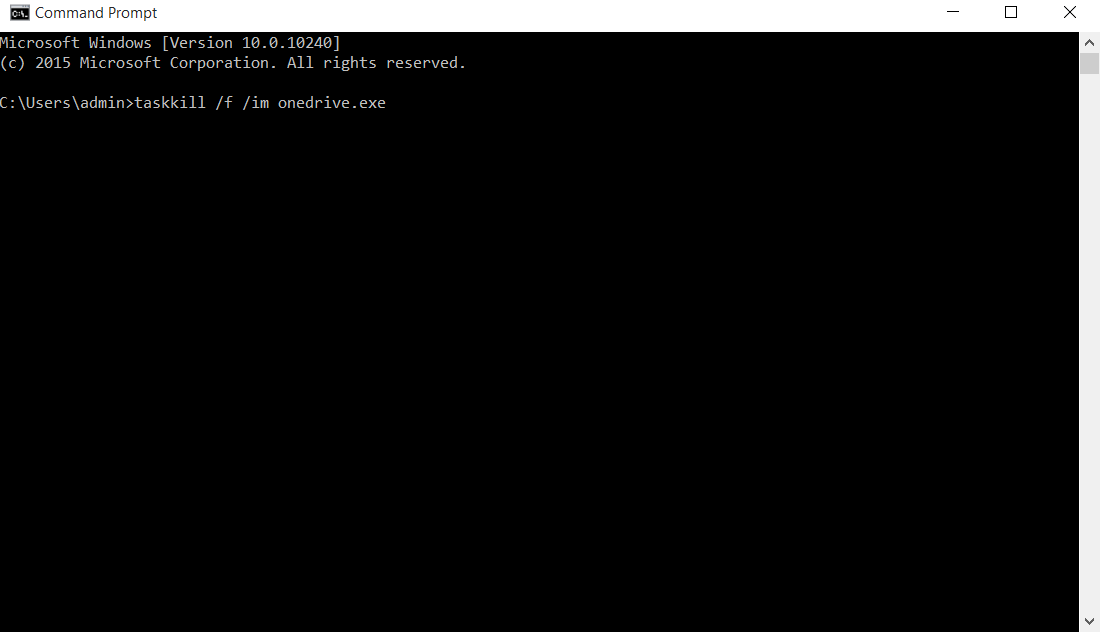
الآن ، لنفترض أن هناك تطبيقًا تشك في أنه يتسبب في حدوث مشكلات مع Recycle BIn ولا يمكن رؤيته في Task Manager ، في هذه الحالة ، يمكنك استخدام موجه الأوامر والتخلص من التطبيق. على سبيل المثال ، إذا كنت تشك في وجود مشكلات في OneDrive ولا تراها في إدارة المهام ، فاتبع الخطوات المذكورة أدناه -
1. في شريط بحث Windows ، اكتب cmd
2. اختر تشغيل كمسؤول من الجزء الأيمن
3. عند فتح موجه الأوامر ، اكتب الأمر المذكور أدناه. يوصى بنسخ هذا الأمر ولصقه والتأكد من صحة بناء الجملة -
ملف Taskkill / f / im onedrive.exe

4. اضغط Enter
5. بدلاً من ذلك ، يمكنك إلغاء تثبيت OneDrive ، في حالة عدم اعتمادك بشدة عليه ولديك بديل.
قم بإجراء تمهيد نظيف
يعد إجراء Clean Boot خطوة فعالة لاستكشاف الأخطاء وإصلاحها تعمل مع مجموعة متنوعة من المشكلات وإذا لم يكن بإمكانك تفريغ سلة المحذوفات أو لا يمكنك الوصول إلى Recycle BIn لسبب ما ، فإن إجراء التمهيد النظيف يمكن أن يكون مفيدًا. فيما يلي خطوات إجراء تمهيد نظيف على جهاز الكمبيوتر الذي يعمل بنظام Windows 10 -
1. في شريط بحث Windows ، اكتب تكوين النظام
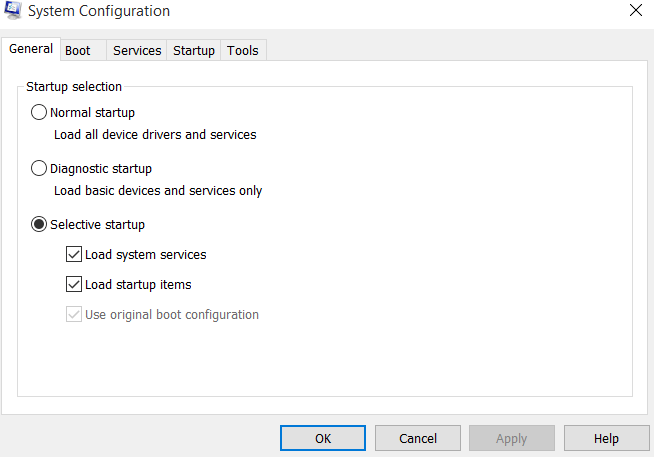
2. ضمن علامة التبويب " عام " ، حدد زر الاختيار "بدء التشغيل الاختياري " وتأكد من إلغاء تحديد خيار تحميل عناصر بدء التشغيل
3. الآن ، انقر فوق علامة التبويب " الخدمات " وتحقق من إخفاء كافة خدمات Microsoft وانقر فوق الخيار " تعطيل الكل ".
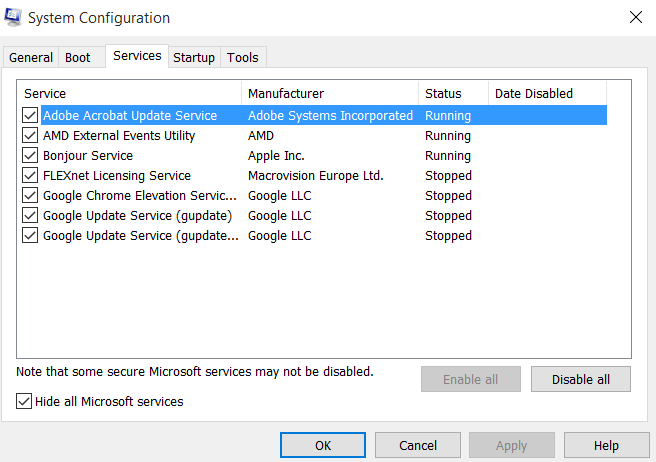
4. انتقل إلى علامة التبويب " بدء التشغيل " وانقر فوق "فتح إدارة المهام"
5. عند فتح "إدارة المهام" ، انقر فوق كل عنصر من عناصر بدء التشغيل وانقر فوق " تعطيل "
6. ارجع إلى "تكوين النظام" ، انقر فوق " تطبيق " ثم " موافق "
استخدم الإعدادات لإفراغ سلة المحذوفات
في حالة عدم قدرتك على الوصول إلى سلة المحذوفات يدويًا أو لا يمكنك تفريغ سلة المحذوفات ، يمكنك اتباع مسار الإعدادات ثم النقر فوق خيار إزالة الملفات . فيما يلي الخطوات لنفس -
1. اضغط على Windows + I لفتح الإعدادات
2. انقر على النظام ثم على التخزين
3. انقر فوق الملفات المؤقتة . تأكد من تحديد خيار سلة المحذوفات
4. انقر فوق إزالة الملفات
إعادة تكوين سلة المحذوفات
يمكن أن تكون هذه الطريقة مفيدة للغاية في العديد من المواقف مثل - (1) عندما تجد أن سلة المحذوفات لن تفرغ و (2) لا يمكنك الوصول إلى سلة المحذوفات عندما تريد استرداد الملفات المحذوفة عن طريق الخطأ. لذلك ، قبل اتباع الخطوات المذكورة أدناه ، نوصيك بإنشاء نقطة استعادة وأن تكون في الجانب الأكثر أمانًا حتى تأخذ نسخة احتياطية من جميع بياناتك.
1. في Windows ، اكتب منطقة البحث لوحة التحكم
2. أولاً ، ضمن عرض بواسطة حدد أيقونات كبيرة إذا لم تكن محددة بالفعل
3. انقر فوق File Explorer Options ثم انقر فوق علامة التبويب View
4. قم بإلغاء تحديد إخفاء ملفات نظام التشغيل المحمية (موصى به) وحدد إظهار الملفات والمجلدات ومحركات الأقراص المخفية
5. انقر فوق " تطبيق " ثم " موافق "
6. بعد ذلك ، ستتمكن من رؤية المجلد $ RECYCLE.BIN في كل مجلد. عند النقر فوق هذا المجلد ، ستجد مجلد Recycle BIn ومجلد / مجلدات الأذونات
7. افتح موجه الأوامر كمسؤول وانسخ والصق الأمر المذكور أدناه لكل محرك من محركات الأقراص. اتبع التعليمات للتوضيح -
rd / s / q D: \ $ Recycle.bin (اضغط على Enter)
8. هنا ، في كل مرة ، يجب عليك استبدال حرف محرك الأقراص (على سبيل المثال في الأمر أعلاه هو "D"). كرر هذه الخطوات لجميع محركات الأقراص الموجودة على جهاز الكمبيوتر الخاص بك. من خلال القيام بذلك ، سيتم حذف مجلدات Recycle BIn و Permission من جميع المجلدات. عد إلى عرض المجلد وإخفاء ملفات النظام المحمية . حدد أيضًا عدم إظهار الملفات والمجلدات ومحركات الأقراص المخفية
9. قم بإعادة تشغيل جهاز الكمبيوتر الخاص بك
10. عند بدء تشغيل الكمبيوتر ، افتح الإعدادات (Windows + مفاتيح I) واكتب في شريط البحث رموز سطح المكتب ، ثم انقر فوق إعدادات رمز سطح المكتب
11. عند فتح إعدادات رمز سطح المكتب ، تحقق من سلة المحذوفات
الآن ، يجب أن تكون سلة المحذوفات قادرة على العمل بشكل مثالي على جهاز الكمبيوتر الخاص بك. يمكنك تكرار نفس الخطوات في الوضع الآمن أيضًا للحصول على نتائج أفضل.
تغليف
نأمل من خلال الطرق المذكورة أعلاه ، أن تتمكن من إفراغ سلة المحذوفات وحل أي مشكلات أخرى. إذا كنت تحب المدونة ، فامنحها إعجابًا ولمزيد من هذه التحديثات ، استمر في قراءة مكتبة Tweak. يمكنك أيضًا أن تجدنا على YouTube و Facebook و Flipboard و Pinterest و Twitter و Instagram و Tumblr.
قراءات موصى بها:
نصائح لاستعادة الملفات المحذوفة من سلة المحذوفات
كيفية استعادة سلة المحذوفات على نظام التشغيل Windows 10
أفضل بدائل EaseUS لاستعادة البيانات لنظام التشغيل Windows