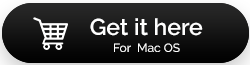لا يمكن تفريغ سلة المهملات على جهاز Mac ، إليك ما يمكنك فعله
نشرت: 2021-06-22لا يعد تفريغ سلة المهملات على جهاز Mac أمرًا بالغ الأهمية. Control + انقر فوق أيقونة Trash في قفص الاتهام وحدد Empty Trash. ومع ذلك ، كانت هناك حالات لم يتمكن فيها المستخدمون من إفراغ المهملات على الرغم من المحاولة كثيرًا. إذا كان الأمر كذلك ، فأنت بحاجة إلى أخذ زمام المبادرة مع الوقت في متناول اليد لأنه ، إذا تركت القمامة تتراكم ، فقد ينتهي بك الأمر بالتخلي عن المخزن الثمين وليس هذا فقط ، حتى وظائف جهاز Mac الخاص بك قد تتأثر أيضًا.
لكن ، أول شيء ، من الأفضل أن تعرف ما الذي يمنعك من تنظيف القمامة؟ ترى ، في بعض الأحيان ، عندما تجد سبب مشكلة ، يصبح الحل أسهل -
لماذا لا تفرغ سلة المهملات على جهاز Mac الخاص بك؟
إحدى الطرق الشائعة لمسح سلة المهملات على نظام التشغيل Mac هي إفراغ مجلد المهملات والذي يشار إليه أيضًا باسم سلة المهملات. ولكن ، كما ذكرنا سابقًا ، هناك حالات يرفض فيها ملف أو ملفات الحذف ، وهنا بعض الأسباب المحتملة لحدوث ذلك -
- يتم استخدام الملفات المقصودة بواسطة بعض التطبيقات أو غيرها
- الملفات مقفلة في سلة المهملات
- تم تنشيط حماية تكامل النظام
- تعمل أذونات معينة على مقاطعة المهام الأساسية مثل حذف الملفات
- لديك نظام تشغيل قديم
طرق لتفريغ سلة المهملات على نظام التشغيل Mac؟
نحن نتفهم أنه إذا لم تقم بإفراغ مهملات Mac من وقت لآخر ، فقد تفقد الكثير من المساحة الثمينة. لذلك ، سنتحدث هنا عن الطرق الممكنة التي يمكنك من خلالها تفريغ المهملات على نظام Mac -
1. أعد تشغيل Mac
سنبدأ باستكشاف الأخطاء وإصلاحها الأساسية للغاية وهي إعادة تشغيل جهاز Mac الخاص بك. من الممكن تمامًا أن تكون الملفات التي تريد حذفها قيد الاستخدام من قبل تطبيق آخر وأن إعادة تشغيل جهاز Mac سيساعد في إغلاقها.
2. هل ملفاتك مقفلة؟
هل تحاول حذف الملفات المقفلة؟ نعم! هذا أحد الاحتمالات وسبب محتمل لعدم قدرتك على تفريغ القمامة. لإفراغ سلة مهملات Mac ، إليك بعض الخطوات البسيطة حيث يمكنك التحقق مما إذا كانت الملفات مقفلة أم لا -
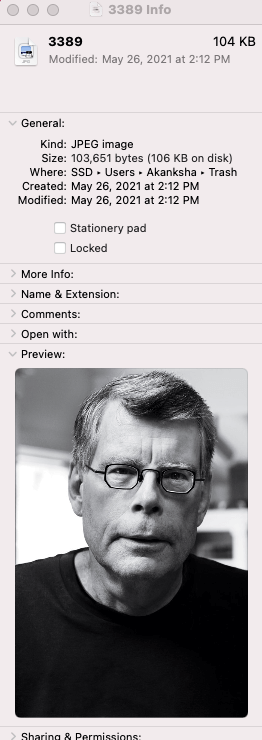
- انقر فوق فتح سلة المهملات
- Ctrl + انقر فوق الملف الذي ترغب في إزالته
- انقر فوق الحصول على معلومات
- قم بإلغاء تحديد خانة الاختيار مغلق
الآن ، حدد الملف / الملفات مرة أخرى ، واضغط على الزر الفارغ ، وتحقق مما إذا كان يمكنك الآن حذف الملفات أم لا.
3. تحقق مما إذا كانت الملفات لا تزال قيد الاستخدام
في كثير من الأحيان ، عندما تعمل التطبيقات في الخلفية ، قد لا تتمكن من مسح سلة المهملات لأن الملفات التي تنوي حذفها لا تزال قيد الاستخدام من قبل تلك التطبيقات. هنا ، يمكنك أولاً إغلاق كل تلك التطبيقات التي تعمل في الخلفية ، ثم حاول مسح سلة المهملات. بينما في معظم الحالات ، يجب أن ينجح هذا ، ومع ذلك ، إذا لم يحدث ذلك ، يمكنك تجربة خطوات أخرى.
اقرأ أيضًا: كيفية البحث عن الصور المكررة وإزالتها على نظام Mac
4. إفراغ سلة المهملات بمساعدة متخصص
هناك أوقات يكون من الأفضل فيها ترك الأشياء لمتخصص خاصة بعد أن تكون قد استنفدت جميع الطرق الممكنة لتنظيف سلة المهملات على نظام التشغيل Mac أو إذا كنت لا تريد التدخل في الكثير من الأشياء التقنية لنظام التشغيل Mac في المقام الأول. يعد CleanMyMac X أحد هؤلاء المتخصصين.
لماذا تستخدم CleanMyMac X لمسح المهملات على Mac؟
لا يوجد مجلد واحد فقط بل العديد من مجلدات المهملات في نظام التشغيل Mac الموجود في أعمق فترات الاستراحة لنظام التشغيل Mac وأداة مثل CleanMyMac X تتعمق بذكاء في مثل هذه التجاويف (مجلدات النظام) وتساعد في التخلص من سلة المهملات.
كيف يساعد CleanMyMac X في تنظيف المهملات؟
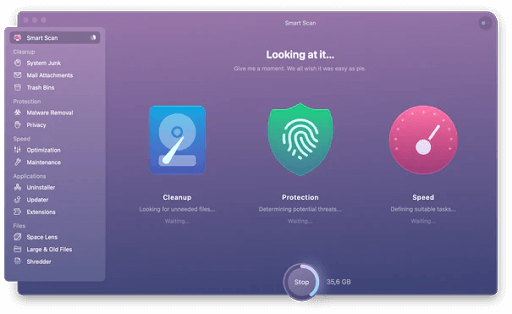

فيما يلي بعض الطرق التي يمكن أن يساعد بها CleanMyMac X في تنظيف القمامة من جهاز Mac -
- استخدام سلال المهملات -
بعد تنزيل CleanMyMac X وتثبيته ، حدد " سلة المهملات " من الجزء الأيمن ثم انقر فوق الزر " إفراغ ". هذا هو! في أي وقت من الأوقات ، سيتم التخلص من Mac الخاص بك من جميع أنواع المهملات.
- استخدام أذونات إصلاح القرص -
قد تكون بعض الأذونات معطلة على جهاز Mac الخاص بك بسبب عدم قدرتك على أداء مهام مثل إفراغ سلة المهملات. يمكنك استخدام علامة التبويب " الصيانة " في CleanMyMac X وأذونات قرص الإصلاح. بهذه الطريقة ستتمكن مرة أخرى من إفراغ سلة المهملات على جهاز Mac.
قم بتنزيل CleanMyMac X الآن
5. استخدم الوضع الآمن للتخلص من سلة المهملات على نظام التشغيل Mac
في بعض الأحيان للحصول على صورة واضحة عن كمية المهملات في Mac ، قد لا يكون الوضع العادي كافياً فقط. لذلك ، مثل Windows تمامًا ، يحتوي Mac أيضًا على الوضع الآمن. يساعد هذا الوضع في التخلص من امتدادات النظام وعناصر تسجيل الدخول والعديد من العناصر الأخرى المماثلة. بهذه الطريقة ، ستعرف ما إذا كانت هناك تطبيقات تتسبب في إعاقة عملية التخلص من المهملات. للدخول إلى الوضع الآمن ثم تنظيف سلة مهملات Mac ، اتبع الخطوات المذكورة أدناه -
- انقر فوق أيقونة Apple ثم انقر فوق إعادة التشغيل
- أثناء إعادة تشغيل جهاز Mac الخاص بك ، اضغط مع الاستمرار على مفتاح Shift. يجب عليك القيام بذلك حتى يظهر شعار Apple وشريط التقدم
- سترى أيضًا التمهيد الآمن يظهر في الزاوية العلوية اليمنى من الشاشة
- عندما تكون في الوضع الآمن ، لن تتسبب أي تطبيقات تابعة لجهات خارجية في حدوث أي إزعاج ويمكنك بسهولة تفريغ المهملات تمامًا كما تفعل عادةً
- بعد تنظيف سلة المهملات ، يمكنك ببساطة إعادة تشغيل جهاز Mac في الوضع العادي
6. إجبار سلة المهملات الفارغة
عندما لا تتمكن من إفراغ سلة المهملات على نظام Mac حتى بعد كل الإجراءات المذكورة أعلاه ، يمكنك إجبار سلة المهملات على التفريغ ، وفيما يلي خطوات القيام بالشيء نفسه -
لنفترض أن الملف الذي تحاول حذفه مقفل. في هذه الحالة ، يمكنك حذفه بالضغط على مفتاح الخيار الذي سيساعد في تجاوز أي أقفال على الملف المقصود. مقياس آخر ، إذا لم ينجح هذا ، فهو متقدم قليلاً. يمكنك استخدام Terminal وتنظيف سلة المهملات في Mac. تذكر استخدام الأوامر / الخطوات المذكورة أدناه بالطريقة الدقيقة كما ذكرنا أدناه-
- اضغط على Cmd + Space لفتح دائرة الضوء
- في نوع البحث Terminal واضغط على مفتاح الرجوع لتشغيله
- الآن اكتب sudo rm -R واضغط على Space لفرض حذف الملفات
- ارجع إلى سلة المهملات واسحب وأفلت الملفات التي تريد حذفها
- اضغط على رجوع. سيُطلب منك الآن كلمة المرور الإدارية للتحقق من صحة الأمر
- اضغط مرة أخرى على رجوع لتشغيل الأمر
تغليف:
هل ساعدتك هذه الطرق في تفريغ Mac Trash؟ إذا كانت الإجابة بنعم ، فأخبرنا بذلك في قسم التعليقات أدناه. ولا تحافظ على الخير لنفسك فقط ، وبدلاً من ذلك ، شارك هذه الطرق مع صديق أو أحد أفراد الأسرة الذين قد يواجهون نفس المشكلة. لمزيد من هذا المحتوى ، استمر في قراءة مكتبة القرص. يمكنك أيضًا التواصل معنا على YouTube و Facebook و Twitter و Instagram و Flipboard و Pinterest و Tumblr.
القراءة التالية:
أفضل 9 برامج نظافة لنظام Mac
يجب أن يكون لديك تطبيقات Mac لاستخدامها
كيفية فرض إنهاء التطبيقات على جهاز Mac؟