لا تستطيع النشر على الفيسبوك؟ جرب هذه الإصلاحات العشرة
نشرت: 2023-07-01بدأ مستخدمو Facebook بالإبلاغ عن عدم قدرتهم على النشر على Facebook وأن المنشورات ببساطة لم يتم عرضها. إذا كنت أحدهم ، فاعلم أن هناك أشياء معينة يمكنك محاولة إصلاحها. يمكن أن يحدث ذلك من أي جهاز ، سواء كان جهاز الكمبيوتر أو جهاز iPhone أو جهاز Android. توفر لك هذه المقالة عشرة إصلاحات ممكنة لحل المشكلة.

تحقق أيضًا من دليل استكشاف الأخطاء وإصلاحها إذا لم تتمكن من ترك تعليقات على منشورات Facebook الخاصة بك.
لماذا لا يمكنني النشر على Facebook؟
لا توجد إجابة عامة لسؤال لماذا لا يمكنك النشر على صفحة Facebook لأنه قد يكون هناك مجموعة متنوعة من الأسباب. ومع ذلك ، إذا كنت تحاول النشر في مجموعة Facebook حيث لا تكون مسؤولاً أو مشرفًا ، فقد يتم كتم صوتك مؤقتًا أو يكون لديك وصول محدود إلى المجموعة. يمكنك الاتصال بمسؤول المجموعة ومسح المشكلة معهم.
بعد قولي هذا ، إليك الأسباب الأخرى لعدم تمكنك من النشر على Facebook:
- اتصالك بالإنترنت سيء.
- قد يكون خادم Facebook معطلاً.
- لقد قمت بتسجيل الدخول إلى حساب Facebook الخاطئ.
- لقد انتهكت معايير مجتمع Facebook.
- مشاكل التخزين المؤقت للمتصفح.
- أنت تواجه مشكلات متعلقة بالشبكة الافتراضية الخاصة.
- قد يكون هناك خلل في تطبيق Facebook للجوال.
- استخدام ملحقات المتصفح التي تتداخل مع Facebook.
هذه هي الأسباب الأكثر شيوعًا لعدم تمكنك من النشر على Facebook. من خلال استكشاف الأخطاء وإصلاحها ، يمكنك حل المشكلة بنفسك بسرعة.
1. إعادة تشغيل Facebook
في أغلب الأحيان ، لا يمكنك النشر على Facebook بسبب المشكلات الشائعة بين متصفح الويب وخوادم Facebook. يمكنك حل هذه المشكلات عن طريق إعادة تشغيل Facebook وإعادة تسجيل الدخول إلى حسابك. يجب أن يزيل المتصفح المعاد إنشاؤه واتصال خادم Facebook معظم الأخطاء.
فيما يلي كيفية إعادة التسجيل في متصفح الويب:
- اذهب إلى صفحة Facebook الرئيسية وانقر على صورة ملفك الشخصي في الزاوية اليمنى العليا من الشاشة.
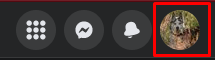
- حدد تسجيل الخروج من القائمة المنسدلة.
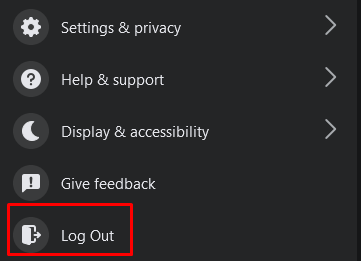
- أغلق متصفح الويب الخاص بك وأعد فتحه وقم بتسجيل الدخول إلى Facebook.
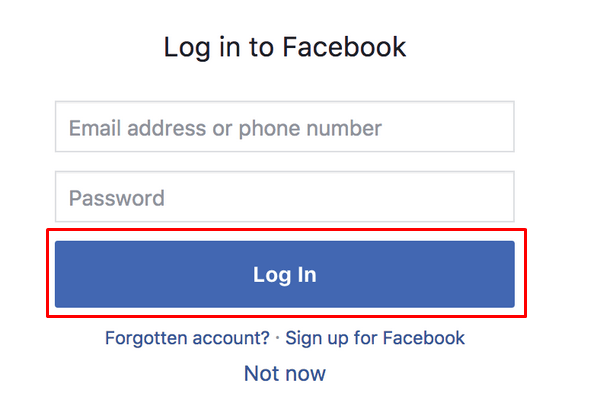
يمكنك تجربة نفس الخطوات على جهازك المحمول باستخدام متصفح الويب للوصول إلى Facebook.
2. تحقق من اتصالك بالإنترنت
قد يكون لديك بعض المشاكل مع جهاز التوجيه الخاص بك أو أجهزة اتصال الإنترنت الأخرى. لذلك ، تحقق دائمًا من اتصالك بالإنترنت. حاول إعادة ضبط جهاز التوجيه الخاص بك ، وإذا لم يفلح ذلك ، فاتصل بمزود خدمة الإنترنت الخاص بك.
عندما تواجه مشاكل مع شبكتك المنزلية ، حاول الوصول إلى صفحتك على Facebook باستخدام بيانات هاتفك المحمول. هذا عادة ما يعمل على إصلاح المشكلة في الوقت الحالي. ومع ذلك ، سترغب في التحقق من الخطأ في شبكتك المنزلية.
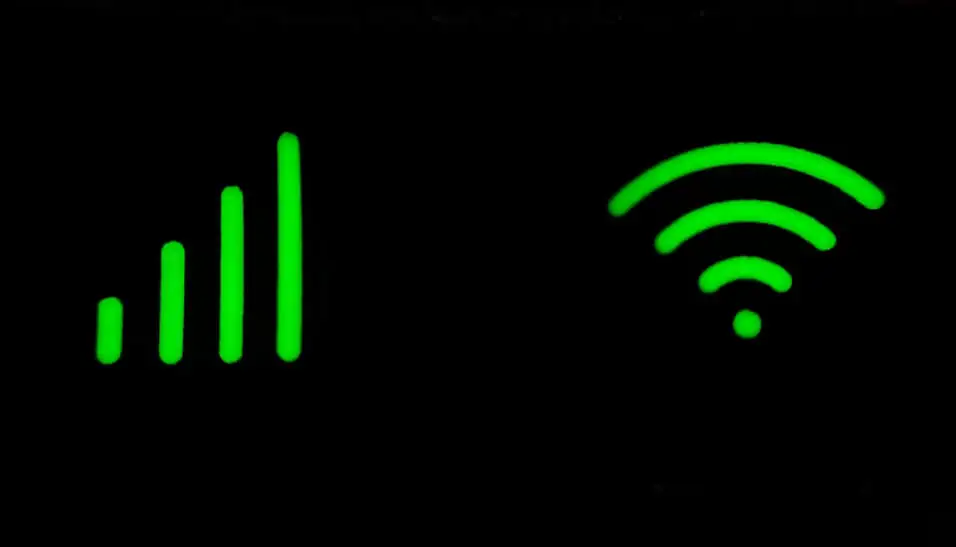
3. حاول التبديل بين Wi-Fi و Mobile Internet Connection
ستمنعك أيضًا مشاكل Wi-Fi التي لم يتم اكتشافها من النشر على Facebook. حاول التبديل بين Wi-Fi وبيانات الجوال لمعرفة أي فرق. يمكنك أيضًا محاولة التبديل بين شبكات Wi-Fi المختلفة ومعرفة ما إذا كان هذا يحل مشكلتك.
4. تحقق من حالة خادم Facebook
في بعض الأحيان قد تكون المشكلة مع خادم Facebook. تمامًا مثل أي خادم آخر ، يمكن أن يواجه مشكلات ويصبح غير متصل بالإنترنت. عادةً ما ينخفض خادم Facebook مؤقتًا فقط ، ولن تُعلمك أي إشعارات بذلك. إذا كانت هذه هي الحالة ، فيجب أن تكون قادرًا على النشر دون مشاكل بمجرد عودته عبر الإنترنت.
يمكنك التحقق من حالة خادم Facebook باستخدام موقع Downdetector:
- انتقل إلى https://downdetector.com/
- اكتب Facebook في شريط البحث.
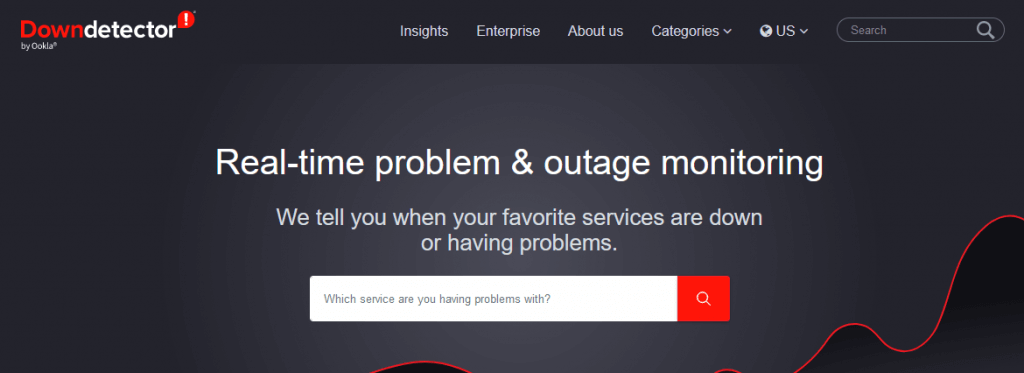
- نظرًا لوجود خوادم مختلفة لـ Facebook و Facebook Messenger ، يمكنك اختيار الخادم الذي تريد التحقق منه. حدد Facebook.
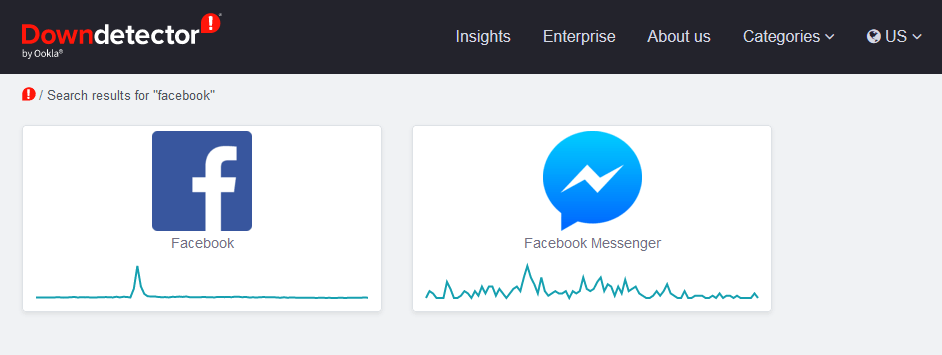
- ستعرض الصفحة التالية حالة خادم Facebook.
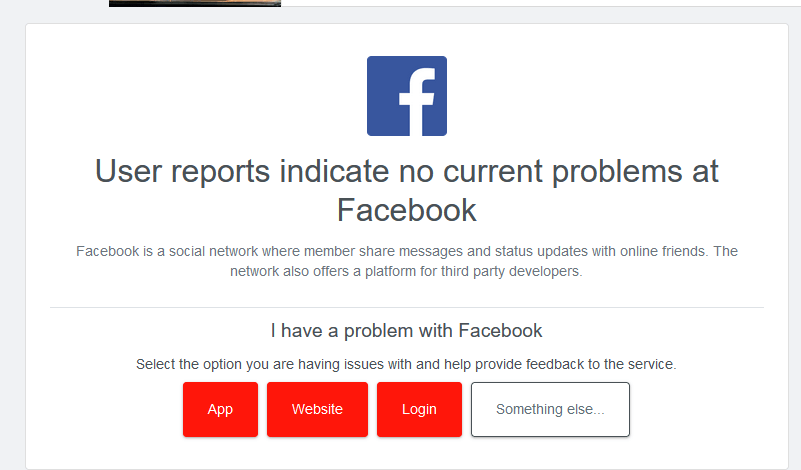
إذا ادعى Downdetector أنه لا توجد مشاكل مع خادم Facebook في الوقت المحدد ، فتابع استكشاف الأخطاء وإصلاحها.
5. تشغيل VPN الخاص بك أو إيقاف تشغيله
في بعض الأحيان ، يمكن أن تتداخل VPN مع قدرتك على النشر على Facebook بسبب توجيه الاتصال الخاطئ. حاول إيقاف تشغيله ومعرفة ما إذا كان هذا سيؤدي إلى حل المشكلة.
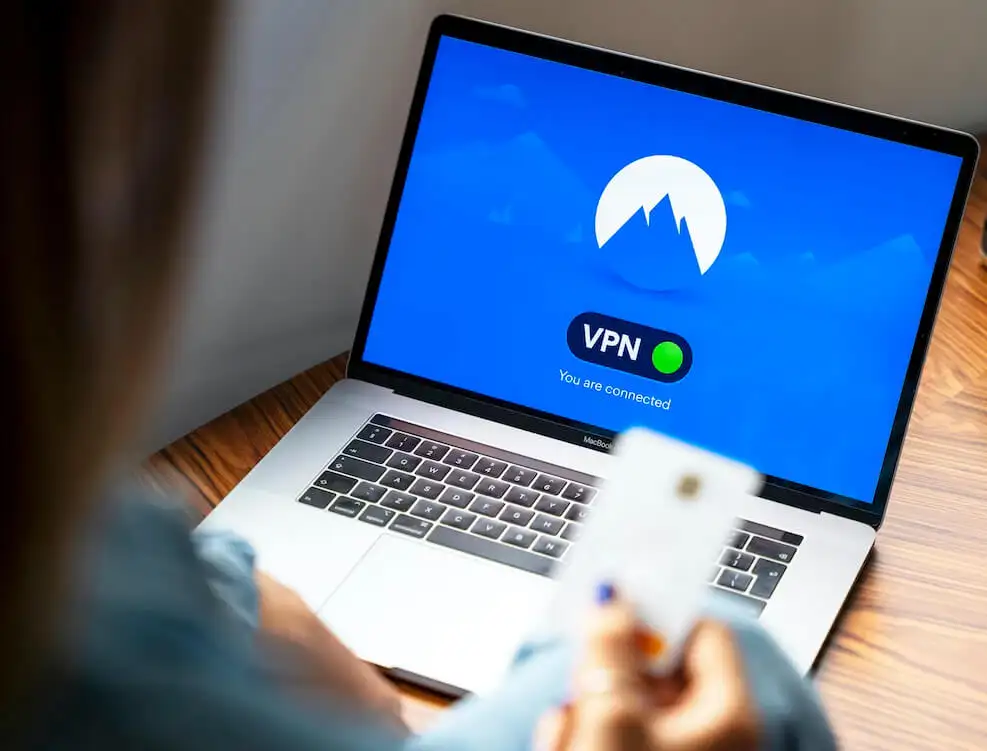
في بعض الأحيان ، ستحتاج إلى تشغيل VPN للنشر على Facebook. يمكن أن يحدث هذا إذا وجدت نفسك في بلد يُحظر فيه Facebook. إذا كنت في هذا الموقف وما زلت لا تستطيع النشر على الرغم من أنك تقوم بتشغيل VPN ، ففكر في التبديل إلى وضع آخر.
6. قم بتحديث تطبيق Facebook
إذا لم تتمكن من النشر على Facebook من جهازك المحمول ، ففكر في تحديث تطبيق Facebook بأحدث إصدار. يمكن للتطبيقات القديمة أن تخلق الكثير من المشاكل.
لا يهم إذا كنت من مستخدمي iOS أو Android ؛ تحديث التطبيق بسيط للغاية:
- انتقل إلى متجر Google Play (Android) أو App Store (iOS).
- اكتب Facebook في شريط البحث.
- إذا كان تطبيقك قديمًا ، يمكنك رؤية زر تحديث . اضغط عليه ، وسيبدأ التحديث تلقائيًا.
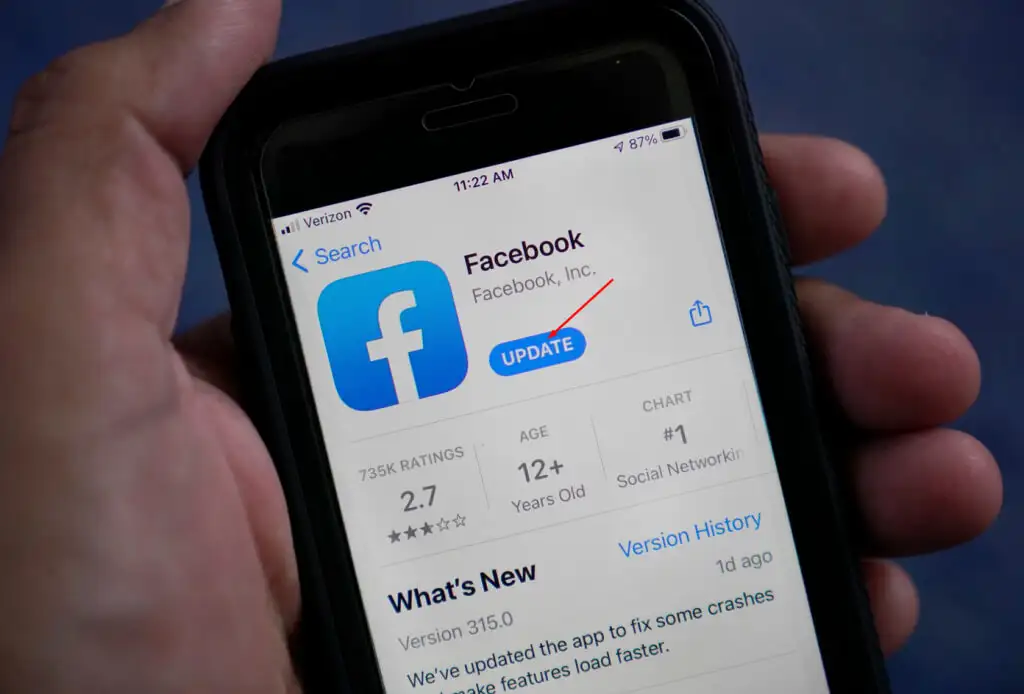
عند انتهاء التحديث ، انتقل إلى التطبيق وشاهد ما إذا كان يمكنك النشر الآن.
7. أعد تثبيت تطبيق Facebook
في بعض الأحيان ، يكون تحديث تطبيق Facebook مستحيلًا بسبب الملفات التالفة أو الأخطاء الأخرى. سيكون عليك إعادة تثبيته. لفعل هذا:
- ابحث عن تطبيق Facebook على هاتفك المحمول وقم بإلغاء تثبيته. ستكون هذه الخطوة مختلفة حسب طراز هاتفك.
- انتقل إلى Google Play أو App Store واكتب Facebook في شريط البحث.
- اضغط على زر التثبيت (Google Play) ، وسيتم تثبيت التطبيق تلقائيًا. بدلاً من التثبيت ، سيكون لديك زر Get في متجر التطبيقات.
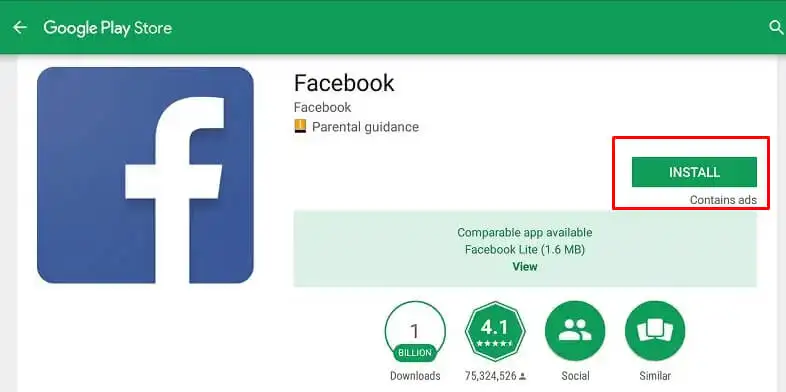
بعد إعادة تثبيت التطبيق ، حاول نشر شيء ما ومعرفة ما إذا كان قد تم حل مشكلتك.
8. جرب متصفحًا آخر
إذا كنت تشك في أن متصفحك لا يعمل بشكل صحيح ، فجرب متصفحًا آخر. لذلك إذا كنت من مستخدمي Chrome ، فجرّب Firefox بدلاً من ذلك. هذه هي أفضل خطوة يجب اتخاذها قبل تجربة الخيارين التاليين. لا تريد الخوض في متاعب حذف بيانات التصفح والإضافات إذا لم يكن ذلك ضروريًا.

9. حذف بيانات التصفح وملفات تعريف الارتباط
تقوم جميع المتصفحات بتخزين البيانات المؤقتة على نظامك. هذه هي الطريقة التي يتذكرون بها مواقع الويب التي تزورها كثيرًا ويمكنهم فتحها افتراضيًا في أي وقت من الأوقات في المرة التالية التي تزورها فيها.
لكن هذه البيانات يمكن أن تتلف بسهولة وتعبث بالنشر على Facebook. إذا تلقيت رسالة خطأ تقول ، "لا يمكنك النشر على Facebook" ، فقد يكون أحد ملفات بيانات المتصفح هو سبب المشكلة ، ويجب عليك مسح ملفات ذاكرة التخزين المؤقت وملفات تعريف الارتباط.
لا تقلق؛ ستستمر مواقع الويب في العمل بدون مشاكل إذا قمت بحذف هذه الملفات. سيقوم المتصفح بإنشاء ملفات مؤقتة جديدة.
فيما يلي كيفية حذف بيانات التصفح وملفات تعريف الارتباط من Google Chrome و Mozilla Firefox و Microsoft Edge:
امسح البيانات على Google Chrome
- افتح Chrome وانتقل إلى قائمة النقاط الثلاث في الزاوية اليمنى العليا. حدد الإعدادات من القائمة المنسدلة.
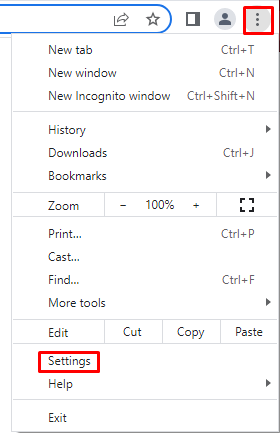
- في الصفحة التالية ، حدد الخصوصية والأمان من اللوحة اليمنى.
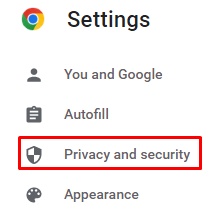
- في اللوحة اليمنى ، انتقل إلى محو بيانات التصفح .
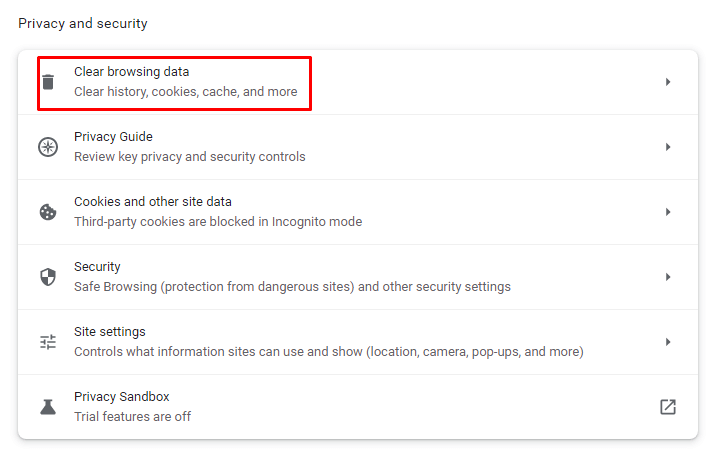
- عند فتح نافذة منبثقة ، حدد كل المحتوى الذي تريد إزالته وقم بالتأكيد بالنقر فوق الزر مسح البيانات .
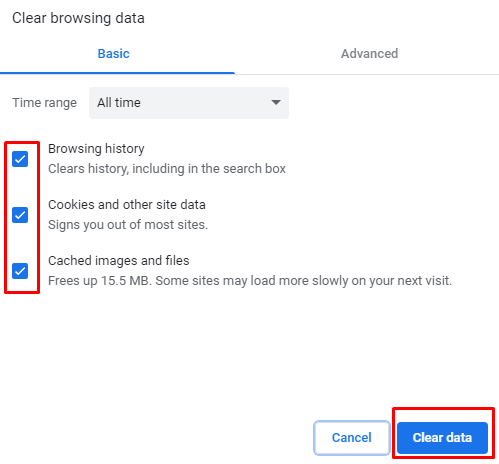
امسح البيانات على Mozilla Firefox
- افتح Firefox وانتقل إلى قائمة الهامبرغر في الزاوية اليمنى العليا. حدد الإعدادات من القائمة المنسدلة.
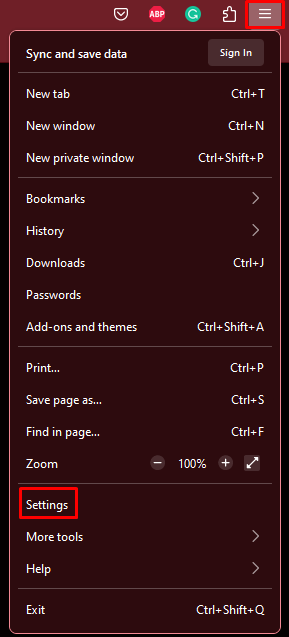
- في اللوحة اليمنى ، حدد الخصوصية والأمان .
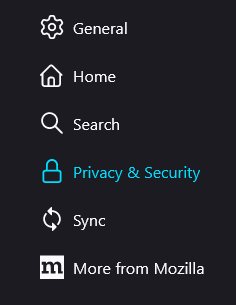
- قم بالتمرير لأسفل حتى تصل إلى قسم ملفات تعريف الارتباط وبيانات الموقع . انقر فوق الزر مسح البيانات .
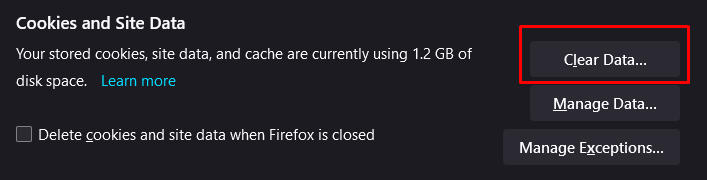
امسح البيانات على Microsoft Edge
- افتح متصفح Microsoft Edge. انتقل إلى قائمة النقاط الثلاث في الزاوية العلوية اليمنى وحدد الإعدادات من القائمة المنسدلة.
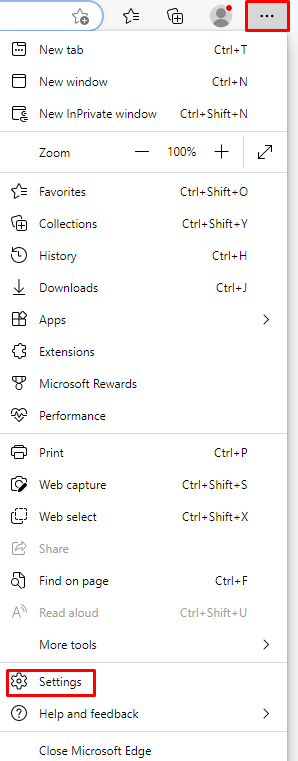
- من اللوحة اليمنى حدد الخصوصية والبحث والخدمات .
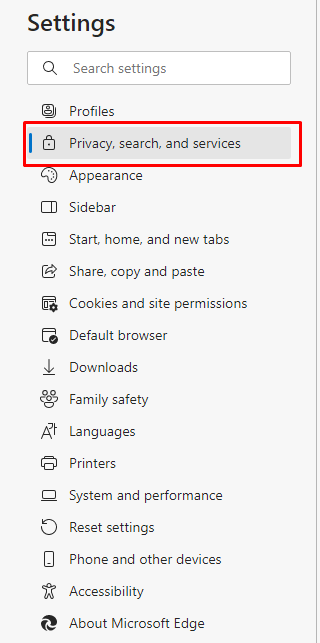
- في اللوحة اليمنى ، قم بالتمرير إلى Clear Browsing Data . حدد اختيار ما تريد مسحه .
- عندما تفتح نافذة منبثقة ، انقر فوق القائمة المنسدلة النطاق الزمني ، وحدد كل الوقت .
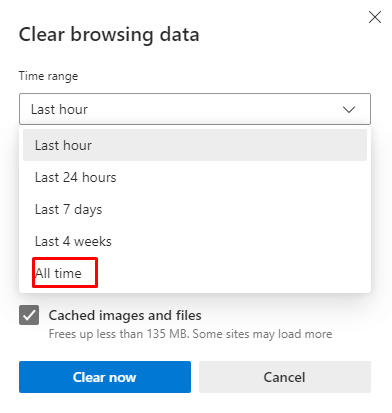
- حدد محفوظات الاستعراض ومحفوظات التنزيل وملفات تعريف الارتباط وبيانات الموقع الأخرى والصور والملفات المخزنة مؤقتًا لمسحها. ثم انقر فوق الزر مسح الآن للتنفيذ.
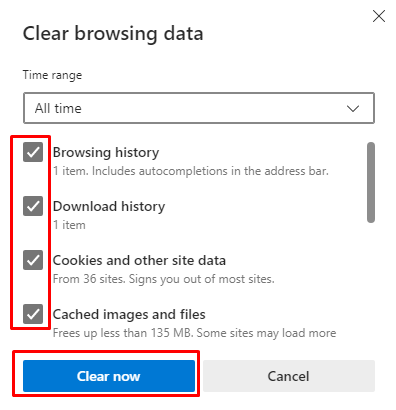
10. إزالة ملحقات المستعرض
تجعل ملحقات المتصفح المختلفة محركات البحث الخاصة بنا أكثر تخصيصًا ومتعة. لكن في بعض الأحيان ، يمكن أن تتفاعل هذه الملحقات مع بعض مواقع الويب بشكل غير متوقع.
يجب أن يؤدي تعطيل أو إزالة الملحقات من متصفح الويب الخاص بك إلى إصلاح مشاكلك مع Facebook. دعونا نرى كيفية القيام بذلك على ثلاثة متصفحات سبق ذكرها.
امسح ملحقات المستعرض على Google Chrome
- افتح المتصفح وانتقل إلى قائمة النقاط الثلاث. حدد المزيد من الأدوات . ثم ملحقات .
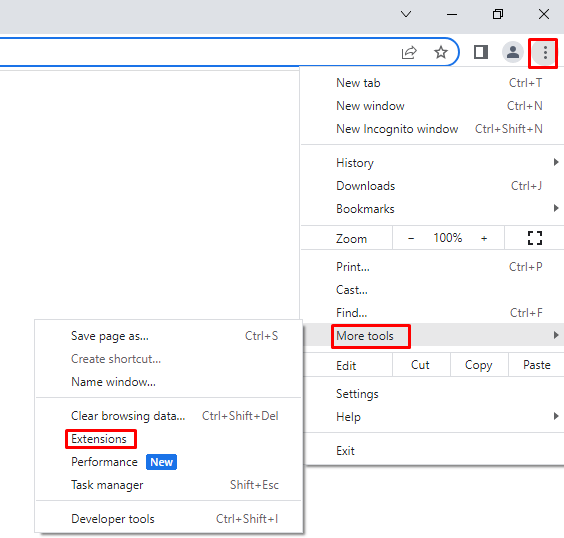
- ستفتح نافذة جديدة تعرض جميع الامتدادات التي قمت بتثبيتها. لتعطيل الامتدادات ، قم ببساطة بإيقاف تشغيلها. لإزالته ، حدد إزالة .
امسح ملحقات المستعرض على Mozilla Firefox
- افتح المتصفح وانتقل إلى قائمة الهامبرغر. حدد الملحق والسمات من القائمة المنسدلة.
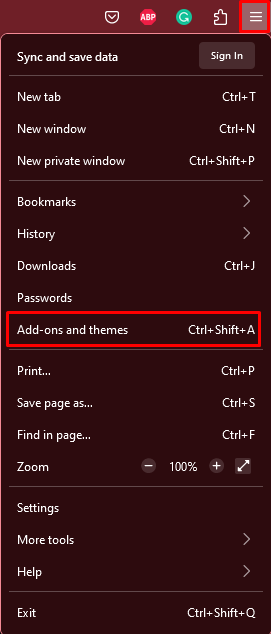
- من اللوحة اليسرى حدد الامتدادات .
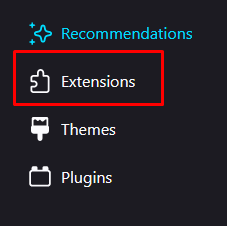
- لتعطيلها ، قم بإيقاف تشغيل الامتداد. لإزالتها ، انقر فوق النقاط الثلاث الموجودة بجوار مفتاح التبديل ، وحدد إزالة .
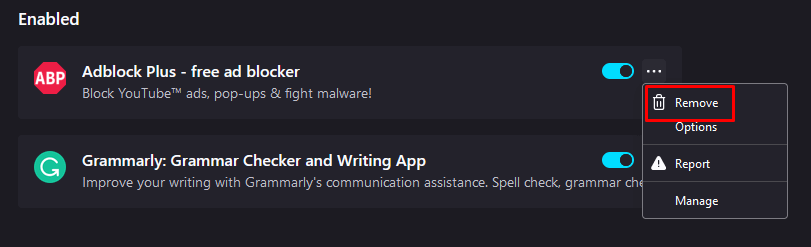
امسح ملحقات المستعرض على Microsoft Edge
- افتح متصفح Edge وانتقل إلى قائمة النقاط الثلاث. حدد الامتدادات .
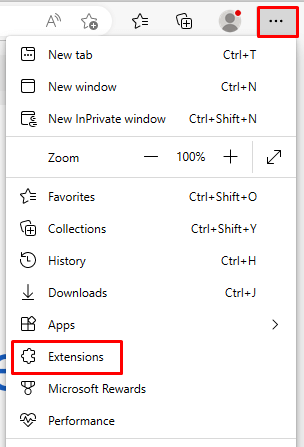
- ستفتح نافذة منبثقة تسرد جميع الامتدادات المثبتة. هنا يمكنك إلغاء تنشيطها ، أو النقر فوق النقاط الثلاث وتحديد إزالة من Microsoft Edge .
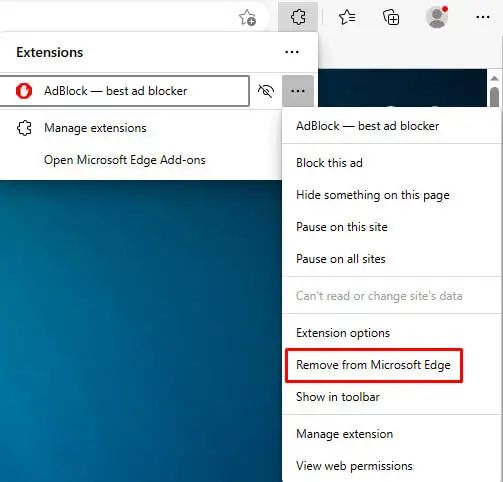
مع بعض استكشاف الأخطاء وإصلاحها والتجارب ، يجب أن تكون قادرًا على حل معظم مشكلات النشر على Facebook بسرعة ودون بذل الكثير من الجهد. تذكر أن مفتاح حل معظم المشكلات الفنية هو عادةً التجربة والخطأ.
