لا يمكن إرسال أو استقبال الصور على iPhone [تم الإصلاح]
نشرت: 2024-04-01يُعرف هاتف iPhone بأنه أحد أفضل الهواتف، وخاصةً المعروف بكاميراته الممتازة. نظرًا لأن العديد من الأشخاص يمتلكون أجهزة iPhone، فمن الشائع جدًا استخدامها لالتقاط الصور. وبالمثل، من الشائع أكثر أن ترغب في مشاركة تلك الصور مع الأصدقاء والعائلة والأحباء، خاصة إذا تم التقاطها في مواقع خلابة أو تم التقاطها بشكل جيد للغاية.

ومع ذلك، قد يكون الأمر محبطًا إذا حاولت إرسال هذه الصور وواجهت رسالة "لم يتم التسليم" مع علامة تعجب حمراء بدلاً من "تم التسليم". يحدث هذا كثيرًا (كما أفاد العديد من مستخدمي iPhone الآخرين)، وهو أمر شائع جدًا. لذلك لا داعي للقلق. لقد قمت بتغطيتك.
في هذه المقالة، سوف أرشدك إلى الأسباب التي قد تجعلك غير قادر على إرسال أو استقبال الصور على جهاز iPhone الخاص بك وتقديم الحلول. سأركز على معالجة المشكلات المتعلقة بإرسال أو استقبال الصور عبر الرسائل النصية أو iMessage أو حتى عبر WhatsApp Messenger. لذلك، دون أي مزيد من اللغط، دعونا نبدأ!
جدول المحتويات
أسباب عدم قيام جهاز iPhone الخاص بك بإرسال أو استقبال الصور
قبل البدء في استكشاف الأخطاء وإصلاحها لجهاز iPhone الخاص بك، إذا لم يتم إرسال الصور أو استلامها، فمن المهم فهم الأسباب الكامنة وراء ذلك. سيساعدنا تحديد هذه الأسباب في تحديد المشكلة المحددة في أجهزتنا أو تطبيقنا والتي تتسبب في عدم القدرة على إرسال الصور أو استقبالها. بمجرد تحديد السبب الدقيق، يمكننا بعد ذلك إيجاد الحل المناسب لحله وفقًا لذلك.
ومع ذلك، هناك عدة أسباب وراء عدم تمكن جهاز iPhone الخاص بك من إرسال أو استقبال الصور. فيما يلي الأكثر شيوعًا:
1. الاتصال بالإنترنت: يتطلب إرسال الصور واستلامها اتصالاً بالبيانات في iMessage أو منصات التواصل الاجتماعي، إما عبر شبكة Wi-Fi أو شبكتك الخلوية. تأكد من أن لديك اتصالًا مستقرًا لإرسال أو استقبال الصور على جهاز iPhone الخاص بك.
2. رسائل MMS: لإرسال أو استقبال الصور من خلال الرسائل النصية، تحتاج إلى تمكين رسائل MMS على جهاز iPhone الخاص بك. كما أن رسائل الوسائط المتعددة لها حدود للحجم يحددها مشغل شبكة الجوال، لذا تأكد من أن ملف الصورة ليس كبيرًا جدًا.
3. iMessage: إذا كنت تحاول إرسال أو استقبال صور لمستخدمي Apple الآخرين عبر iMessage، فتأكد من تمكين iMessage لك وللمستلم.
4. مساحة التخزين: إذا كانت مساحة التخزين في جهاز iPhone الخاص بك منخفضة، فقد لا يتمكن من إرسال الصور أو استقبالها.
5. مشكلة الناقل: من المحتمل أن تكون مشكلة مؤقتة في خدمة الناقل الخاص بك.
6. تحديث iOS: في بعض الأحيان، يمكن أن تؤدي تحديثات iOS أو الأخطاء في معرف Apple إلى مواجهة iPhone لمشكلات في إرسال الصور واستلامها.
ربما تكون قد اكتشفت بالفعل الأسباب المحتملة لعدم قيام جهاز iPhone الخاص بك بإرسال أو استقبال صور جديدة. إذا كان الأمر كذلك، فيمكنك الانتقال مباشرة إلى خطوة استكشاف الأخطاء وإصلاحها المحددة ومتابعتها لحل المشكلة. بخلاف ذلك، يمكنك أيضًا تجربة كل إصلاح خطوة بخطوة لمعالجة المشكلة. ولكن بنهاية هذا المقال ستكون النتيجة لصالحك.
إصلاح مشكلة عدم قدرة iPhone على إرسال أو استقبال الصور في رسالة نصية
إذا ظهرت فقاعة الرسالة التي ترسلها باللون الأخضر، فهذا يعني أن المستلم يتلقى رسالة نصية قصيرة بدلاً من رسالة iMessage. قد يكون هناك أسباب مختلفة لذلك، مثل أنك أو ربما قام المستلم بإيقاف تشغيل iMessage، أو ربما يكون المستلم مستخدمًا لنظام Android، أو ربما لا يتمتع الشخص الذي تحاول الدردشة معه بوصول قوي إلى الإنترنت في الوقت الحالي .
تشير الفقاعة الخضراء التي تحمل عبارة "لم يتم التسليم" إلى أن جهاز iPhone الخاص بك قد يواجه مشكلة في إرسال الصور عبر الرسائل النصية، والتي يتم إرسالها عادةً عبر رسائل الوسائط المتعددة (MMS).
تمكين رسائل الوسائط المتعددة
إذا كنت ترغب في إرسال صور إلى شخص لا يستخدم جهاز Apple، فيمكنك القيام بذلك من خلال رسائل الوسائط المتعددة (MMS Messaging). اتبع الخطوات التالية لتمكين خدمة رسائل الوسائط المتعددة (MMS).
- أفتح الإعدادات.
- قم بالتمرير لأسفل وانقر على الرسائل.
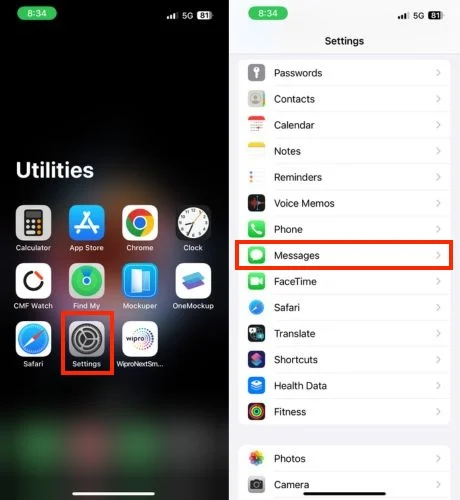
- قم بتشغيل رسائل الوسائط المتعددة.
إذا لم يكن الخيار متاحًا، فقد لا يدعمه مشغل شبكة الجوال. ومع ذلك، إذا كان لديك حق الوصول من قبل ولكنه مفقود الآن، فارجع إلى مقالة مخصصة لحل مشكلة فقدان رسائل الوسائط المتعددة على جهاز iPhone الخاص بك.
تحقق من الشبكة الخلوية
إذا قمت بتمكين خدمة MMS Messaging ولكنك لا تزال تواجه مشكلة في إرسال أو استقبال الصور على جهاز iPhone الخاص بك، فقد تكون الشبكة الخلوية الضعيفة هي السبب. إليك كيفية التحقق من ذلك أو إصلاحه:
1. انظر إلى أشرطة الإشارة: المزيد من الأشرطة بشكل عام يعني إشارة أقوى. إذا كان لديك عدد قليل جدًا من الأشرطة، فقد يكون هذا هو السبب وراء عدم عرض الصور.
2. حاول الانتقال إلى مكان مختلف: إذا كنت في الداخل، فحاول الخروج أو الانتقال إلى جزء مختلف من المبنى. في بعض الأحيان، قد يكون الاستقبال الخلوي متقطعًا في مناطق معينة.
3. التحقق من انقطاع الشبكة: يمكنك الاتصال بمزود الخدمة الخلوية الخاص بك أو زيارة موقعه على الويب لمعرفة ما إذا كان هناك أي انقطاع تم الإبلاغ عنه في منطقتك.
إعادة تعيين إعدادات الشبكة
يمكن أن تكون إعادة ضبط إعدادات الشبكة حلاً إذا كنت تواجه مشكلة في إرسال أو استقبال الصور على جهاز iPhone الخاص بك، ولكن من المهم أن تكون على دراية بما تفعله قبل المتابعة.
ستؤدي إعادة ضبط إعدادات الشبكة إلى مسح جميع كلمات مرور Wi-Fi المحفوظة، واتصالات Bluetooth، وإعدادات VPN وAPN، والإعدادات الخلوية. هذا يعني أنك ستحتاج إلى إعادة إدخال جميع كلمات مرور Wi-Fi الخاصة بك وإعادة إقران جهاز iPhone الخاص بك بأجهزة Bluetooth. الآن، اتبع الخطوات أدناه لإعادة ضبط إعدادات الشبكة.
- افتح تطبيق الإعدادات على جهاز iPhone الخاص بك.
- اضغط على عام .
- قم بالتمرير لأسفل طوال الطريق وانقر على "نقل" أو "إعادة ضبط iPhone" .

- اضغط على إعادة تعيين .
- بمجرد النقر على إعادة تعيين، ستظهر نافذة منبثقة. اختر إعادة ضبط إعدادات الشبكة منهم.
- أدخل رمز المرور الخاص بك في نافذة جديدة.
- اضغط على إعادة ضبط إعدادات الشبكة مرة أخرى للتأكيد.

- انتظر حتى تتم إعادة تشغيل جهاز iPhone الخاص بك؛ سيتم إعادة ضبط إعدادات الشبكة على الوضع الافتراضي.
اتصل بشركة الاتصالات الخاصة بك
إذا كنت قد جربت بالفعل الحلول البديلة المذكورة أعلاه ولكنك لا تزال تواجه مشكلات في إرسال الصور إلى مستخدم غير تابع لشركة Apple عبر رسالة نصية، فقد يكون الاتصال بمشغل شبكة الجوال مباشرةً هو الخطوة التالية. قد يكونوا قادرين على تقديم حل، لأن المشكلة قد تكون بسبب مشكلة من جانبهم. من المحتمل أن يقدموا أفضل حل لهذه المشكلة. سيعلمونك ما إذا كان مشغل شبكة الجوال الخاص بك يقدم خدمة رسائل الوسائط المتعددة (MMS).
إصلاح مشكلة عدم قدرة iPhone على إرسال أو استقبال الصور في iMessage
إذا كنت تواجه مشكلة في إرسال أو استقبال الصور عبر iMessage، فيمكنك تجربة طرق العمل الاثنتي عشرة المذكورة أدناه. لذلك، دون مزيد من التأخير، دعونا نتعمق!
تحقق من اتصال الإنترنت
إذا كنت تريد إرسال أي نص أو وسائط عبر iMessage، فستحتاج إلى الوصول إلى الإنترنت. إذا لم تتمكن من إرسال أو استقبال النصوص أو الصور عبر iMessage، فإن أول شيء يجب عليك التحقق منه هو اتصالك بالإنترنت. تأكد من أن اتصال الإنترنت على جهاز iPhone الخاص بك مستقر.
إذا كنت متصلاً بشبكة WiFi، فتأكد من أن شبكة WiFi قوية. إذا كان اتصال WiFi الذي قمت بتوصيل جهاز iPhone الخاص بك به ليس قويًا بدرجة كافية، فحاول قطع الاتصال بشبكة WiFi وإرسال الصورة باستخدام بيانات هاتفك المحمول بدلاً من ذلك. إذا كنت لا تزال غير قادر على إرسال النصوص أو الوسائط على iMessage حتى بعد تشغيل بيانات الهاتف المحمول، فحاول إيقاف تشغيل بيانات الهاتف المحمول ثم تشغيلها مرة أخرى. إذا استمرت المشكلة، قم بتشغيل وضع الطائرة ثم قم بإيقاف تشغيله وحاول مرة أخرى.
تأكد من تمكين iMessage
كما هو الحال مع رسائل الوسائط المتعددة، إذا كنت تريد إرسال أو استقبال الصور على iMessage إلى مستخدم Apple آخر، فمن الواضح أنك تحتاج إلى التأكد من تمكين iMessage على جهاز iPhone الخاص بك. اتبع الخطوات التالية للقيام بذلك.
- افتح الإعدادات على جهاز iPhone الخاص بك.
- قم بالتمرير لأسفل وانتقل إلى الرسالة.
- قم بتشغيل مفتاح التبديل لليمين إلى iMessage.
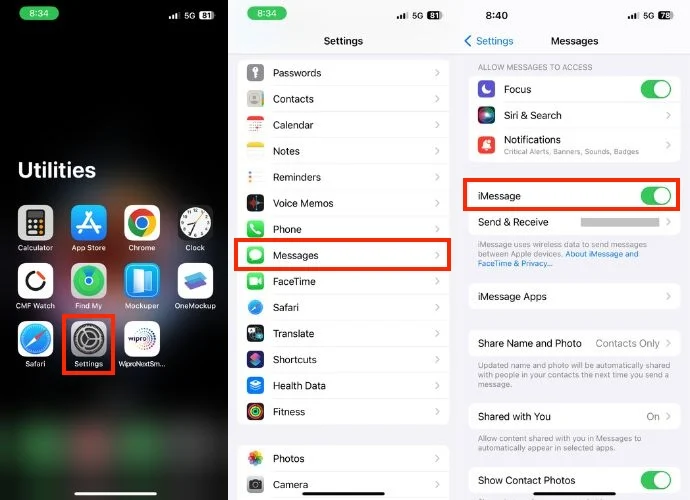
تحقق مما إذا كان المستلم قد قام بتمكين iMessage
بمجرد التأكد من تمكين iMessage وأن ذلك يعمل بشكل صحيح ولكنك لا تزال تواجه مشكلات في إرسال الصور أو استقبالها، فإن الخطوة التالية هي التحقق مما إذا كان الشخص الذي تراسله قد قام أيضًا بتمكين iMessage. للقيام بذلك، سوف تحتاج إلى التحقق من لون فقاعة الرسالة.
نظرًا لأنك قمت بالفعل بتمكين iMessage في الحل البديل المذكور أعلاه، فمن الناحية المثالية، إذا كانت فقاعة الرسالة التي أرسلتها باللون الأزرق، فهذا يعني أن المستلم قد قام أيضًا بتمكين iMessage. ومع ذلك، إذا كان لون فقاعة الرسالة أخضر، فهذا يشير إلى أن المستلم لم يقم بتمكين iMessage ويتم إرسال رسالتك بتنسيق SMS.
التحقق من حالة النظام
ربما يواجه خادم iMessage فترة توقف في هذه اللحظة، وقد لا تكون المشكلة متعلقة بجهاز iPhone الخاص بك. لتأكيد ذلك، يمكنك زيارة صفحة حالة النظام على الموقع الرسمي لشركة Apple ومعرفة ما إذا كان iMessage معطلاً. إذا كانت صفحة حالة النظام تعرض نقطة خضراء بجوار iMessage، فهذا يشير إلى أن خادم iMessage يعمل بشكل مثالي. ومع ذلك، إذا لم يكن الأمر كذلك، فيرجى الانتظار حتى تقوم Apple بإصلاح المشكلة أو انتقل إلى الحل التالي.
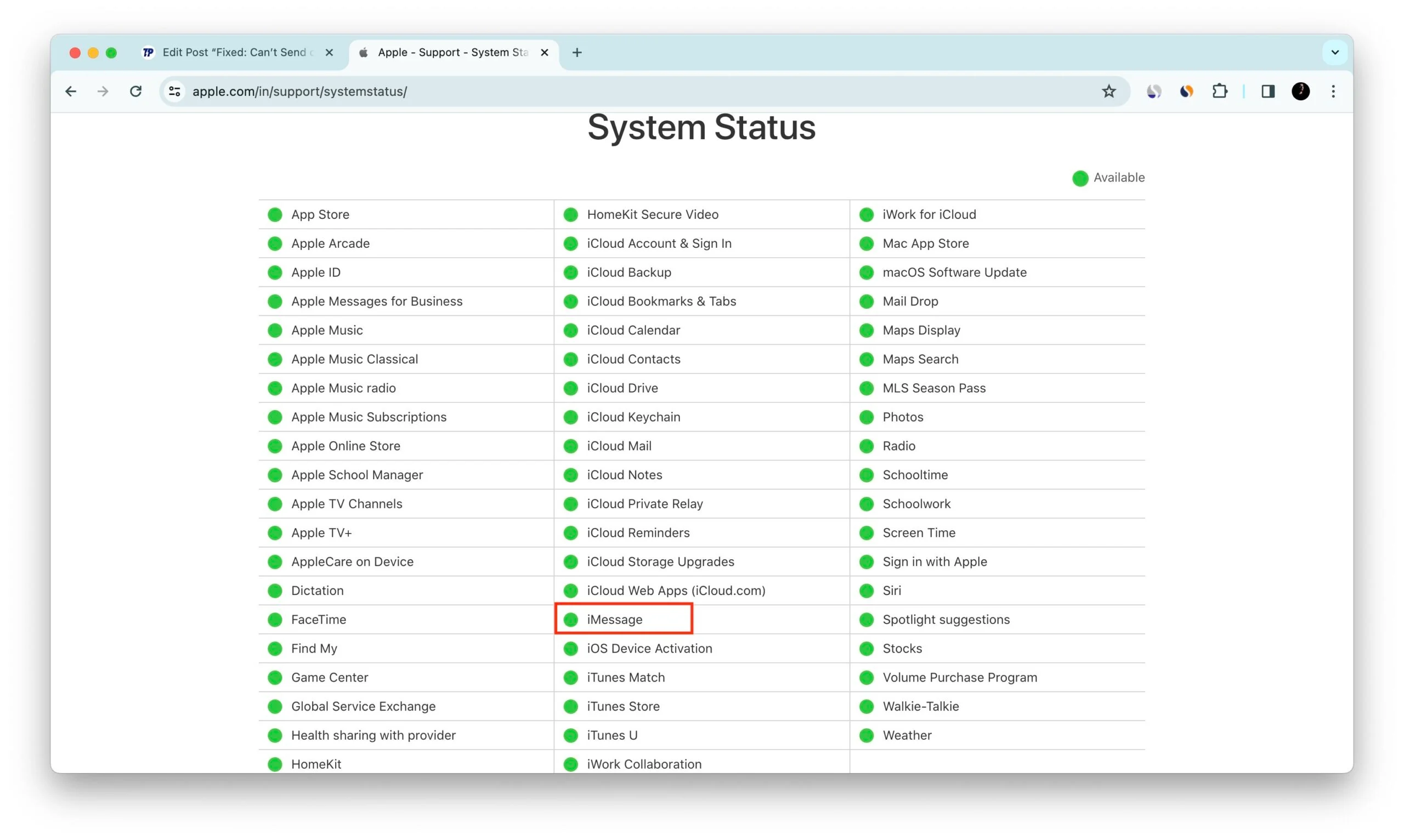
فرض إعادة تشغيل تطبيق iMessage
يمكن أن يكون فرض إنهاء iMessage حلاً بسيطًا ولكنه فعال يساعد في إصلاح مواطن الخلل والأخطاء التي قد تكون السبب وراء عدم إرسال جهاز iPhone الخاص بك أو استقبال الصور. اتبع التعليمات التالية للقيام بذلك.
- اسحب لأعلى حتى تصل إلى الشاشة الرئيسية لجهاز iPhone الخاص بك حتى تدخل التطبيقات الحديثة.
- ابحث عن iMessage وقم بإزالته من قائمة التطبيقات الحديثة عن طريق تمريره لأعلى.
- انتظر بضع دقائق وأعد تشغيل iMessage لمعرفة ما إذا كان بإمكانك الآن إرسال الصور.

تحقق من حجم ملف الصورة
يمكن أن تكون أحجام الملفات الكبيرة أحد أسباب عدم قدرتك على إرسال أو استقبال الصور على iPhone. إذا كنت ترسل صورًا عبر رسائل نصية عادية (MMS)، فقد يكون لدى شركة الاتصالات الخاصة بك حدًا لحجم الملف الذي يمكنك إرساله. إما أنك تشارك الصور عبر iMessage وكان حجم الوسائط كبيرًا بشكل استثنائي، فقد يستغرق إرسال الكثير من البيانات واستخدامها وقتًا طويلاً، أو قد يحدث فشل في إرسال الصورة تمامًا.
اتبع الخطوات التالية للتحقق من حجم الملف الذي تريد مشاركته:
- قم بتشغيل تطبيق الصور.
- اختر الصورة التي تريد إرسالها.
- اسحب لأعلى لرؤية البيانات التعريفية، وستتم مطالبتك بحجم الملف.

حاول تقليل حجم ملف الصورة قبل إرساله إذا كان حجم الملف كبيرًا جدًا.
نصيحة احترافية: لإرسال صور منخفضة الجودة تلقائيًا، اتبع الخطوات التالية:
- أفتح الإعدادات.
- انتقل إلى الرسائل.
- قم بالتمرير لأسفل طوال الطريق وقم بتشغيل مفتاح التبديل لليمين إلى وضع الصورة ذات الجودة المنخفضة.
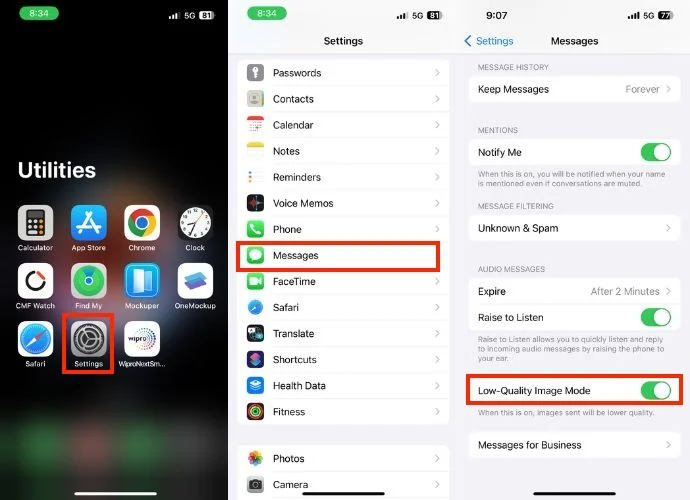
احذف كل دردشة iMessage على جهاز iPhone الخاص بك
إذا لم تقم بمسح محادثات iMessage الخاصة بك لفترة طويلة، فقد يؤدي ذلك إلى خلل مؤقت قد يتسبب في عدم إرسال أو استقبال الصور على جهاز iPhone الخاص بك.
ايفون. لحل هذه المشكلة، احذف جميع محادثات iMessage وابدأ محادثة جديدة مع جهة الاتصال التي ترغب في مشاركة الصورة معها. هذا يمكن أن يحل المشكلة. اتبع الخطوات التالية للقيام بذلك.
- افتح تطبيق iMessage على جهاز iPhone الخاص بك.
- اضغط على النقاط الثلاث في الزاوية اليمنى العليا.
- اختر تحديد الرسائل عندما تظهر لك نافذة منبثقة صغيرة.
- حدد كل دردشة iMessage.
- وأخيرا، اضغط على زر الحذف الموجود في الزاوية اليمنى السفلية من الشاشة.
- قم بتأكيد الحذف بالضغط على زر الحذف مرة أخرى.

نصيحة احترافية: بدلاً من ذلك، يمكنك تحديد جميع الدردشات دفعة واحدة عن طريق النقر على الرسالة الأولى بإصبعين وتمريرها بالكامل > حذف > حذف .
اتبع الخطوات أدناه لحذف الدردشات من مجلد الحذف مؤخرًا.
- اضغط على المرشحات في الزاوية اليسرى العليا.
- انتقل إلى المحذوفة مؤخرًا .
- اضغط على حذف الكل .
- قم بالتأكيد بالضغط على حذف [عدد] الرسائل.

إذا كنت تريد تجنب مثل هذه المشكلات في المستقبل، فقم بانتظام بحذف الدردشات غير الضرورية مثل OTPs والمعاملات وما إلى ذلك من iMessage أو قم بتعيينها للحذف بعد فترة زمنية معينة تلقائيًا. للقيام بذلك، اتبع الخطوات التالية.
- إطلاق الإعدادات .
- انتقل إلى الرسائل .
- قم بالتمرير لأسفل واضغط على الاحتفاظ بالرسائل ضمن قسم محفوظات الرسائل .
- اختر المدة التي تريد الاحتفاظ برسائلك فيها (30 يومًا أو سنة واحدة)، أو حدد للأبد إذا كنت لا تريد حذفها تلقائيًا.
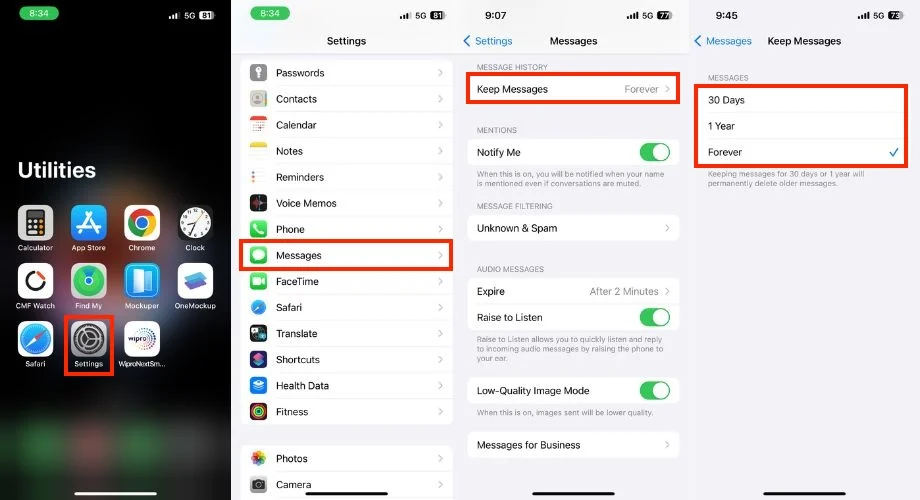
تحقق من تخزين iPhone الخاص بك
يعد نقص التخزين أحد أسباب فشلك في إرسال أو استقبال الصور على جهاز iPhone الخاص بك. يجب تنزيل الصورة وحفظها على هاتفك قبل أن تتمكن من مشاهدتها. وبالتالي، من المهم التحقق مما إذا كانت سعة تخزين جهاز iPhone الخاص بك قد وصلت إلى الحد الأقصى. إذا كان الأمر كذلك، فمن الأهم تحرير مساحة عن طريق حذف البيانات والتطبيقات وملفات الوسائط غير الضرورية لتتمكن من إرسال واستقبال الصور على جهاز iPhone الخاص بك. للتحقق من سعة تخزين iPhone، اتبع الخطوات التالية.
- اذهب للاعدادات .
- اضغط على عام .
- اضغط على مساحة تخزين iPhone .
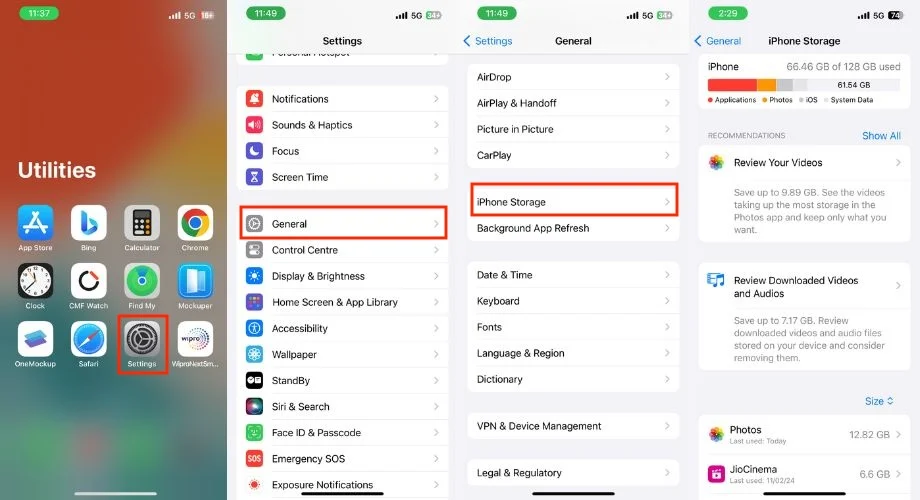
إذا كانت جميع بياناتك أو تطبيقاتك مهمة بالنسبة لك، وتفضل عدم حذف أي بيانات من جهاز iPhone الخاص بك باختيارك أو لأي سبب آخر، فستحتاج إلى شراء مساحة تخزين iCloud على جهاز iPhone الخاص بك لمشاركة ملفات الوسائط.
أعد تشغيل جهاز iPhone الخاص بك
متى كانت آخر مرة قمت فيها بإعادة تشغيل جهاز iPhone الخاص بك؟ من المحتمل أنه كان يومًا طويلًا، أليس كذلك؟ يميل العديد من الأفراد إلى التغاضي عن القيام بذلك، ولكن إعادة تشغيل جهازك بانتظام أمر بالغ الأهمية لمنع حدوث مشكلات مثل صعوبة إرسال أو استقبال الصور على جهاز iPhone الخاص بك.

تعد إعادة تشغيل جهاز iPhone الخاص بك حلاً شائع الاستخدام لحل مثل هذه الأخطاء. للقيام بذلك، اتبع الخطوات التالية.
موديلات iPhone 8 والإصدارات الأحدث
- اضغط مع الاستمرار على زر الطاقة مع زر رفع مستوى الصوت أو زر خفض الصوت حتى تطالبك قائمة الطاقة.
- في شاشة قائمة الطاقة، اسحب الشريحة لإيقاف التشغيل طوال الطريق لإيقاف تشغيل iPhone.
- انتظر لمدة 30 ثانية على الأقل.
- أخيرًا، اضغط مع الاستمرار على زر البدء لبدء تشغيل جهاز iPhone الخاص بك مرة أخرى.
آيفون 7 وآيفون 7 بلس
- اضغط مع الاستمرار على زري الطاقة وخفض مستوى الصوت في وقت واحد.
- استمر في الضغط حتى ترى شعار Apple على شاشة iPhone الخاص بك.
- انتظر حتى يتم إعادة تشغيل جهاز iPhone الخاص بك.
آيفون 6s والموديلات السابقة
- امسك زري الصفحة الرئيسية والطاقة معًا.
- استمر في الضغط حتى يظهر شعار Apple.
- انتظر حتى يتم إعادة تشغيل جهاز iPhone الخاص بك.
قم بتسجيل الخروج باستخدام معرف Apple وقم بتسجيل الدخول مرة أخرى
يمكن أن يكون تسجيل الخروج وتسجيل الدخول مرة أخرى باستخدام معرف Apple الخاص بك حلاً يمكنك تجربته إذا كنت تواجه مشكلة في إرسال أو استقبال الصور على جهاز iPhone الخاص بك.
ومع ذلك، من المهم أن تكون على دراية بالجانب السلبي المحتمل قبل المتابعة. قد يؤدي تسجيل الخروج من معرف Apple الخاص بك إلى مقاطعة خدمات Apple الأخرى مؤقتًا مثل iMessage وFaceTime وiCloud حتى تقوم بتسجيل الدخول مرة أخرى ويتم تحديث جهازك. إذا كنت مرتاحًا لذلك، فإليك كيفية القيام بذلك.
1. قم بتشغيل تطبيق الإعدادات .
2. اضغط على معرف Apple الخاص بك في الجزء العلوي من الشاشة.
3. قم بالتمرير لأسفل ثم انقر فوق تسجيل الخروج .
4. أدخل كلمة مرور معرف Apple أو رمز التحقق إذا طُلب منك ذلك، ثم انقر فوق "إيقاف" في الزاوية اليمنى العليا من الشاشة.

5. بمجرد تسجيل الخروج من معرف Apple الخاص بك، سيتم فتح نافذة جديدة تنص على أنه يجب عليك الاحتفاظ بالبيانات المنسوخة على جهاز iPhone هذا. ستجد أدناه خيارات للاحتفاظ بنسخة من جهات الاتصال والبيانات الصحية وKeychain وSafari. ستحتاج إلى التبديل بين العناصر التي تريد الاحتفاظ بنسخة منها، ثم النقر فوق "تسجيل الخروج" .
6. اضغط على تسجيل الخروج عندما تظهر رسالة التأكيد.
7. أعد تشغيل جهاز iPhone الخاص بك (اختياري ولكن يوصى به).
8. بمجرد تسجيل الخروج، ارجع إلى تطبيق الإعدادات.
9. اضغط على تسجيل الدخول إلى جهاز iPhone الخاص بك.
10. اختر طريقة تسجيل الدخول الخاصة بك:
- استخدم جهاز Apple آخر قريبًا لتسجيل الدخول بشكل أسرع.
- أدخل معرف Apple الخاص بك (البريد الإلكتروني أو رقم الهاتف) وكلمة المرور يدويًا.
11. اتبع أي تعليمات تظهر على الشاشة لإكمال عملية تسجيل الدخول.

حاول إرسال الصور إلى جهة اتصال مختلفة
حتى بعد محاولة العديد من خطوات استكشاف الأخطاء وإصلاحها، إذا استمرت المشكلة، فمن المفيد التفكير في إرسال الصورة إلى جهة اتصال أخرى لتحديد ما إذا كانت المشكلة تقتصر على جهة اتصال معينة أم لا. إذا لم تتمكن من إرسال الصور إلى جهات الاتصال الأخرى أيضًا، فتابع خطوات استكشاف الأخطاء وإصلاحها الشائعة (عنوان آخر في المقالة).

إذا تمكنت من مشاركة الصور بنجاح مع جهات اتصال أخرى، فمن المحتمل أن يكون الشخص الذي تحاول إرسال الصور إليه قد قام بحظرك، وهو ما قد يكون سبب عدم تسليم رسائلك. اقرأ المقال لمعرفة ما إذا كان شخص ما قد قام بحظرك. قد يكون السبب الآخر هو أن الرقم تم تعطيله لفترة طويلة.
الاتصال بالدعم أبل
إذا جربت هذه الخطوات وما زلت لا تستطيع إرسال الصور أو استقبالها، فقد يكون الاتصال بدعم Apple هو الخطوة التالية الأفضل.
نصيحة إضافية: إصلاح عدم قدرة iPhone على إرسال أو استقبال الصور في WhatsApp Messenger
إذا كنت تواجه صعوبة في إرسال أو استقبال الصور على WhatsApp Messenger، فيمكن أن تساعدك الحلول الستة التالية في معالجة المشكلة.
تحقق من اتصال الإنترنت
يجب أن يكون الاتصال بالإنترنت قويًا لإرسال أو استقبال الصور في WhatsApp Messenger. استخدم تطبيقًا أو متصفحًا آخر للتحقق مما إذا كان الاتصال بالإنترنت ضعيفًا. إذا تم تحميلها بشكل صحيح، فمن المحتمل أن يكون لديك اتصال إنترنت قوي. إذا لم يكن اتصالك بالإنترنت قويًا، فحاول إيقاف تشغيل البيانات الخلوية وتشغيلها. إذا كنت تستخدم شبكة Wi-Fi، فحاول التبديل إلى البيانات الخلوية ومعرفة ما إذا كان ذلك سيحدث فرقًا.
فرض الإنهاء وإعادة تشغيل تطبيق WhatsApp
يمكن أن يؤدي فرض إنهاء تطبيق WhatsApp وإعادة تشغيله إلى حل مشكلة عدم قدرة iPhone على إرسال أو استقبال الصور في WhatsApp Messenger. للقيام بنفس الشيء، اتبع الخطوات التالية.
- أغلق تطبيق واتساب.
- اسحب لأعلى على الشاشة الرئيسية لجهاز iPhone الخاص بك للوصول إلى التطبيقات الحديثة.
- حدد موقع WhatsApp واسحبه لأعلى لإزالته من قائمة التطبيقات الحديثة.
- بعد بضع دقائق، أعد فتح تطبيق WhatsApp للتحقق مما إذا كان بإمكانك الآن إرسال الصور.

أغلق تطبيقات الخلفية
إذا كنت تستخدم تطبيقات متعددة في وقت واحد على جهاز iPhone الخاص بك مع مساحة تخزين محدودة، فقد يواجه WhatsApp مشكلة في إرسال الصور أو استقبالها. لحل هذه المشكلة، ما عليك سوى إغلاق تطبيقات الخلفية ثم إعادة فتح تطبيق WhatsApp لمحاولة إرسال الصور مرة أخرى.
لإغلاق تطبيقات الخلفية، اسحب لأعلى من أسفل الشاشة الرئيسية وتوقف مؤقتًا في المنتصف. ثم اسحب لأعلى على معاينة التطبيق لإغلاقه.
تحديث واتساب ماسنجر
قد تكون المشكلة مرتبطة بوظيفة التطبيق إذا كنت تواجه مشكلة في إرسال الصور عبر WhatsApp. لحل هذه المشكلة، يوصى بتحديث WhatsApp.
إذا كان الكثير من الأشخاص يواجهون نفس المشكلة مع تطبيق WhatsApp على أجهزة iPhone الخاصة بهم، فمن المحتمل أن يكون مطورو Meta قد أصدروا تحديثًا يحتوي على إصلاحات للأخطاء وتحسينات. اتبع الخطوات أدناه لتحديث واتساب.
- افتح متجر التطبيقات على جهاز iPhone الخاص بك.
- اضغط على صورة ملفك الشخصي في الزاوية اليمنى العليا من الشاشة.
- قم بالتمرير لأسفل لرؤية قائمة التحديثات المتاحة.
- ابحث عن WhatsApp Messenger في قائمة التطبيقات التي تتوفر تحديثاتها.
- إذا كان هناك تحديث متاح لتطبيق WhatsApp، فسوف ترى زر التحديث بجواره.

- اضغط على تحديث لتثبيت أحدث إصدار من WhatsApp Messenger.
تفريغ الواتس اب
يمكن أن يؤدي إلغاء تحميل تطبيق WhatsApp إلى حل مشكلات إرسال أو استقبال الصور على iPhone عن طريق تحديث التطبيق وإزالة أي خلل محتمل. تعمل هذه العملية على إعادة تثبيت التطبيق دون فقدان البيانات. لذلك، قم بإلغاء تحميل تطبيق WhatsApp على جهاز iPhone الخاص بك ثم أعد تثبيته مرة أخرى لحل المشكلة المحتملة.
نصيحة احترافية: قبل إلغاء تحميل WhatsApp، من المهم إجراء نسخ احتياطي لمحادثات WhatsApp الخاصة بك. للقيام بذلك، افتح واتساب > انتقل إلى الإعدادات > الدردشات > النسخ الاحتياطي للدردشة > ثم أخيرًا النسخ الاحتياطي الآن . سيضمن هذا حفظ رسائلك على iCloud.
- انتقل إلى إعدادات آيفون.
- اضغط على عام .
- حدد تخزين iPhone .
- قم بالتمرير لأسفل وابحث عن WhatsApp في قائمة التطبيقات.

- اضغط على الواتساب .
- اضغط على زر إلغاء تحميل التطبيق .
- بمجرد النقر فوق إلغاء تحميل التطبيق، ستظهر رسالة تأكيد، وسيتعين عليك النقر فوق إلغاء تحميل التطبيق مرة أخرى.
- انقر على زر إعادة تثبيت التطبيق .
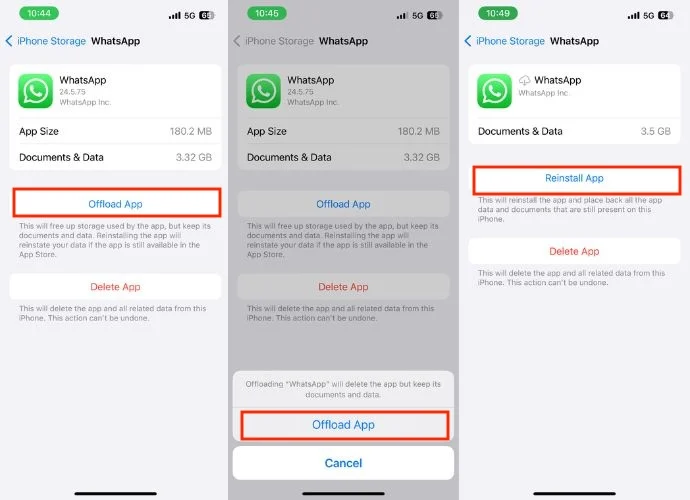
- انتظر بصبر أثناء إعادة تثبيت التطبيق. بعد ذلك، تحقق مما إذا كان بإمكانك إرسال الصور إلى أي جهة اتصال عبر WhatsApp.
قم بإلغاء تثبيت وإعادة تثبيت WhatsApp Messenger
إذا قمت بإلغاء تحميل التطبيق وما زلت غير قادر على حل المشكلة، فيجب عليك حذف التطبيق وإعادة تثبيته. قد يكون هناك خطأ داخل التطبيق نفسه ولا يمكن إصلاحه إلا عن طريق إعادة تثبيته. للقيام بذلك، اتبع الخطوات التالية.
- اسحب لليسار للانتقال إلى مكتبة التطبيقات.
- ابحث عن WhatsApp في الفئة الاجتماعية.
- اضغط مع الاستمرار عليه حتى تظهر القائمة.
- اختر حذف التطبيق.
- بمجرد النقر فوق "حذف التطبيق"، ستظهر رسالة تأكيد وسيتعين عليك النقر فوق "حذف". سيؤدي هذا إلى إلغاء تثبيت WhatsApp من جهاز iPhone الخاص بك.

- إطلاق متجر التطبيقات.
- اضغط على أيقونة البحث في الزاوية اليمنى السفلية من الشاشة.
- ابحث في WhatsApp في شريط البحث.
- انقر فوق زر التنزيل لإعادة تثبيت تطبيق WhatsApp Messenger مرة أخرى.

استكشاف الأخطاء وإصلاحها الشائعة: لا يمكن إرسال أو استقبال الصور عبر رسالة نصية أو iMessage أو WhatsApp على iPhone
لقد قمت حتى الآن بتجربة جميع طرق استكشاف الأخطاء وإصلاحها للرسائل النصية وتطبيقات iMessage وWhatsApp، ولكن المشكلة لا تزال دون حل. فيما يلي بعض خطوات استكشاف الأخطاء وإصلاحها الشائعة التي يمكن للجميع تجربتها، سواء كانوا يواجهون مشكلات في إرسال الصور عبر رسالة نصية أو iMessage أو يواجهون مشكلات في WhatsApp.
تحقق من وجود تحديثات لنظام التشغيل iOS وشركة الاتصالات
إذا كنت تواجه مشكلات في إرسال أو استقبال الصور على جهاز iPhone الخاص بك، فمن المحتمل أن يؤدي البحث عن تحديثات iOS وشركة الاتصالات إلى حل المشكلة. غالبًا ما تشتمل إصدارات iOS الجديدة على إصلاحات للأخطاء وتحسينات يمكنها معالجة مشكلات المراسلة، بما في ذلك إرسال الصور واستقبالها. يضمن التحديث إلى الإصدار الأحدث حصولك على أحدث الإصلاحات.
يمكن لتحديثات مشغل شبكة الجوال في بعض الأحيان معالجة المشكلات المتعلقة باتصال البيانات الخلوية، وهو أمر ضروري لإرسال الصور واستقبالها (غالبًا عبر رسائل الوسائط المتعددة أو iMessage أو أي نظام أساسي آخر للمراسلة). لتحديث جهاز iPhone الخاص بك إلى أحدث إصدار من iOS وCarrier، اتبع الخطوات التالية.
نقاط يجب أن تتذكرها قبل البدء بتحديث هاتف iPhone الخاص بك:
1. تأكد من أن جهاز iPhone الخاص بك به مساحة تخزين كافية لتنزيل التحديث.
2. قد تستغرق عملية التحديث بضع دقائق أو أكثر، لذا كن صبورًا.
3. قبل البدء في تحديث جهاز iPhone الخاص بك، تأكد من أن شحن الجهاز يزيد عن 20%، حيث قد يستغرق تحديث البرنامج ما يصل إلى 20 دقيقة أو أكثر. إذا كانت نسبة الرسوم أقل من 20%، فلن تتمكن من المتابعة.
- افتح تطبيق الإعدادات .
- ضرب الجنرال .
- اضغط على تحديث البرنامج .

- تحقق مما إذا كان هناك أي تحديث متاح.
- إذا لم يتم إجراء تحديث، فيمكنك رؤية زر يسمى التنزيل والتثبيت أو التثبيت الآن .
- اضغط على الزر لبدء عملية التنزيل والتثبيت.
- اسمح لجهاز iPhone بإعادة التشغيل بمجرد اكتمال التحديث.
امسح كل الاعدادت
من الممكن أن تؤدي التعديلات التي تم إجراؤها على إعدادات نظام جهاز iPhone الخاص بك إلى حدوث مشكلات في إرسال الصور أو استقبالها. إذا كان الأمر كذلك، فيجب عليك إعادة تعيين كافة الإعدادات بحيث تتم إعادة تعيين الإعدادات التي قد تغيرها إلى وضعها الافتراضي. وإليك كيف يمكنك القيام بذلك.
- أفتح الإعدادات .
- ضرب الجنرال .
- قم بالتمرير لأسفل ثم انقر فوق "نقل" أو "إعادة ضبط iPhone" .

- اضغط على إعادة تعيين .
- اختر إعادة ضبط جميع الإعدادات عندما تطالبك القائمة المنبثقة الصغيرة بذلك.
- أدخل رمز المرور الخاص بالآيفون.
- قم بتأكيد إعادة الضبط من خلال النقر على إعادة تعيين كافة الإعدادات مرة أخرى عندما تظهر رسالة التأكيد المنبثقة.

إعادة ضبط المصنع لجهاز iPhone الخاص بك
يجب عليك إعادة ضبط جهاز iPhone الخاص بك على الفور إذا كنت قد جربت بالفعل جميع الطرق المذكورة أعلاه. بعد إعادة التعيين، سيتم استعادة جهاز iPhone الخاص بك إلى حالته الأصلية، كما لو كان جهازًا جديدًا تمامًا.
قبل إعادة تشغيل جهاز iPhone الخاص بك، تأكد من عمل نسخة احتياطية له باستخدام iCloud أو خدمة تخزين أخرى. تذكر أيضًا إلغاء إقران Apple Watch بجهاز iPhone إذا تم إقرانها. تحمي هذه الخطوات بياناتك الشخصية وتمنع المشكلات المحتملة.
- افتح تطبيق الإعدادات على جهاز iPhone الخاص بك.
- انتقل إلى عام .
- قم بالتمرير لأسفل وحدد نقل أو إعادة تعيين iPhone .

- اختر مسح كل المحتوى والإعدادات .
- ستتم مطالبتك بفتح نافذة جديدة، اضغط على "متابعة" للمتابعة.
- اضغط على Erase iPhone عندما تظهر نافذة التأكيد المنبثقة.
- أدخل رمز مرور iPhone أو كلمة مرور معرف Apple أو كليهما إذا لزم الأمر.
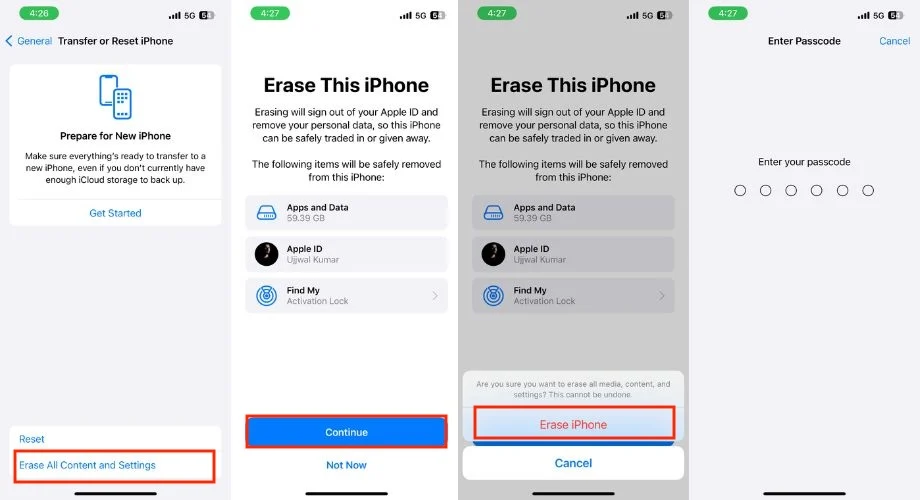
- كن صبورًا، لأن عملية إعادة الضبط تستغرق وقتًا. بعد فترة قصيرة، سيتم إعادة تشغيل جهاز iPhone الخاص بك وعرض شاشة الإعداد.
- بمجرد إعادة تشغيل جهاز iPhone الخاص بك، اتبع التعليمات التي تظهر على الشاشة لإكمال الإعداد.
- تحقق مما إذا كان بإمكانك الآن إرسال أو استقبال الصور على هاتفك أم لا.
خاتمة
إذا لم تتمكن من إرسال أو استقبال الصور على جهاز iPhone الخاص بك، فمن المهم حل هذه المشكلة في أسرع وقت ممكن لأن التقاط الصور وإرسالها مهم جدًا في حياتنا اليومية. في كثير من الأحيان، نحتاج إلى إرسال وسائل إعلام مهمة للعمل أيضًا. لذلك، في هذه الحالة، إذا لم تتمكن من إرسال الصور أو استقبالها بسلاسة، فقد يؤدي ذلك إلى حدوث مشكلات. أؤكد لك أنه إذا اتبعت خطوات استكشاف الأخطاء وإصلاحها المذكورة أعلاه بأمانة، فسيتم حل هذه المشكلة بالتأكيد. شكرا للقراءة؛ هتافات!
أسئلة مكررة
1. كيف يمكنني إرسال الصور من iPhone إلى Android؟
لإرسال صورة من جهاز iPhone الخاص بك إلى أي جهاز يعمل بنظام Android، يمكنك إما استخدام خدمة رسائل الوسائط المتعددة (MMS) أو تطبيق طرف ثالث مثل WhatsApp أو Messenger أو Telegram لإرسال الصورة على الفور إلى جهاز Android.
2. هل يمكن أن تكون تطبيقات الطرف الثالث هي السبب في عدم إمكانية إرسال أو استقبال الصور على iPhone؟
انه ممكن. حاول إرسال واستقبال الصور باستخدام تطبيق المراسلة الافتراضي. إذا نجح الأمر، فقد يكون أحد تطبيقات الطرف الثالث هو سبب المشكلة. فكر في إلغاء تثبيت التطبيقات المثبتة مؤخرًا لمعرفة ما إذا كان ذلك سيؤدي إلى حل المشكلة.
3. لماذا من المهم عمل نسخة احتياطية لجهاز iPhone الخاص بي قبل استكشاف الأخطاء وإصلاحها؟
النسخ الاحتياطي لجهاز iPhone الخاص بك يضمن أن بياناتك آمنة. إذا حدث أي خطأ أثناء استكشاف الأخطاء وإصلاحها، فيمكنك عمل نسخة احتياطية لجهاز iPhone الخاص بك باستخدام iCloud أو iTunes/Finder على جهاز الكمبيوتر الخاص بك.
4. ماذا لو كنت أواجه مشكلات مع جهات اتصال معينة فقط؟
إذا كنت تواجه مشكلة في إرسال أو استقبال الصور مع جهات اتصال محددة، فقد تكون المشكلة من جانبهم. أرسل هذه المقالة إليهم واطلب منهم التحقق من إعداداتهم واستكشاف أخطاء أجهزتهم وإصلاحها.
5. بعد الترقية إلى جهاز iPhone جديد، لم أتمكن من استقبال الصور من هاتفي القديم - ما سبب هذه المشكلة؟
تأكد من تعطيل iMessage على هاتفك القديم لمنعه من محاولة إرسال iMessage إلى جهازك الجديد. لتعطيل iMessage على جهاز iPhone القديم، انتقل إلى الإعدادات > الرسائل، ثم قم بإيقاف تشغيل خيار iMessage.
