لا يمكن تحديث برنامج نظام PS5 الخاص بك؟ جرب هذه الإصلاحات العشرة
نشرت: 2023-08-10يعتمد PlayStation 5 بشكل كبير على برامج النظام وتحديثات البرامج الثابتة لإضافة ميزات جديدة ، والحفاظ على التوافق مع ألعاب الفيديو والملحقات الجديدة ، وتحسين الأداء العام أثناء اللعب. لذلك ، إذا فشلت تحديثات PS5 التلقائية واليدوية في التنزيل أو التثبيت ، فلديك مشكلة كبيرة تتطلب اهتمامًا فوريًا.
سيرشدك دليل استكشاف الأخطاء وإصلاحها هذا خلال 10 إصلاحات لمعالجة العقبات الشائعة في تحديث برنامج نظام PS5 الخاص بك. من مشكلات الاتصال إلى مشاكل التخزين ، سنوفر حلولًا لتحديث جهاز Sony PS5 الخاص بك وتشغيله في أفضل حالاته.

1. أعد محاولة تنزيل برنامج النظام
تعد مشكلات الشبكة المؤقتة ومواطن الخلل العشوائية في الخادم من الأسباب الشائعة وراء فشل تحديثات برامج نظام PS5. أعد محاولة التحديث ، ويجب - كما نأمل - أن يبدأ في التحرك مرة أخرى. للقيام بذلك:
- اضغط على زر PS في وحدة التحكم اللاسلكية DualSense الخاصة بك.
- حدد أيقونة التنزيلات / التحميلات .
- قم بتمييز تحديث برنامج النظام الفاشل.
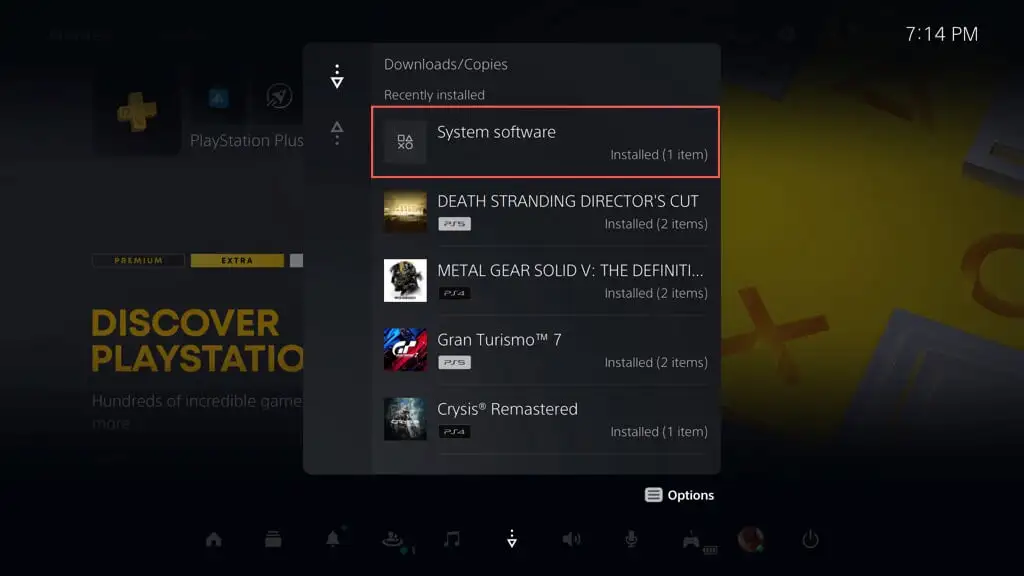
- اضغط على زر الخيارات .
- حدد عرض معلومات الخطأ واختر المحاولة مرة أخرى .
2. تحقق من رمز الخطأ
إذا استمرت مشكلة تحديث برنامج نظام PS5 ، فقم بتدوين رمز الخطأ عبر قائمة انتظار التنزيلات / التحميلات (كرر الخطوات الواردة في القسم أعلاه) وتحقق من ذلك مع قائمة رموز الخطأ الخاصة بسوني.
من المفترض أن يساعدك ذلك في تحديد طبيعة الفشل ، مما يتيح لك التركيز على الإصلاحات التي تنطبق على حالتك الخاصة.
على سبيل المثال ، يشير رمز الخطأ WS-116420-4 إلى أن وحدة التحكم غير قادرة على الاتصال بخوادم PSN.
3. إعادة تشغيل جهاز PS5 الخاص بك
حل سريع آخر هو إعادة تشغيل PS5 الخاص بك. يقوم هذا الإجراء بمسح ذاكرة وحدة التحكم وإزالة العيوب الفنية التي تسبب مشكلات في تحديث البرامج. للقيام بذلك:
- اضغط على زر PS .
- قم بالتمرير إلى اليمين وحدد رمز الطاقة .
- حدد إعادة تشغيل PS5 .
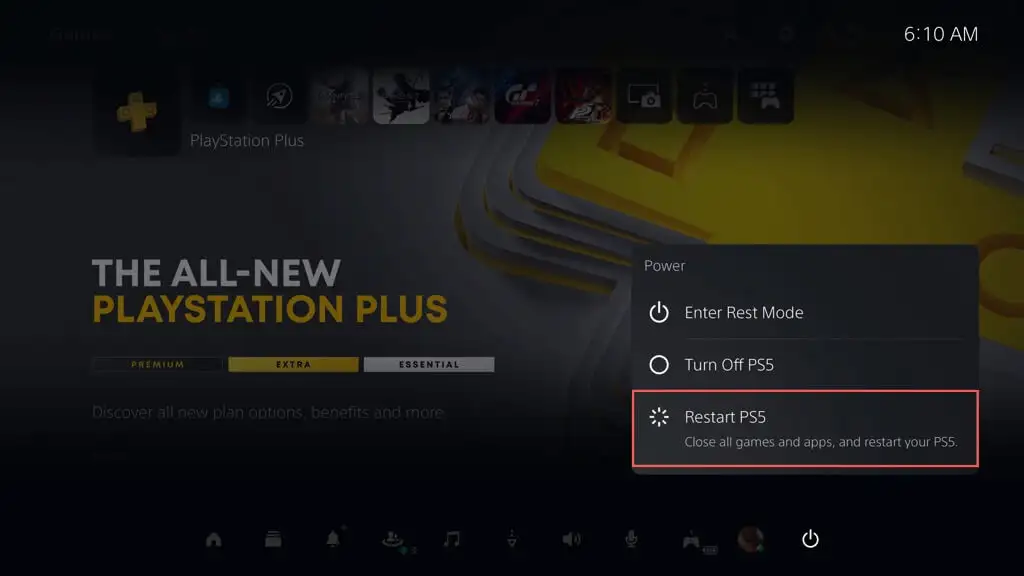
4. تحقق من حالة نظام PSN
إذا كنت تواجه مشكلة في التحقق من الإصدارات الأحدث من برنامج النظام أو إذا كانت التحديثات تستغرق وقتًا طويلاً للتنزيل أو تفشل باستمرار ، فقد لا تكمن المشكلة في وحدة التحكم الخاصة بك ولكن في شبكة PlayStation.
تحقق من صفحة حالة خدمة PSN لمعرفة ما إذا كان هناك أي انقطاع معروف أو أنشطة صيانة. إذا كانت خدمات PSN تواجه مشكلات ، فيجب عليك الانتظار حتى يتم حلها قبل تحديث PS5 الخاص بك.
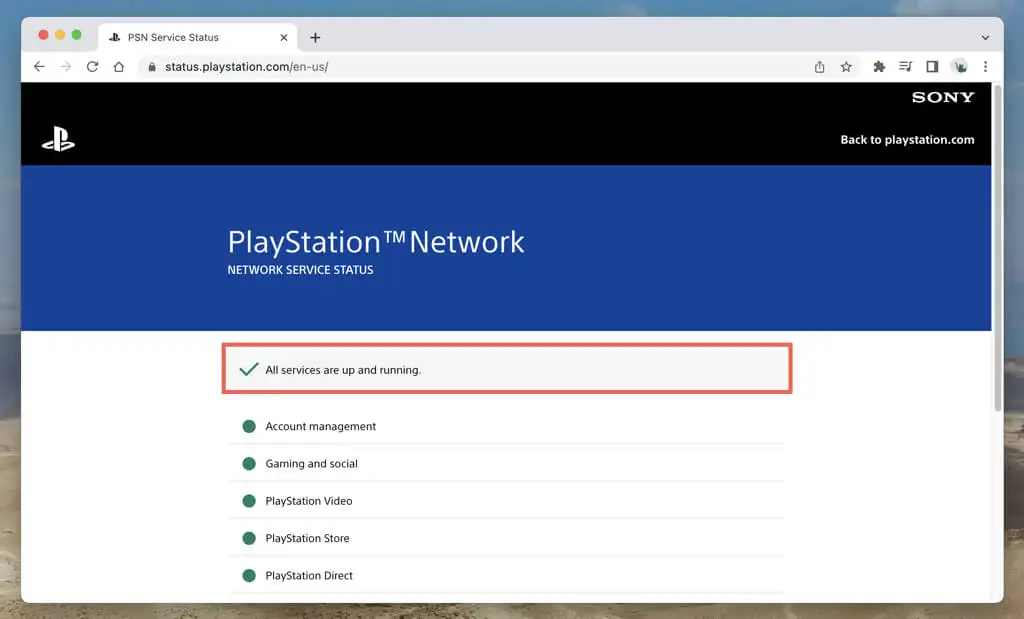
اختياريًا ، تحقق من مواقع الوسائط الاجتماعية مثل Twitter أو Reddit لمعرفة ما إذا كان لاعبو PS5 الآخرون يواجهون مشكلات مماثلة.
5. اختبر اتصالك بالإنترنت
يعد اتصال الإنترنت المستقر أمرًا ضروريًا لتنزيل تحديثات نظام PS5. لإجراء اختبار اتصال على وحدة التحكم ، يجب عليك:
- حدد زر الإعدادات في الزاوية العلوية اليسرى من شاشة PS5 الرئيسية.
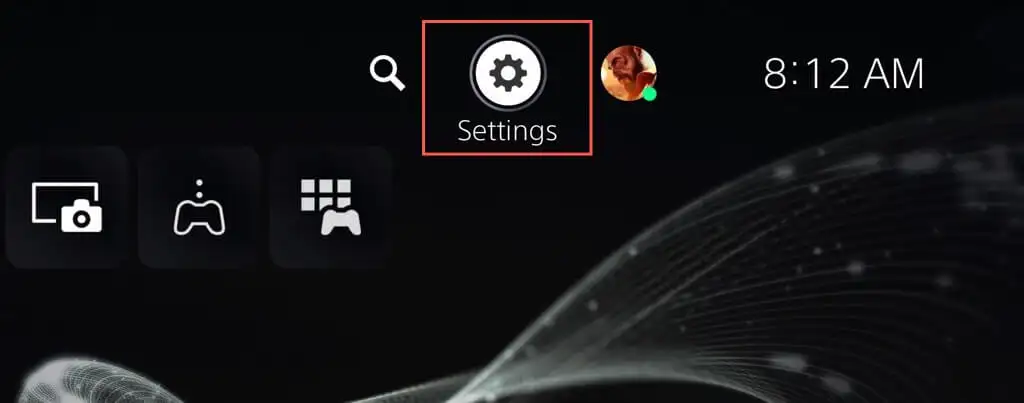
- حدد الشبكة .
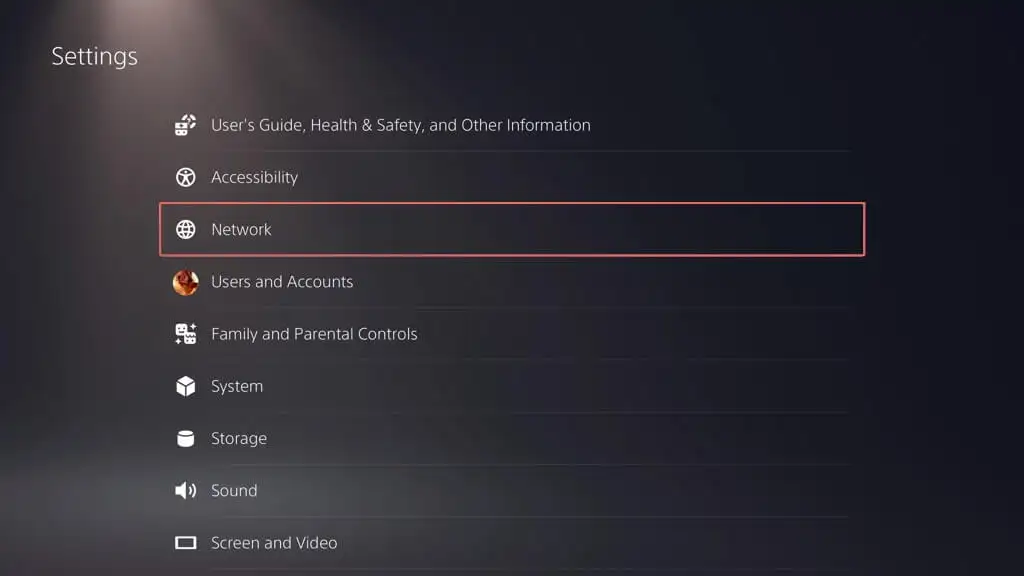
- حدد اختبار الاتصال بالإنترنت .
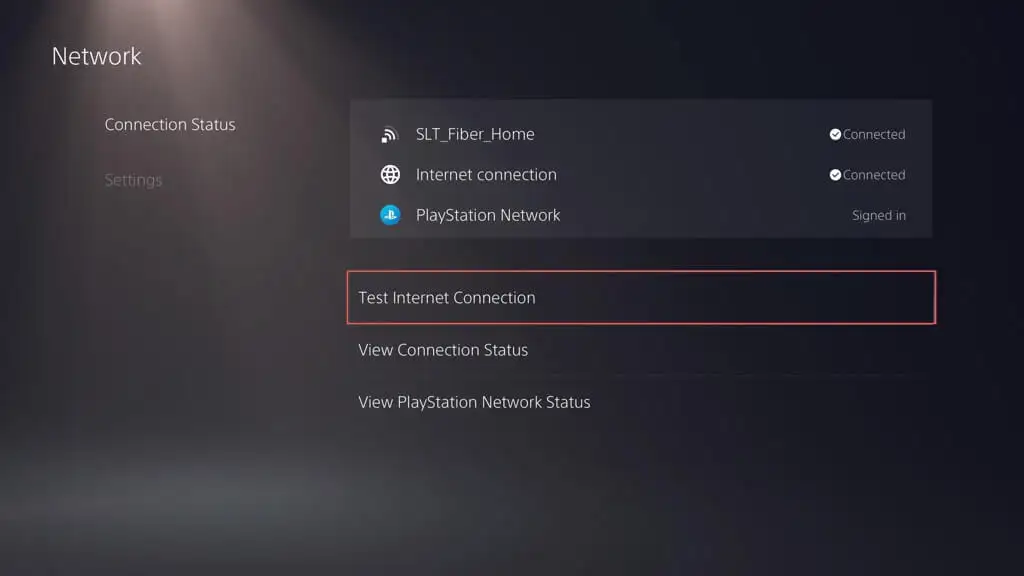
إذا فشل اختبار الاتصال بالإنترنت ، فهناك بعض الأشياء التي يمكنك القيام بها لحل المشكلة:
- إذا كنت تستخدم Wi-Fi ، فانتقل إلى اتصال سلكي لمزيد من الاستقرار ، إن أمكن.
- أعد تشغيل جهاز التوجيه أو أعد ضبطه لحل مشكلات الشبكة المحتملة وزيادة سرعة الإنترنت.
- اتصل بشبكة لاسلكية أو سلكية مختلفة.
لمزيد من تقنيات استكشاف أخطاء الشبكة وإصلاحها ، ارجع إلى أدلةنا الخاصة بإصلاح شبكة Wi-Fi و Ethernet البطيئة.
6. تغيير خوادم DNS
إذا لم يكن هناك شيء خاطئ في الإنترنت لديك ، ولكن تحديثات PS5 استمرت في الفشل ، فمن الجيد تغيير خوادم DNS (نظام اسم المجال) إلى خدمة DNS عامة شائعة. يزيد هذا من فرص وحدة التحكم في تحديد موقع أفضل خوادم PSN بنجاح للاتصال بها.
لاستخدام Google Public DNS لاتصال شبكة PS5:
- قم بزيارة قائمة إعدادات PS5.
- انتقل إلى الشبكة > حالة الاتصال > إعداد اتصال الإنترنت .
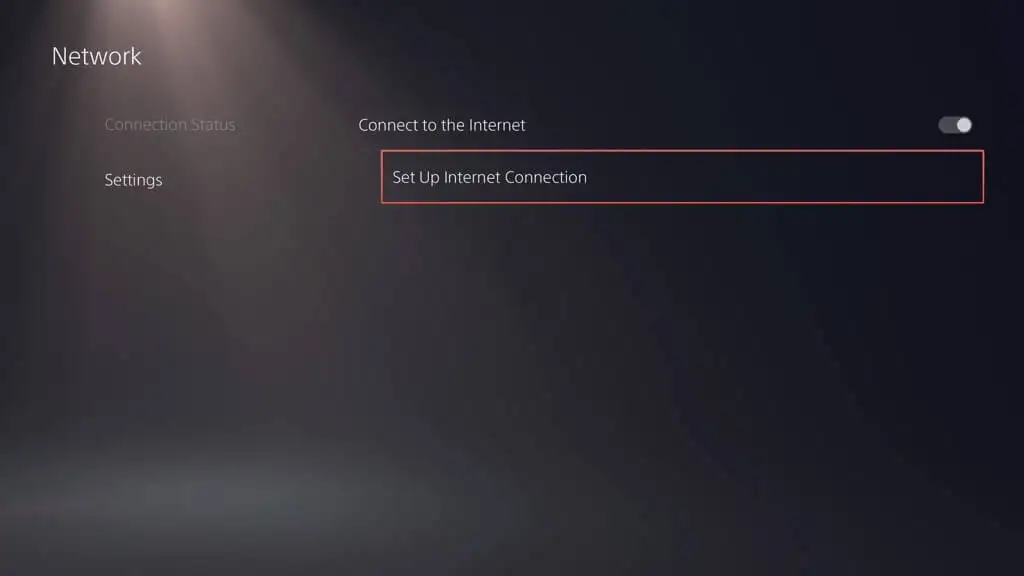
- قم بتمييز اتصال الإنترنت واضغط على زر الخيارات .
- حدد الإعدادات المتقدمة .
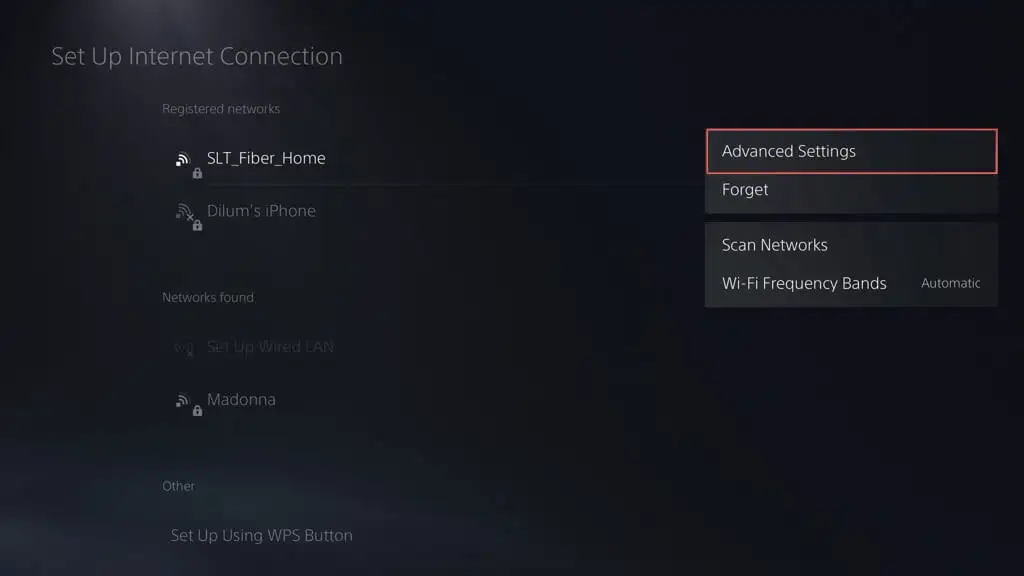
- قم بتغيير إعدادات DNS من تلقائي إلى يدوي .
- اضبط DNS الأساسي على 8.8.8.8 و DNS الثانوي على 8.8.4.4 .
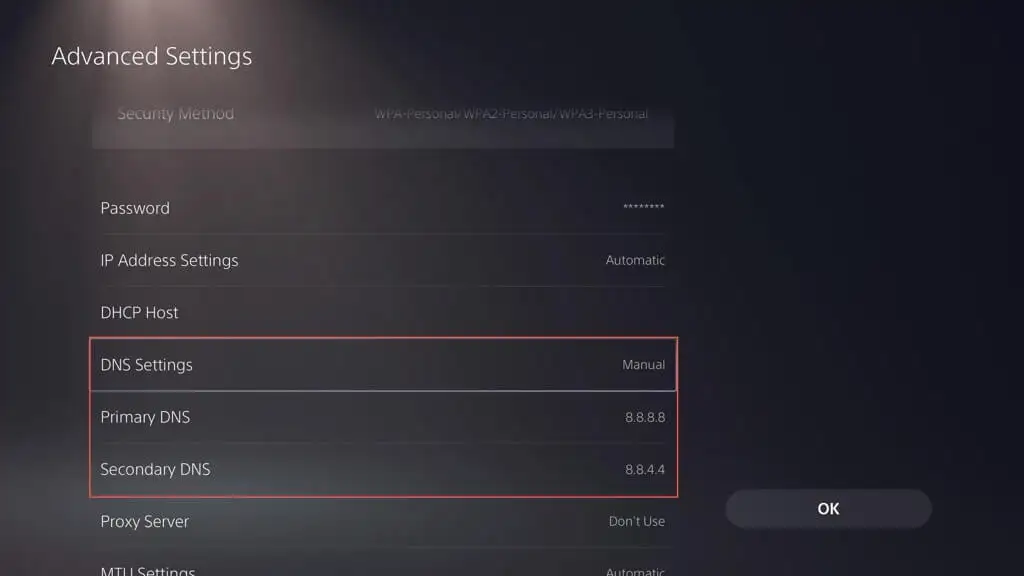
- حدد موافق .
7. إفراغ مساحة التخزين
على الرغم من أنه من المستحيل بدء تحديثات برامج النظام إذا لم تكن هناك مساحة تخزين كافية على PS5 الخاص بك ، فلا بد أن تكون هناك مشكلات دائمًا إذا كان لدى وحدة التحكم الحد الأدنى من العمل فقط. من الناحية المثالية ، يجب أن يكون لديك مساحة خالية تبلغ 10 جيجابايت على الأقل لتحديث برنامج النظام.

لتفريغ مساحة تخزين PS5 ، يجب عليك:
- قم بزيارة قائمة إعدادات PS5.
- قم بالتمرير لأسفل قائمة الإعدادات وحدد التخزين .
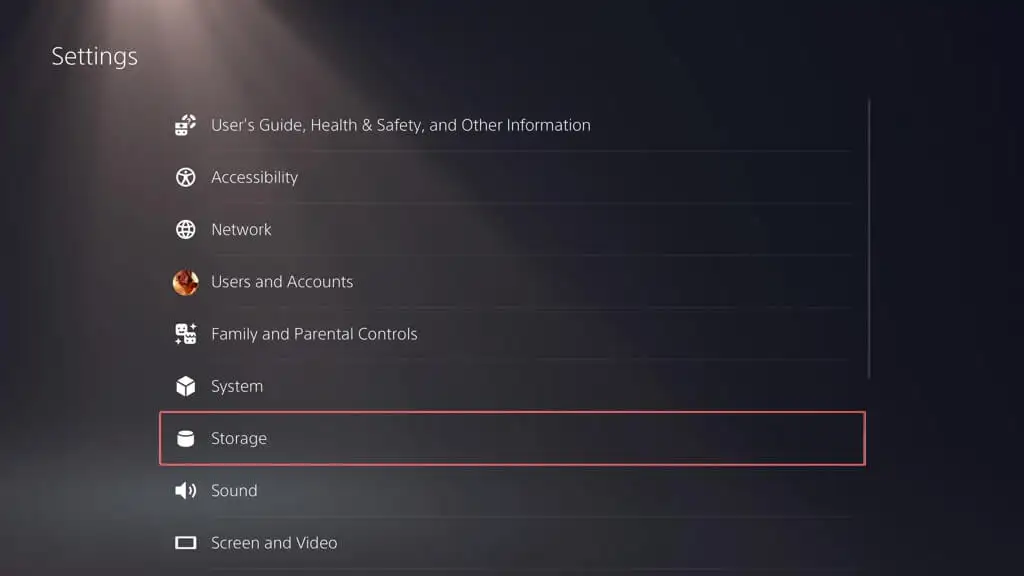
- راجع قائمة الألعاب والتطبيقات والبيانات المحفوظة ومعرض الوسائط واحذف العناصر غير المرغوب فيها.
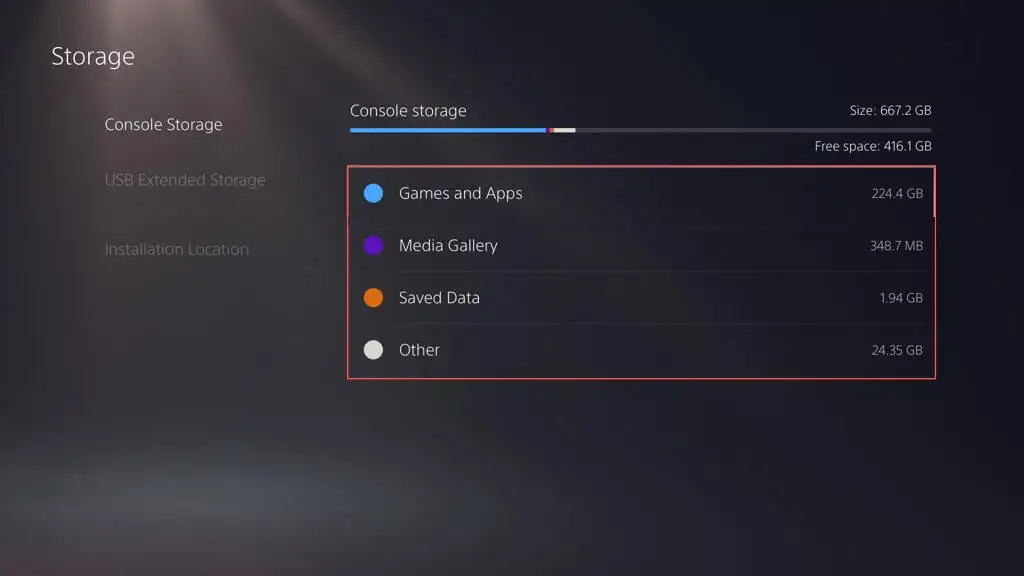
تعرف على طرق أخرى لتفريغ مساحة التخزين على SSD الخاص بـ PS5.
8. تحديث برنامج النظام عبر USB
إذا فشلت تنزيلات برنامج نظام PS5 بشكل متكرر ، فقم بإجراء التحديث عبر USB. أنت بحاجة إلى جهاز كمبيوتر يعمل بنظام Windows أو Mac ومحرك أقراص USB بتنسيق FAT32 أو exFAT للقيام بهذه المهمة. إليك الطريقة:
- قم بتوصيل محرك USB بجهاز الكمبيوتر أو جهاز Mac.
- افتح محرك أقراص USB عبر File Explorer أو Finder وأنشئ مجلدًا باسم PS5 ومجلدًا فرعيًا باسم UPDATE .
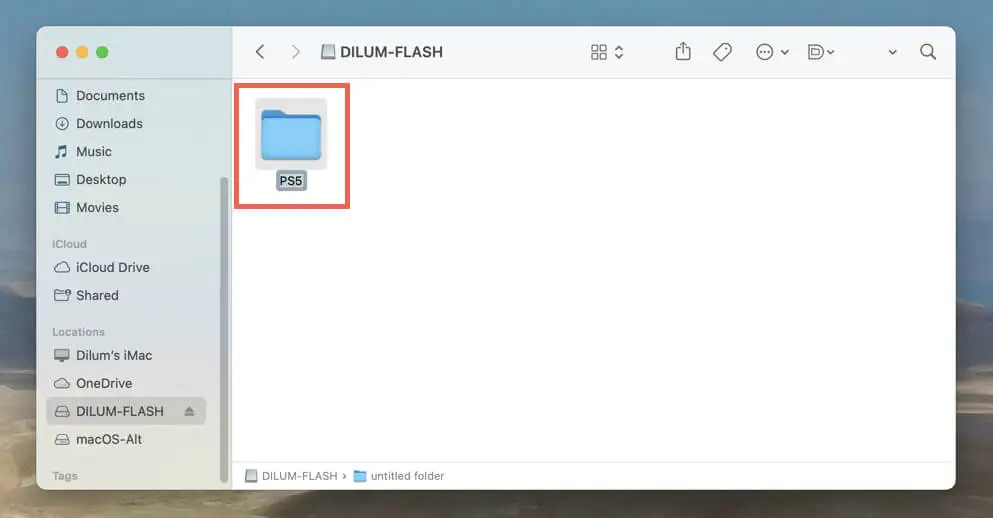
- قم بتنزيل أحدث إصدار من ملف تحديث وحدة التحكم PS5 من PlayStation Support.
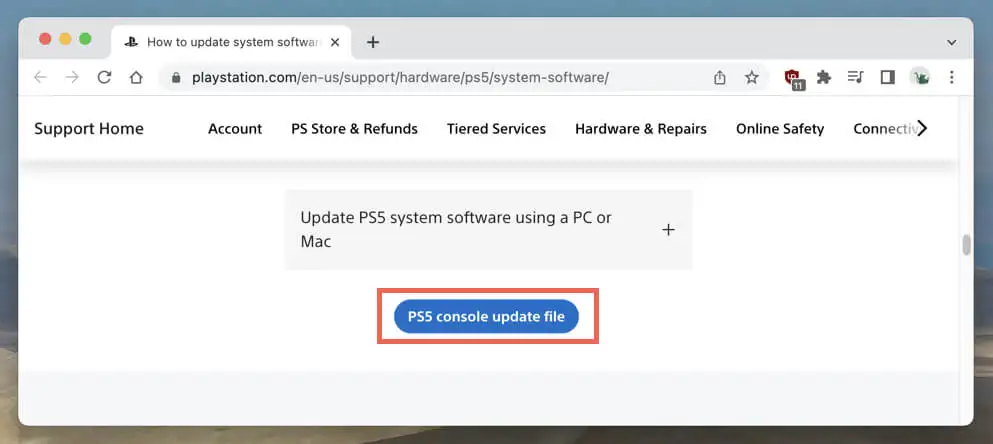
- انسخ ال ملف PS5UPDATE.PUP داخل المجلد الفرعي UPDATE على محرك الأقراص المحمول.
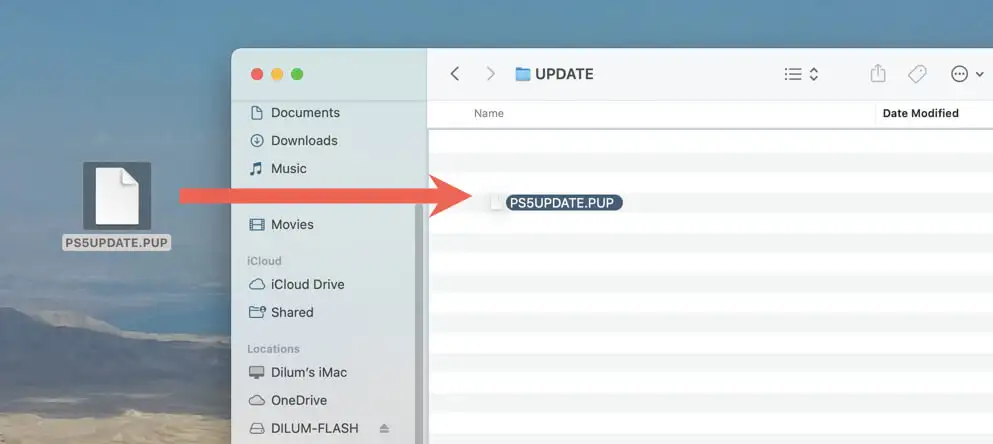
- قم بتوصيل محرك USB بجهاز PS5 الخاص بك.
- قم بزيارة قائمة إعدادات PS5 وحدد النظام .
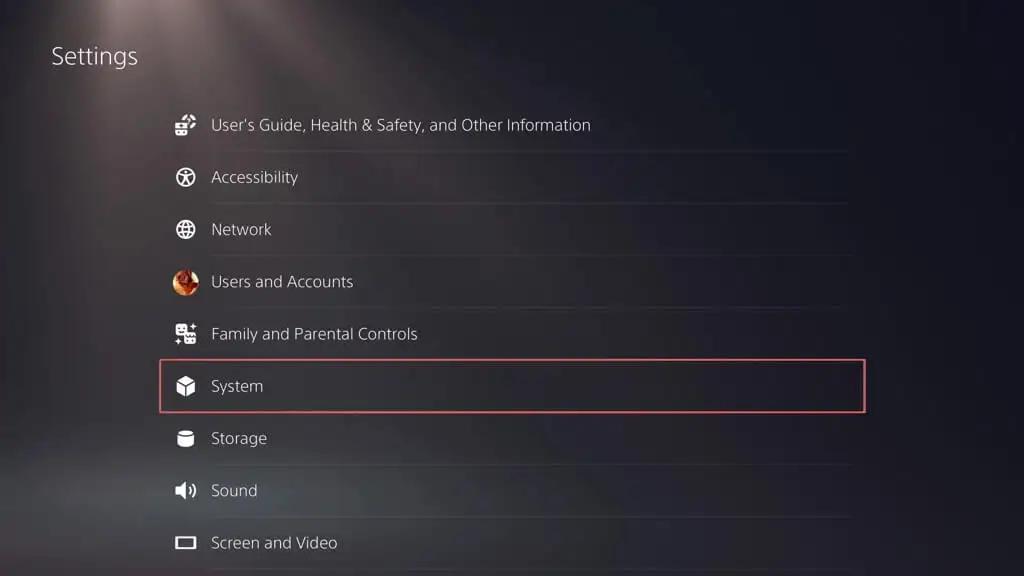
- حدد برنامج النظام > تحديث برامج النظام والإعدادات .
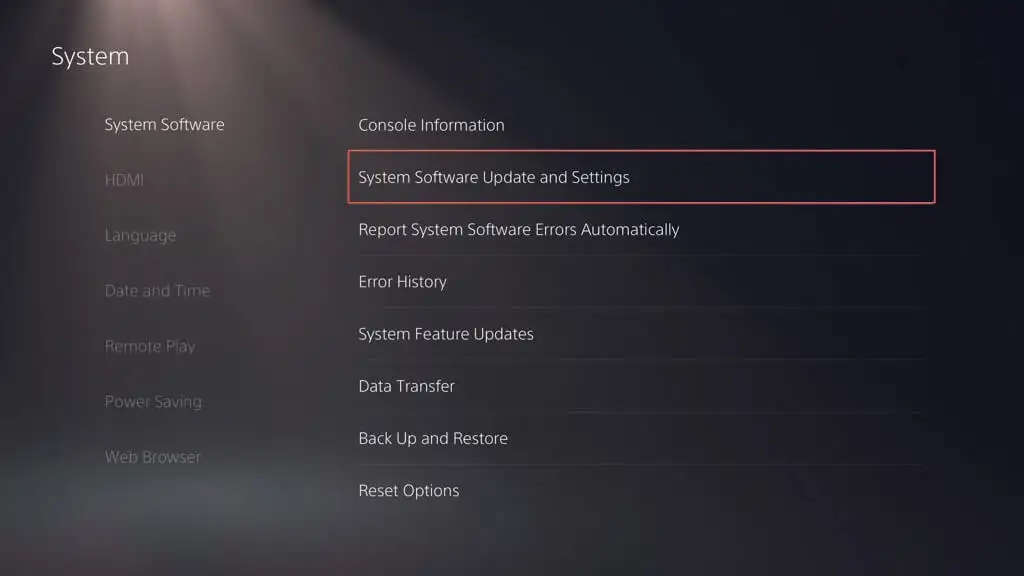
- حدد تحديث برنامج النظام .
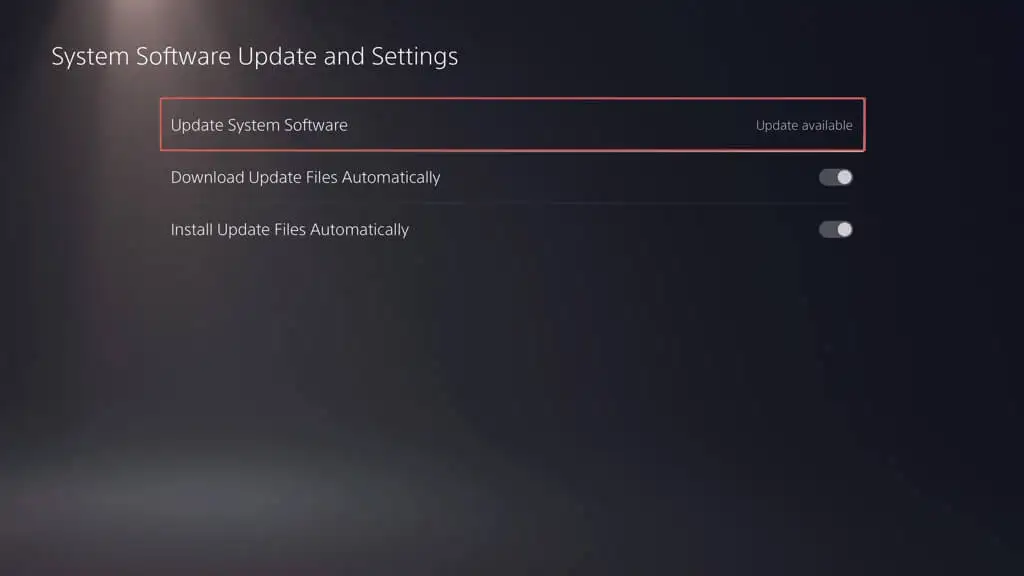
- اختر التحديث عبر وحدة تخزين USB .
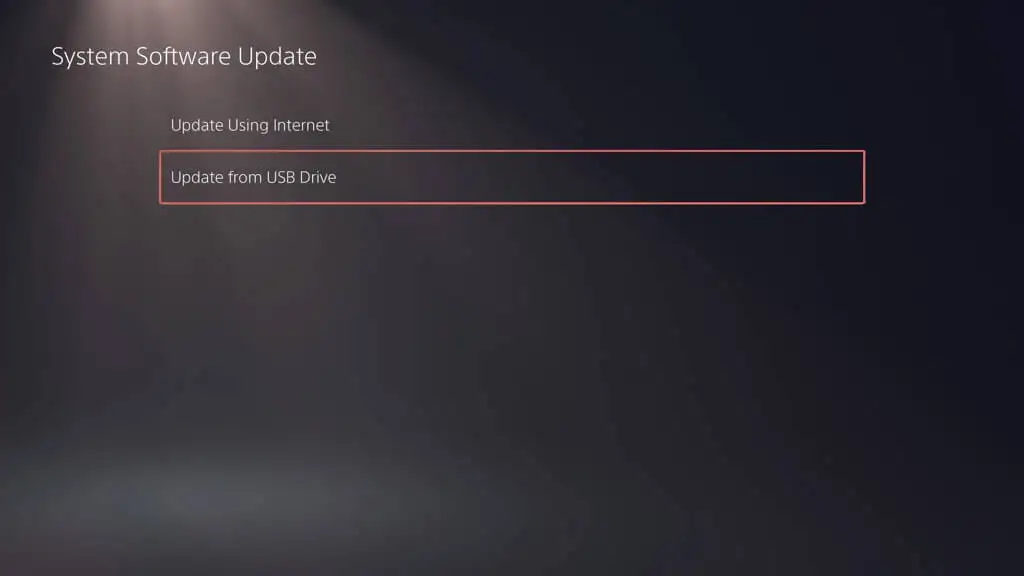
- انتظر حتى ينتهي PS5 من تحديث نفسه عبر محرك أقراص USB.
9. تحديث برنامج النظام عن طريق الوضع الآمن
إذا جربت كل شيء وما زلت غير قادر على تحديث برنامج نظام PS5 ، فقد حان الوقت لـ Safe Mode. فكر في الوضع الآمن باعتباره وضعًا مساعدًا خاصًا على PS5 يقوم فقط بتحميل ما هو ضروري لتشغيل وحدة التحكم. الشيء الجيد هو أنه يتيح لك تحديث برنامج النظام في هذه الحالة المبسطة ، وقد يكون هذا هو ما تحتاجه للحصول على تحديث إشكالي للمتابعة.
للدخول إلى الوضع الآمن وتحديث PS5:
- قم بإيقاف تشغيل PS5 الخاص بك.
- استمر في الضغط على زر الطاقة لإعادة تشغيل وحدة التحكم وإطلاقها بعد الصفير الثاني.
- انتظر حتى يتم تشغيل PS5 في الوضع الآمن.
- قم بتوصيل وحدة التحكم الخاصة بك عبر USB واضغط على زر PS في وحدة التحكم DualSense.
- حدد تحديث برنامج النظام .
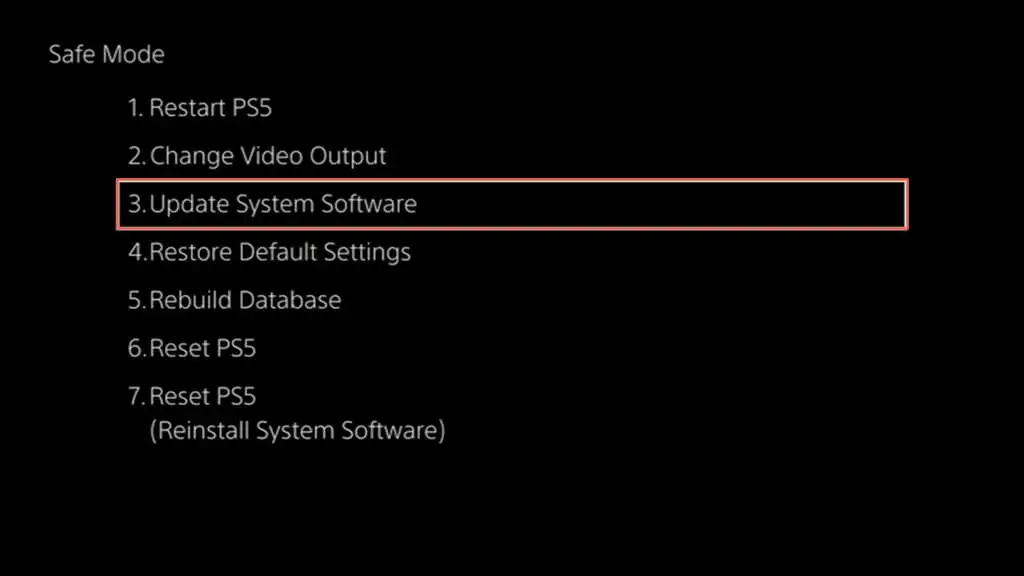
يمكنك أيضًا تحديث PS5 الخاص بك في الوضع الآمن عبر USB.
- قم بتنزيل آخر تحديث من موقع PlayStation على محرك أقراص USB (الإرشادات الواردة في القسم أعلاه).
- أدخل الوضع الآمن على PS5 الخاص بك.
- حدد تحديث برنامج النظام واختر تحديث من جهاز تخزين USB .
10. إعادة تعيين إعدادات PS5 الخاصة بك
إذا لم ينجح أي شيء حتى الآن ، فقد حان الوقت لإعادة تعيين إعدادات PS5 إلى إعدادات المصنع الافتراضية. يمنح هذا PS5 الخاص بك بداية جديدة - دون حذف أي بيانات - ويصلح المشكلات التي تسببها الإعدادات الفاسدة. إليك الطريقة:
- قم بزيارة قائمة إعدادات PS5.
- حدد النظام .
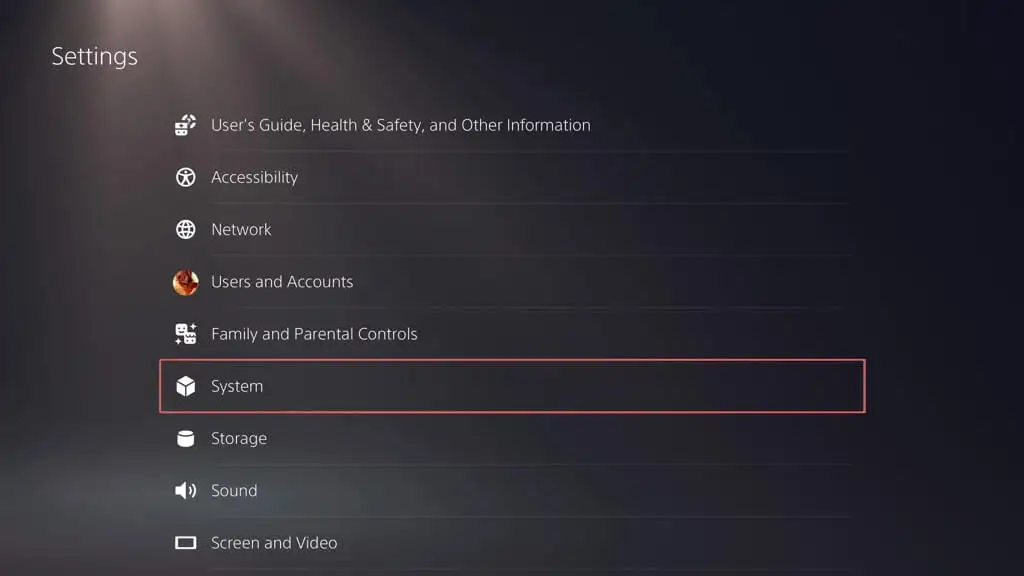
- انتقل إلى برنامج النظام > خيارات إعادة التعيين .
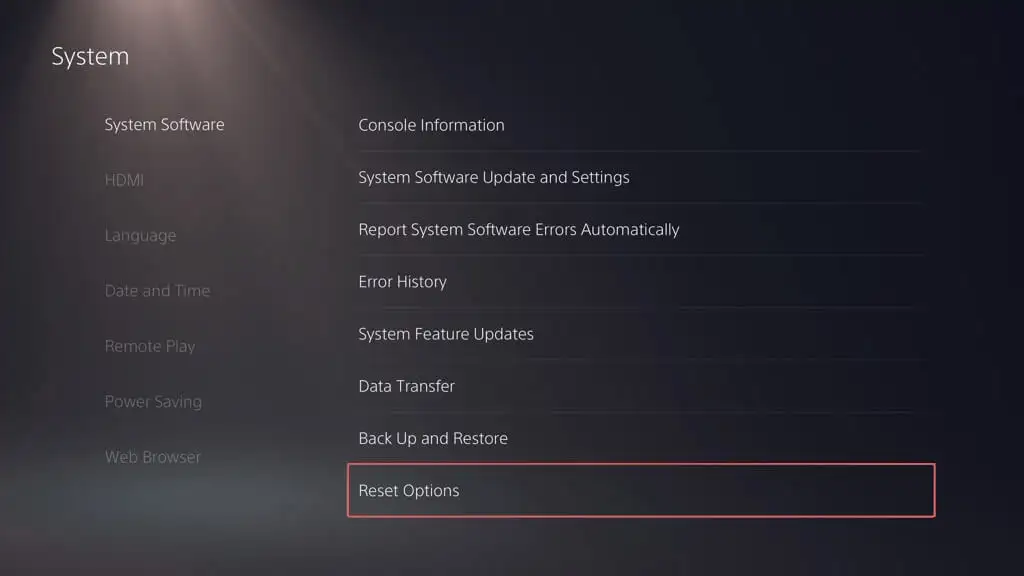
- حدد استعادة الإعدادات الافتراضية .
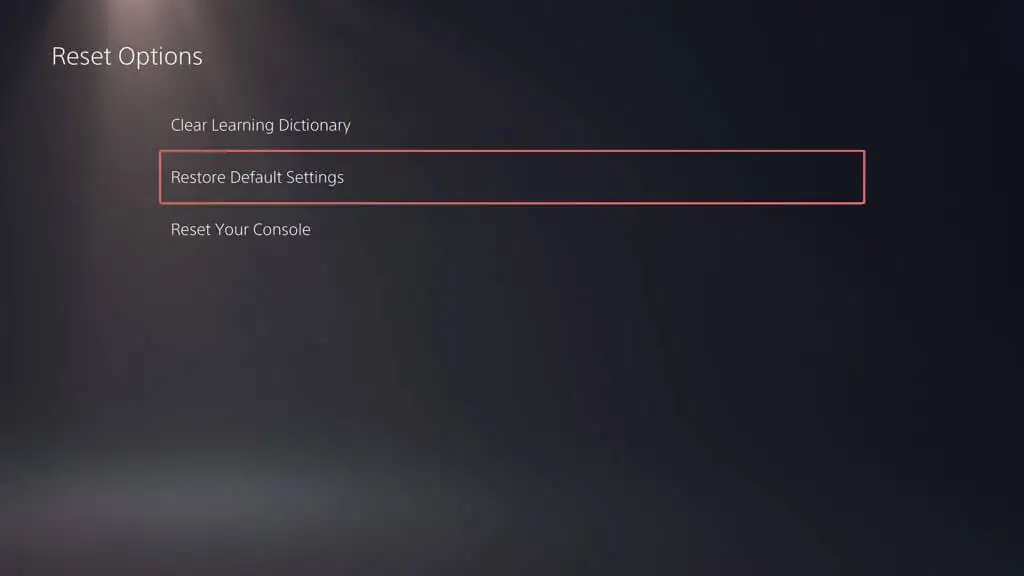
إذا استمرت تحديثات برامج النظام في الفشل ، فإن خيارك الوحيد المتبقي هو مسح جميع البيانات وإعادة ضبط PS5 على إعدادات المصنع.
لقد قمت بتحديث برنامج نظام PS5 الخاص بك بنجاح
يعد الحفاظ على تحديث برامج النظام والبرامج الثابتة الخاصة بـ Sony PS5 جزءًا لا يتجزأ من زيادة تجربة الألعاب إلى الحد الأقصى. تحدث المشكلات المتعلقة بالتحديث في مرحلة ما أو أخرى ، ولكن مع استكشاف الأخطاء وإصلاحها القياسية ، يجب أن تكون قادرًا على فرز الأشياء (في معظم الحالات ، بسرعة معقولة). من إعادة محاولة التنزيل إلى التحقق من اتصالك بالإنترنت ، أو استخدام الوضع الآمن ، أو حتى التحديث عبر جهاز كمبيوتر شخصي أو جهاز Mac ، هناك طرق مختلفة للتغلب على هذه العقبات.
