دليل DNS: لماذا وكيف يتم تغيير خادم DNS
نشرت: 2020-08-12يعد DNS أو نظام اسم المجال أحد أهم المفاتيح لإنشاء اتصال بالإنترنت بين طرفين مختلفين - عادةً ، العميل والخادم. يعمل كدليل ، مع إدخالات لجميع مواقع الويب وعناوين IP (بروتوكول الإنترنت) المرتبطة بها ، الموجودة على الإنترنت. نظرًا لأن جزءًا كبيرًا من عمل الإنترنت يعتمد بشكل كبير على النظام ، فإن وجود خادم DNS أسرع وآمن يساعد على اتصال أفضل ويوفر سرعات اتصال أسرع ووصول آمن إلى الإنترنت. لمساعدتك في عملية التبديل إلى خادم DNS أفضل وأسرع ، إليك دليل حول كيفية تغيير خادم DNS على كل من أجهزة الكمبيوتر والهواتف الذكية.
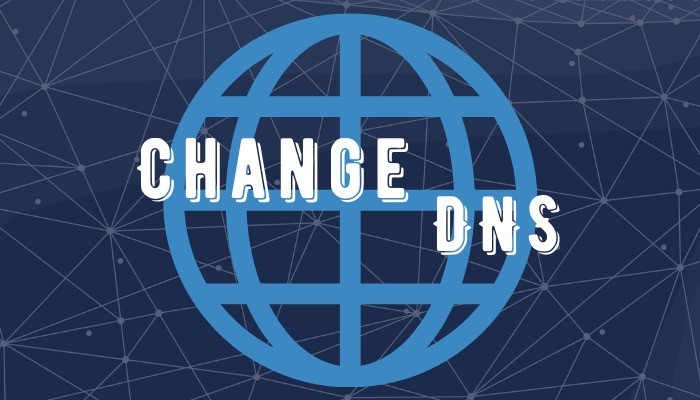
قبل أن نبدأ في كيفية تغيير خادم DNS ، دعنا أولاً نفهم ، باختصار ، ما يفعله DNS ولماذا هناك حاجة لتغييره على الإطلاق.
جدول المحتويات
ما هو DNS؟
كما ذكرنا في البداية ، يشبه DNS دليل إدخالات الإنترنت التي تتضمن أسماء المجال وعناوين IP المرتبطة بها. تساعد هذه الإدخالات في حل اسم المجال لموقع الويب إلى عنوان IP المخصص له ، والذي بدوره يسمح للنظام بإنشاء اتصال مع خادم موقع الويب المطلوب. على سبيل المثال ، عندما تدخل ، على سبيل المثال ، [ google.com ] ، يعالج النظام الطلب ويحدد عنوان IP المقترن لـ [ google.com ] ، على سبيل المثال ، [ 172.217.26.236 ] ، ويقدم لك صفحة الويب الناتجة. من خلال القيام بذلك ، فإنه يوفر عليك متاعب تذكر عنوان IP لجميع مواقع الويب المختلفة على الإنترنت ، والتي يمكن أن تكون مهمة شاقة للحفظ والاستدعاء بأعداد كبيرة.
لماذا تحتاج إلى تغيير DNS؟
مزود خدمة الإنترنت أو مزود خدمة الإنترنت ، المسؤول عن تقديم اتصال بالإنترنت لك ، بشكل افتراضي ، لديه عنوان خادم DNS (محلل) محدد مسبقًا للاتصال. على الرغم من أن هذا العنوان يعمل بشكل جيد في معظم الحالات ، فهناك أوقات في بعض الحالات ، قد تكون هناك بعض المشكلات في نهاية مقدمي الخدمة والتي قد تعيق الخدمة ، ونتيجة لذلك ، تجعل اتصالك بالإنترنت بطيئًا أو ميتًا تمامًا. علاوة على ذلك ، نظرًا لأن DNS المستخدم بشكل افتراضي يتوافق بشكل مباشر مع مزود خدمة الإنترنت ، يمكن التطفل على حركة المرور على الإنترنت في بعض الحالات ، والتي يمكن أن تكون علامة تحذير لمن يهتمون بالخصوصية. وبالتالي الحاجة إلى خادم DNS تابع لجهة خارجية.
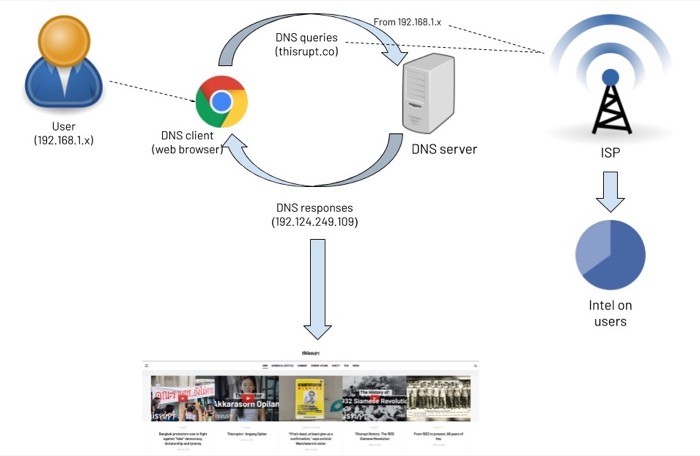
عندما تستخدم محلل DNS موثوقًا وجديرًا بالثقة وعالي الأداء ، فأنت تستفيد بشكل أساسي من هذا الخادم لجعل اتصالك بالإنترنت أسرع ومحميًا من الهجمات المستندة إلى DNS. علاوة على ذلك ، يمكن لأولئك الذين ما زالوا غير مقتنعين بما تقدمه معظم خدمات DNS ، ويهتمون بخصوصية وأمان اتصالهم بالإنترنت ، استخدام بروتوكول DoH (DNS عبر HTTPS) لضمان إجراء اتصالاتهم عبر بروتوكول مشفر. قناة.
إلى جانب السرعات المحسّنة وقناة الاتصال الخاصة والآمنة ، يمكن لخوادم DNS أيضًا مساعدتك في الوصول إلى المحتوى المقيد جغرافيًا في منطقتك - مما يسمح باستخدامه كبديل لشبكة VPN.
الآن وقد تناولنا ماهية DNS ، ولماذا يجب أن تفكر في تغيير DNS الافتراضي على شبكتك إلى جهة خارجية موثوقة ، فلنلقِ نظرة على الخطوات المتعلقة بكيفية تغييره عبر الأجهزة المختلفة.
كيفية تغيير خادم DNS على جهاز الكمبيوتر؟
اعتمادًا على نظام التشغيل الذي تستخدمه على جهاز الكمبيوتر الخاص بك ، سواء كان Linux أو macOS أو Windows ، يمكنك الحصول على خيار لتغيير خادم DNS عبر جميع الأنظمة الثلاثة. يعد تغيير خادم DNS أمرًا بسيطًا مثل النقر على بعض الإعدادات وإدخال عنوان خادم DNS المفضل لديك. هناك العديد من خوادم DNS ، مثل Google Public DNS و Cloudflare و Quad9 و OpenDNS والمزيد ، والتي يمكنك اختيارها حسب رغبتك ومتطلباتك.
على لينكس
مع Linux ، الذي يحتوي على العديد من التوزيعات ، فإن الخطوات المتبعة في تغيير خادم DNS هي نفسها بشكل عام في جميع المجالات. ومع ذلك ، مع توزيعات معينة ، قد يكون المسار إلى إعدادات DNS مختلفًا قليلاً. يوصى بالخطوات التالية باستخدام Linux Mint (19.3 Tricia).
1. افتح إعدادات النظام وانتقل إلى الشبكة .
2. في نافذة الشبكة ، حدد SSID للشبكة (الذي تريد تغيير DNS من أجله) ، وانقر فوق رمز الترس المجاور له.
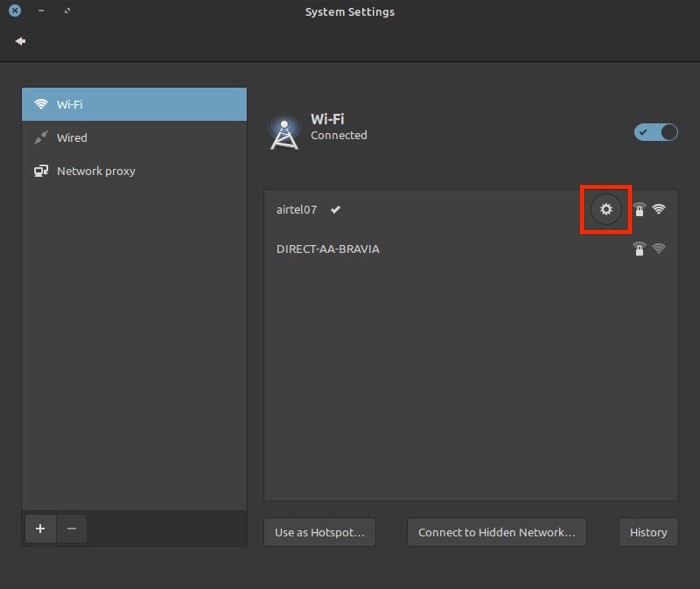
3. الآن ، توجه إلى علامة التبويب IPv4 وقم بإيقاف تشغيل التبديل التلقائي .
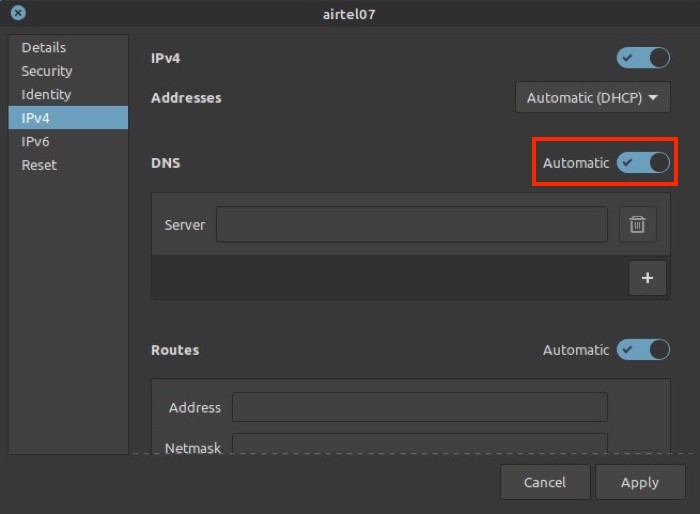
4. بعد ذلك ، في حقل الإدخال بجوار DNS ، أدخل عنوان خادم DNS الذي تريد استخدامه.
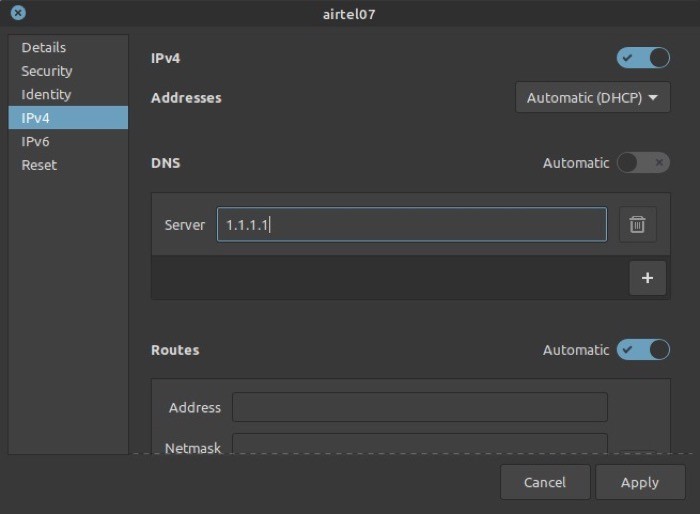

5. اضغط على " تطبيق ".
على ماك
1. توجه إلى تفضيلات النظام [الأمر + ،] ، وحدد الشبكة .
2. اختر Wi-Fi من القائمة اليمنى واضغط على زر Advanced في الأسفل.
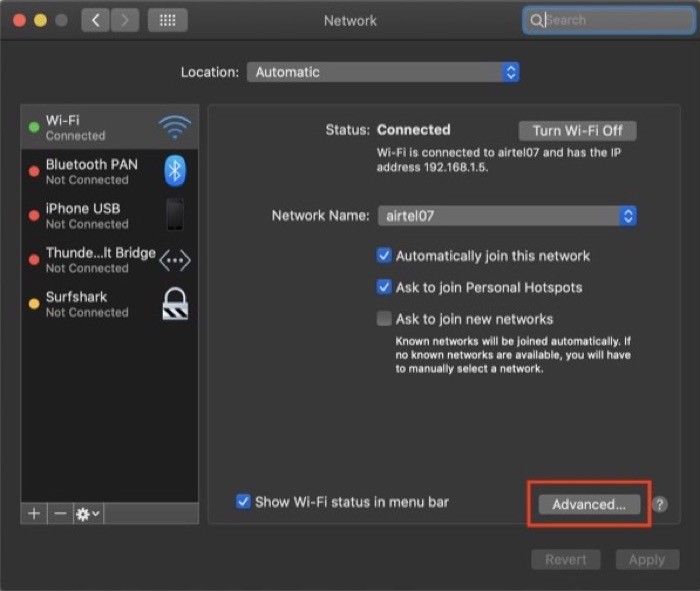
3. في النافذة التالية ، حدد علامة التبويب DNS من الخيارات المختلفة المتاحة.
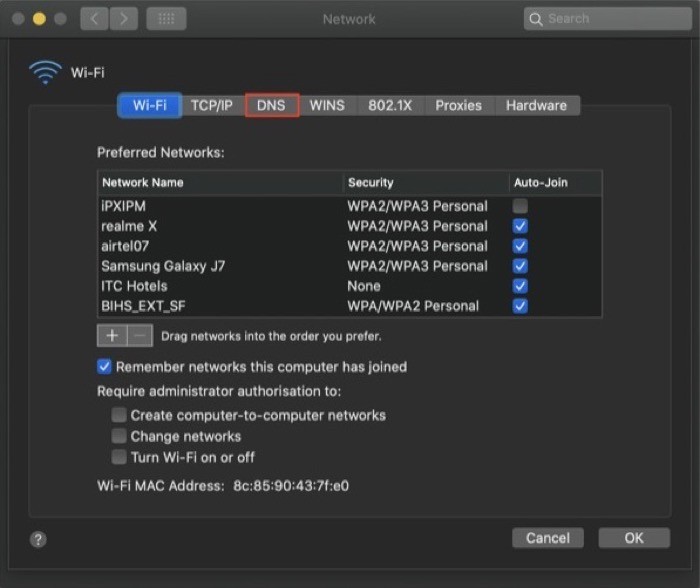
4. بعد ذلك ، أسفل نافذة خوادم DNS مباشرة ، اضغط على زر الإضافة [ + ] وأدخل عنوان DNS في الحقل.
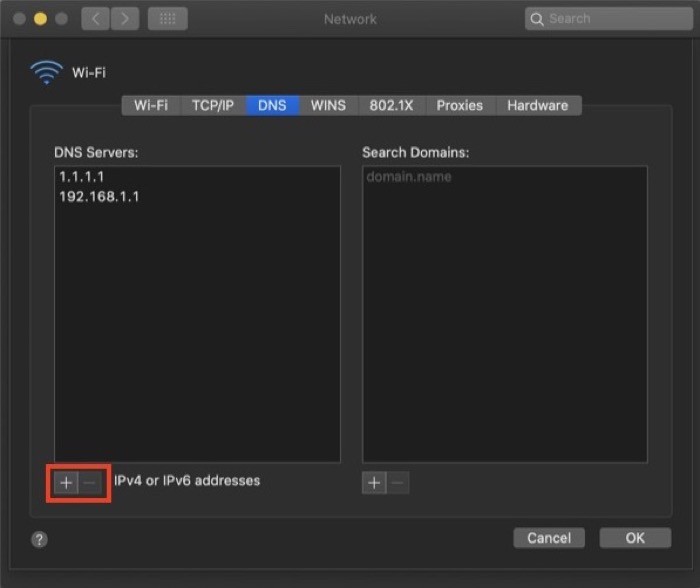
5. انقر فوق " موافق " ، وفي الشاشة التالية ، اضغط على " تطبيق ".
على نظام Windows
1. افتح لوحة التحكم وانتقل إلى الشبكة والإنترنت . هنا ، حدد Network and Sharing Center ، واختر تغيير إعدادات المحول من القائمة اليسرى.
2. في الشاشة التالية ، حدد الشبكة التي تريد تغيير DNS لها وانقر بزر الماوس الأيمن عليها وحدد خصائص .
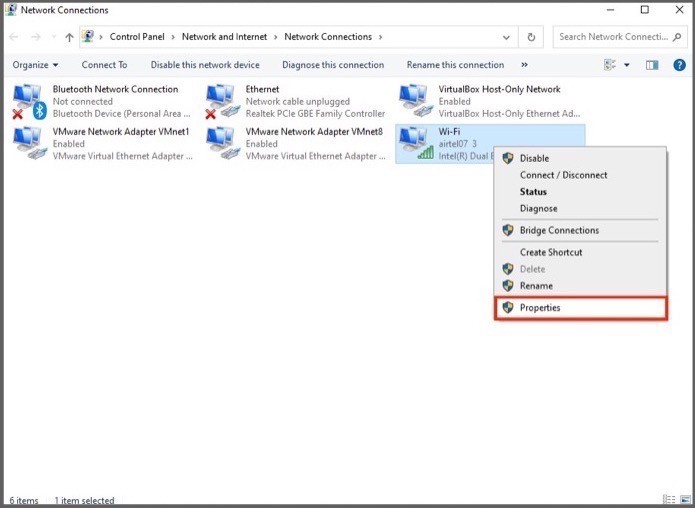
3. في نافذة الخصائص ، قم بالتمرير لأسفل للعثور على Internet Protocol Version 4 (TCIP / IPv4) وانقر فوقه نقرًا مزدوجًا.
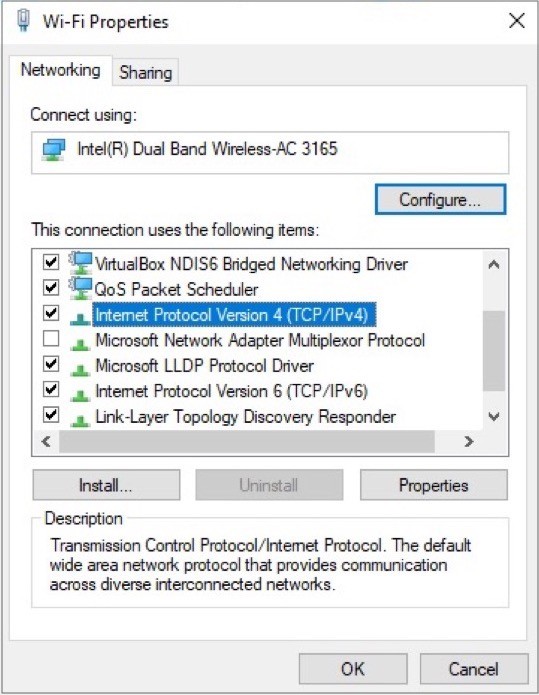
4. الآن ، في خصائص بروتوكول الإنترنت الإصدار 4 (TCIP / IPv4) ، حدد زر الاختيار بجوار استخدام عناوين خادم DNS التالية .
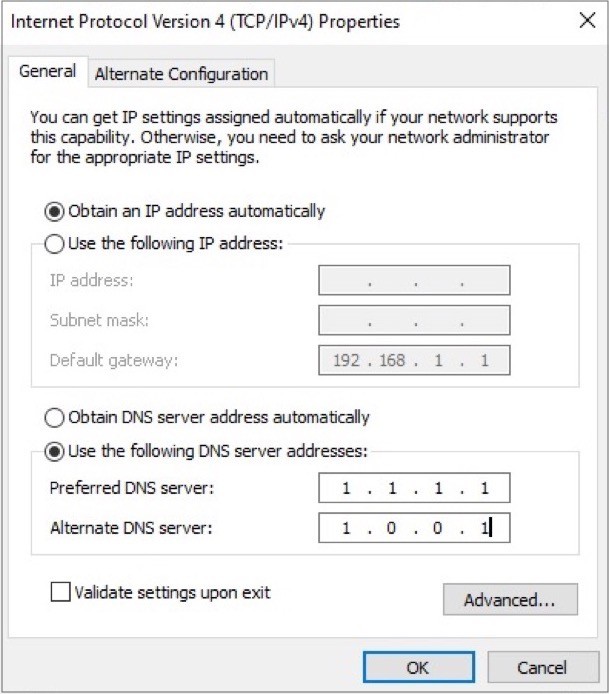
5. بعد ذلك ، أدخل عنوان خادم DNS الذي تخطط لاستخدامه وأضف أيضًا خادم DNS بديل.
6. أخيرًا ، انقر فوق "موافق" .
في معظم الحالات ، يجب أن تعمل التغييرات المذكورة أعلاه ، ويجب أن يكون لديك محلل DNS الجديد يعمل. ومع ذلك ، في بعض الأحيان ، قد لا تنعكس التغييرات على الفور. لذلك ، في مثل هذه الحالات ، للتأكد من أن حركة المرور على الإنترنت تستخدم خادم DNS الجديد ، يجب عليك مسح DNS على نظامك لمسح ذاكرة التخزين المؤقت لـ DNS. للقيام بذلك ، افتح موجه الأوامر بامتيازات المسؤول واكتب ifconfig /flushdns ، واضغط على Enter .
كيفية تغيير خادم DNS على هاتف ذكي؟
عندما يتعلق الأمر بالهواتف الذكية ، يوفر لك كل من Android و iOS القدرة على تغيير خادم DNS بالخادم الذي تفضله. لذلك يمكنك التبديل إلى DNS أسرع وآمن والحصول على اتصال أفضل وسرعات تصفح أسرع من اتصالك.
على Android
يشبه إلى حد كبير نظام Linux ، الذي يحتوي على العديد من التوزيعات ، على الجانب المحمول للأشياء ، يحتوي Android على واجهات مختلفة ، تختلف من مصنع لآخر. وبالتالي ، يمكن أن تختلف خطوات الوصول إلى الإعدادات لتغيير DNS بناءً على الشركة المصنعة لجهازك. ومع ذلك ، في معظم الحالات ، يجب أن تساعدك الخطوات التالية على الوصول إلى DNS.
1. افتح الإعدادات وانتقل إلى Wi-Fi .
2. انقر مع الاستمرار فوق SSID للشبكة التي تريد تغيير خادم DNS لها وحدد خصائص / تعديل الشبكة .
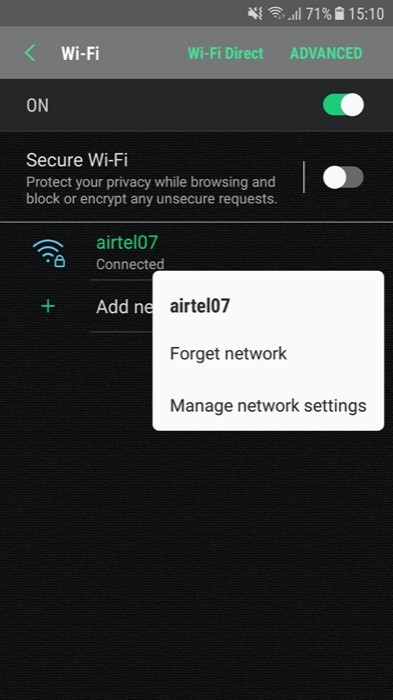
3. في نافذة الخصائص (أو تعديل الشبكة ) ، يجب أن ترى خيارًا لـ DNS (في بعض الشركات المصنعة) - وفي هذه الحالة يمكنك الانتقال إلى الخطوة التالية. ومع ذلك ، إذا لم يكن متاحًا ، فابحث عن الإعدادات المتقدمة .
4. بمجرد تحديد إعدادات DNS ، قم بتغيير إعدادات IP إلى ثابت. وأدخل عنوان خادم DNS المفضل لديك في حقل الإدخال المرتبط.
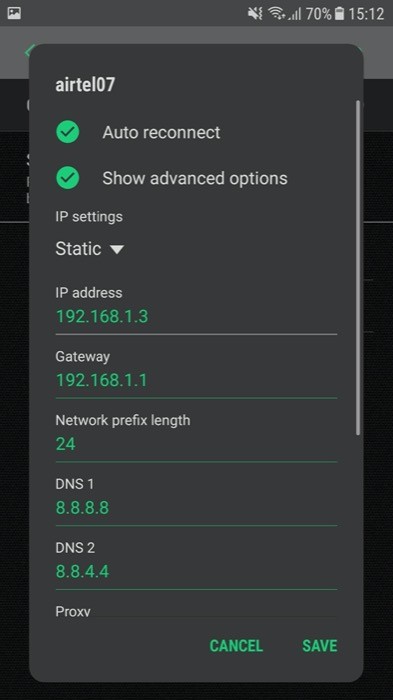
5. اضغط على حفظ / موافق .
على iOS
مع نظام التشغيل iOS أو حتى iPadOS ، فإن الخطوات المتبعة لتغيير خادم DNS هي نفسها. لذلك ، يمكنك اتباع الخطوات المذكورة أدناه لتغيير خادم DNS على كلا الجهازين.
1. افتح الإعدادات وانتقل إلى Wi-Fi .
2. اختر الاتصال الذي تريد تغيير DNS من أجله وانقر على الزر i المجاور له.
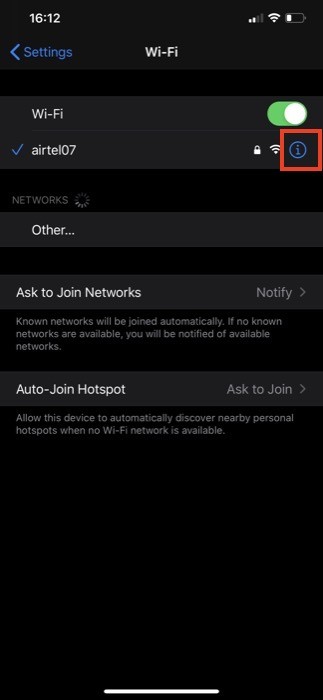
3. في صفحة التكوين ، قم بالتمرير لأسفل للعثور على قسم DNS .
4. هنا ، يجب أن ترى خيارًا يقول تكوين DNS . انقر عليه.
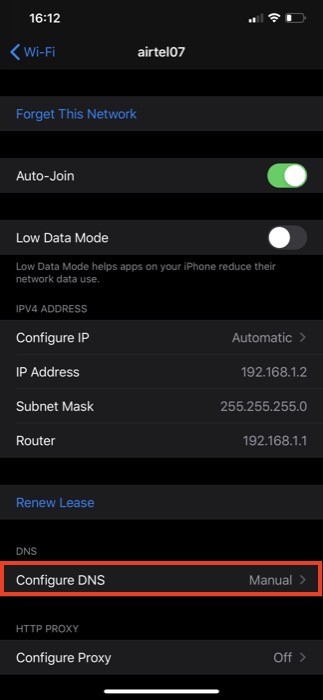
5. الآن ، في نافذة تكوين DNS ، حدد يدوي . وضمن خوادم DNS ، اضغط على أيقونة الإضافة الخضراء التي تقول إضافة خادم .
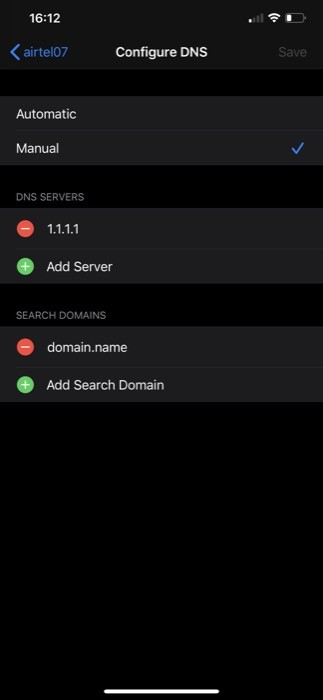
6. أخيرًا ، اكتب عنوان خادم DNS ، واخرج.
باستخدام الخطوات المذكورة أعلاه (المدرجة للأجهزة المختلفة) ، يجب أن تكون قادرًا على تغيير خادم DNS الافتراضي الذي يوفره مزود خدمة الإنترنت على أي من أجهزتك بأحد اختياراتك المفضلة والحصول على وصول أسرع وأكثر أمانًا إلى الإنترنت.
