كيفية تغيير اقترانات الملفات في نظام التشغيل Windows 10
نشرت: 2021-08-19تستخدم Microsoft اقترانات الملفات لتعيين البرامج الافتراضية لفتح أنواع ملفات مختلفة على جميع أنظمة التشغيل الخاصة بها. نتيجة لذلك ، عندما تفتح ملفًا ، سواء كان نصًا أو صورة أو مستندًا ، على جهاز الكمبيوتر الشخصي الذي يعمل بنظام Windows ، فإنه يفتح هذا الملف تلقائيًا في برنامج متوافق.
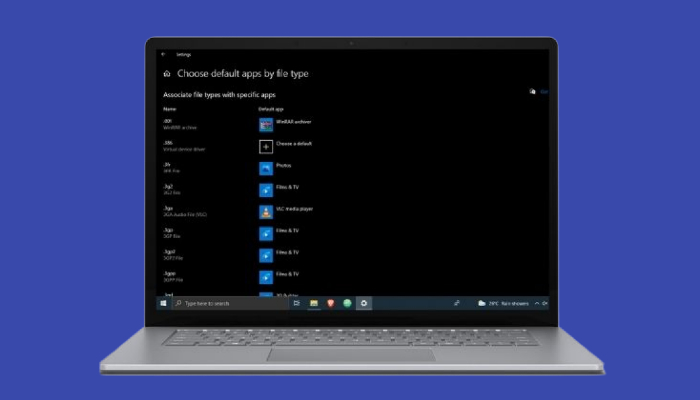
بينما تعمل اقترانات الملفات الافتراضية بشكل جيد ، فهناك أوقات قد ترغب فيها في استبدالها ببرامج تابعة لجهات خارجية.
في هذا الدليل ، سنلقي نظرة فاحصة على اقترانات ملفات Windows ونشارك الطرق المختلفة التي يمكنك استخدامها لتغيير اقترانات الملفات في Windows 10.
جدول المحتويات
ما هو اقتران ملفات Windows؟
يعد اقتران الملفات مكونًا أساسيًا لنظام التشغيل الذي يربط أنواعًا مختلفة من الملفات المدعومة على نظامك بالتطبيقات المتوافقة ، لذلك لا يتعين عليك تحديد البرنامج المناسب للملف يدويًا في كل مرة تريد فتحه.
جميع أنظمة التشغيل الرئيسية - Linux و macOS و Windows - لها طريقتها في تنفيذ اقترانات أنواع الملفات. عند الحديث عن Windows ، على وجه الخصوص ، يستخدم نظام التشغيل الفعل "open" لاستدعاء البرنامج المرتبط بنوع ملف وتقديمه للمستخدم لإجراء تحرير أو إجراء آخر.
يتم تخزين جميع اقترانات الملفات على نظام التشغيل Windows 10 كمجموعات من الأفعال في سجل Windows ، ويمكنك تغيير هذه الارتباطات بناءً على تفضيلاتك.
تحديد اقترانات الملف لنوع الملف
قبل البدء في تغيير البرنامج الافتراضي على نظامك والبدء في تغييره ، تحتاج أولاً إلى تحديد الاقتران الحالي لنوع الملف الذي تريد تغيير تطبيقه الافتراضي.
لتحديد اقترانات الملفات من نوع ملف ، افتح File Explorer وانتقل إلى المجلد الذي يحتوي على ملفات من نوع الملف الذي تريد تعديله.
على سبيل المثال ، إذا كنت تريد معرفة اقتران الملف الافتراضي لنوع ملف .txt ، فانتقل إلى مجلد يحتوي على ملفات نصية (.txt).
بعد ذلك ، انقر بزر الماوس الأيمن فوق ملف وحدد خصائص من القائمة. في نافذة الخصائص ، تحقق من القيم مقابل نوع الملف ويفتح مع الحقول. يخبرك نوع الملف ، كما يوحي اسمه ، بنوع الملف وامتداده. في مثالنا ، إنه مستند نصي .
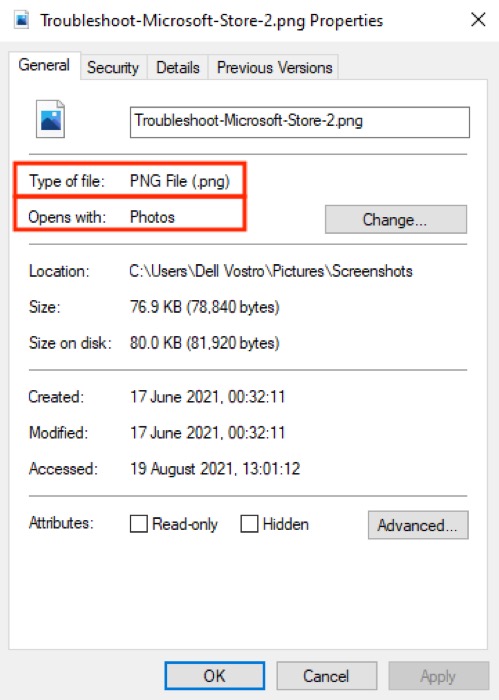
من ناحية أخرى ، يفتح مع يحدد البرنامج الحالي أو التطبيق المعين لفتح الملف المحدد. في حالتنا ، هذا هو المفكرة.
كيفية تغيير اقترانات الملفات في نظام التشغيل Windows 10
تقدم Microsoft ثلاث طرق لتغيير اقترانات أنواع الملفات في نظام التشغيل Windows 10 ، ولكل منها مزاياها الخاصة ونطاق استخدامها.
1. تغيير اقترانات الملفات باستخدام Open With
إذا كنت من مستخدمي Windows لبعض الوقت ، فمن المحتمل أنك على دراية بطريقة Open With: إنها أسهل طريقة لتغيير اقترانات الملفات على Windows.
اتبع الخطوات أدناه لتغيير اقتران الملف الافتراضي باستخدام فتح باستخدام:
- انتقل إلى المجلد الذي يحتوي على الملف (الملفات) الذي ترغب في تغيير ارتباطه.
- انقر بزر الماوس الأيمن فوق ملف ، وقم بالمرور فوق فتح باستخدام ، وحدد اختيار تطبيق آخر .
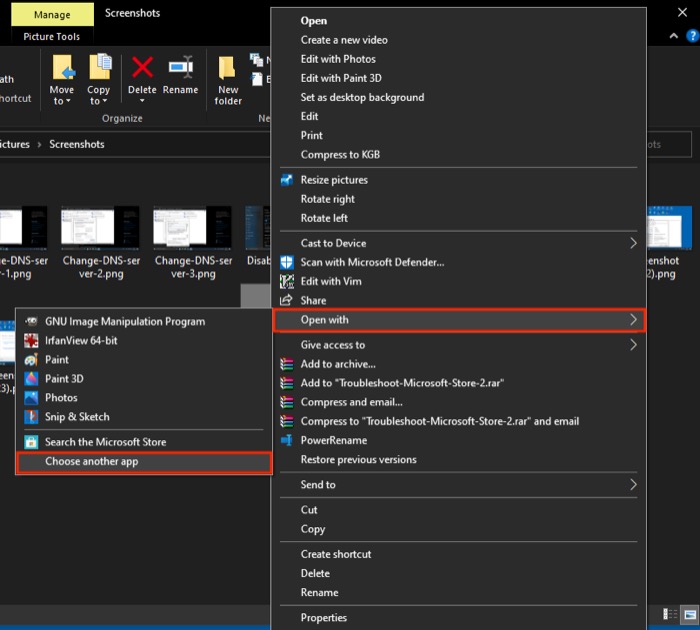
- في نافذة كيف تريد فتح هذا الملف ، حدد تطبيقًا من القائمة.
- حدد خانة الاختيار بجوار استخدام هذا التطبيق دومًا لفتح ملفات نصية ، حيث يمثل .ext امتداد الملف الذي حددته.
على سبيل المثال: txt . للملفات النصية و jpg . و png . لملفات الصور.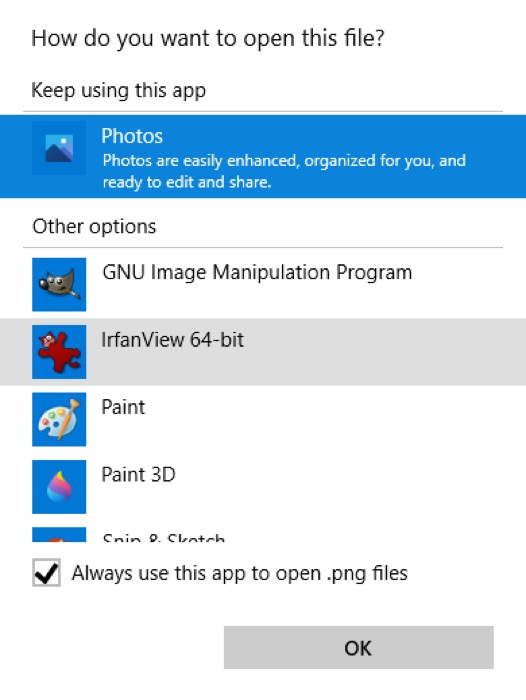
- اضغط على موافق .
إذا كنت لا ترى البرنامج الذي تريده في القائمة ، لسبب ما ، فقم بالتمرير لأسفل وحدد البحث عن تطبيق آخر على هذا الكمبيوتر . بعد ذلك ، استخدم File Explorer للانتقال إلى مسار تثبيت البرنامج الذي تريد استخدامه ، وحدده ، واضغط على OK .
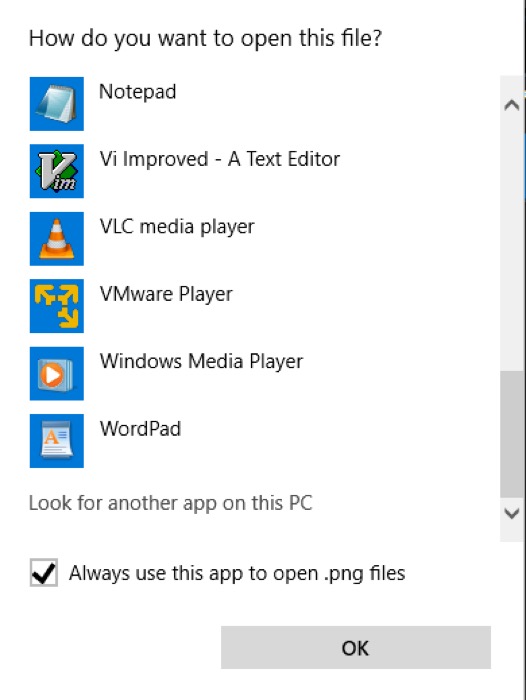
2. تغيير اقترانات الملفات باستخدام الإعدادات
توفر إعدادات Windows 10 طريقة أكثر دقة لإدارة اقترانات الملفات على جهاز الكمبيوتر الخاص بك. يقدم لك جميع أنواع الملفات المختلفة المستخدمة حتى تتمكن من تغيير برامجها الافتراضية بسهولة. علاوة على ذلك ، يمكنك أيضًا الحصول على القدرة على تغيير التطبيقات الافتراضية للبريد الإلكتروني والموسيقى والخرائط وتصفح الويب ، من بين أمور أخرى.
لتغيير اقترانات الملفات من الإعدادات ، استخدم الخطوات التالية:
- اضغط على مفتاح الاختصار Windows + I لفتح الإعدادات . هنا ، انتقل إلى التطبيقات> التطبيقات الافتراضية .
- قم بالتمرير لأسفل وحدد اختيار التطبيقات الافتراضية حسب نوع الملف .
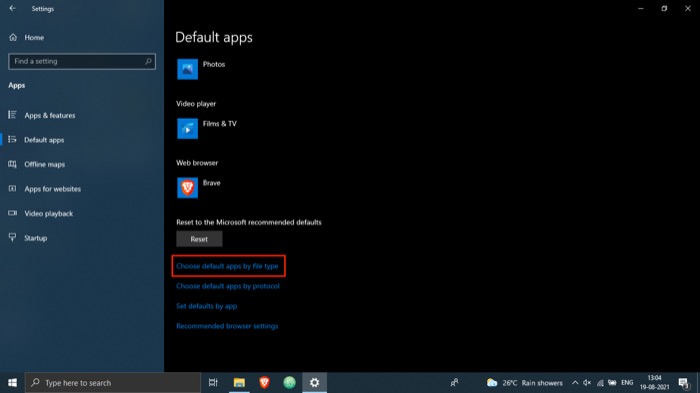
- من قائمة اقترانات الملفات ، انقر فوق التطبيق المقابل لملحق نوع الملف الذي تريد تعديله.
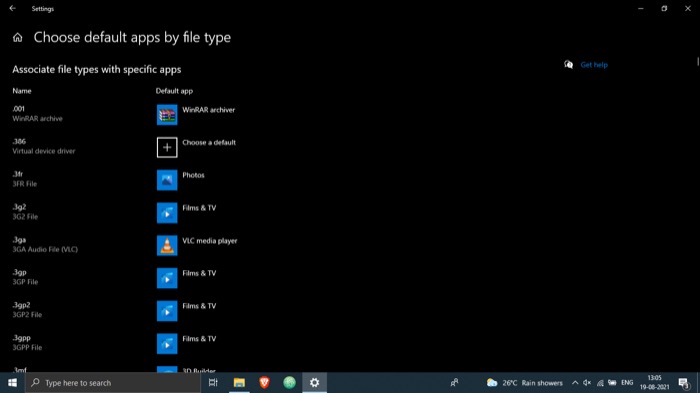
- انقر فوق أحد البرامج في القائمة التي تريد استخدامها لفتح هذا النوع من الملفات.
باستخدام هذه الطريقة ، يمكنك أيضًا اختيار اختيار التطبيقات الافتراضية حسب البروتوكول وتعيين الإعدادات الافتراضية حسب خيارات التطبيق في الخطوة 2. بينما يسمح لك الأول باختيار البرنامج الافتراضي للإجراءات أو الروابط ، يتيح لك الأخير إدارة برنامج كامل (الملف المرتبط أنواع وبروتوكولات).

3. تغيير اقترانات الملفات باستخدام موجه الأوامر
على الرغم من أن كلتا الطريقتين اللتين أدرجناهما حتى الآن تؤديان المهمة ، إذا كنت تريد طريقة سريعة وفعالة لتغيير اقترانات الملفات على جهاز الكمبيوتر الخاص بك ، فيجب أن تفكر في استخدام موجه الأوامر.
لاستخدام موجه الأوامر لتغيير اقترانات الملفات ، اتبع الخطوات التالية:
- اضغط على اختصار Windows + X لإظهار قائمة Power Users وحدد Command Prompt (Admin) من القائمة. [انقر نعم في نافذة التحكم في حساب المستخدم .]
- في نافذة CMD ، اكتب assoc متبوعًا بامتداد الملف الذي تريد تحديد البرنامج الافتراضي الخاص به واضغط على Enter ، على سبيل المثال ، لمعرفة الارتباط الافتراضي لملفات .txt ، قم بتشغيل:
assoc .txt - قم بتشغيل الأمر الخاص بك في بناء الجملة التالي لتغيير اقترانات الملفات:
assoc file_extension="path_to_program"على سبيل المثال ، لتعيين برنامج Notepad كبرنامج افتراضي لملفات .txt ، قم بتشغيل:
assoc .txt="C:\Program Files\Windows\System32\notepad.exe" - أخيرًا ، تحقق من التغييرات باستخدام بناء الجملة أدناه:
assoc file_extension
على سبيل المثال:
assoc .txt
إذا أرجع الإخراج Notepad أو اسم التطبيق الذي قمت بتعيينه لنوع الملف هذا ، فقد نجحت في تغيير اقتران الملف الخاص به. في حالة عدم حدوث ذلك ، قم بإجراء الخطوات مرة أخرى.
إعادة تعيين اقترانات الملفات في نظام التشغيل Windows 10
إذا قمت بتكوين اقترانات الملفات بشكل خاطئ ، فيمكنك إعادة تعيينها لتغيير اقترانات الملفات مرة أخرى إلى التطبيقات الافتراضية. اتبع الخطوات أدناه لإعادة تعيين الإعدادات الافتراضية للتطبيق في نظام التشغيل Windows 10.
- اضغط على اختصار Windows + I لفتح الإعدادات .
- حدد التطبيقات واختر التطبيقات الافتراضية من القائمة اليمنى.
- قم بالتمرير لأسفل إلى أسفل واضغط على زر إعادة التعيين الموجود أسفل إعادة التعيين إلى الإعدادات الافتراضية الموصى بها من Microsoft .
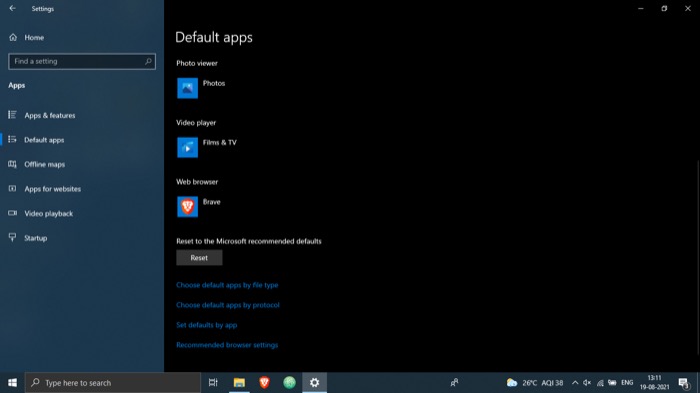
تم بنجاح تغيير اقترانات ملفات Windows 10
باستخدام هذا الدليل ، يمكنك بسهولة تغيير اقترانات الملفات لأنواع مختلفة من الملفات على جهاز الكمبيوتر الذي يعمل بنظام Windows 10 وتشغيلها باستخدام برامج الجهات الخارجية المفضلة لديك.
على الرغم من أن جميع الطرق الثلاث التي ذكرناها أعلاه ستنجز مهمتك ، فإن الطريقة الثانية توفر طريقة أكثر شمولاً لتغيير اقترانات الملفات مقارنة بالطريقتين الأخريين. بالإضافة إلى ذلك ، نظرًا لأنه يقدم لك القائمة الكاملة لأنواع الملفات المختلفة والتطبيقات الافتراضية المرتبطة بها ، يمكنك إدارة جميع امتدادات الملفات إلى حد كبير بسهولة في مكان واحد.
من المهم ملاحظة أن اقترانات نوع الملف تميل إلى إعادة التعيين إلى الإعدادات الافتراضية عند تحديث البرنامج ، لذلك قد تضطر إلى إعادة العملية برمتها مرة أخرى. بدلاً من ذلك ، يمكنك أخذ نسخة احتياطية من اقترانات الملفات واستعادتها بعد تحديث نظامك لتوفير المتاعب.
أسئلة وأجوبة حول تغيير اقترانات ملفات Windows 10
1. كيف يمكنني عرض اقترانات الملفات في نظام التشغيل Windows 10؟
لعرض اقترانات الملفات في نظام التشغيل Windows 10 ، افتح مستكشف الملفات وانتقل إلى المجلد الذي يحتوي على ملفات من نوع الملف الذي تريد تعديله. بعد ذلك ، انقر بزر الماوس الأيمن فوق ملف وحدد خصائص من القائمة. في نافذة الخصائص ، تحقق من القيم مقابل نوع الملف ويفتح مع الحقول.
بدلاً من ذلك ، انتقل إلى الإعدادات ( Windows + I )> التطبيقات > التطبيقات الافتراضية . هنا ، انقر فوق اختيار التطبيقات الافتراضية حسب نوع الملف لعرض القائمة الكاملة لارتباطات أنواع الملفات على جهاز الكمبيوتر الذي يعمل بنظام Windows 10.
2. كيف يمكنني تغيير الاقترانات الافتراضية في Windows 10؟
كما ذكرنا سابقًا في المنشور ، هناك ثلاث طرق لتغيير اقترانات الملفات الافتراضية في نظام التشغيل Windows 10: فتح باستخدام والإعدادات وموجه الأوامر . لذلك ، بناءً على متطلباتك وحالة الاستخدام ، يمكنك اختيار أي من هذه الطرق واتباع الخطوات المذكورة أعلاه لتغيير اقترانات نوع الملف الافتراضي على جهاز الكمبيوتر الخاص بك.
3. كيف أقوم بإزالة اقتران ملف في نظام التشغيل Windows 10؟
تتمثل أسهل طريقة لإزالة اقتران ملف في نظام التشغيل Windows 10 في إعادة تعيين الإعدادات الافتراضية للتطبيق إلى الإعدادات الافتراضية الموصى بها من Microsoft. لهذا ، انتقل إلى الإعدادات ( Windows + I ) وانتقل إلى التطبيقات > التطبيقات الافتراضية . في هذه الصفحة ، قم بالتمرير لأسفل إلى أسفل ، واضغط على زر إعادة التعيين الموجود أسفل إعادة التعيين إلى الإعدادات الافتراضية الموصى بها من Microsoft .
4. كيفية تغيير البرنامج الذي يفتح ملفًا في نظام التشغيل Windows 10؟
يتطلب تغيير البرنامج الذي يفتح ملفًا في نظام التشغيل Windows 10 تغيير اقترانات الملفات الافتراضية الخاصة به. وكما ذكرنا من قبل ، يمكنك إجراء هذه العملية بثلاث طرق مختلفة ، الخطوات المذكورة أعلاه.
