كيفية تغيير أذونات الملفات على نظام التشغيل Mac والتحكم في الوصول إلى الملفات والدلائل الخاصة به
نشرت: 2021-07-14يوفر نظام الملفات سمات للملفات والأدلة الموجودة على نظام التشغيل لمساعدتك في تحديد المستخدمين على جهاز الكمبيوتر الخاص بك الذين يمكنهم قراءة محتويات ملفات وأدلة أو تعديلها أو تنفيذها.

تستخدم معظم أنظمة التشغيل إما أذونات Unix التقليدية أو أذونات ACL (قوائم عناصر التحكم في الوصول) للتحكم في الوصول إلى الملفات والدليل.
بالحديث عن macOS ، يستخدم نظام التشغيل نظام ملفات Apple (APFS) في الإصدار 10.3 والإصدارات الأحدث. نظرًا لأن APFS يدعم أذونات Unix التقليدية ، فإنه يمنحك القدرة على تغيير أذونات الملفات والأدلة على جهاز Mac الخاص بك لمستخدمين ومجموعات مختلفة.
لذلك إذا كنت ترغب في تغيير أذونات المستخدمين على جهاز Mac الخاص بك للحد من وصولهم إلى ملفات النظام والدلائل ، فيجب أن يطلعك هذا الدليل على ذلك.
جدول المحتويات
فهم أذونات ملفات macOS
بادئ ذي بدء ، دعنا أولاً نلقي نظرة على أذونات الملفات والدليل التي يوفرها macOS. بعد اشتقاقه من نظام التشغيل Unix ، يدعم macOS مجموعة أذونات Unix ، والتي تتضمن الأذونات التالية:
- القراءة: يمنح القدرة على قراءة ملف. عند استخدامه مع الدلائل ، يوفر هذا الإذن القدرة على عرض اسم الدليل ؛ ولكن ليس محتواه.
- الكتابة: تمنح القدرة على تعديل الملف. بالنسبة للدلائل ، يعمل من خلال توفير القدرة على تعديل الإدخالات في دليل للسماح بإنشاء الملفات وإعادة تسميتها وحذفها.
- التنفيذ: يمنح القدرة على تنفيذ ملف (برنامج). عند تعيينه للأدلة ، فإنه يتيح الوصول إلى محتوى الدليل (الدلائل الفرعية والملفات) ويوفر وظيفة البحث للوصول إلى محتوى الملف - ويتم منح الملف أيضًا إذن القراءة.
يسمح لك macOS بإدارة هذه الأذونات لثلاث فئات على جهاز Mac الخاص بك ، وهي المستخدم والمجموعة وغيرها . من بين هؤلاء ، فئة المستخدم هي منشئ / مالك الملف ، بينما تمثل المجموعة مجموعة من المستخدمين المختلفين على نظام يشترك في نفس الامتيازات ، ويشير الآخرون إلى المستخدمين الذين ليسوا مالكًا أو عضوًا في أي مجموعة .
الآن ، بناءً على ما إذا كنت تفضل واجهة المستخدم الرسومية (GUI) أو CLI (واجهة سطر الأوامر) ، يمكنك إما استخدام Finder أو Terminal لتغيير أذونات الملفات على Mac.
تغيير أذونات الملفات على نظام التشغيل Mac باستخدام Finder
يوفر Finder إحدى أسهل الطرق لتغيير أذونات الملفات والدليل (أو أذونات المجلد) على Mac. لذلك إذا كنت جديدًا على macOS ولم تكن مرتاحًا لاستخدام Terminal ، فيمكنك تعديل الأذونات باستخدام Finder.
فيما يلي تفصيل لأذونات الملفات والدليل المختلفة على نظام التشغيل Mac وكيفية عملها في Finder:
- قراءة وكتابة: يسمح للمستخدم بفتح ملف أو دليل وتعديله.
- للقراءة فقط: يسمح للمستخدم بفتح ملف أو دليل دون إجراء أي تغييرات عليه.
- الكتابة فقط (Drop Box): يسمح للمستخدم بحفظ العناصر فقط في Drop Box ، وهو مجلد داخل المجلد العام.
- بلا وصول: يحظر الوصول الكامل إلى الملف أو الدليل.
الآن ، بمجرد أن تكون لديك فكرة عن هذه الأذونات ، يمكنك متابعة الخطوات أدناه لتعيين أذونات الملفات على Mac باستخدام Finder. ومع ذلك ، لاحظ أنك بحاجة إلى أن تكون مسؤول النظام لتتمكن من تغيير أذونات الملفات لمستخدمين مختلفين على نظامك.
- افتح Finder وانتقل إلى الملف أو الدليل الذي تريد تعديل الإذن الخاص به.
- انقر بزر الماوس الأيمن فوق ملف / دليل وحدد خيار الحصول على معلومات من قائمة السياق للحصول على قائمة بجميع الحسابات ومجموعات المستخدمين على جهاز Mac الخاص بك مع فئة الامتياز الخاصة بهم.
- في نافذة المعلومات ، قم بالتمرير لأسفل إلى قسم المشاركة والأذونات لمعرفة من لديه الامتيازات.
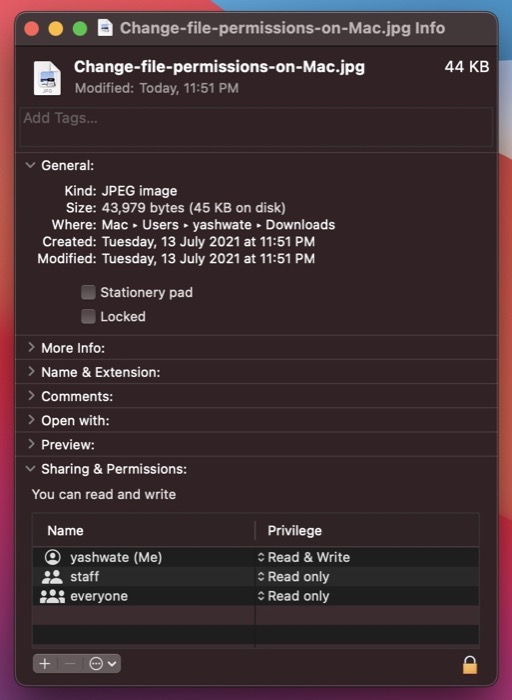
- اضغط على أيقونة القفل في أسفل اليمين وأدخل كلمة مرور المسؤول لفتح الوصول إلى تعديلات الأذونات.
- بناءً على امتيازات الفئة التي تريد تعديلها ، حددها ضمن الاسم ، وانقر على زر السهم المجاور لها في علامة التبويب الامتياز ، وحدد نوع الإذن من القائمة المنبثقة.
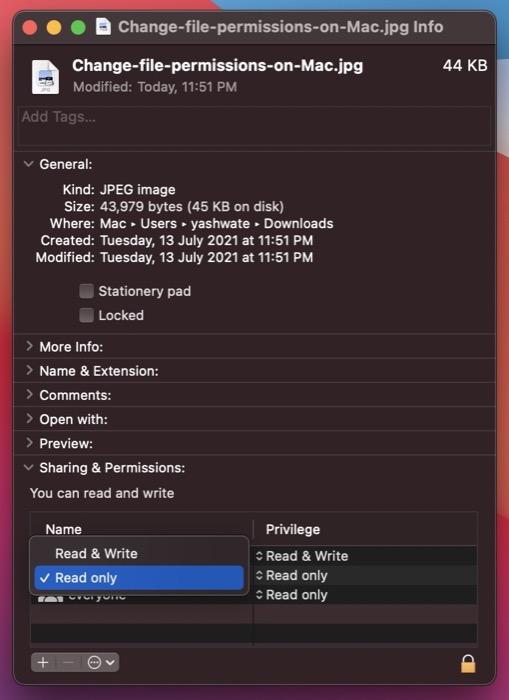
إذا كنت ترغب في تعيين أذونات لمستخدم جديد على جهاز Mac الخاص بك غير مدرج ضمن "المشاركة والأذونات" ، فانقر فوق زر علامة الجمع واضغط على "شخص جديد" . في مربع الحوار التالي ، أدخل اسم مستخدم وكلمة مرور ، ثم انقر فوق إنشاء حساب . بمجرد إضافته ، حدده من قائمة المستخدم وانقر فوق الزر تحديد . فيما بعد ، يمكنك ضبط إعدادات الأذونات باتباع الخطوات المذكورة أعلاه.
بمجرد الانتهاء من تعيين الأذونات ، انقر فوق رمز القفل مرة أخرى لقفل تعديل الإذن ، وأغلق نافذة المعلومات .
إذا أفسدت بعض الأذونات بطريق الخطأ ، فيمكنك التراجع عنها بالنقر فوق القائمة المنبثقة للإجراء (أو قائمة ثلاثية النقاط) والضغط على " عكس التغييرات ".

قم بتغيير أذونات الملفات على نظام Mac باستخدام Terminal
على عكس Finder ، يعد استخدام Terminal لتغيير أذونات الملفات والدليل معقدًا بعض الشيء. يتطلب الإلمام بأوامر المحطة الطرفية وفهم التمثيل الأبجدي والرقمي (أو تدوينات الإذن الثماني) لأذونات الملفات لاستخدامها بفعالية.
ومع ذلك ، بمجرد أن تصبح على دراية به ، يمكنك الاستفادة من التحكم الدقيق في الأذونات التي يوفرها لتغيير أذونات الملفات والدلائل بكفاءة.
إليك كتاب تمهيدي لتعريفك بتمثيلات الأذونات الأبجدية والرقمية.
في أذونات ملف Unix ، تتكون مجموعة الأذونات من أحد عشر حرفًا. من بين هؤلاء ، يحدد الحرف الأول ما إذا كان العنصر عبارة عن ملف أم دليل ؛ تحدد الأحرف التسعة التالية الأذونات ؛ يشير الحرف الأخير إلى ما إذا كان العنصر يحمل سمات ممتدة.
عند الحديث عن تمثيلهم ، يكون الحرف الأول دائمًا إما واصلة ( - ) أو حرف ( د ) ، حيث تمثل الواصلة ملفًا بينما تشير d إلى دليل.
يتم تقسيم الأحرف التسعة التالية في المجموعة إلى ثلاث مجموعات / فئات: المستخدم والمجموعة وغيرها. تتكون كل مجموعة من هذه المجموعات من ثلاثة أحرف يشغلها أي من هذه الأحرف التالية: - (بدون إذن) ، r (قراءة) ، w (كتابة) ، و x (تنفيذ).
عند تجميعها معًا ، تشكل هذه الأحرف الأذونات التالية:
- - لا يمثل أذونات القراءة والكتابة والتنفيذ.
- r– يظهر إذن القراءة فقط.
- rw- يعني أن الملف يمكن قراءته وكتابته فقط.
- يشير rwx إلى أنه يمكن قراءة الملف وكتابته وتنفيذه.
- rx يعني أنه لا يمكن قراءة الملف إلا وتنفيذه.
من ناحية أخرى ، يستبدل التمثيل الرقمي للأذونات الأحرف المذكورة أعلاه بأرقام. يتضمن استخدام ثمانية أرقام إجمالية ، وإليك ما تمثله:
- 0 - لا توجد أذونات
- 1 - تنفيذ
- 2 - الكتابة
- 3 - التنفيذ والكتابة
- 4 - اقرأ
- 5 - قراءة وتنفيذ
- 6 - القراءة والكتابة
- 7 - القراءة والكتابة والتنفيذ
أخيرًا ، الحرف الأخير (الحادي عشر) في تدوين الإذن هو @ . يطلق عليه سمة ممتدة وهو فريد لملفات وأدلة معينة على macOS.
بعد انتهاء الأساسيات ، يمكنك تعيين أذونات الملفات أو الدليل في Terminal بمساعدة الخطوات التالية:
افتح تطبيق Terminal - إما عبر Spotlight Search ( الأمر + مسافة ) أو Finder> Applications> Terminal.app .
انتقل إلى الدليل أو الملف الذي تريد تعديل الإذن الخاص به. للقيام بذلك ، قم بتشغيل الأمر ls لقائمة العناصر (الملفات والدلائل) و cd للذهاب إليها.
بمجرد دخولك إلى الدليل المطلوب ، استخدم الصيغ التالية لتشغيل الأمر:
أولاً ، دعنا نحدد الأذونات الحالية لملف أو دليل عن طريق تشغيل:
ls -al file_name
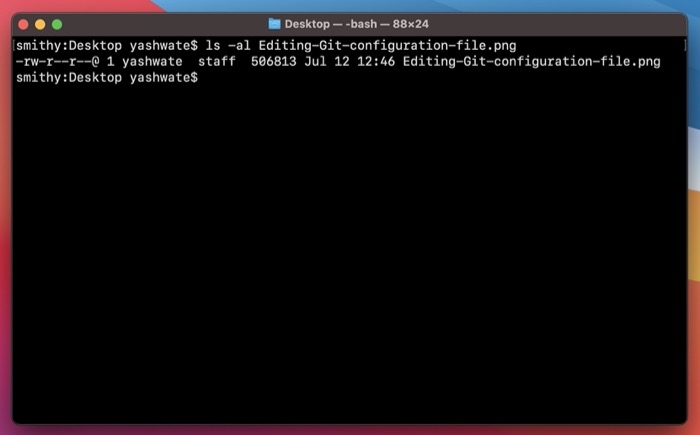
لتغيير أذونات القراءة والكتابة والتنفيذ لجميع الفئات (مستخدم ، مجموعة ، وآخرون) بحيث يكون لدى المستخدم جميع الامتيازات الثلاثة ، ولدى المجموعة أذونات القراءة والكتابة ، ويحصل الآخرون على أذونات القراءة فقط ، تحتاج إلى استخدام chmod يأمر. فيما يلي الصيغ المختلفة لكيفية استخدامها:
chmod ugo+rwxrw-r-- file_name
في تدوينات الإذن الثماني ، يمكنك تشغيل:
chmod 764 file_name
إذا كنت تواجه مشكلات في تحويل الأذونات من التمثيل الأبجدي إلى التمثيل الرقمي ، فيمكنك الاستعانة بآلة حاسبة chmod للتحويل السريع.
عندما تريد توفير حق الوصول للقراءة والكتابة لجميع الفئات:
chmod a+rw file_name
أو
chmod 666 file_name
عندما تريد إزالة أذونات التنفيذ للمجموعة والآخرين ، قم بتشغيل الأمر التالي في نافذة المحطة الطرفية:
chmod ug-x file_name
أو
chmod 766 file_name
لتمكين امتيازات القراءة والكتابة على ملفات متعددة (من نفس النوع) في دليل لجميع الفئات:
chmod a+rw *.txt
... حيث يتم استخدام العلامة a لاستهداف أذونات المستخدم لجميع الفئات الثلاثة: المستخدم والمجموعة وغيرها.
أو
chmod 666 *.txt
بالطبع ، هذه ليست سوى عدد قليل من حالات الاستخدام حيث يمكنك استخدام Terminal لتغيير أذونات الملفات على Mac ، وهناك مجموعة من السيناريوهات الأخرى التي يمكن أن تكون مفيدة. ويجب أن تساعدك الأمثلة أعلاه على فهم وتعيين أذونات لملفاتك وأدلةك في مثل هذه الحالات بكفاءة عالية.
تم بنجاح تغيير أذونات الملفات على نظام التشغيل Mac
إذا كنت قد اتبعت الدليل عن كثب ، فيجب أن يكون لديك فهم لأذونات الملفات والدليل المختلفة على macOS. وبعد ذلك ، بناءً على ما تفضله - الواجهة القائمة على الأوامر أو الواجهة الرسومية - يجب أن تكون قادرًا على اختيار طريقة وفقًا لذلك لتغيير أذونات الملفات على جهاز Mac الخاص بك.
