كيفية تغيير صفحتك الرئيسية على جهاز Mac (ولماذا قد تحتاج إلى ذلك)
نشرت: 2016-09-06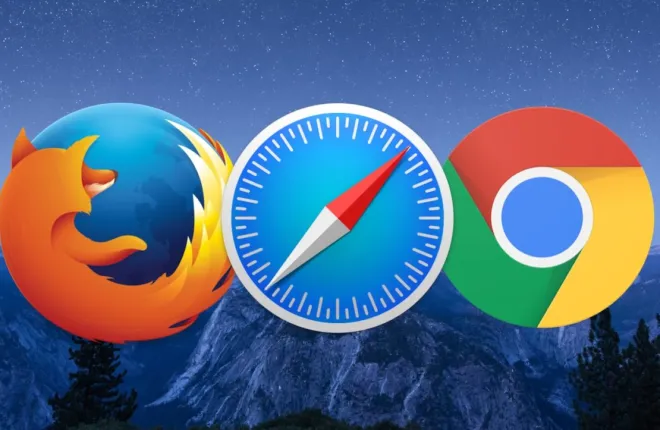
أصبحت برامج الإعلانات المتسللة تمثل مشكلة كبيرة على أجهزة Mac في الآونة الأخيرة. الطريقة التي تحصل عليها بسيطة: تقوم بالبحث على الويب عن شيء ترغب في تنزيله، وبعد ذلك عندما تقوم بتثبيت أي شيء، تأتي معه حقيبة من الأشياء السيئة. قد تتضمن أعراض الإصابة ببرامج الإعلانات المتسللة أو البرامج الضارة النوافذ المنبثقة التي تظهر في متصفحك، والتحذيرات المزيفة الضارة التي ستحاول حثك على الاتصال للحصول على "الدعم"، وغيرها من الأشياء غير السارة المرتبطة بها.
إحدى الطرق الجيدة لتنظيف نظامك هي تنزيل برنامج Anti-Malware for Mac المجاني وتشغيله من Malwarebytes، ولكن غالبًا ما تؤدي البرامج الإعلانية إلى تغيير الصفحة الرئيسية للمتصفح الخاص بك أيضًا، وهو ما قد تحتاج إلى إصلاحه يدويًا. لذا، إليك كيفية تغيير صفحتك الرئيسية على جهاز Mac إذا صادف وجود بعض الأشرار على نظامك!
قم بتغيير صفحتك الرئيسية في Safari
بالنسبة للمتصفح المدمج في جهاز Mac، ستفتح التطبيق، وتنقر على قائمة "Safari" في الجزء العلوي الأيسر، ثم تختار "التفضيلات".
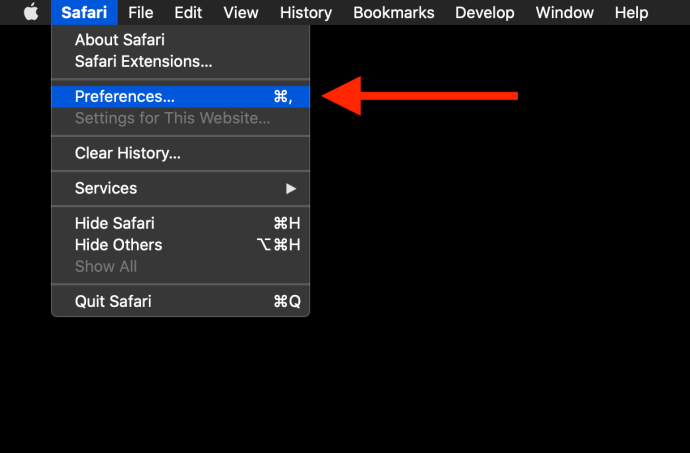
عندما تفتح النافذة التالية، انقر فوق علامة التبويب "عام" في الجزء العلوي، وبعد ذلك سترى المكان الذي يمكنك فيه كتابة الصفحة الرئيسية التي تريدها.
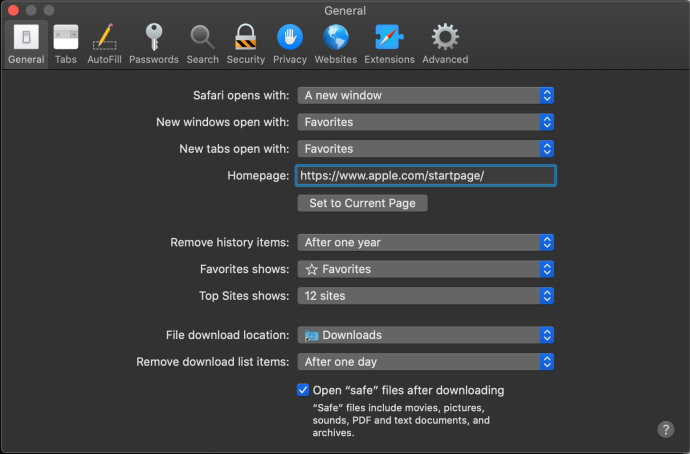
لاختبار التغيير، أغلق نافذة Safari أو قم بإنهاء المتصفح. بعد ذلك، افتح نافذة سفاري جديدة. إذا قمت بتكوين تفضيلات Safari لفتح نوافذ جديدة في صفحتك الرئيسية، فسوف تراها. إذا لم تقم بذلك، فيمكنك دائمًا تشغيل الصفحة الرئيسية يدويًا باستخدام اختصار لوحة المفاتيح Shift-Command-H .
كيف يمكنني تغيير صفحتي الرئيسية على جهاز Mac الخاص بي إذا كانت باللون الرمادي؟
إذا جربت الخطوات المذكورة أعلاه ولكنك لم تتمكن من تغيير صفحتك الرئيسية في Safari لأن حقل الصفحة الرئيسية (كما هو موضح أعلاه) غير قابل للتحرير، فمن المحتمل أن يكون لديك بعض البرامج الضارة الأكثر تعقيدًا. سيؤدي هذا إلى ظهور حقل صفحتك الرئيسية باللون الرمادي، مما يمنعك من تغييره إلى ما قامت البرامج الضارة بتعيينه عليه. ولحسن الحظ، عادةً ما يكون حل هذه المشكلة سهلاً جدًا.
أولاً، افتح تفضيلات النظام من أيقونة Apple في شريط القائمة:
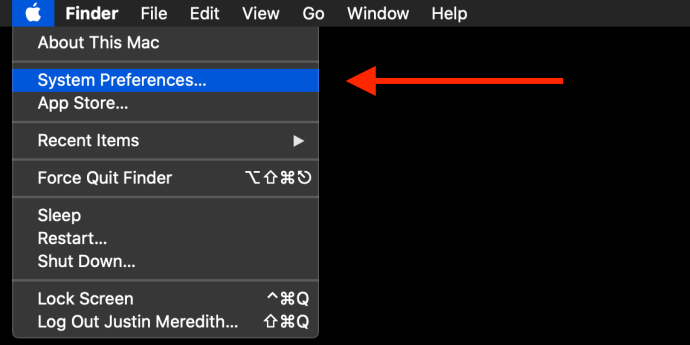
بعد ذلك، يجب أن تشاهد أيقونة "الملفات الشخصية" في تفضيلات النظام والتي لا تكون موجودة عادةً:
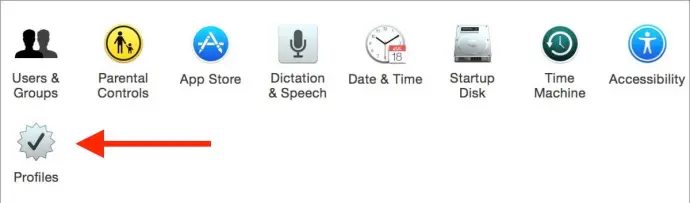
حدده وسترى قائمة بالملفات الشخصية على جهاز Mac الخاص بك. إذا كنت المالك الوحيد لجهاز Mac الخاص بك ولم تقم مطلقًا بإضافة أي ملفات تعريف، فيمكنك إزالة أي ملفات شخصية تراها. بخلاف ذلك، يجب عليك استخدام قدر أكبر من الحذر وإزالة الملفات الشخصية التي تبدو وكأنها لا ينبغي أن تكون موجودة فقط. يمكنك التخلص منها عن طريق تحديدها والضغط على زر الطرح.
بمجرد القيام بذلك ، يجب أن تكون قادرًا على زيارة تفضيلات Safari وتغيير الصفحة الرئيسية. بالنسبة للمستخدمين الذين لديهم خطأ باللون الرمادي في الصفحة الرئيسية ولكنهم لا يرون رمز الملفات الشخصية في تفضيلات النظام، فمن المحتمل أن تكون لديك حالة أكثر إشكالية من البرامج الضارة ويجب عليك طلب المساعدة من متجر Apple المحلي أو ورشة الإصلاح.

قم بتغيير صفحتك الرئيسية في جوجل كروم
كما هو الحال مع Safari ، لتغيير صفحتك الرئيسية في Chrome ، افتح التطبيق أولاً. بعد ذلك ، انقر على "Chrome" في شريط القائمة أعلى اليسار ، ثم اختر "التفضيلات". بدلاً من فتح لوحة الإعدادات ، مثل Safari ، سيؤدي النقر فوق "التفضيلات" إلى فتح صفحة الإعدادات في Chrome ، كما هو موضح أدناه:
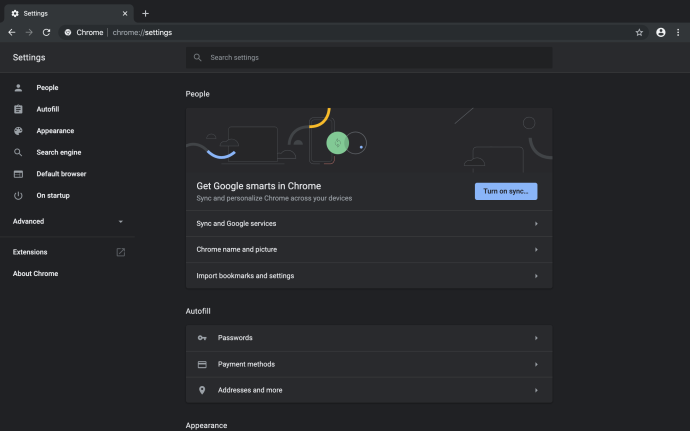
تتيح لك هذه الصفحة تعديل جميع إعدادات Google Chrome ، لذلك قد يكون الوقت مناسبًا الآن لمراجعة إعداداتك وضبطها. لتغيير صفحتك الرئيسية في Chrome ، قم بالتمرير حتى نهاية هذه الصفحة. هناك سترى ما يلي:
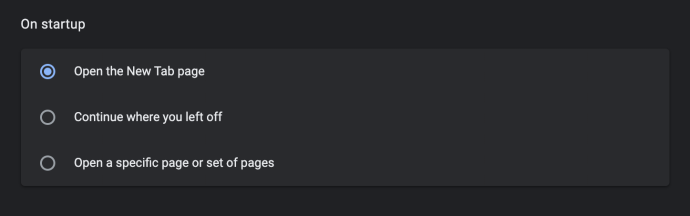
"بدء تشغيل واحد" هو ما يتحكم في الصفحة التي يتم فتحها عند تشغيل Chrome لأول مرة. يمكنك إما فتح علامة تبويب فارغة (محددة في لقطة الشاشة أعلاه)، أو فتح الصفحة الأخيرة التي كنت تزورها (الخيار الثاني)، أو فتح صفحة معينة. هذا الخيار الأخير ، "فتح صفحة معينة أو مجموعة من الصفحات" ، هو المكان الذي سنقوم فيه بتعيين صفحتنا الرئيسية. انطلق وتحقق من هذا الخيار إذا لم يتم تحديده بالفعل.
بمجرد القيام بذلك ، سيظهر خياران جديدان ، "إضافة صفحة جديدة" و "استخدام الصفحات الحالية". سيؤدي تحديد الخيار الثاني إلى استخدام علامات التبويب المفتوحة الحالية في Google Chrome كصفحتك الرئيسية ، والتي يمكنك اختيارها إذا أردت. في حالتنا ، سنختار "إضافة صفحة جديدة".
يؤدي هذا إلى إنشاء مربع منبثق جديد يطلب منك إدخال عنوان URL للصفحة الرئيسية المطلوبة ، كما هو موضح أدناه:
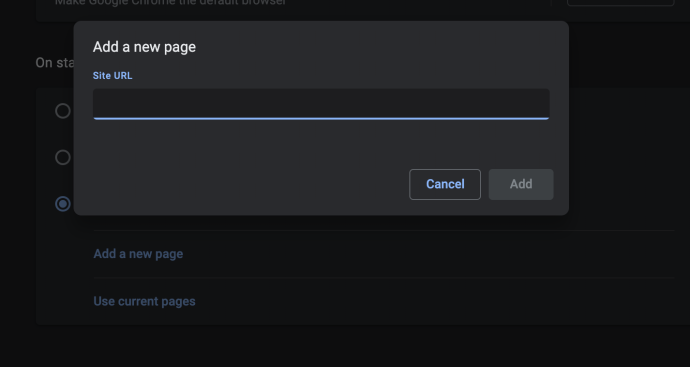
يمكنك إضافة صفحات متعددة إذا أردت ، والتي تبدو كالتالي:
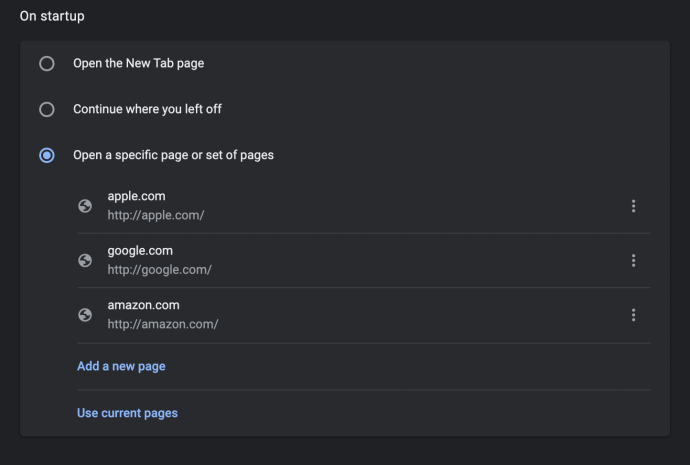
عندما يكون لديك عدة صفحات محددة مثل هذا ، سيفتح Google Chrome كل منهم كعلامات تبويب منفصلة في كل مرة تقوم فيها بالتشغيل. في الصورة أعلاه ، سيؤدي تشغيل Google Chrome إلى إنشاء ثلاث علامات تبويب للمواقع الثلاثة المدرجة. إذا كنت تريد إزالة موقع من إعدادات بدء تشغيل صفحتك الرئيسية، فما عليك سوى النقر على قائمة النقاط الثلاث الموجودة على يمين موقع الويب هذا وتحديد "إزالة".
قم بتغيير صفحتك الرئيسية في Firefox
أخيرًا، إذا لاحظت أن صفحة Firefox الرئيسية الخاصة بك قد تم تغييرها، فإن العملية مشابهة جدًا لما فعلناه مع Safari وChrome. بمجرد فتح Firefox، اختر Firefox > Preferences من شريط القائمة الموجود أعلى الشاشة. كما هو الحال مع متصفح Chrome، سيؤدي هذا إلى فتح صفحة في Firefox بدلاً من لوحة قائمة منفصلة.
في تفضيلات Firefox، حدد الصفحة الرئيسية من العمود الموجود على اليسار:
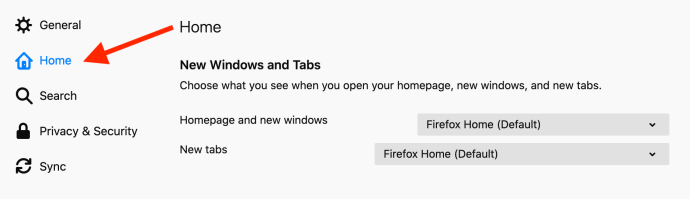
افتراضيًا، سيتم تشغيل Firefox على صفحة تحتوي على اقتراحات مخصصة بناءً على السجل والإشارات المرجعية والمواقع الأكثر زيارة (Firefox Home). لتغيير صفحتك الرئيسية إلى عنوان URL محدد، انقر فوق القائمة المنسدلة "الصفحة الرئيسية والنوافذ الجديدة" وحدد "عناوين URL المخصصة...".
ومن هناك، يمكنك نسخ عنوان URL المطلوب ولصقه، أو استخدام الصفحة التي تتواجد فيها حاليًا، أو اختيار صفحة رئيسية من إحدى إشاراتك المرجعية. لسوء الحظ، لا يمكنك تعيين صفحات متعددة لتكون صفحتك الرئيسية كما تفعل في Google Chrome.
خاتمة
وهذا كل شيء! قم بتشغيل برنامج Malwarebytes الممتاز الذي قمت بربطه بالأعلى، ثم قم بتغيير صفحتك الرئيسية مرة أخرى إلى ما تريد. ومع ذلك، في المستقبل، كن حذرًا من أين تحصل على التنزيلات الخاصة بك؛ إذا كان ذلك ممكنًا، فمن الأكثر أمانًا الحصول على الأشياء من Mac App Store أو موقع الشركة المصنعة على الويب!
