3 طرق سهلة لتغيير خلفيات ماك
نشرت: 2022-02-06على الرغم من أن MacBook لا يقدم العديد من التخصيصات مثل نظرائه في نظام التشغيل windows ، فلا يزال بإمكان المستخدمين تعديل المظهر العام لجهاز Mac الخاص بهم. وإحدى أفضل الطرق للقيام بذلك هي تغيير خلفية شاشة Mac.

بالنسبة للعديد من الأشخاص ، تعكس صورة خلفية سطح مكتب Mac شخصيتهم وتساعدهم على البقاء متحمسًا عند العمل على أجهزة Mac الخاصة بهم. علاوة على ذلك ، إذا كنت فنانًا ، فإن الاحتفاظ بفنك كخلفية هو أفضل شعور على الإطلاق.
فما تنتظرون؟ دعونا نلقي نظرة مفصلة على كيفية تغيير خلفية Mac بسلاسة.
جدول المحتويات
كيفية تغيير خلفيات ماك
- اسحب المؤشر باتجاه شعار Apple في الزاوية العلوية اليسرى من شريط القائمة وحدد تفضيلات النظام من القائمة المنسدلة.

- هنا ، انقر فوق خيار سطح المكتب وشاشة التوقف .

- توفر لك Apple بعض صور سطح المكتب المذهلة بشكل افتراضي ، ويمكنك بسهولة اختيار واحدة بناءً على تفضيلاتك.
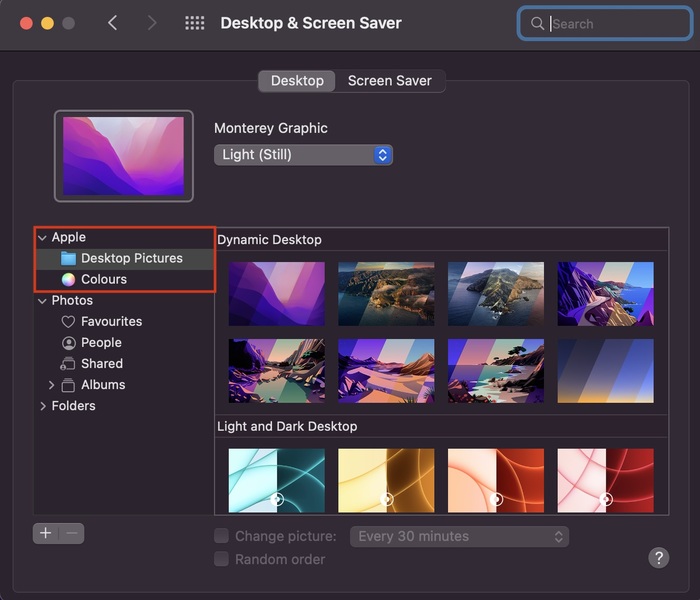
- إذا كنت شابًا بسيطًا وتفضل خلفيات سطح مكتب صلبة عادية ، فانقر فوق خيار الألوان في الجزء الأيسر ، أسفل خيار صور سطح المكتب مباشرة.
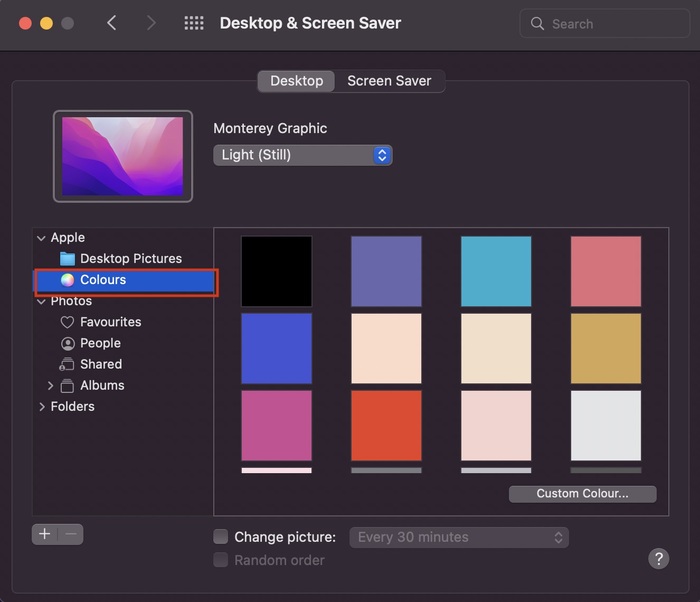
- بالإضافة إلى ذلك ، إذا كنت ترغب في تعيين صورة / صورة مخصصة كصورة سطح مكتب ، فحدد خيار الصور من الجزء الأيمن. ومع ذلك ، إذا لم تتمكن من العثور على صورتك ضمن قسم الصور ، فانقر فوق أيقونة + وأضف الخلفية المخصصة الخاصة بك.
- Boom ، باستخدام هذه الخطوات ، يمكنك بسهولة تغيير خلفية Mac.
طريقة المكافأة لتغيير خلفية Mac
- انتقل إلى سطح المكتب على جهاز Mac الخاص بك.
- هنا انقر بزر الماوس الأيمن فوق أي مساحة فارغة على سطح المكتب وحدد خيار تغيير خلفية سطح المكتب من القائمة المنسدلة.
- بمجرد الانتهاء من ذلك ، ما عليك سوى اختيار صورتك وتعيينها كخلفية للشاشة المفضلة لديك.
كيفية التنقل بين الصور تلقائيًا
هل أنت شخص يشعر بالملل من السطوع في نفس الوضع الافتراضي كل يوم ويحب تغيير خلفية Mac بين الحين والآخر؟ إذا كانت الإجابة بنعم ، فأنت في المكان المناسب. تمامًا كما هو الحال في Windows ، يمكنك التنقل بين خلفيات سطح المكتب المختلفة على Mac تلقائيًا ، مما يوفر لك الوقت الثمين للانتقال يدويًا عبر تطبيق الإعدادات في كل مرة.
- اسحب المؤشر باتجاه شعار Apple في شريط المهام وحدد تفضيلات النظام من القائمة المنسدلة.
تغيير ماك خلفية 1 - هنا ، سيكون لديك خياران - خلفيات سطح المكتب والألوان . ما الفرق بينهم؟ حسنًا ، خلفيات سطح المكتب هي في الأساس خلفيات مخزنة من Apple ، والألوان هي ألوان صلبة عادية.
- الآن ، دعونا نركز مرة أخرى على ركوب الدراجات من خلالها. اختر أيًا من هذين الاثنين وقم بتمكين خيار تغيير الصورة أسفل جميع الصور. بالإضافة إلى ذلك ، يمكنك أيضًا تحديد المدة التي تريد بعدها تغيير خلفية شاشة Mac تلقائيًا.
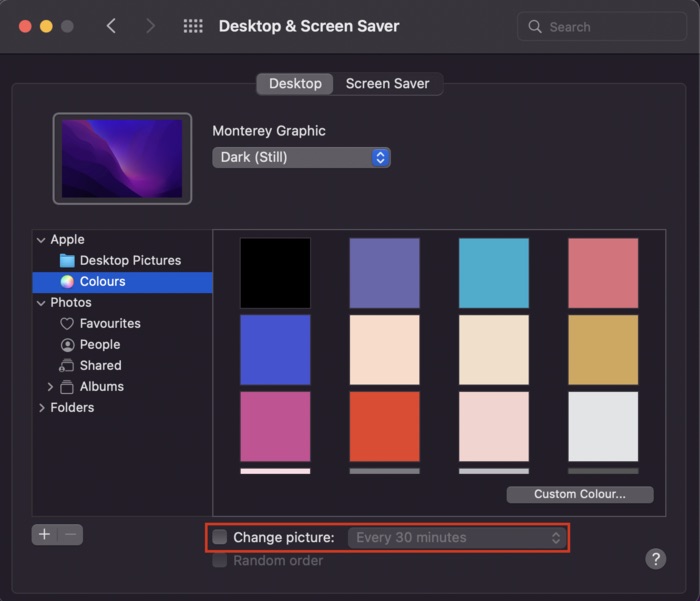
- علاوة على ذلك ، يمكنك أيضًا تمكين خيار الترتيب العشوائي إذا كنت ترغب في التنقل بين الصور بشكل عشوائي.
هل تركت Mac في وضع الخمول؟ قم بتعيين Dope Screensaver باستخدام هذه الطريقة
هل غالبًا ما تترك جهاز Mac الخاص بك خاملاً في المكتب؟ إذا كانت الإجابة بنعم ، فلماذا تتركها على شاشة فارغة عادية عندما يمكنك تعيين شاشة توقف مخدرة؟ دعونا نلقي نظرة.

- اسحب المؤشر باتجاه شعار Apple في شريط المهام وحدد تفضيلات النظام من القائمة المنسدلة.

- هنا ، انقر فوق خيار سطح المكتب وشاشة التوقف .

- الآن اختر خيار شاشة التوقف .
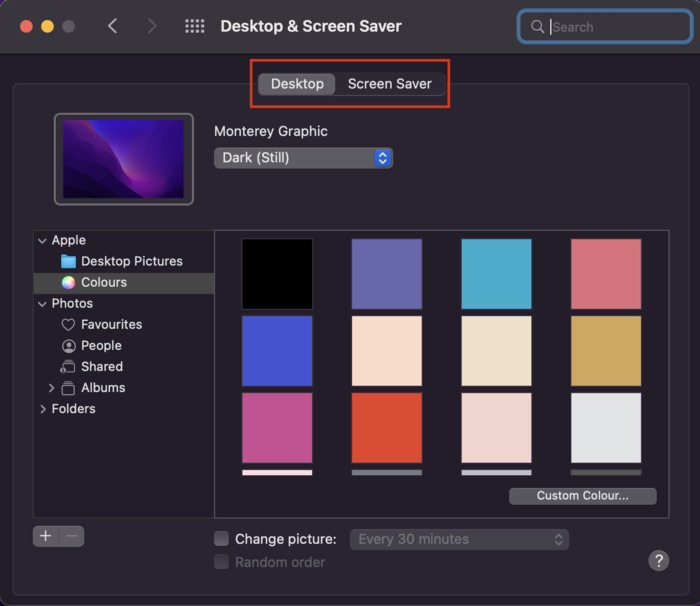
- بمجرد الانتهاء من ذلك ، ستجد عددًا كبيرًا من خيارات شاشة التوقف المذهلة للاختيار من بينها. علاوة على ذلك ، يمكنك الحصول على مجموعة من خيارات التخصيص مثل إظهار شاشة التوقف مع الساعة ، وضبط سرعة شاشة التوقف وسمكها وغير ذلك الكثير. يمكنك أيضًا معاينة شاشة التوقف مرة واحدة قبل الانتهاء منها.
تغيير خلفيات ماك دون مشاكل
حافظت Apple على عملية تغيير خلفية سطح المكتب على نظام Mac بشكل واضح ومباشر ، ويمكنك بسهولة اتباع الخطوات التي شاركناها أعلاه وتغيير خلفية Mac دون أي مشكلة.
أخبرنا في التعليقات أدناه إذا وجدت هذه المقالة مفيدة وقمت بتغيير خلفية سطح المكتب بنجاح على Mac.
أسئلة وأجوبة حول تغيير خلفيات ماك
لا يمكنني العثور على صورتي المخصصة ضمن الصور. لماذا ا؟
إذا لم تتمكن من العثور على صورتك ضمن قسم الصور ، فما عليك سوى النقر فوق الرمز + والانتقال إلى الصورة المفضلة لديك. ومع ذلك ، إذا كنت لا تزال غير قادر على العثور على الصورة في وحدة التخزين الداخلية لجهاز Mac الخاص بك ، فتأكد من أنها بتنسيق صورة jpg. لأن التنسيقات الأخرى غير مدعومة.
ماذا تعني الخلفية الديناميكية ، وكيف تختلف عن الخلفية الثابتة؟
تقوم Apple بضبط صورة خلفية سطح المكتب الخاصة بها بناءً على أوضاع الضوء والظلام. لذلك في المقام الأول ، تغير الخلفية الديناميكية خلفية الشاشة حسب موقعك ووقت اليوم. في المقابل ، تظل الخلفيات الثابتة كما هي طوال اليوم.
كيفية إيقاف تغيير خلفية Mac بعد كل إعادة تشغيل؟
إنه لأمر محبط للغاية أن ترى جهاز Mac الخاص بك يعود إلى إعداد الخلفية الافتراضي الخاص به في كل مرة تقوم فيها بإعادة التشغيل. يمكن أن يحدث هذا لأسباب متعددة.
في حالة وجود ملف قاعدة بيانات تالف ، desktoppicture.db ، والذي يخزن تكوين خلفية جهاز Mac الخاص بك ، سيواجه جهاز Mac لديك مشكلة في تحميل خلفية الشاشة بعد إعادة التشغيل وسيقوم بدلاً من ذلك بتحميل الخلفية الافتراضية. حاول حذف ملف قاعدة البيانات المرتبط بصورة سطح المكتب لإصلاح المشكلة.
للقيام بذلك ، انتقل إلى ~ / Library / Application Support / Dock / desktoppicture.db واحذف الملف عن طريق نقله إلى سلة المهملات.
