كيفية تغيير سرعة الماوس في نظام التشغيل Windows 10
نشرت: 2017-06-08
يعد الماوس إحدى الطرق الأساسية التي نتحكم بها في أجهزة الكمبيوتر لدينا، ومثل أي تحكم يدوي، كل شخص لديه تفضيلاته الخاصة لكيفية عمل الأشياء.
سرعة الماوس هي أحد العوامل التي قد يرغب المستخدمون في تعديلها حسب رغبتهم. يعد ضبط الأشياء وفقًا لتفضيلاتك الشخصية جزءًا كبيرًا من ضمان بيئة حوسبة مريحة ومنتجة لك.
لحسن الحظ ، إذا كان تغيير سرعة الماوس أمرًا تريد القيام به ، فما عليك سوى اتباع بعض الخطوات البسيطة للبدء.
في هذه المقالة، سأوضح لك كيفية ضبط خصائص أداء الماوس، بما في ذلك سرعة مؤشر الماوس، في نظام التشغيل Windows 10. (لا تيأس يا مستخدمي Mac - لدينا مقال لك أيضًا.)
أفضل ماوس عمودي
روابط سريعة
كيف يمكنني تغيير إعدادات الماوس؟
افتح إعدادات الماوس
أسهل طريقة للعثور على إعدادات الماوس هي كتابة كلمة "الماوس" في مربع بحث Windows والضغط على رجوع. سيؤدي هذا إلى إظهار مربع حوار إعدادات الماوس ذي المستوى الأعلى.
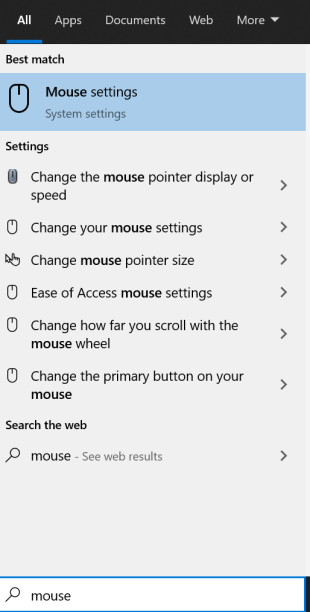
يوفر لك هذا الخيار القدرة على تعديل أربعة إعدادات للماوس - لذلك تتوقع التحكم في الأشياء المهمة حقًا هنا ، أليس كذلك؟ لا.
اضبط شريط التمرير لتغيير السرعة
في هذه النافذة، يمكنك تغيير الزر الذي تريد استخدامه كزر أساسي، وسرعة المؤشر، وعدد الأسطر التي سيتم تمريرها بواسطة عجلة الماوس في المرة الواحدة، وما إذا كانت النوافذ غير النشطة سيتم تمريرها عند المرور فوقها.
أفضل ماوس للخلاط
اقرأ أكثر



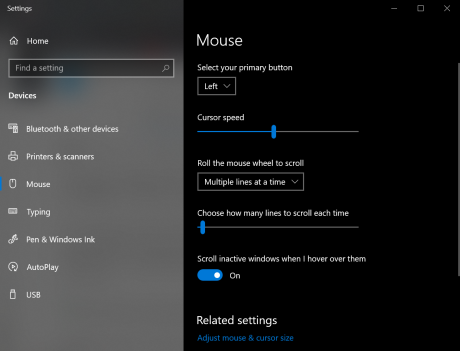
إذًا كيف يمكنك الوصول إلى الأشياء الجيدة؟
على الجانب الأيمن (أو في الجزء السفلي اعتمادًا على حجم الشاشة) ، انقر على "خيارات الماوس الإضافية". سيؤدي هذا إلى فتح نافذة جديدة بها المزيد من الخيارات لتخصيص إعدادات الماوس.
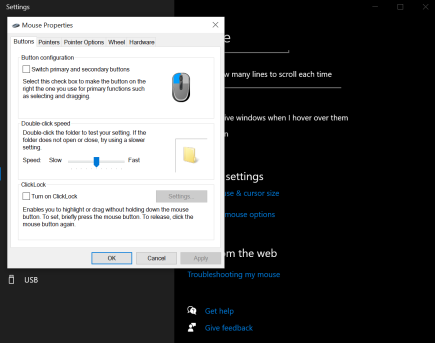
دعنا ننتقل من خلال علامات التبويب واحدة تلو الأخرى وسأوضح لك كيفية تحسين إعدادات الماوس لتفضيلاتك الشخصية.
أزرار
يتيح لك مربع اختيار تكوين الزر عكس زري الماوس الأيمن والأيسر. يمكن أن يكون هذا مفيدًا جدًا للمستخدمين الذين يستخدمون اليد اليسرى.
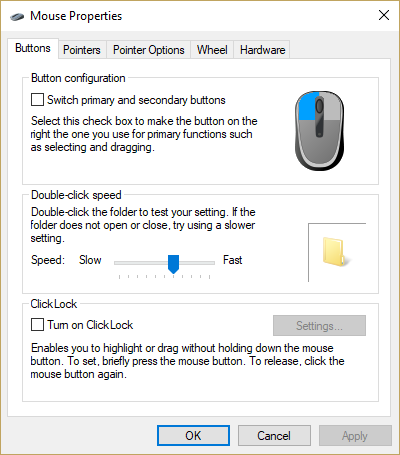
يعتبر شريط التمرير السريع الذي يتم النقر عليه نقرًا مزدوجًا مفيدًا جدًا. يتيح لك تكوين مقدار التأخير الذي يمكن أن يحدث بين نقرتين قبل أن يقرر Windows أنك لم تكن تحاول النقر نقرًا مزدوجًا. رائع للأشخاص الذين يعانون من ردود أفعال سريعة والذين يفتحون علامات التبويب عن طريق الخطأ طوال الوقت.

يتيح لك المجلد الموجود على يمين شريط التمرير اختبار كل إعداد. اضبط شريط التمرير، ثم انقر نقرًا مزدوجًا فوق المجلد بسرعة النقر المزدوج العادية.
تتيح لك خانة الاختيار ClickLock ضبط إعداداتك لتتمكن من التمييز و/أو السحب دون الحاجة إلى الضغط باستمرار على زر الماوس. إذا تم تشغيل ClickLock، فيمكنك الضغط على زر الماوس، ثم السحب، ثم الضغط على زر الماوس مرة أخرى لإنهاء السحب.
المؤشرات
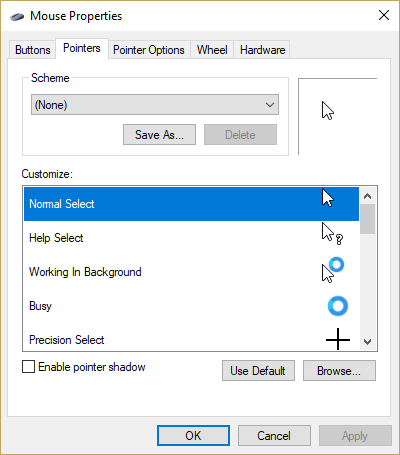
علامة تبويب المؤشر هي المكان الذي يمكنك من خلاله تغيير الطريقة التي يظهر بها مؤشر الماوس. يمكنك الاختيار من بين مجموعة متنوعة من المخططات المعدة مسبقًا باستخدام القائمة المنسدلة للمخطط أو تخصيص كل مؤشر باستخدام خيار التخصيص .
تقوم خانة الاختيار تمكين ظل المؤشر بإنشاء "ظل" دقيق ولكن مرئي أسفل المؤشر، مما يزيد من تباينه البصري مع الخلفية.
خيارات المؤشر
هذا هو جوهر لوحة التحكم في إعدادات الماوس، حيث أن هذه هي الإعدادات ذات التأثير الأكبر على أداء الماوس بشكل عام.
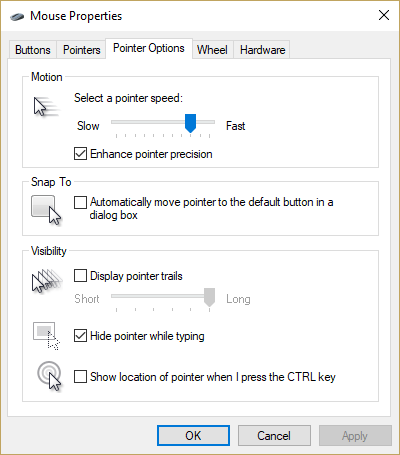
يتيح لك شريط تمرير الحركة ضبط سرعة المؤشر، ويتراوح الشريط من بطيء إلى سريع. قم بتجربة هذا وابحث عن الإعداد الذي يناسبك. إنه قرار شخصي تمامًا. لا توجد إجابات خاطئة هنا وقد تتغير احتياجاتك بناءً على ما تحاول تحقيقه.
تتيح لك خانة الاختيار تحسين دقة المؤشر إمكانية تكوين ما إذا كان Windows يحاول اكتشاف مدى دقة حركات الماوس أم لا. عندما تكون خانة الاختيار قيد التشغيل، يقوم Windows بإبطاء سرعة المؤشر بشكل كبير عندما تقوم بتحريك المؤشر ببطء. إذا تم إيقاف تشغيل خانة الاختيار، فسيستخدم Windows سرعة المؤشر التي قمت بتعيينها باستخدام شريط تمرير الحركة دون إجراء أي تعديلات على الإطلاق.
في الأساس، إذا كنت تقوم بعمل انتقائي في وضع الماوس، مثل التصميم الجرافيكي، فإن تشغيل مربع الاختيار هذا يمكن أن يكون مفيدًا للغاية. يمكنك تحريك الماوس بسرعة عبر الشاشة للوصول إلى منطقة ما، ثم تحريك المؤشر ببطء في تلك المنطقة لإجراء ضبط أو تحديد دقيق. يجب على اللاعبين ترك هذا الخيار معطلاً، لأنه قد يسبب مشاكل في استخدام الماوس للاستهداف أو الحركة داخل اللعبة.
تتيح لك خانة الاختيار Snap To تحديد ما إذا كان Windows سيحرك المؤشر تلقائيًا إلى الزر الافتراضي في مربع الحوار أم لا. على سبيل المثال، إذا قمت بفتح مربع حوار "فتح ملف"، فسينتقل المؤشر تلقائيًا إلى مربع الأمر "فتح" في النافذة.
تقوم خانة الاختيار عرض مسارات المؤشر بتعيين تأثير مرئي يجعل حركة المؤشر تترك أثرًا خلفها. يمكن أن يجعل هذا تحديد مؤشر الماوس أسهل كثيرًا، على حساب جعلك تشعر وكأنك تشاهد فيلمًا مخدرًا. بالنسبة لبعض المستخدمين، تعتبر هذه الميزة منقذة للحياة، لأنها تزيد من التأثير البصري للمؤشر وإمكانية اكتشافه. يمكنك استخدام شريط التمرير لضبط طول الوقت الذي يعرضه مسار المؤشر لضبط طول المسار الناتج عن هذا التأثير.
يتيح لك إخفاء المؤشر أثناء كتابة خانة الاختيار إيقاف تشغيل المؤشر عند استخدام لوحة المفاتيح. يعد هذا أمرًا رائعًا لمعالجة النصوص وإدخال البيانات حيث يكون المؤشر في الطريق.
أخيرًا، يقوم مربع الاختيار "إظهار الموقع " بتنشيط ميزة رائعة حيث يؤدي الضغط على مفتاح Ctrl إلى توفير تعليقات مرئية حول موقع المؤشر - وهو مفيد جدًا إذا كنت تميل إلى "فقدان" المؤشر في شاشة عرض مزدحمة ولا تريد تحريك الماوس خمس ثوان للعثور عليه.
عجلة
توفر علامة تبويب العجلة عناصر تحكم لعجلة الماوس إذا كان لديك واحدة.
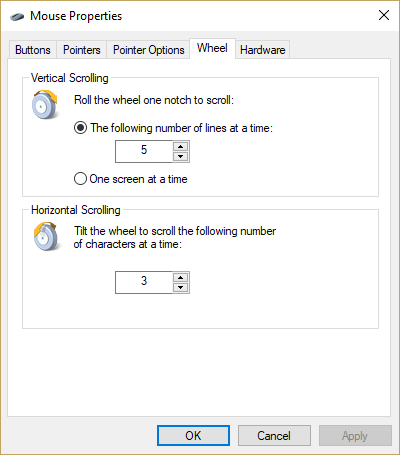
يتيح لك عنصر التحكم بالتمرير العمودي تعيين عدد الأسطر التي سيتحركها التمرير العمودي عند استخدامه داخل مستند أو صفحة ويب. وبدلاً من ذلك، يمكنك ضبط التمرير العمودي ليكون ملء الشاشة في المرة الواحدة.
يتيح لك عنصر التحكم بالتمرير الأفقي إمالة العجلة (إذا كان جهازك يدعمها) لتحريك المؤشر لعدد معين من الأحرف لكل إمالة.
المعدات
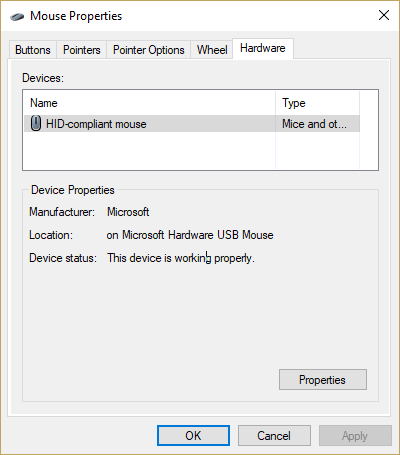
تتيح لك علامة التبويب "الأجهزة" الوصول إلى إعدادات الأجهزة الخاصة بالماوس، بما في ذلك برنامج التشغيل وإصداره. لن تحتاج بشكل عام إلى ضبط هذه الإعدادات إلا إذا كنت تحاول تشخيص مشكلة في الأجهزة أو برنامج التشغيل بالماوس الخاص بك.
افكار اخيرة
مع وجود كل عناصر التحكم هذه تحت تصرفك، فإن الحصول على تجربة مثالية لواجهة مستخدم الماوس يعد أمرًا سهلاً مثل الجلوس لبضع دقائق وتجربة الإعدادات التي تناسبك بشكل أفضل. فأر سعيد!
هل لديك أي نصائح أخرى لتحسين تجربتك مع Windows 10؟ شاركها معنا في التعليقات!
