كيفية تغيير ملف تعريف الشبكة العام إلى الخاص في نظام التشغيل Windows 10
نشرت: 2018-08-02
تمامًا كما هو الحال في Windows 8، يسمح Windows 10 لجهاز الكمبيوتر الخاص بك بتصنيف اتصالات الشبكة الخاصة به على أنها عامة أو خاصة .
سيحدد نوع الاتصال الذي يعتقد Windows أنه لديك كيفية تفاعل جهاز الكمبيوتر الخاص بك مع الأجهزة الأخرى الموجودة على الشبكة.
تكمن المشكلة في أن Windows يقوم بتعيين ملف تعريف عام أو خاص لاتصال الشبكة الخاص بك عند إجراء الاتصال لأول مرة ، مما قد يؤدي إلى اختيار المستخدمين عن طريق الخطأ تسمية خاطئة.
قد تتغير الأوضاع أيضًا، مما يتطلب منك إعادة تصنيف الموقع في وقت لاحق. في كلتا الحالتين ، قد يؤدي وجود ملف تعريف شبكة غير صحيح لاتصالك إلى حدوث مشكلات أمنية أو منع ميزات Windows من العمل بالطريقة التي تتوقعها.
لذا، إليك نظرة على الشبكات العامة والخاصة في نظام التشغيل Windows 10 وكيفية تكوينها لتتناسب مع بيئتك.
ما هي الشبكة العامة والخاصة في نظام التشغيل Windows 10؟
الاتصالات الخاصة مخصصة للشبكة المنزلية أو شبكة مكتب مغلق ، وبعبارة أخرى ، المواقف التي تعرف وتثق فيها بجميع الأجهزة الأخرى التي قد يتصل بها جهاز الكمبيوتر الخاص بك.
بينما يمكن تعديل الطريقة التي يتعامل بها Windows مع مواقع الشبكة العامة والخاصة ، تسمح اتصالات الشبكة الخاصة افتراضيًا بميزات مثل اكتشاف الجهاز ومشاركة الطابعة والقدرة على رؤية أجهزة الكمبيوتر الخاصة بك في مستعرض الشبكة.
على النقيض من ذلك ، تهدف مواقع الشبكات العامة إلى تغطية أي موقف لا تعرف فيه وتثق في جميع الأجهزة الأخرى ، مثل المقاهي أو المطارات أو حتى شبكات المكاتب التي لا تستخدم ممارسات أمنية جيدة وتسمح للزوار بالاتصال إلى نفس الشبكة مثل الموظفين.
في هذه الحالة ، يعمل Windows على حمايتك من الاتصال غير المقصود بالأجهزة الأخرى التي قد تكون ضارة عن طريق إيقاف تشغيل ميزات المشاركة الافتراضية وعمليات بث الشبكة.
هذا لا يعني أنه لا يمكنك الاتصال بأجهزة أخرى أو مشاركة الملفات على شبكة عامة ، فهذا يعني فقط أن Windows لن يقوم بذلك تلقائيًا نيابة عنك ، مما يتطلب منك الاتصال يدويًا والمصادقة على جهاز آخر.
تحديد ملف تعريف الشبكة في نظام التشغيل Windows 10
إذا كنت لا تعرف ما إذا كان Windows قد تم تصنيف اتصال الشبكة الخاص بك حاليًا على أنه عام أو خاص ، فيمكنك معرفة ذلك من خلال التوجه إلى الإعدادات> الشبكة والإنترنت .
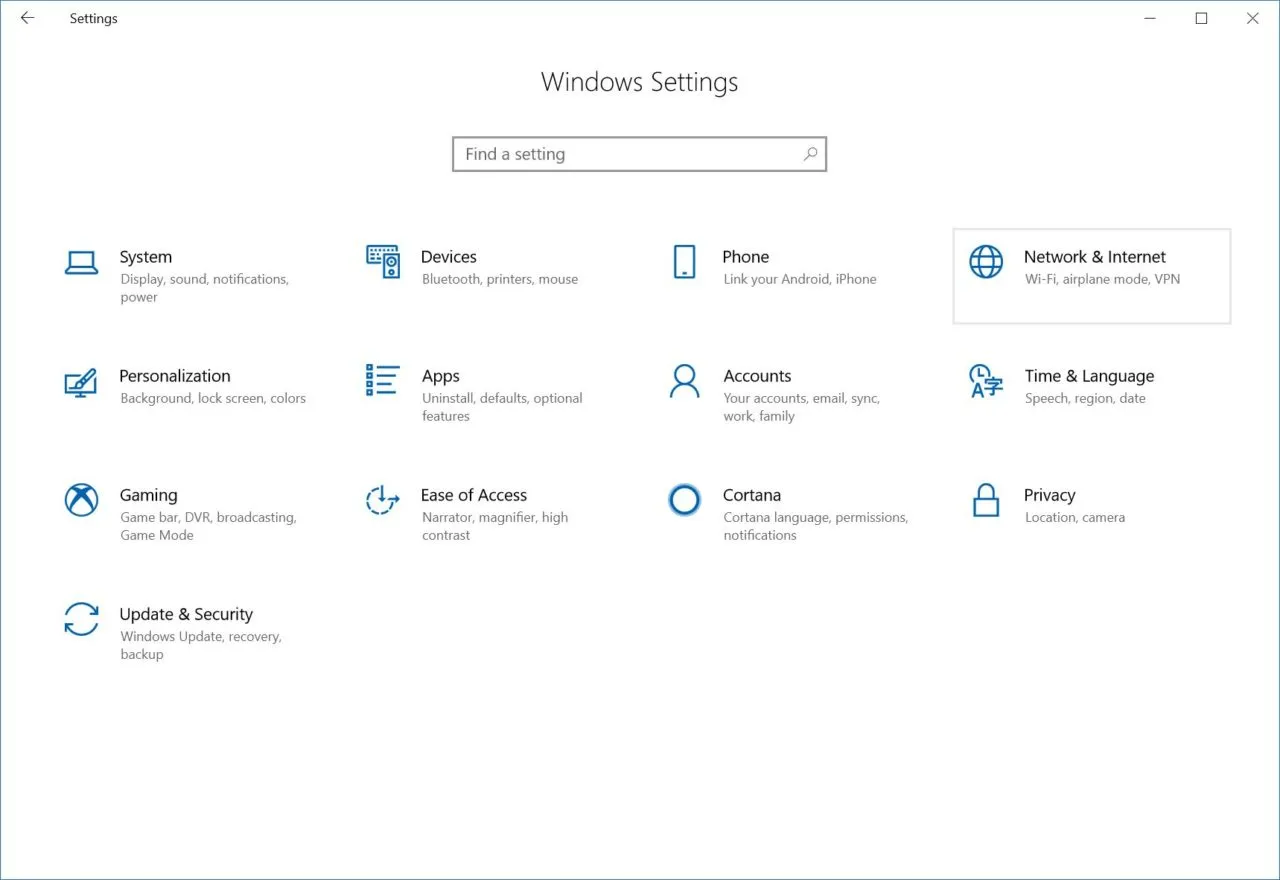
هناك، تأكد من تحديد علامة التبويب "الحالة " على الشريط الجانبي وسترى اتصال الشبكة النشط الخاص بك مدرجًا على اليمين.
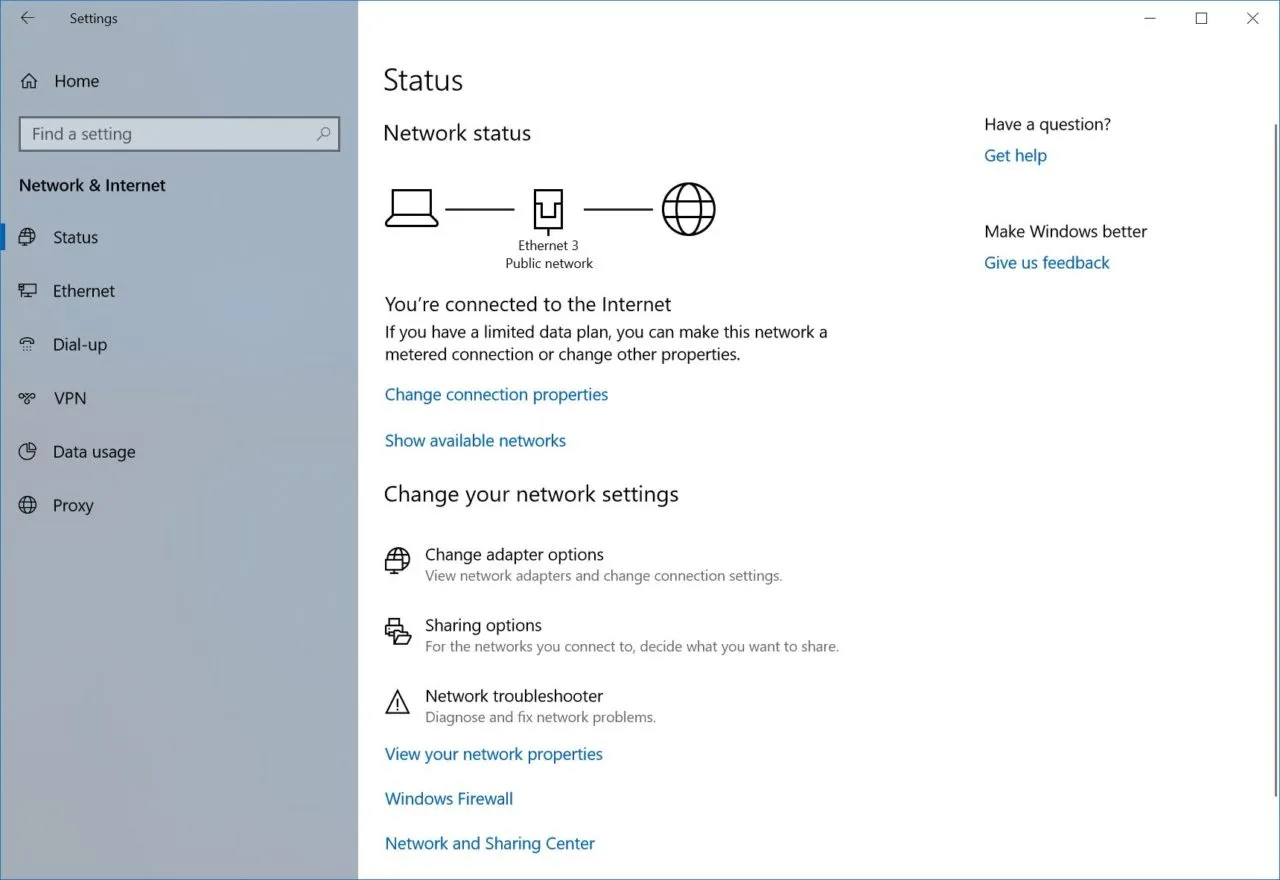
في مثالنا، تم تعريف اتصال Ethernet الخاص بنا على أنه شبكة عامة. ومع ذلك، نظرًا لوجود هذا الكمبيوتر في المكتب الذي استخدمنا فيه شبكة مغلقة، فمن الأفضل تغيير تسميته إلى شبكة خاصة.
كيف يمكنني التغيير من الشبكة العامة إلى الشبكة الخاصة في نظام التشغيل Windows 10؟
لتغيير نوع موقع الشبكة من عام إلى خاص (أو العكس) ، ابق على نفس صفحة إعدادات الشبكة والإنترنت الموضحة أعلاه وابحث عن اتصال الشبكة في الشريط الجانبي على اليسار.
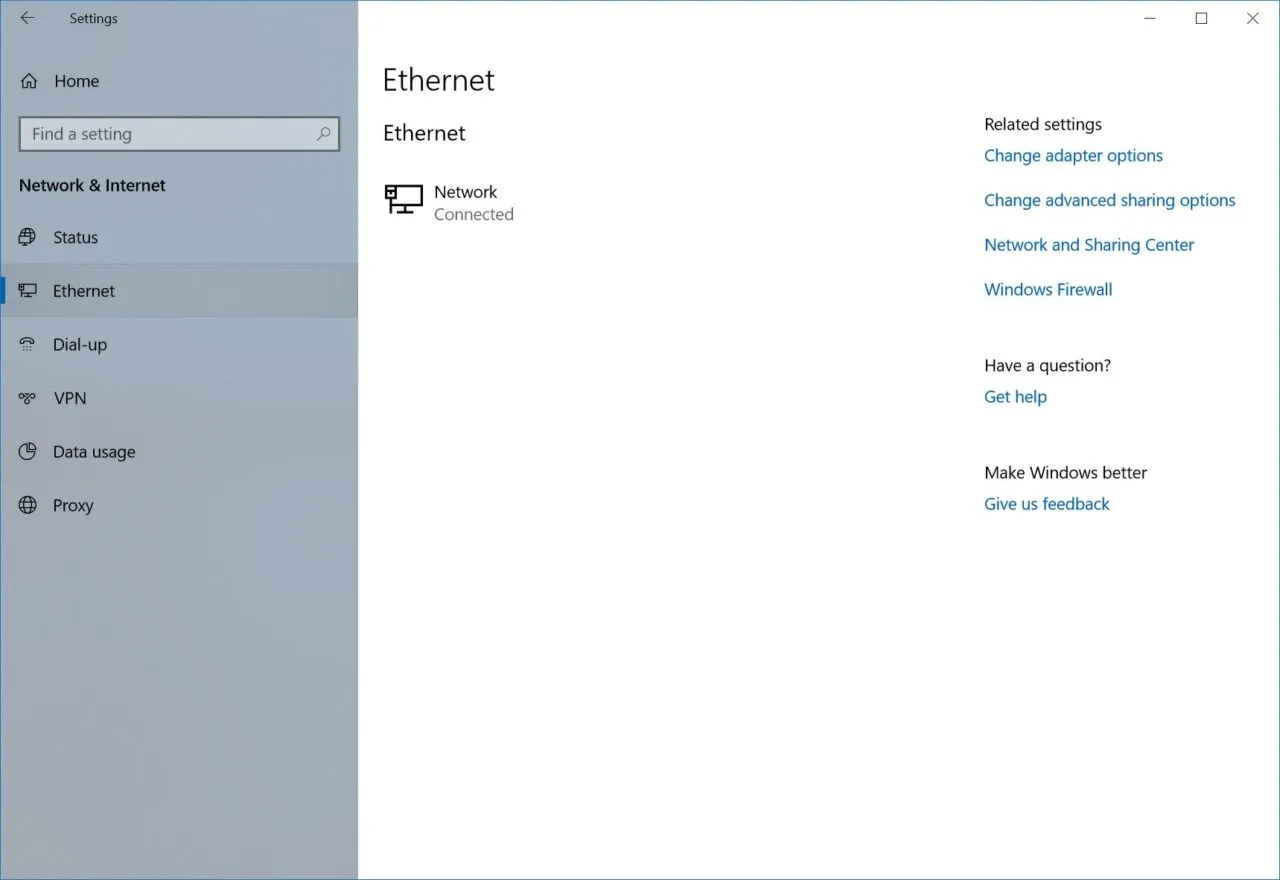
في مثالنا، نستخدم جهاز كمبيوتر مكتبيًا مزودًا باتصال Ethernet سلكي، لذلك سنختار Ethernet . بالنسبة لأجهزة الكمبيوتر المحمولة أو أجهزة الكمبيوتر المكتبية المزودة ببطاقات لاسلكية، ابحث عن Wi-Fi .
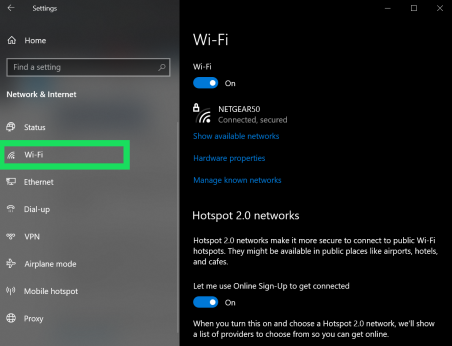
لاحظ أن Microsoft قامت وستواصل إجراء تغييرات مهمة على Windows 10. تشير هذه التلميح ولقطات الشاشة الخاصة به إلى أحدث إصدار من نظام التشغيل اعتبارًا من تاريخ النشر (الإصدار 1803 ، الإصدار 17134) ولكن قد تتغير الخطوات في الإصدارات المستقبلية.
مقالة ذات صلة بـ TechJunkie: نصيحة سريعة: كيفية العثور على رقم إصدار Windows 10 الخاص بك

حدد إدخال Ethernet أو Wi-Fi المناسب وسترى قائمة بجميع اتصالاتك من هذا النوع (في مثالنا ، لدينا اتصال واحد فقط). انقر على الاتصال المطلوب لرؤية خصائصه.
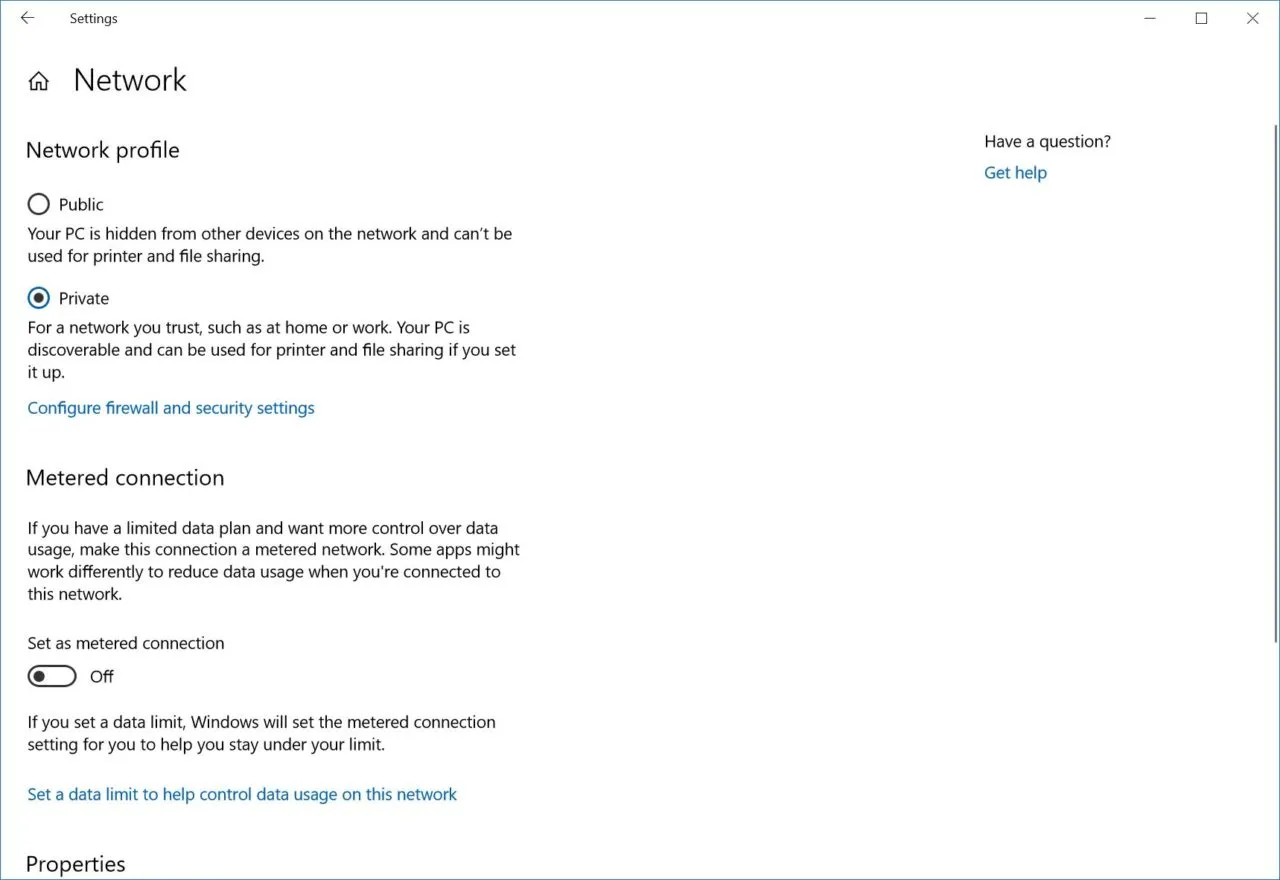
في الجزء العلوي، سترى قسمًا يسمى "ملف تعريف الشبكة" . انقر فوق الموقع العام أو الخاص الصحيح لإجراء التغيير. في حالتنا، سوف نقوم بالتغيير من عام إلى خاص. بمجرد الانتهاء، يمكنك إغلاق الإعدادات أو الضغط على زر الرجوع في الزاوية العلوية اليسرى للعودة إلى صفحة الحالة والتحقق من التغيير.
إذا كنت لا ترى خيار تغيير شبكتك، فجرّب هذا بدلاً من ذلك:
انقر على أيقونة wifi الموجودة في أسفل يمين شاشة جهاز الكمبيوتر الخاص بك.

انقر فوق "خصائص" ضمن شبكتك.
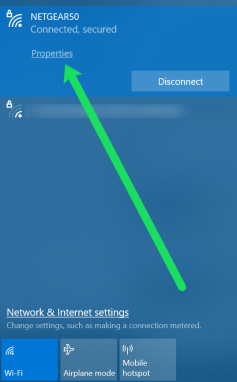
اتبع الآن الخطوات المذكورة أعلاه للتغيير من شبكة عامة إلى شبكة خاصة.
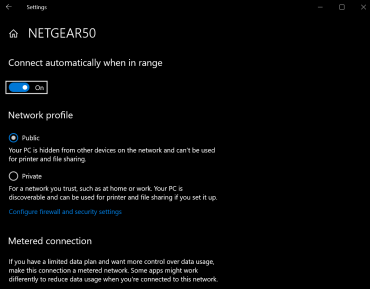
كيفية التغيير من الشبكة العامة إلى الشبكة الخاصة في أنظمة التشغيل Windows 8 و8.1 و7
في نظام التشغيل Windows 8.1 ، اتبع هذه الإرشادات:
- افتح شريط Charms ثم انقر فوق تغيير إعدادات الكمبيوتر في الجزء السفلي من الشاشة.
- ثم انقر فوق الشبكة
- من قائمة اتصالات الشبكة، اختر الاتصال المناسب، مثل الاتصال اللاسلكي (إذا كنت تستخدم WiFi) أو الإيثرنت.
- في حالة التبديل إلى شبكة خاصة ، قم بتشغيل البحث عن الأجهزة والمحتوى الذي تريد إيقاف تشغيله لشبكة عامة وتشغيله لشبكة خاصة.
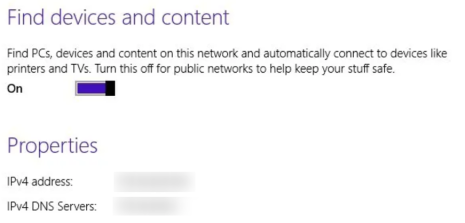
بالنسبة لنظام التشغيل Windows 8، اتبع هذه الإرشادات:
- أولا، انقر فوق فتح مركز الشبكة والمشاركة
- بعد ذلك، يمكنك تغيير الشبكة من خاصة إلى عامة أو من عامة إلى خاصة.
- انقر فوق تغيير إعدادات المشاركة المتقدمة في شريط التنقل الأيمن.
- بالنسبة للشبكة الخاصة ، يجب أن يكون لتغيير إعدادات المشاركة المتقدمة الإعدادات التالية: قم بتشغيل اكتشاف الشبكة ، وتشغيل مشاركة الملفات والطابعات ، والسماح لـ Windows بإدارة اتصالات مجموعة المشاركة المنزلية.
- بالنسبة للشبكة العامة، يجب على ما سبق إيقاف تشغيل اكتشاف الشبكة وإيقاف تشغيل مشاركة الملفات والطابعات.
- ثم ارجع إلى الإعدادات > الشبكة > تشغيل المشاركة أو إيقافها
- أخيرًا ، اختر نعم إذا كنت تريد معاملة شبكتك كشبكة خاصة ، ولا إذا كنت تريد أن تُعامل كشبكة عامة ، والتي ستنهي تغيير الإعدادات الذي تقوم بإجرائه.
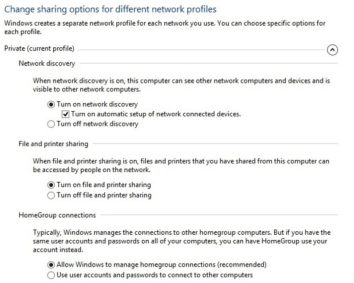
إذا كنت لا تزال تستخدم Windows 7 ، فاتبع الخطوات التالية:
- انقر على أيقونة الشبكة على شريط مهام Windows الخاص بك.
- انقر فوق " فتح مركز الشبكة والمشاركة "
- حدد عنوان " عرض شبكاتك النشطة " وحدد الارتباط التشعبي أسفل الشبكة التي تظهر (قد تظهر "الشبكة المنزلية" أو "شبكة العمل" أو "الشبكة العامة").
- اختر نوع شبكتك من قائمة الخيارات المتاحة. أو اختر الرابط التشعبي " ساعدني في الاختيار " الموجود بالأسفل لمزيد من المعلومات.
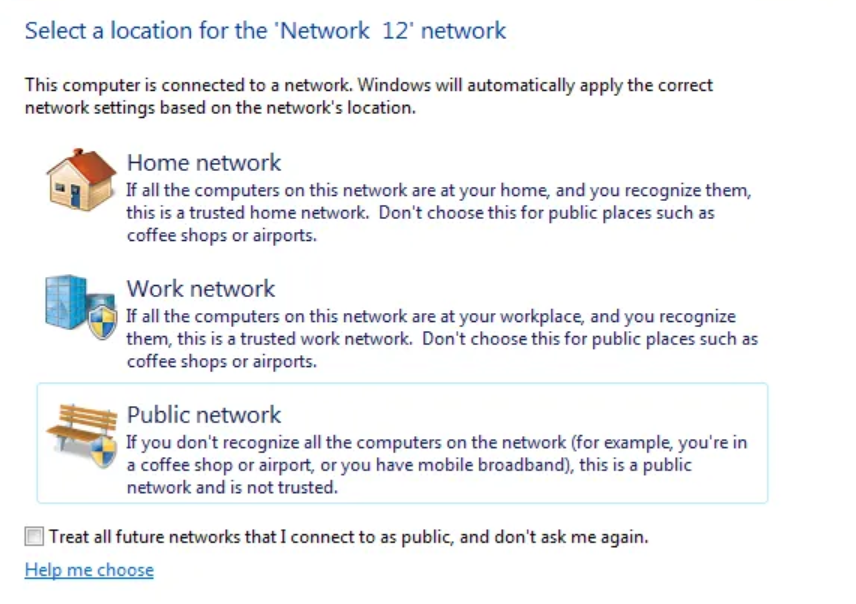
هل لديك أي نصائح وحيل لتغيير شبكتك من خاصة إلى عامة ومن عامة إلى خاصة؟ إذا كان الأمر كذلك، يرجى ترك لنا التعليق أدناه!
