كيفية تغيير اتجاهات التمرير لماوس Mac ولوحة التتبع بشكل منفصل
نشرت: 2024-06-29يأتي جهاز MacBook الخاص بك مزودًا بالتمرير الطبيعي بشكل افتراضي. وهذا يعني أنه عندما تتحرك أصابعك لأعلى في لوحة التتبع، يتم تمرير الصفحة لأسفل، والعكس صحيح. قد يكون هذا تغييرًا كبيرًا، خاصة عندما تكون قادمًا من جهاز كمبيوتر محمول يعمل بنظام Windows. لاحظ أن Windows يوفر لك خيار تغيير اتجاه التمرير داخل قائمة الإعدادات. على جهاز MacBook، نعم، يمكنك تغيير اتجاهات التمرير لفأرة Mac أيضًا؛ ومع ذلك، فإنه لا يؤثر فقط على لوحة التتبع ولكن أيضًا على أي ماوس خارجي متصل، باستثناء Magic Mouse من Apple.
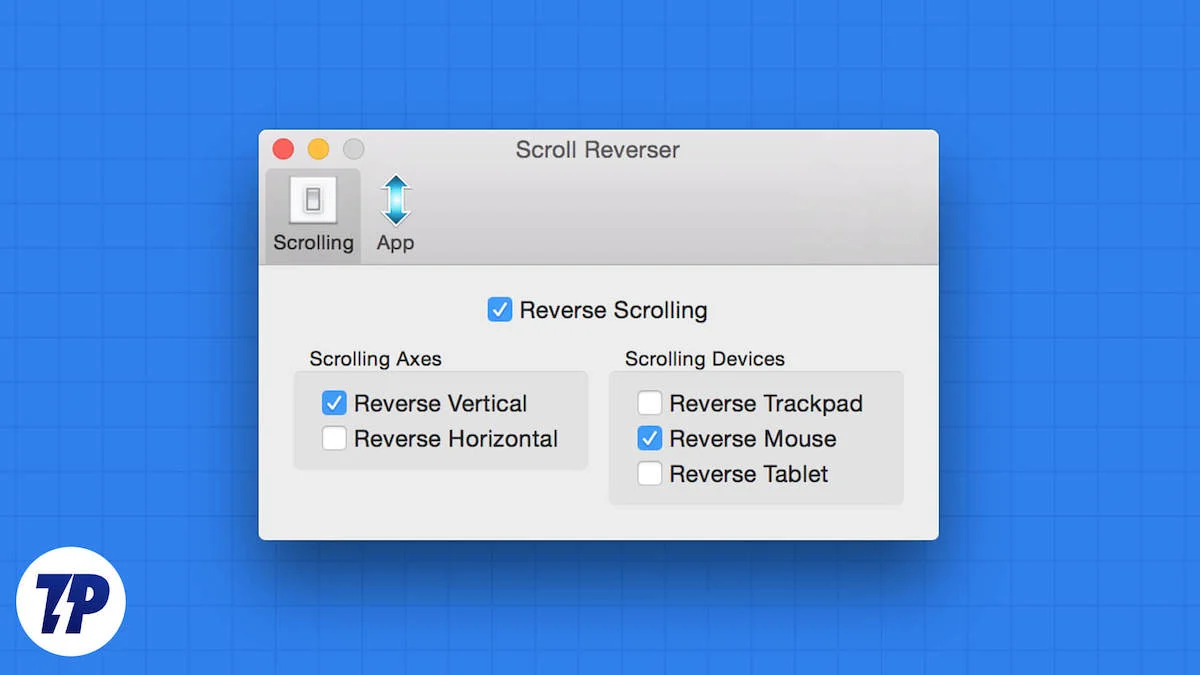
أنا شخصياً أفضل التمرير الطبيعي على لوحة التتبع ولكني أرغب في التمرير المقلوب عند استخدام الماوس الفعلي. نظرًا لأنه لا يمكن الوصول إليه من خلال إعدادات Mac، فأنا بحاجة إلى الاعتماد على تطبيق تابع لجهة خارجية. في هذا الدليل، سأقدم لك بعض التطبيقات الجيدة التي يمكنك استخدامها لإعداد اتجاهات تمرير مختلفة للوحة التتبع والماوس الخارجي. دعونا نقفز مباشرة إلى ذلك.
جدول المحتويات
إليك كيفية تغيير اتجاه التمرير على نظام التشغيل macOS
يقدم لك نظام التشغيل macOS إعدادًا يمكنك تعديله لتغيير اتجاه التمرير الطبيعي. وإليك كيف يمكنك القيام بذلك:
- انقر على شعار Apple في الزاوية العلوية اليسرى.
- انتقل إلى إعدادات النظام > الماوس . لن يظهر خيار الماوس إلا إذا كان لديك ماوس خارجي متصل بجهاز MacBook الخاص بك.
- قم بتشغيل أو إيقاف تشغيل خيار التمرير الطبيعي .
التغييرات التي أجريتها أعلاه سوف تنعكس أيضًا على لوحة التتبع الخاصة بك. وهذا يعني أنه إذا قمت بإيقاف تشغيل التمرير الطبيعي للماوس، فسيتم تعطيله أيضًا للوحة التتبع الخاصة بك. لإصلاح هذه المشكلة، فيما يلي بعض التطبيقات التي تتيح لك إلغاء الارتباط وتعيين اتجاهات التمرير بشكل منفصل للماوس ولوحة التتبع.
اقرأ المزيد: كيفية الحصول على ميزات التحرير السحرية لصور Google على نظام Mac
3 تطبيقات لتغيير اتجاهات التمرير لماوس Mac ولوحة التتبع
فيما يلي بعض التطبيقات التي يمكنك استخدامها لتغيير الاتجاهات بشكل منفصل للماوس ولوحة التتبع الخاصة بجهاز Mac.
س. لا. | برنامج | وصف | الايجابيات | سلبيات |
|---|---|---|---|---|
1 | عكس التمرير | تطبيق مفتوح المصدر يسمح لك بعكس اتجاه التمرير بشكل منفصل للماوس ولوحة التتبع، بما في ذلك التمرير الأفقي. | - مجاني للاستخدام وسهل الإعداد - يدعم إصدارات macOS الأقدم - الحد الأدنى من منحنى التعلم - يمكن تغيير اتجاهات التمرير لـ Magic Mouse من Apple - حجم الخطوة قابل للتعديل | - الوظائف الأساسية مقارنة بالآخرين - يتطلب أذونات الوصول - ميزات متقدمة محدودة |
2 | الفأر الخطي | تطبيق يتيح لك عكس التمرير الأفقي والرأسي وتعطيل تسريع الماوس وضبط سرعة الماوس. | - واجهة سهلة الاستخدام - يدعم فئران متعددة بإعدادات مختلفة - خيار تعطيل تسريع الماوس - سرعة التمرير قابلة للتعديل | - يتطلب أذونات الوصول - يقتصر على إصدارات معينة من نظام التشغيل macOS - خيارات تخصيص أقل مقارنة بـ Mos |
3 | موس | تطبيق مفتوح المصدر وخفيف الوزن يتيح لك عكس اتجاه التمرير وتعيين سرعة التمرير والخطوة والمدة وتخصيص سلوك التمرير لكل تطبيق. | - قابلة للتخصيص بدرجة عالية - يمكن ضبط سلوك التمرير لكل تطبيق - سرعة التمرير والمدة قابلة للتعديل - مجانية ومفتوحة المصدر | - يتطلب نظام التشغيل MacOS 10.11 أو الأحدث - إعداد أكثر تعقيدًا مقارنة بالآخرين |
عكس التمرير
Scroll Reverser هو تطبيق مفتوح المصدر يفعل ما يقوله اسمه: عكس التمرير بشكل منفصل للماوس ولوحة التتبع. إنه أحد أفضل التطبيقات وأكثرها مباشرة، مع الحد الأدنى من منحنى التعلم، ويتيح لك تحقيق ما تبحث عنه في التطبيق. كما أنه يوفر خيار عكس التمرير الأفقي ويعمل مع إصدارات macOS الأقدم أيضًا.

أحد أفضل الأشياء المتعلقة باستخدام Scroll Reverser هو أنه يمكنك تغيير اتجاهات التمرير، حتى بالنسبة لـ Magic Mouse من Apple. كما أنه يوفر عناصر تحكم دقيقة أخرى، مثل التحكم في حجم الخطوة، والتي يمكنك استخدامها لضبط مقدار تمرير الصفحة مع كل خطوة من خطوات التمرير. يمكن استخدام تطبيق Scroll Reverser لتغيير اتجاهات التمرير على جهاز Mac مجانًا.
وإليك كيف يمكنك استخدامه:
- تحميل عكس التمرير.
- قم بفك ضغط الملف وافتح ملف ScrollReverser.app .
- سيتم تشغيل التطبيق وسيظهر في شريط القائمة في الأعلى.
- انقر على الأيقونة الموجودة في شريط القائمة واختر Enable Scroll Reverser .
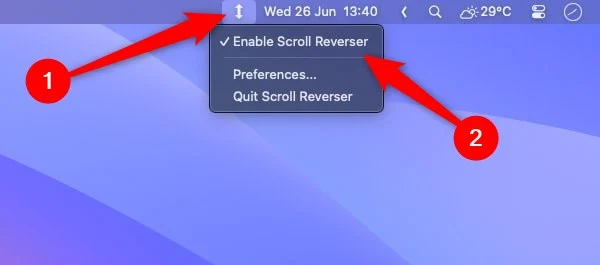
- منح أذونات الوصول ومراقبة الإدخال .
- حدد خانة الاختيار تمكين عكس التمرير .
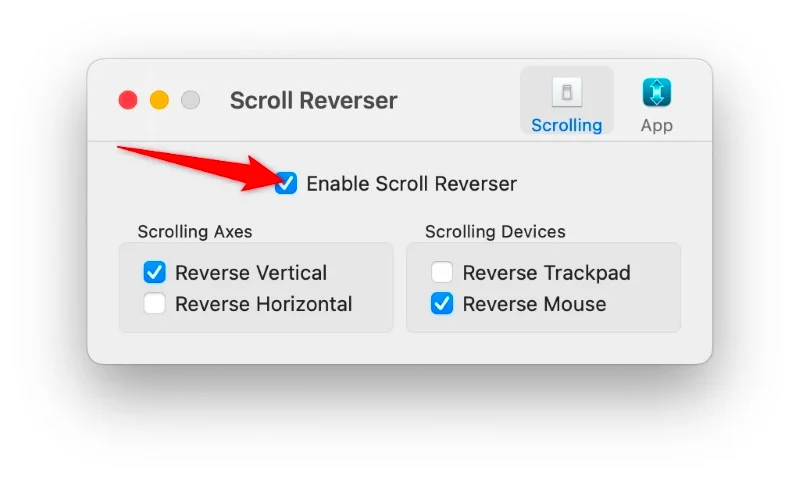
- يمكنك اختيار اتجاهات التمرير بين Reverse Vertical Scroll أو Reverse Horizontal Scroll أو كليهما ضمن قسم Scrolling Axes .
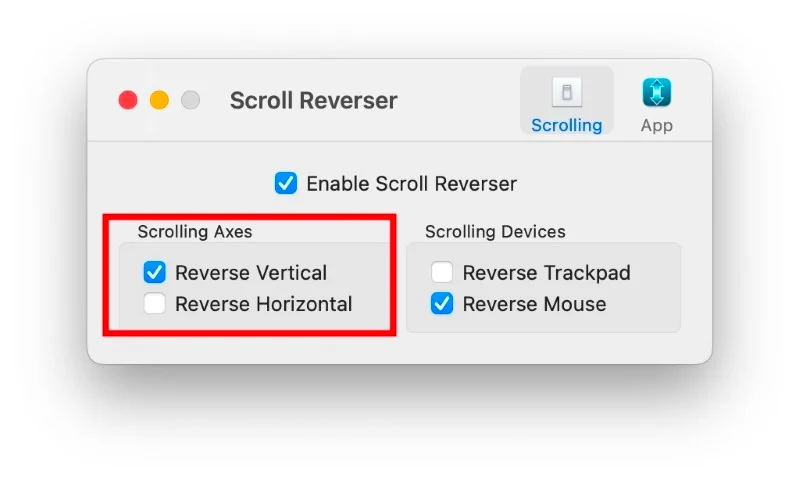
- ضمن قسم "أجهزة التمرير" ، يمكنك اختيار الجهاز الذي تريد تغيير اتجاهات التمرير فيه على نظام Mac، أي الماوس أو لوحة التتبع.
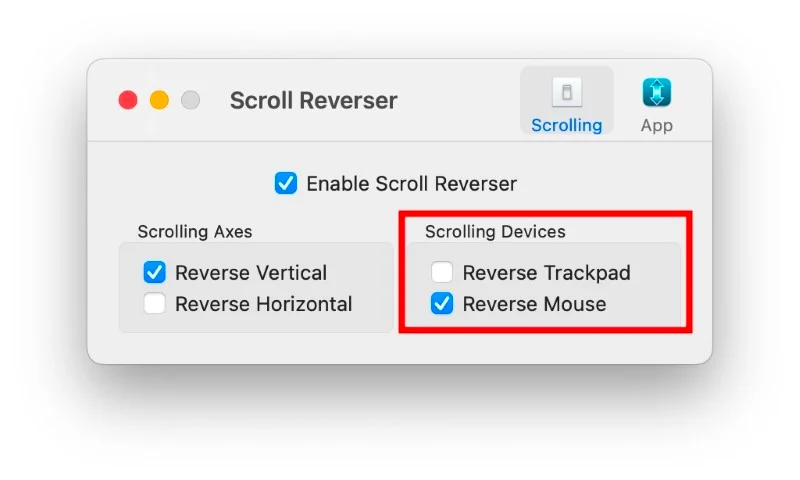
الفأر الخطي
LinearMouse هو تطبيق آخر يمكنك استخدامه لعكس اتجاهات التمرير الأفقية والرأسية على ماوس Mac ولوحة التتبع. كما أنه يوفر ميزات أخرى، مثل خيار إيقاف تشغيل تسريع الماوس، ويحتوي على إعدادات مختلفة لكل ماوس متصل بجهاز MacBook الخاص بك. باستخدام هذا التطبيق، يمكنك أيضًا ضبط سرعة الماوس.
وإليك كيف يمكنك استخدامه:
- قم بتنزيل الملف LinearMouse.dmg.
- انقر نقرًا مزدوجًا على ملف LinearMouse.dmg لتثبيته.
- قم بسحب وإسقاط ملف LinearMouse.app إلى مجلد التطبيقات لتثبيته.
- افتح التطبيق وامنح أذونات إمكانية الوصول من خلال النقر فوق فتح إمكانية الوصول > فتح إعدادات النظام ثم قم بالتبديل إلى الوصول إلى LinearMouse.
- قم بالتبديل إلى التمرير العكسي للماوس الخارجي المتصل بجهاز Mac الخاص بك. يجب أن تعرض الزاوية العلوية اليسرى اسم الماوس الذي تستخدمه على شاشة LinearMouse الرئيسية أو لوحة التتبع الخاصة بك.
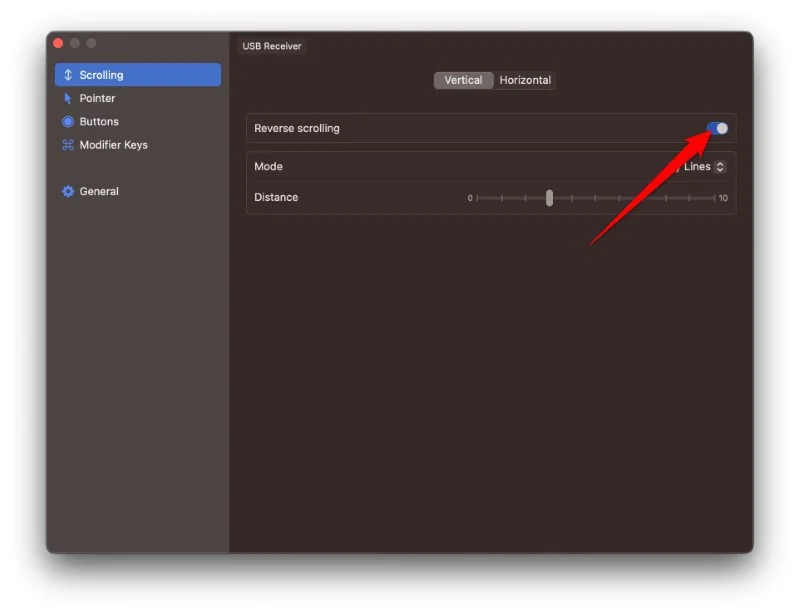
موس
Mos هي أداة أخرى مفتوحة المصدر وخفيفة الوزن وتتيح لك تغيير اتجاهات التمرير على جهاز Mac بشكل منفصل للوحة التتبع والماوس الخارجي. يجب أن يعمل جهاز MacBook الخاص بك بنظام التشغيل macOS 10.11 أو إصدار أحدث حتى تتمكن من استخدام Mos على جهاز Mac الخاص بك. أفضل ما في Mos هو أنه يمكنك ضبط سلوك التمرير لكل تطبيق على حدة. علاوة على ذلك، يمكنك تغيير سرعة التمرير والخطوة والمدة.
إليك كيفية استخدام Mos لتغيير اتجاه التمرير على لوحة التتبع ولوحة الماوس الخاصة بجهاز Mac:
- تحميل برنامج Mos من الموقع الرسمي افتح ملف DMG وضعه داخل مجلد التطبيقات لتثبيته.
- قم بتشغيل Mos ومنح أذونات الوصول.
- على الشاشة الرئيسية للتطبيق، حدد مربع التمرير العكسي . سيؤدي هذا إلى تغيير اتجاه التمرير بالماوس.
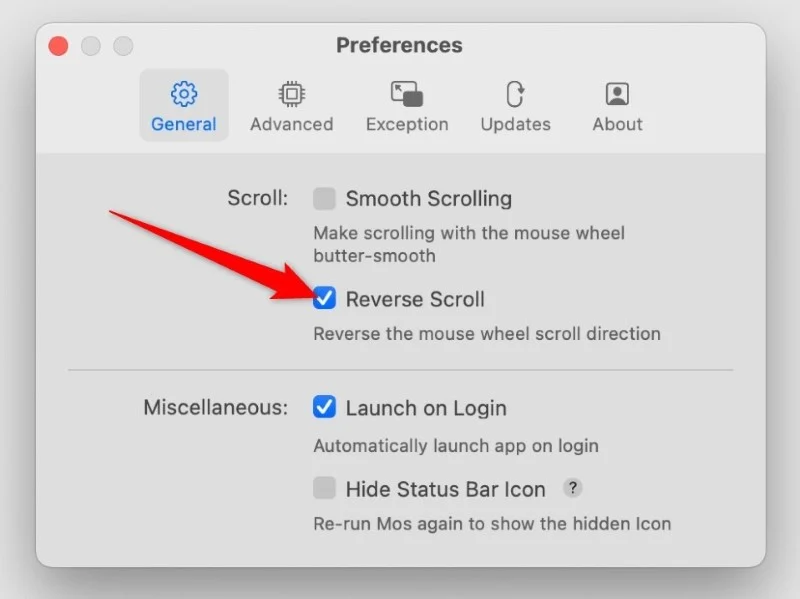
قم بتغيير طريقة التمرير على جهاز Mac
ستساعدك التطبيقات المذكورة أعلاه على تغيير اتجاهات التمرير على جهاز Mac بشكل منفصل للماوس ولوحة التتبع. من بين الخيارات الثلاثة المذكورة أعلاه، تقدم جميعها بعض الميزات الإضافية، والأمر متروك لك لتحديد التطبيق الذي تريد استخدامه. إذا كان تغيير اتجاه التمرير هو ما تحتاجه فقط، فيمكنك اختيار تطبيق Scroll Reverser. ولكن بالنسبة لعناصر التحكم الدقيقة، نوصي باستخدام Mos.
