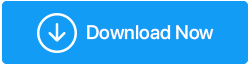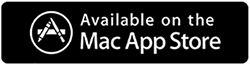طرق للتحقق من صحة القرص الصلب على نظام التشغيل Windows 10
نشرت: 2020-12-28تمامًا مثل جسمك ، هناك علامات واضحة قد تدل على أن محرك الأقراص الثابتة ليس في أفضل حالة صحية ومعنوية. يعد التحقق من صحة محرك الأقراص الثابتة أمرًا ضروريًا للغاية لأنه عنصر حاسم في جهاز الكمبيوتر الخاص بك. إنه مكان يتم فيه تخزين جميع بياناتك الثمينة. وإذا حدث خطأ ما ، فقد ينتهي بك الأمر بفقدان جميع بياناتك الثمينة. لذلك ابحث عن علامات مثل صرير الضوضاء أثناء العمل أو تعطل جهاز الكمبيوتر أثناء التشغيل. تفشل محركات الأقراص الثابتة للعمل الإضافي ، فقد يكون فشل محرك الأقراص الثابتة هو الذي يتسبب في بطء أداء نظامك. هذا هو السبب في أنه من المهم معرفة كيفية التحقق من صحة القرص الصلب. سنتحدث في هذه المدونة عن الطرق المختلفة للتعرف على صحة القرص.
ما الذي يجب التحقق منه في صحة القرص الصلب؟
عندما يتعلق الأمر بمعرفة فحص صحة القرص الصلب ، يجب عليك الالتزام ببعض القواعد. فيما يلي بعض العوامل المهمة التي قد ترغب في أخذها في الاعتبار عند إجراء فحص حالة القرص الصلب -
- فتات
مع القرص ، تتعطل ملفات التجزئة ويستغرق القرص وقتًا أطول لقراءة الملف وكتابته. قد يتسبب هذا في تأخير طويل عندما تطلب اسم ملف. يمكن أن يجعل نظامك يبدو بطيئًا جدًا ويصبح العمل عليه أمرًا شاقًا.
- أصوات غريبة
إذا لم يتم تشغيل محرك الأقراص الثابتة بشكل صحيح أو فشل ، فقد تسمع أزيزًا مثل الصوت. سيتعين عليك البحث عن كثب لمعرفة صحة القرص الصلب من خلال التفكير في ما إذا كانت الأجهزة تصدر أي أصوات صرير.
- درجة حرارة
في حالة ارتفاع درجة حرارة محرك الأقراص الثابتة ، فقد يشير ذلك إلى عدة أشياء. ربما تم حظر تدفق الهواء أو وجود قطاعات تالفة أو الأسوأ من ذلك أنه قد يحتوي على برامج ضارة. يمكن أن يتسبب ارتفاع درجة الحرارة في حدوث أضرار جسيمة للكمبيوتر ويمكن أن يؤدي في بعض الأحيان إلى إتلاف الأجهزة على الفور.
- مساحة مأخوذة بواسطة الملفات
إذا كنت تشعر أن محرك الأقراص الثابتة الخاص بك ليس سليمًا ، فقد يكون هناك بعض الملفات الكبيرة أو القديمة أو الفاسدة الموجودة هناك وتؤثر على محرك الأقراص الثابتة. للقبض على الملفات الفاسدة ، لدينا بعض الحلول الفعالة الموضحة أدناه. بالنسبة للملفات الكبيرة والمتقادمة ، يمكنك استخدام أداة مثل Disk Analyzer Pro.
| لماذا يجب علي استخدام Disk Analyzer Pro؟ |
|---|
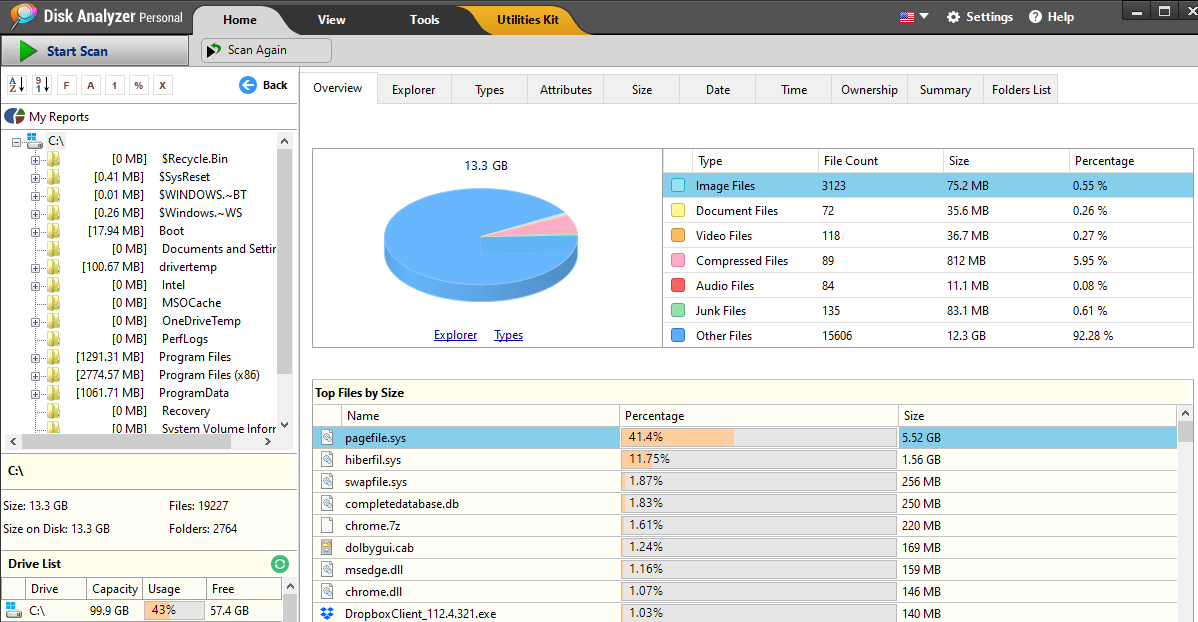 يعد Disk Analyzer Pro بالفعل أداة فعالة لإدارة الأقراص يمكنها مساعدتك في تنظيم جميع أنواع الملفات وتحرير مساحة القرص الثابت على جهاز الكمبيوتر الخاص بك. سيساعدك الحصول على هذا في الحفاظ على نظامك في حالة جيدة ولن يتأثر الأداء إذا تم الاحتفاظ بتخزين محرك الأقراص الثابتة تحت الفحص. إليك ما يمكن أن يفعله Disk Analyzer من أجلك -
احصل على Disk Analyzer Pro من زر التنزيل الموضح أدناه- انقر هنا لتنزيل Disk Analyzer Pro قراءة المراجعة الكاملة لـ Disk Analyzer Pro |
كيفية التحقق من صحة القرص الصلب؟
1. استخدم أدوات الشركة المصنعة للقرص الصلب
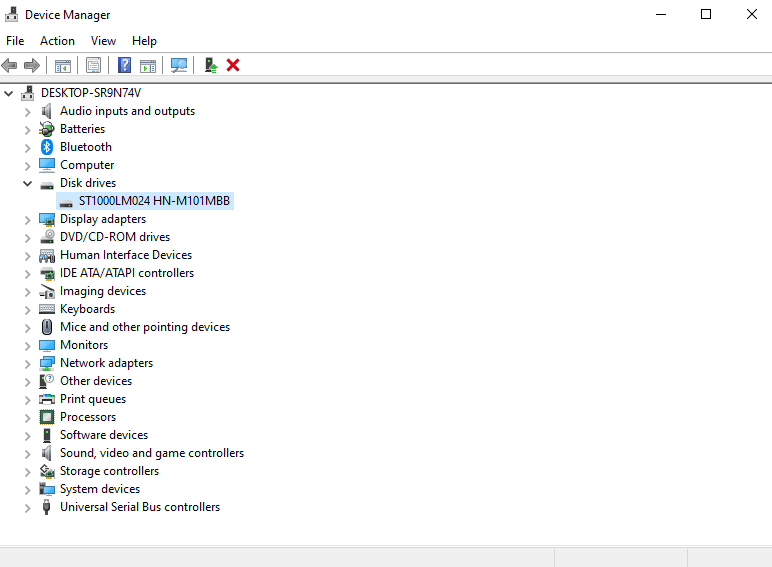
تمتلك كل شركة مصنعة للأقراص الصلبة تقريبًا أدوات في مكانها يمكنك من خلالها التحقق من صحة محرك الأقراص الثابتة. الخطوة الأولى هنا هي معرفة نوع محرك الأقراص الثابتة لديك. من أجل هذا -
1. اضغط على مفتاح Windows + R واكتب devmgmt.msc.
2. عند فتح نافذة إدارة الأجهزة ، اكتب انقر فوق القائمة المنسدلة لمحركات الأقراص . قم بتدوين رقم طراز محرك الأقراص.
3. يمكنك الآن البحث عن نوع القرص الصلب الخاص بك من خلال البحث عنه على الويب.
4. توجه إلى صفحة دعم الشركة المصنعة وقم بتنزيل الأداة المساعدة لمحرك الأقراص الثابتة.
اقرأ أيضًا: كيف ترى ما يشغل مساحة على محرك الأقراص الثابتة
2. استخدم أداة WMIC
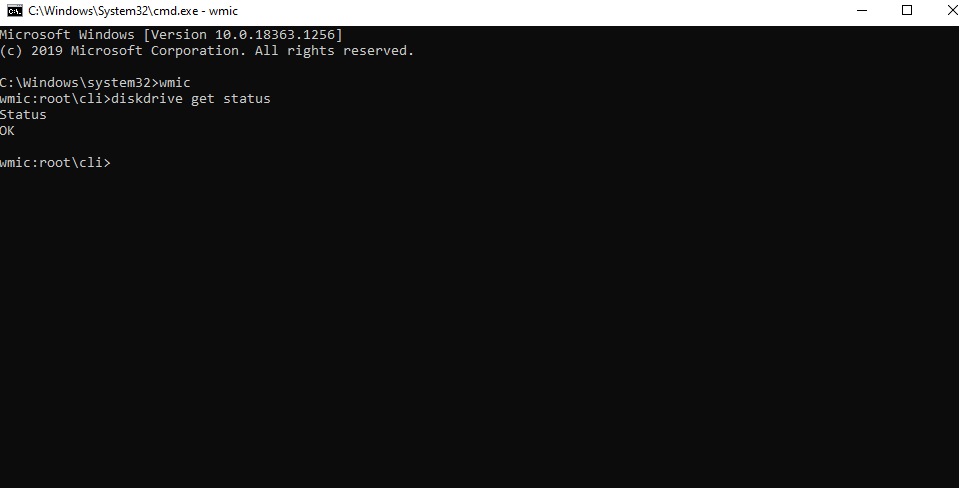
WMIC هي أداة بسيطة تستخدم في موجه الأوامر. إنه اختصار لـ Windows Management Interface Command والذي يمنحك معلومات حول نظامك الذي يتم تشغيله عليه. يمكن أن يخبرك حتى بحالة القرص الصلب الخاص بك. لاستخدام أداة WMIC ، اتبع الخطوات المذكورة أدناه -
1. اكتب cmd في شريط بحث Windows وحدد تشغيل كمسؤول من الجزء الأيمن
2. عند فتح نافذة موجه الأوامر ، اكتب الأوامر التالية -

Wmic (اضغط إدخال)
الحصول على حالة diskdrive (اضغط إدخال)
3. انتظر حتى تكتمل العملية. بعد اكتمال العملية ، ستتمكن من رؤية حالة صحة القرص الخاص بك
لماذا تستخدم أداة WMIC؟
نظرًا لكونها أداة رائعة للتحقق من صحة محرك الأقراص الثابتة ، فإن أدوات WMIC تساعدك على النقر على حالة SMART اختصارًا لتقنية المراقبة الذاتية والتحليل والتقرير التي يمكن أن تطالبك أيضًا باستبدال القرص المعطل أو اتخاذ إجراءات عليه.
3. استخدم أدوات للتحقق من صحة القرص الصلب
بصرف النظر عن أدوات تصنيع الأقراص الصلبة ، هناك العديد من الأدوات التي يمكن أن تساعدك على الخوض في العديد من جوانب صحة القرص الثابت لديك مثل درجة الحرارة ، ووقت الدوران ، ومشكلات القراءة / الكتابة ، وما إلى ذلك.
أ. CrystalDiskInfo
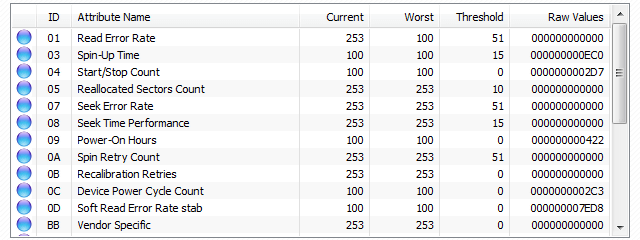
إنه برنامج فحص صحي مجاني للتنزيل. بمساعدة CystalDiskInfo ، يمكنك إلقاء نظرة على المعلومات الصحية مثل وقت التدوير ، وعدد البدء / التوقف ، ومعلومات عن القطاعات السيئة ، وما إلى ذلك ، وله حجم تنزيل صغير.
تنزيل CrystalDiskInfo
ب. القرص الصلب الحارس
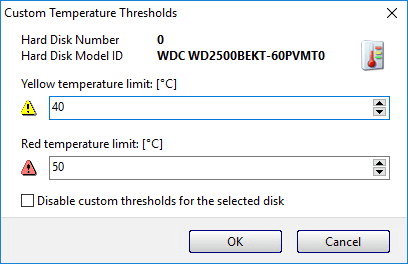
هو برنامج تحليل HDD و SSD متعدد أنظمة التشغيل. يقوم بمسح القرص الصلب الخاص بك بحثًا عن المشكلات ويعرض أيضًا تقارير حول الأقراص الثابتة e-SATA وأقراص USB الثابتة. إنه يحتفظ بمسار درجات الحرارة والصحة وقيم SMART لجميع الأقراص الثابتة بجهاز الكمبيوتر الخاص بك.
تنزيل Hard Disk Sentinel
4. استخدم أداة CHKDSK
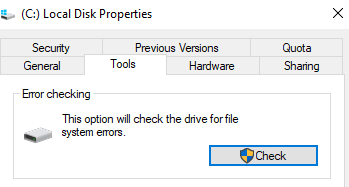
إذا كانت هناك أداة واحدة يمكنها فحص جهاز الكمبيوتر الخاص بك بدقة بحثًا عن القطاعات التالفة وأخطاء النظام ، فيجب أن تكون أداة CHKDSK. وهو لا يبحث فقط عن المشكلات بل يصلحها أيضًا. الآن ، كطريقة للتحقق من صحة القرص ، لن نتخذ مسار "موجه الأوامر" ولكن بدلاً من ذلك ، سوف نتحقق من محرك أقراص ثابت معين -
1. افتح هذا الكمبيوتر على مستكشف الملفات.
2. انقر بزر الماوس الأيمن فوق محرك الأقراص الثابتة ثم انقر فوق " خصائص".
3. انقر فوق علامة التبويب " أدوات ".
4. تحت تدقيق الأخطاء ، انقر فوق التحقق الآن.
5. ستتمكن الآن من رؤية مربع حوار به خياران - (1) لإصلاح أخطاء نظام الملفات تلقائيًا و (2) المسح بحثًا عن القطاعات التالفة ومحاولة استردادها.
6. انقر فوق ابدأ.
اقرأ أيضًا: الدليل النهائي لحل العديد من مشكلات القرص الصلب
5. إلغاء تجزئة القرص الصلب
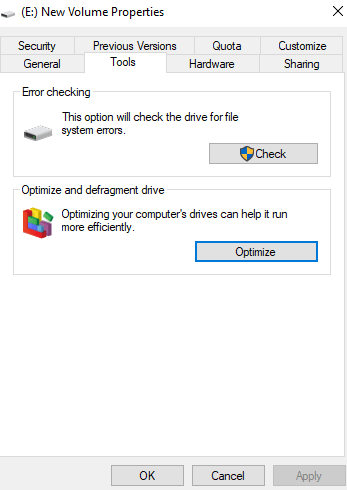
للحفاظ على صحة الأقراص الصلبة ، يمكنك فحص القرص الصلب بحثًا عن أي أجزاء . ببساطة ، يمكن أن تحدث الأجزاء الموجودة على القرص الصلب عندما تقرأ / تكتب أو تحذف البيانات الموجودة على القرص الثابت لديك بشكل متكرر. بعد ذلك ، يمكن للأجزاء أن تضغط على محرك القرص الثابت الخاص بك لأنه سيُطلب منها بعد ذلك تدويرها بشكل أكبر للوصول إلى أجزاء كبيرة من البيانات. لإلغاء تجزئة القرص الصلب ، اتبع الخطوات المذكورة أدناه -
1. انقر بزر الماوس الأيمن فوق محرك الأقراص الثابتة ثم انقر فوق خصائص
2. انقر فوق " أدوات " ثم ضمن "تحسين وإلغاء تجزئة محرك الأقراص" ، انقر فوق " تحسين "
3. حدد محرك الأقراص الذي يحتوي على أجزاء ثم انقر فوق الزر تحسين
أسئلة مكررة-
س 1. لماذا من المهم التحقق من صحة القرص الصلب؟
ببساطة ، كل ذلك يتلخص في سبب أهمية محرك الأقراص الثابتة. هذا لأنه يعد هذا المكون الأساسي لجهاز الكمبيوتر أو الكمبيوتر المحمول الخاص بك هو الذي يتيح لك حفظ جميع أنواع الملفات. وليس هذا فقط ، فهو يتيح لك بشكل أساسي تشغيل نظام التشغيل الخاص بك.
س 2. كيف تعرف ما إذا كان محرك الأقراص الثابتة لديك معطلاً؟
يمكن أن تكون هناك أعراض مختلفة تخبرك أن صحة القرص الثابت لديك لا ترقى إلى المستوى المطلوب. تتضمن هذه العلامات الأعطال المتكررة ، عدم ظهور محرك القرص الثابت ، ظهور رسائل خطأ بين الحين والآخر ، أصوات طنين / طنين غير عادية ، تشويش الملفات أو أسماء المجلدات.
س 3. ما هي أفضل الطرق للتحقق من صحة الأقراص الصلبة؟
بمساعدة الطرق الخمس المذكورة أعلاه ، ستتمكن من الحصول على صورة واضحة في حالة وجود خطأ ما في صحة محرك الأقراص الثابتة. يمكنك استخدام أداة WMIC وخيار CHKDSK واستخدام أدوات الشركة المصنعة والمزيد من الطرق المذكورة أعلاه.
استنتاج
يعد التحقق من صحة القرص الصلب أمرًا ضروريًا لأنه على مدار فترة من التآكل المستمر ، قد تضطر إلى تحمل التلف المنطقي وأخطاء القرص وفشل محرك الأقراص الثابتة. باستخدام الطرق المذكورة أعلاه ، فإن أقل ما يمكن أن تعرفه هو سبب حدوث هذه المشكلات.
قراءات موصى بها:
هل تحتاج حقًا إلى برنامج استرداد القرص الصلب؟ إذا كانت الإجابة بنعم ، فلماذا؟
ما مدى أمان استرداد الملفات المحذوفة في القرص الصلب لنظام التشغيل Windows 10؟