كيفية التحقق من سجل الحافظة واستعادته على Android
نشرت: 2022-08-16يعد نسخ النص ولصقه من تطبيق إلى آخر أحد الأشياء الأساسية التي نقوم بها بهواتفنا الذكية. سواء كنا نقوم بنسخ عنوان لإرسال رسالة أو مشاركة معلومة شيقة مع صديق ، فإن الحافظة هي أحد الأشياء التي تجعل حياتنا أسهل بكثير.
الحافظة هي في الأساس مساحة تخزين مؤقتة حيث يتم تخزين النصوص عندما نقوم بنسخها أو قصها. إنه مثل المخزن المؤقت الذي يسمح لنا بلصق النصوص المحفوظة في مكان آخر بسرعة.
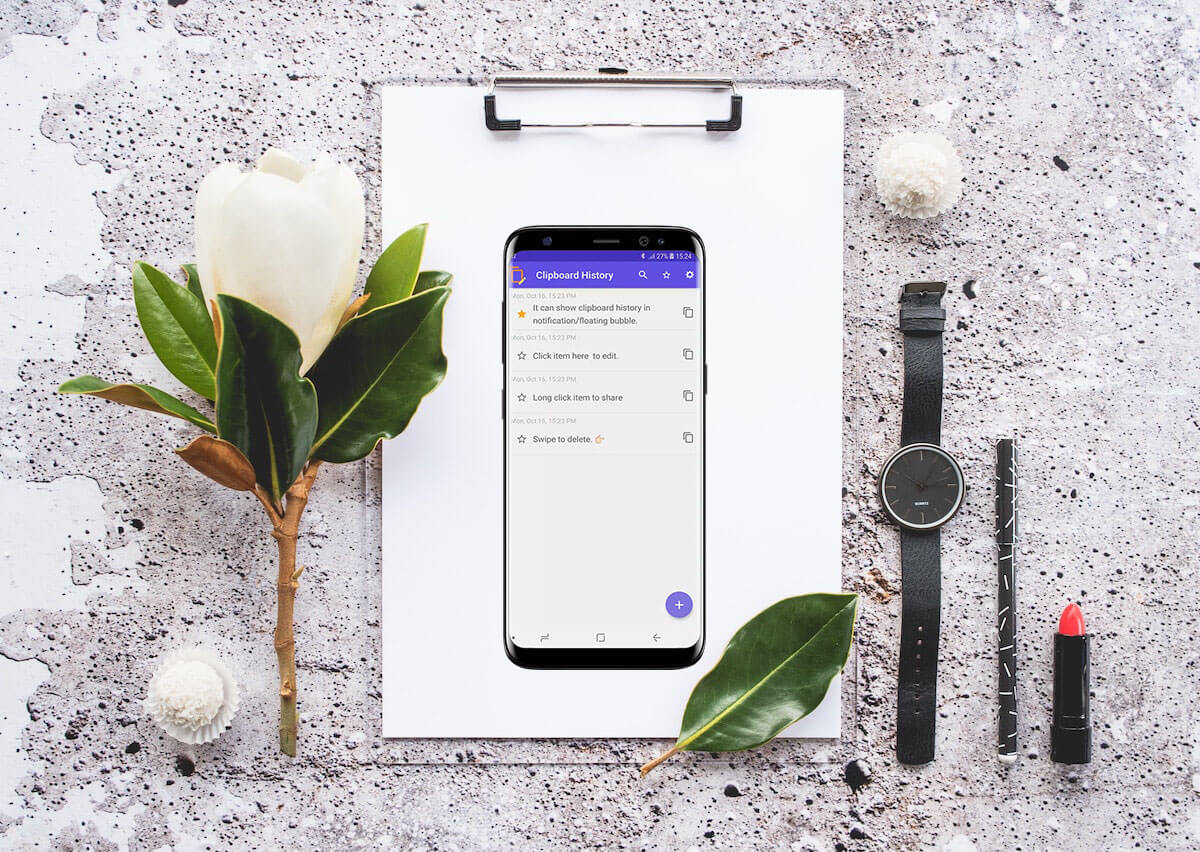
بينما تعد الحافظة ميزة سهلة الاستخدام ، فهي أيضًا محدودة للغاية. لسبب واحد ، يمكنه فقط تخزين النص لمدة ساعة قبل أن يتم استبداله تلقائيًا بنص جديد. هذا يعني أنك محظوظ إذا قمت بنسخ نص آخر عن طريق الخطأ فوق النص الذي كنت تقصد الاحتفاظ به.
لحسن الحظ ، هناك عدة طرق للتحقق من سجل الحافظة واستعادته على Android. فيما يلي بعض أفضل الطرق التي يمكنك تجربتها.
جدول المحتويات
فحص واسترجاع محفوظات الحافظة على Android
هناك عدة طرق للوصول إلى محفوظات الحافظة ، اعتمادًا على التطبيق الذي تستخدمه.
لفهم أفضل ، سنغطي هذه الطريقة في ثلاثة أجزاء ؛
- المدمج في الحافظة في لوحة المفاتيح
- مدير الحافظة المخصص لجهة خارجية.
- نصائح الأمان لاستخدام الحافظة
دعونا نناقش هذه الأساليب واحدة تلو الأخرى!
I. المدمج في Android Clipboard في لوحة المفاتيح
قد يعرف معظمكم بالفعل أن العديد من تطبيقات لوحة المفاتيح بها مدير حافظة مضمن يحفظ أي نص تنسخه. ومع ذلك ، لا يفهم الكثير من الناس وجود هذه الميزة وكيفية استخدامها.
1. استعادة سجل الحافظة على لوحة مفاتيح Google (Gboard)
تأتي معظم هواتف Android هذه الأيام مع تطبيق Gboard كلوحة المفاتيح الافتراضية. إذا كنت تستخدم Gboard ، فستكون استعادة محفوظات الحافظة الخاصة بك أمرًا سريعًا.
فقط اتبع هذه الخطوات البسيطة:
افتح لوحة المفاتيح (Gboard) في حقل النص الذي تريد نسخ المعلومات إليه ، وانقر فوق مفتاح السهم في الزاوية العلوية اليسرى من لوحة المفاتيح.
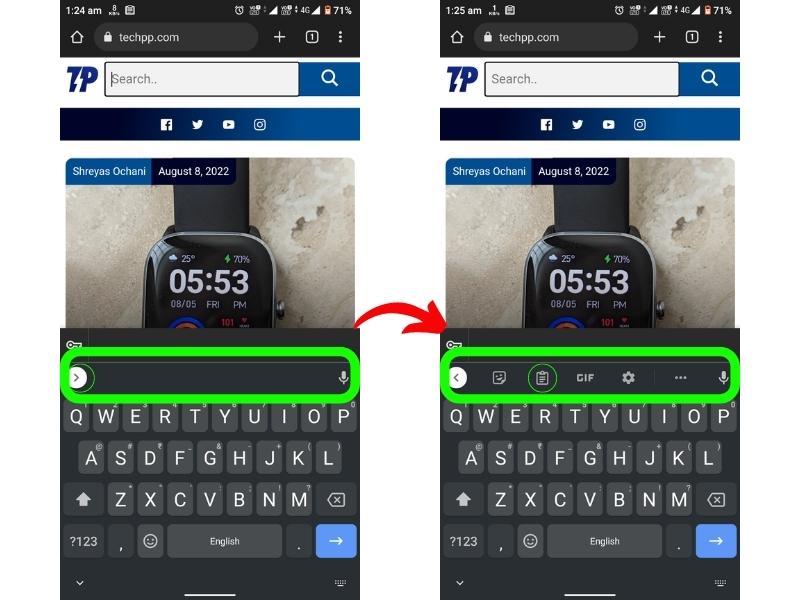
الآن ، انقر فوق "Paperboard ()" / رمز الحافظة. يؤدي ذلك إلى تشغيل مدير حافظة Gboard.
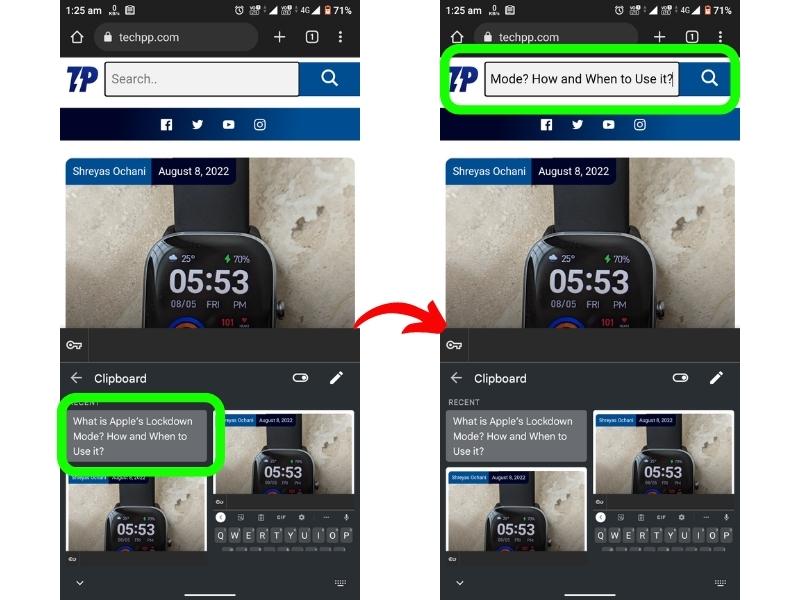
من هنا ، يمكنك التحقق من محفوظات الحافظة واستعادتها. لنسخ المعلومات من هنا ، ما عليك سوى النقر على المعلومات ، وسيتم نسخها إلى حقل النص الخاص بك.
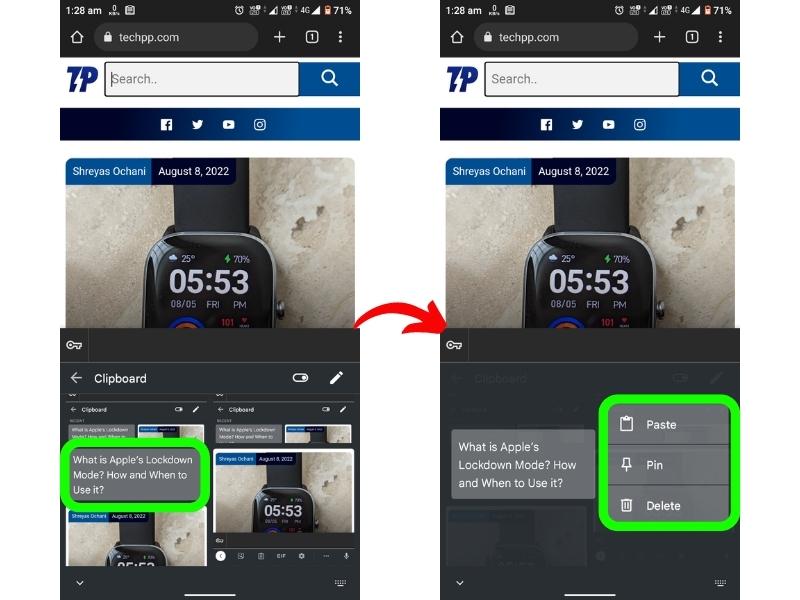
2. الوصول إلى محفوظات الحافظة على SwiftKey Keyboard
إذا كنت تستخدم SwiftKey Keyboard ، فسيكون الوصول إلى محفوظات الحافظة الخاصة بك بنفس السهولة.
ما عليك سوى اتباع الخطوات التالية:
اضغط مع الاستمرار على مربع النص لإظهار لوحة المفاتيح.
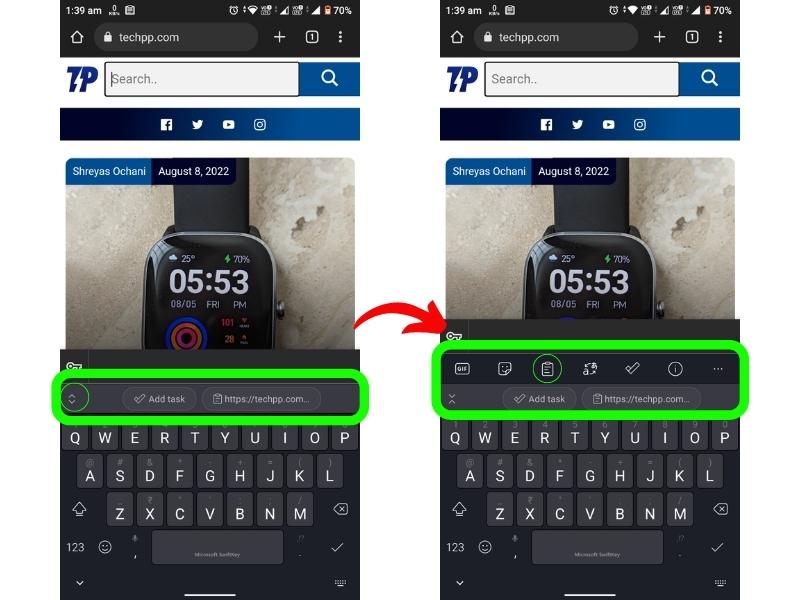
انقر فوق مفتاح السهم أعلى يسار لوحة المفاتيح.
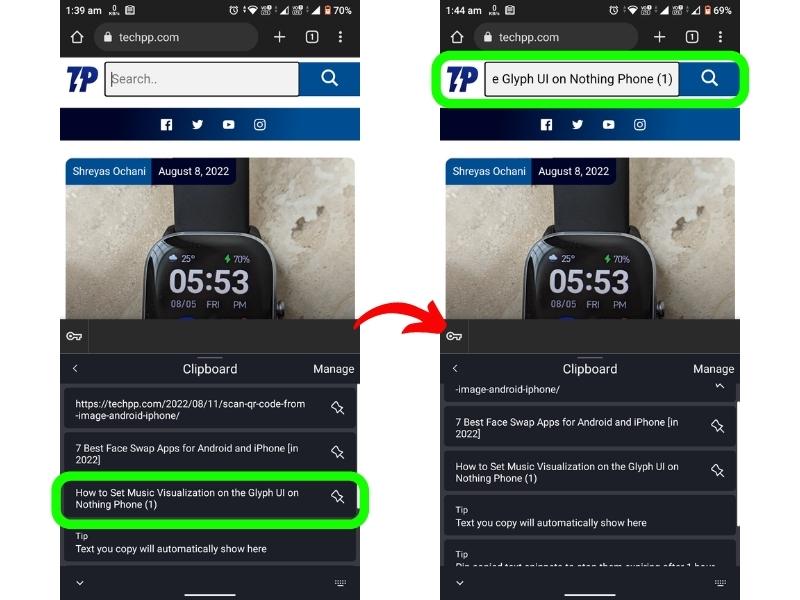
الآن ، انقر فوق "Paperboard ()" / رمز الحافظة للوصول إلى محفوظات الحافظة الخاصة بك. للحصول على معلوماتك في حقل النص الخاص بك ، ما عليك سوى النقر على الجزء المطلوب من المعلومات.
إذا كنت تستخدم أي تطبيقات لوحة مفاتيح شائعة أخرى لنظام Android ، فسيكون إجراء الوصول إلى الحافظة مشابهًا.
ثانيًا. مدير الحافظة المخصص لطرف ثالث
يمكنك اختيار تطبيق مدير الحافظة المخصص لجهة خارجية إذا كنت تريد المزيد من الخيارات والتخصيص. هناك الكثير من هذه التطبيقات في متجر Google Play ، ويمكنك اختيار أفضل ما يناسب احتياجاتك.
نوصي باختيار تطبيق لا يتطلب الوصول إلى الجذر لأنه أكثر أمانًا قليلاً.

بعض من أفضل تطبيقات إدارة الحافظة التي يمكنك استخدامها هي:
- مدير الحافظة
- كليبر - مدير الحافظة
- مقطع مكدس
دعونا نرى كيف يمكنك استخدام Clipper - Clipboard Manager للوصول إلى محفوظات حافظة Android واستعادتها.
استخدام Clipper - Clipboard Manager لاستعادة محفوظات الحافظة
Clipper هو تطبيق مدير حافظة سهل الاستخدام وغني بالمميزات ولا يتطلب الوصول إلى الجذر.
ما عليك سوى اتباع هذه الخطوات البسيطة لبدء استخدام Clipper:
أولاً ، قم بتنزيل التطبيق وتثبيته من متجر Google Play.
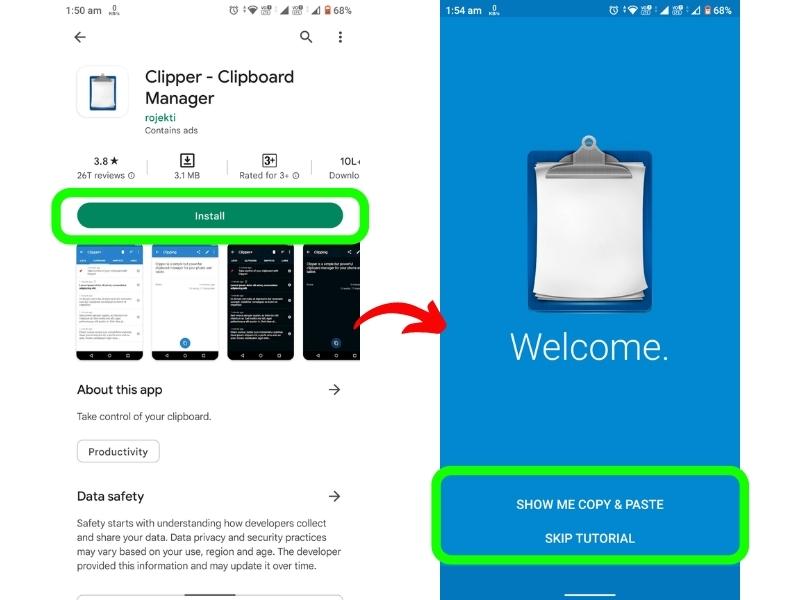
بمجرد تثبيت التطبيق ، يرجى فتحه ومنح الأذونات اللازمة.
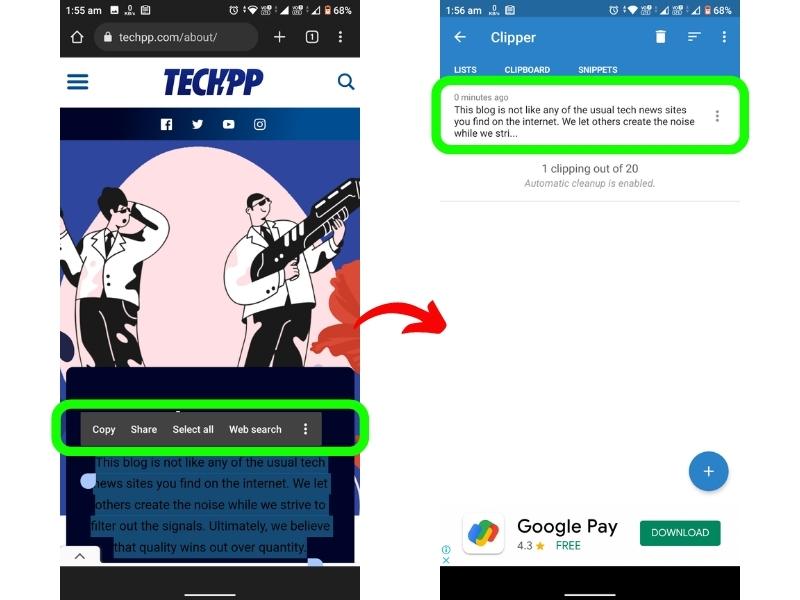
الآن ، متى قمت بنسخ نص ، سيتم حفظه في التطبيق ، ويمكنك الوصول إليه عن طريق فتح التطبيق. في الصفحة الرئيسية للتطبيق ، انقر فوق خيار الحافظة. سيعرض هذا قائمة بجميع محتويات الحافظة التي نسختها. إلى جانب هذه الميزات ، يمكنك أيضًا إنشاء قوالب تدوين الملاحظات ، وتثبيت ، ووضع علامة ، وتصنيف الحافظة.
ثالثا. إرشادات الأمان لاستخدام الحافظة
على الرغم من أن استخدام مدير الحافظة يعد طريقة جيدة لتتبع كل ما تنسخه ، إلا أنه ينطوي أيضًا على مخاطر أمنية معينة.
نظرًا لأنه يتم تخزين جميع المعلومات المنسوخة في مكان واحد ، يمكن لأي شخص لديه حق الوصول إلى هاتفك الوصول إليها. لذلك ، إذا كنت شخصًا مهتمًا بالخصوصية ، فننصحك بعدم استخدام مدير الحافظة.
يجب ألا تخزن أبدًا معلومات حساسة مثل كلمات المرور أو أرقام بطاقات الائتمان أو أي شيء آخر يمكن استخدامه لإيذائك بأي شكل من الأشكال.
تأكد أيضًا من أنك تمنح أذونات فقط لتلك التطبيقات التي تدير الحافظة التي تثق بها. كانت هناك حالات استخدمت فيها التطبيقات الضارة الحافظة لجمع بيانات المستخدم دون علمهم.
Android 13 يجلب محرر الحافظة الجديد
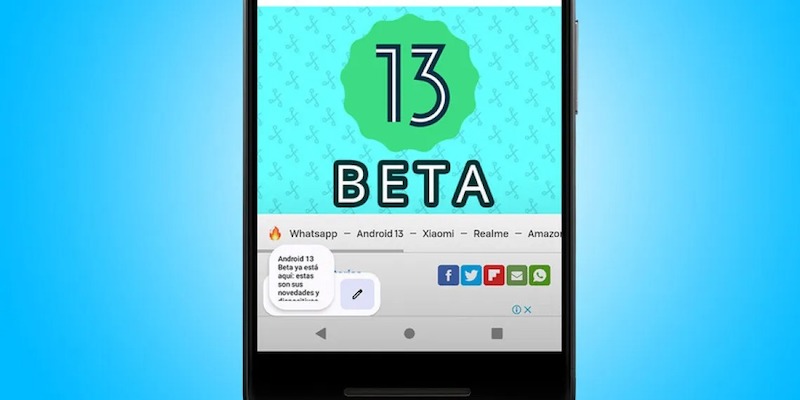
على الرغم من أن Android 13 قد بدأ للتو في طرحه على أجهزة Pixel ، فإنه سيشق طريقه قريبًا (على أمل) إلى العديد من أجهزة Android الأخرى في وقت لاحق من هذا العام. ومن الإضافات الجديدة محرر الحافظة. تمامًا كما يبدو ، تتيح لك هذه الميزة الجديدة تحرير ما قمت بنسخه إلى الحافظة.
بمجرد نسخ نص ، سترى تراكبًا في الركن الأيسر السفلي من الشاشة ، بما في ذلك مقتطف معاينة قصير وأيقونة التحرير / القلم الرصاص. ما عليك سوى النقر فوق رمز التحرير ، وستتمكن الآن من تحرير المحتوى المنسوخ قبل لصقه في أي مكان آخر. لا يزال ليس مدير حافظة كامل ولكنه ميزة صغيرة أنيقة يمكنك استخدامها دون تثبيت تطبيق.
استخدم حافظة Android كالمحترفين!
هذا هو! نأمل أن تعرف الآن كيفية الوصول إلى سجل الحافظة وإدارته على Android. إذا كانت لديك أي شكوك أو أسئلة ، فلا تتردد في التواصل معنا في التعليقات أدناه. لا تنس أيضًا مشاركة هذا الدليل مع أصدقائك وعائلتك الذين قد يجدونها مفيدة.
أسئلة وأجوبة حول إدارة سجل الحافظة على Android
كيف يمكنني مسح الحافظة الخاصة بي؟
يمكنك مسح محفوظات الحافظة الخاصة بك بسرعة كبيرة من لوحة المفاتيح. فقط اتصل بلوحة المفاتيح وانتقل إلى الحافظة الخاصة بك. انقر الآن على أيقونة القلم الرصاص وحدد العناصر التي تريد حذفها. أخيرًا ، انقر فوق أيقونة الحذف أو المهملات (️).
إذا كنت تستخدم مديرًا مخصصًا للحافظة ، فأنت بحاجة إلى فتح التطبيق المقابل وحذف البيانات من هناك.
كيف ترى / تجد تاريخ حافظة Samsung Galaxy؟
للعثور على محفوظات الحافظة على هواتف Samsung Galaxy ، افتح تطبيق لوحة مفاتيح Samsung ، وانقر على النقاط الأفقية الثلاث في الزاوية اليمنى ، ثم انقر فوق Clipboard. سيعرض هذا محفوظات الحافظة الكاملة على هواتف Samsung.
كيف أقوم بتخزين البيانات في الحافظة الخاصة بي إلى الأبد؟
يمكنك حفظ البيانات في تطبيق حافظة لوحة المفاتيح ببساطة عن طريق تثبيته. ومع ذلك ، نوصي باستخدام حافظة طرف ثالث لهذه الأغراض ، لأنها أكثر موثوقية.
لتثبيت عنصر في Gboard ، ما عليك سوى فتح الحافظة والضغط طويلاً على المعلومات التي تريد تثبيتها. انقر الآن على رمز الدبوس لتثبيته. تذكر أنه لا يجب عليك تثبيت كلمات المرور الخاصة بك أو غيرها من البيانات الحساسة لأسباب أمنية.
ما هو الحد الأقصى للحجم الذي يمكن أن تخزنه الحافظة الخاصة بي؟
يعتمد الحد الأقصى لحجم تخزين الحافظة على لوحة المفاتيح أو مدير الحافظة المعين الذي تستخدمه. باستخدام لوحة مفاتيح Gboard ، يمكنك تخزين حوالي نصف دزينة من العناصر في الحافظة لمدة ساعة أو أطول قليلاً. مع لوحات المفاتيح الأخرى ، قد يكون الرقم أعلى أو أقل.
مع مديري الحافظة المخصصين ، لا يوجد عادةً حد لعدد العناصر التي يمكنك حفظها. ومع ذلك ، قد يحدد بعض المديرين حجم كل عنصر.
هل يمكنني تخزين الصور في الحافظة الخاصة بي؟
نعم ، يمكنك تخزين الصور على لوحة المفاتيح أو على الحافظة الخاصة بمدير الحافظة المخصص. يتيح لك المديرون المخصصون إضافة الصور والملفات الأخرى يدويًا ، بينما تقوم بعض لوحات المفاتيح تلقائيًا بحفظ الصور في الحافظة عند نسخها.
كيف يمكنني الوصول إلى الحافظة على نظام Windows الخاص بي؟
للوصول إلى الحافظة الخاصة بك على جهاز Windows الخاص بك ، اضغط على الأمر "win + V". سيعرض هذا محفوظات الحافظة حيث يمكنك الوصول إلى العناصر التي تم نسخها مؤخرًا. يمكنك أيضًا الضغط على مجموعة المفاتيح "Win + Shift + S" لالتقاط لقطة شاشة ، والتي سيتم حفظها تلقائيًا في الحافظة الخاصة بك.
أين يتم حفظ ملفات الحافظة؟
تخزن خدمة حافظة Android المعلومات في ذاكرة الوصول العشوائي عند حفظ النص في الحافظة الخاصة به. لا يمكنك الوصول إلى هذه البيانات مباشرة على هواتف Android. في هواتف Samsung ، يتم تخزين محفوظات الحافظة في دليل / data / Clipboard.
كيف أقوم بالقص واللصق على Android؟
يتم نسخ كلمات أو جمل أو فقرات أو نص آخر من صفحة ويب أو رسالة أو مصدر آخر كما يلي:
- اضغط باستمرار على كلمة في القسم الذي تريد نسخه. يتم تمييز كل جانب من جوانب النص بمقابض.
- قم بتمييز النص الذي تريد نسخه عن طريق سحب المقابض.
- اضغط على نسخ في القائمة أعلى النص المميز.
- يجب لصق النص المنسوخ في التطبيق الذي تريده ، مثل البريد الإلكتروني أو تطبيق المراسلة. الصق النص في البريد الإلكتروني أو الرسالة أو المستند.
- اضغط مع الاستمرار على حقل النص حيث تريد لصق النص.
- اضغط على لصق في القائمة التي تظهر.
