كيفية إصلاح مشكلة "التحقق من وجود تحديثات" المتوقفة على نظام التشغيل Windows 10
نشرت: 2024-02-08لا داعي للذعر إذا كنت تواجه مشكلات في التحقق من تحديثات Windows لتحديث جهاز الكمبيوتر الخاص بك. تحتوي هذه المقالة على أسرع وأسهل الحلول لمشكلتك.
يعد "تحديث Windows" حلاً شائعًا لمعظم مشكلات الكمبيوتر. ومع ذلك، كلما حاولت تحديث نظام التشغيل، تجد جهاز الكمبيوتر الخاص بك يتعطل في البحث عن تحديثات لنظام التشغيل. حسنًا، أنت لست وحدك الذي يبحث عن حلول لهذه المشكلة المزعجة.
اشتكى العديد من المستخدمين الآخرين أيضًا من عدم قدرتهم على تنزيل التحديثات وتثبيتها، حيث يتعطل Windows في كل مرة يحاولون فيها التحقق من وجود تحديثات. ومن ثم فقد تعمقنا في المشكلة ووجدنا أفضل الحلول الممكنة للمشكلة.
ومع ذلك، قبل مناقشة الحلول، من المهم إلقاء بعض الضوء على ما قد يكون سبب المشكلة لمساعدتك في حلها دون أي متاعب.
لماذا يتم التحقق من وجود تحديثات عالقة
قد تكون الأسباب أدناه هي الأسباب التي تجعل جهاز الكمبيوتر الذي يعمل بنظام التشغيل Windows 7/10/11 يتعطل عند التحقق من وجود تحديثات.
- ملفات النظام الفاسدة
- برامج تشغيل الأجهزة القديمة
- عدم توفر مساحة تخزينية كافية
- إعدادات التاريخ والوقت غير صحيحة
- مشاكل الاتصال بالشبكة
- التدخل من برنامج مكافحة الفيروسات الخاص بك
لقد أوضح لك القسم أعلاه العوامل المختلفة التي ربما تسببت في المشكلة التي تواجهها. دعونا نتعلم الآن كيفية اصلاحها.
إصلاح مشكلة Windows عالقة في البحث عن التحديثات
يمكنك تجربة الحلول التالية المجربة والمختبرة لمشكلة تحديث Windows بجهاز الكمبيوتر الخاص بك.
الإصلاح 1: أعد تشغيل جهاز الكمبيوتر الخاص بك
في بعض الأحيان، يكون للمشكلات الأكثر تعقيدًا، مثل توقف Windows 10 أو Windows 11 في البحث عن تحديثات، حلولًا بسيطة مثل إعادة تشغيل جهاز الكمبيوتر الخاص بك. ومن ثم، قبل محاولة استكشاف الأخطاء وإصلاحها المعقدة، يمكنك إعادة تشغيل جهاز الكمبيوتر الخاص بك للتحقق مما إذا كان قد حل المشكلة. فيما يلي خطوات القيام بذلك.
- للبدء، احفظ جميع أعمالك وأغلق جميع التطبيقات المفتوحة على جهاز الكمبيوتر الخاص بك.
- ثانيا، انقر على زرابدأ .
- الآن، انقر على زر الطاقة .

- وأخيرًا، حددالتحديث وإعادة التشغيل من الخيارات المتاحة.إذا كنت ترغب في ذلك، يمكنك اختيار تحديث جهاز الكمبيوتر الخاص بك وإيقاف تشغيله.
الإصلاح 2: التحقق من إعدادات التاريخ والوقت
قد يتعثر Windows في البحث عن التحديثات إذا تم ضبط التاريخ والوقت بشكل غير صحيح. ومن ثم، يمكنك التحقق من إعدادات التاريخ والوقت وتصحيحها باتباع الخطوات التالية.
- أولاً، انقر بزر الماوس الأيمن علىالساعة الموجودة في أقصى الزاوية اليمنى من شريط المهام.
- ثانيًا، حدد ضبط التاريخ/الوقت من الخيارات التي تظهر على الشاشة.
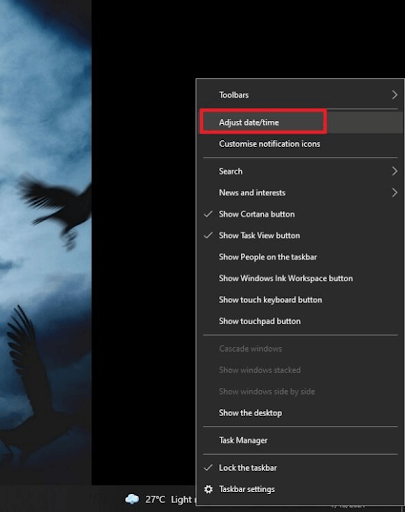
- بعد ظهور نافذة الإعدادات، قم بالتبديل على خيارضبط الوقت تلقائيًا.إذا كان هذا الخيار ممكّنًا بالفعل، فقم بتعطيله وتمكينه مرة أخرى.
- الآن، قم بالتبديل إلى خيارتعيين المنطقة الزمنية تلقائيًا .

- انقر على زرالمزامنة الآن .
الإصلاح 3: قم بتحديث برنامج مكافحة الفيروسات لديك أو قم بتعطيله
قد يتداخل برنامج مكافحة الفيروسات لديك مع وظائف النظام ويمنعه من التحديث. وبالتالي، يمكنك التحقق من توفر تحديث لمكافحة الفيروسات. إذا كان هناك تحديث لمكافحة الفيروسات، فقم بتنزيله وتثبيته.

ومع ذلك، في حالة عدم توفر تحديث لبرنامج مكافحة الفيروسات، يمكنك تعطيل برنامج مكافحة الفيروسات مؤقتًا والتحقق مما إذا كان يعمل على حل المشكلة. إذا ظلت المشكلة دون حل، فيمكنك تجربة الحلول الأخرى الواردة في العناوين التالية.
الإصلاح 4: حاول استخدام شبكة أخرى
قد يكون الاتصال السيئ بالشبكة مسؤولاً أيضًا عن مشكلة توقف نظام التشغيل Windows 11/Windows 10/Windows 7 عن التحديثات. وبالتالي، يمكنك محاولة توصيل جهاز الكمبيوتر الخاص بك باتصال WiFi آخر. بعد الاتصال بشبكة مختلفة، أعد تشغيل الكمبيوتر قبل محاولة تحديث Windows.
الإصلاح 5: التحقق من ملفات النظام بحثًا عن الأخطاء
يمكن أن تؤدي ملفات النظام الفاسدة إلى إعاقة وظائف الجهاز والتسبب في حدوث مشكلات مثل تلك التي تواجهها. وبالتالي، يمكنك التحقق من هذه الملفات وإصلاح المشكلات المتعلقة بها باتباع الإرشادات أدناه.
- للبدء، أدخل Cmd في مربع البحث على شريط المهام.
- ثانيا، انقر بزر الماوس الأيمن فوق موجه الأوامر.
- الآن، اختر التشغيل كمسؤول لموجه الأوامر.

- بعد فتح موجه الأوامر المرتفع، أي موجه الأوامر كمسؤول، أدخل الأمرsfc/scannow واضغط على Enter.

- انتظر بصبر حتى يتمكن Windows من العثور على مشكلات ملفات النظام وإصلاحها.
- وأخيرًا، أعد تشغيل جهاز الكمبيوتر الخاص بك لإكمال العملية المذكورة أعلاه.
الإصلاح 6: تحديث برامج تشغيل الأجهزة (مستحسن)
برنامج التشغيل هو جزء من البرنامج الذي يقوم بتوصيل جهاز الكمبيوتر الخاص بك بجهاز. فهو يترجم تعليماتك إلى لغة الكمبيوتر، أي الرموز الثنائية (0 و1) لتنفيذها بشكل مثالي. إذا كان أي برنامج تشغيل على جهاز الكمبيوتر الخاص بك قديمًا، فقد تواجه مشكلات مختلفة، مثل توقف Windows عن البحث عن تحديثات أو تعطل النظام الفادح.
ومن ثم، يعد تحديث برامج التشغيل من بين أفضل الحلول وأكثرها موصى بها لجميع مشكلات الكمبيوتر (بما في ذلك مشكلات تحديث Windows). يمكنك تحديث برامج التشغيل دون أي متاعب وبشكل تلقائي من خلال أداة مشهورة مثل Win Riser.
يقوم برنامج Win Riser بتحديث جميع برامج التشغيل القديمة بنقرة زر واحدة ويحسن أداء الكمبيوتر. إنه يتميز بالعديد من الميزات التي لا تشوبها شائبة، مثل إنشاء نقطة استعادة النظام، والنسخ الاحتياطي لبرنامج التشغيل واستعادته، واكتشاف البرامج الضارة، وإزالة الملفات غير المرغوب فيها، وجدولة الفحص، وغير ذلك الكثير. يمكنك تنزيل هذا البرنامج وتثبيته من الرابط أدناه.

بعد تثبيت Win Riser، اسمح له بفحص جهاز الكمبيوتر الخاص بك، ومراجعة النتائج التي تظهر على شاشتك، ثم انقر فوقFix Issues Now للحصول على حل فوري لجميع مشاكل الكمبيوتر لديك.
الإصلاح 7: إجراء تنظيف القرص
يمكن أن يتسبب القرص المزدحم أو وجود ملفات تالفة أو تالفة في القرص في حدوث مشكلات في تحديث Windows. وبالتالي، يمكنك تنظيف القرص عن طريق تنفيذ الخطوات التالية.
- للبدء، انقر نقرًا مزدوجًا فوق مجلدهذا الكمبيوتر الشخصي لفتحه.
- ثانيا، انقر بزر الماوس الأيمن فوق محرك الأقراص C واختر خصائصمن الخيارات المتاحة.
- انتقل الآن إلى علامة التبويب"عام" وانقر على زر "تنظيف القرص".

- حدد مربع"ملفات تحسين التسليم" وانقر فوق الزر " موافق".

- وأخيرًا، دع عملية تنظيف القرص تكتمل.
تم إصلاح مشكلة التحقق من وجود تحديثات في Windows
ناقشت هذه المقالة الحلول المتنوعة لمشكلة التحقق من تحديث Windows على نظام التشغيل Windows 7/10/11. يمكنك البدء في استكشاف الأخطاء وإصلاحها باستخدام الحل الأول والاستمرار في تجربة جميع الإصلاحات حتى تختفي المشكلة.
ومع ذلك، إذا كانت لديك قيود زمنية وتحتاج إلى حل سريع، فنوصي بتحديثات برنامج التشغيل من خلال Win Riser. إذا كانت لديك أي شكوك أو اقتراحات حول هذا المنشور، فلا تتردد في مراسلتنا. سنكون سعداء للإجابة على جميع أسئلتك والنظر في توصياتك.
