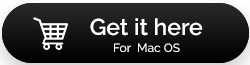الشيكات إلى اختر ثانية اليد ماك بوك برو بحكمة
نشرت: 2021-04-23لكونك مستخدمًا لنظام التشغيل Windows ، فإن له امتيازاته ، ولكن ربما تكون قد قررت الدخول إلى عالم macOS الرائع. إذا كان لديك ، فإن خيار الميزانية الأكبر هو شراء جهاز MacBook مستعمل. لأنه بعد ذلك ، يمكنك استخدامه لمدة عام وبعد الحصول على تعليق منه ، ربما يمكنك الاستثمار في جهاز Mac جديد تمامًا. ولكن ، حتى إذا كنت تشتري جهاز MacBook Pro أو MacBook Air مستعملًا ، فلا تتخذ قرار الشراء على عجل. بعد كل شيء ، يجب أن تحصل على القيمة النقدية الصحيحة التي تنفقها. أيضًا ، يمكن أن يؤدي جهاز MacBook المعطل إلى إعطاء جهاز Mac مندوبًا سيئًا حقًا.
إذن ، إليك بعض الأشياء التي يجب عليك التحقق منها بالتأكيد عند أخذ جهاز MacBook مستعمل إلى المنزل.
اقرأ أيضًا: أفضل برنامج لتنظيف جهاز Mac لتحسين جهاز Mac الخاص بك في عام 2021
عند شراء جهاز MacBook Pro / Air مستعمل ، ضع في اعتبارك التحقق من الأشياء التالية
لا تقلق! لن نثقل كاهلك بمئات الشيكات التي من شأنها أن تغرقك في أمور فنية غير مرغوب فيها. هذه بعض الفحوصات الأساسية ولكنها ضرورية للغاية والتي ستضمن أن جهاز MacBook الذي يأتي في طريقك يعمل بشكل صحيح.
قائمة المحتويات
- 1. تبدو مهمة
- 2. تحقق من عمر جهاز MacBook Pro المستخدم
- 3. إزالة كلمة مرور البرنامج الثابت أو إزالته
- 4. تمهيد جهاز MacBook الخاص بك
- 5. تحقق من حالة البطارية
- 6. تأكد من أن محرك الأقراص الثابتة لنظام التشغيل Mac في أفضل حالة
1. تبدو مهمة
أولاً وقبل كل شيء ، امنح MacBook Pro نظرة شاملة. اقلبها ولا تدخر البراغي والمفصلات. يجب ألا يتحمل جهاز Mac الخاص بك أي خدوش غير مرغوب فيها إلا إذا كنت تدفع مبلغًا كبيرًا من الفول السوداني. انظر عن كثب إلى جميع المنافذ والزوايا والملحقات مثل محول الطاقة وما إلى ذلك.
إليك شيء يمكنك القيام به - ما لم وإلى حين شراء جهاز MacBook Pro المستخدم من قريب / صديق أو زميل موثوق ، يمكنك اختيار جهاز MacBook تم تجديده. يتم بيع أجهزة MacBook التي تم تجديدها في الغالب من قبل البائعين المشهورين الذين يتأكدون من استبدال جميع المكونات التالفة قبل تسليم الجهاز إلى البائع.
ما هو أفضل؟
حتى أن هؤلاء البائعين لديهم العديد من مخططات الضمان أيضًا.
2. تحقق من عمر جهاز MacBook Pro المستخدم
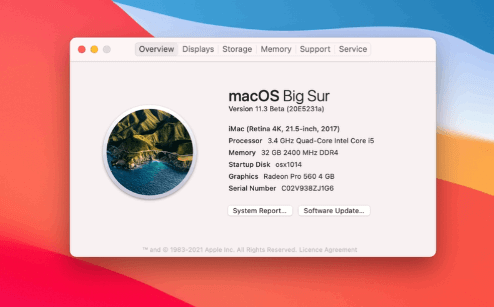
ظاهريًا ، قد يبدو جهاز MacBook Pro المستعمل جديدًا ولامعًا ، ولكن ما مدى حداثته من الداخل؟ والتحقق من ذلك ليس بالأمر الصعب على الإطلاق. في بضع خطوات بسيطة ، يمكنك التحقق من العمر الفعلي لجهاز MacBook Air المستعمل.
أولاً ، انقر فوق قائمة Apple من الزاوية العلوية اليسرى من الشاشة. ثم انقر فوق About This Mac. هذا هو! انقل تركيزك إلى المكان الذي كتب فيه MacBook Air ... وتحقق من العمر.
ولكن ، ماذا لو تلقيت جهاز MacBook Pro مستخدمًا بدون macOS؟ كيف يمكنك بعد ذلك التحقق من العمر؟ أولاً ، اقلب جهاز Mac الخاص بك وقم بتدوين الرقم التسلسلي الذي ستجده بجوار العلامات التنظيمية وتوجه إلى صفحة التحقق من التغطية من Apple. لن تتمكن من رؤية عمر جهاز Mac فحسب ، بل ستتمكن أيضًا من رؤية تفاصيل مثل الدعم والضمان.
3. إزالة كلمة مرور البرنامج الثابت أو إزالته
ما لم تتم إزالة كلمة مرور البرنامج الثابت لجهاز Mac الخاص بك ، فلن تتمكن من تشغيل Mac من محرك أقراص USB. لذا ، قبل أن تأخذ جهاز MacBook Pro الذي تستخدمه إلى المنزل ، تأكد من تعطيل كلمة مرور البرنامج الثابت. إذا لم تتمكن من القيام بذلك بنفسك أو لم يكن لديك الوقت للقيام بذلك ، فمن الأفضل أن تطلب من المالك / البائع إزالته من أجلك. ومع ذلك ، ما الخطأ في أخذ زمام المبادرة بين يديك؟
لإزالة كلمة مرور البرنامج الثابت ، اتبع هذه الخطوات -
- قم بإيقاف تشغيل جهاز MacBook Pro الخاص بك
- قم بتشغيله مرة أخرى ولكن هذه المرة ، اضغط باستمرار على ⌘ + R على الفور. حرر المفاتيح. بهذه الطريقة ستدخل في وضع الاسترداد. إذا لم تتمكن من الوصول إلى وضع الاسترداد ، فراجع مدونتنا لمعرفة الطرق التي يمكنك من خلالها إصلاح المشكلة
- سترى أيضًا رمز قفل وحقلًا يطلب منك إدخال كلمة المرور
- اطلب من البائع إدخال كلمة المرور
- انقر الآن على Utilities> حدد Firmware Password Utility أو Startup Security Utility وانقر على Turn Off Firmware Password
- أعد إدخال كلمة مرور البرنامج الثابت مرة أخرى
- قم بإنهاء الأداة المساعدة وإعادة تشغيل Mac
اقرأ أيضًا: CleanMyMac X و MacBooster 8

4. تمهيد جهاز MacBook الخاص بك
حان الوقت لتجربة MacBook الخاص بك! قبل تشغيله ، احمل محرك أقراص قابل للتمهيد بحيث في حالة عدم تثبيت macOS على MacBook ، يمكنك تشغيل macOS من محرك الأقراص. لهذا اضغط باستمرار على مفتاح الخيار وعندما تسمع رنين بدء التشغيل ، اختر محرك بدء التشغيل الخارجي.
وفي حالة عدم بدء تشغيله ، جرب أحد هذه الإصلاحات .
5. تحقق من حالة البطارية
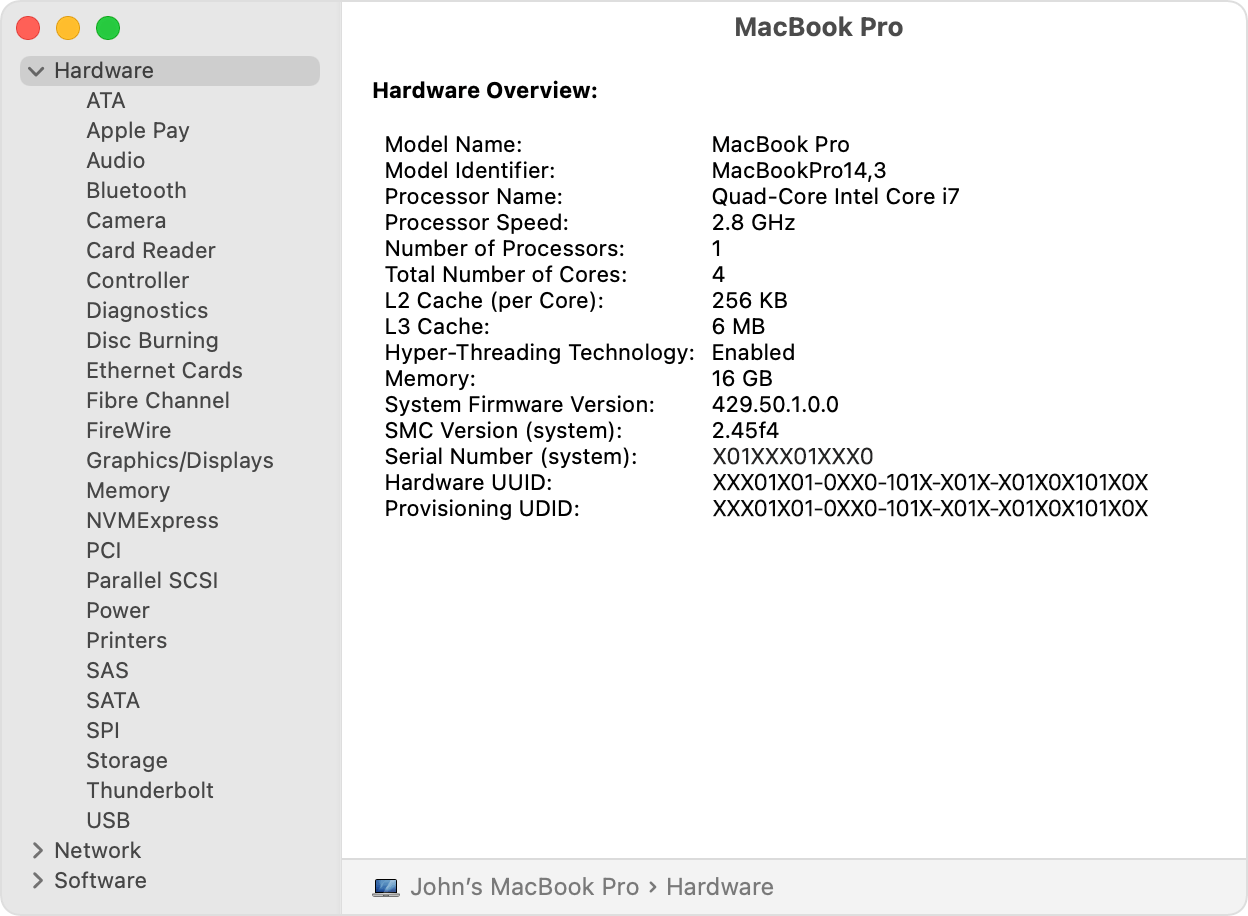
جهاز MacBook air المستخدم لديك لامع بالكامل ، ولكن بعد ساعة من الاستخدام ، نفدت طاقة البطارية. أنت بالتأكيد لن تقدر ذلك ، أليس كذلك؟ إذن ، هنا يأتي الفحص التالي الذي يجب عليك إجراؤه -
- انقر فوق شعار Apple
- اضغط مع الاستمرار على مفتاح الخيار
- انقر فوق معلومات النظام من القائمة المنسدلة التي تظهر
- افتح Power من القائمة اليسرى
- شاهد الحالة عن كثب. إذا كانت عبارة " استبدال قريبًا " ، فأنت تعلم ما يجب فعله. كقاعدة عامة ، يجب أن يقع عدد دورات الشحن بين 300 و 1000 دورة شحن
اقرأ أيضًا: CleanMyMac VS OnyX: أيهما أفضل منظف Mac؟
6. تأكد من أن محرك الأقراص الثابتة لنظام التشغيل Mac في أفضل حالة
الغرض من هذا الفحص هو التأكد من أنك لن تشتري في النهاية جهاز MacBook مستخدمًا به محرك أقراص ثابت فاشل. الآن ، كيف تتحقق من جهاز Mac الخاص بك بحثًا عن محرك أقراص ثابت فاشل. لهذا اتبع الخطوات المذكورة أدناه -
- افتح Finder وهو رمز الابتسامة في العرض الأزرق والأبيض أسفل الشاشة
- من الجزء الأيمن ، حدد موقع المفضلة ، ثم انقر فوق التطبيقات
- قم بالتمرير لأسفل وحدد موقع المرافق. انقر نقرًا مزدوجًا فوقه
- قم بالتمرير لأسفل مرة أخرى وابحث عن Disk Utility وانقر نقرًا مزدوجًا عليها
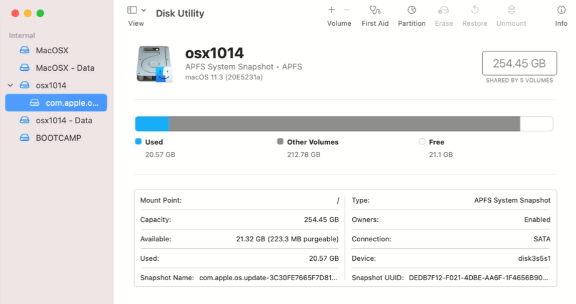
- انقر فوق الإسعافات الأولية في الجزء العلوي الأيمن من سماعة الطبيب ثم انقر فوق تشغيل
- انتظر حتى ينتهي الفحص
إذا كان جهاز MacBook Pro الذي تشتريه لا يحتوي على محرك أقراص ثابت معطل ، فسترى علامة خضراء طوال الوقت. ومع ذلك ، إذا كان هناك أي خطأ ، ستلاحظ الرسائل باللون الأحمر. على الرغم من أنه لا يزال من الممكن إصلاح ذلك ، في البداية ، إذا قررت استخدام جهاز Mac مستعمل به محرك أقراص ثابت فاشل ، فانتقل دائمًا إلى الخصم.
الآن ، ربما لا تكون قادرًا على الوصول إلى أدلة معينة وقد تخطئ في أنها محرك أقراص ثابت فاشل. في هذه الحالة ، يمكنك إصلاح أذونات القرص باستخدام أداة متخصصة لتنظيف القرص مثل CleanMyMac X. بمجرد تثبيت CleanMyMac X ، اتبع هذه الخطوات لإصلاح أذونات القرص -
- من الجزء الأيمن ، انقر فوق علامة التبويب الصيانة
- من الجانب الأيمن ، انقر فوق إصلاح أذونات القرص
- بالإضافة إلى ذلك ، يمكنك النقر فوق تشغيل البرامج النصية للصيانة
تنزيل CleanMyMac X
اقرأ أيضًا: مراجعة CleanMyMac X الكاملة
تغليف
يمكن لجهاز MacBook Pro المستخدم أن يصنع تجربة استخدام macOS أو يكسرها ، لذا اختر جهاز MacBook Pro أو Air مستخدمًا بحكمة. سيكون من الأفضل ، إذا كان بإمكانك أن تطلب من مستخدم Mac موجود أن يرافقك والذي سيساعدك في إرشادك بالخطوات المذكورة أعلاه ، فهذا أفضل ، ومع ذلك ، قم بوضع إشارة مرجعية على هذه المدونة ، بحيث يمكن أن تكون جاهزة مرجع عندما يتم تسليمك جهاز MacBook الجديد الخاص بك. إذا وجدت قيمة في المدونة ، فقم بإعطائها علامة رائعة وللمزيد من هذا المحتوى ، استمر في قراءة مكتبة Tweak. يمكنك أيضًا أن تجدنا على Facebook و YouTube و Twitter و Flipboard و Instagram و Pinterest و Tumblr.
القراءات التالية:
كيفية التحقق من التخزين على جهاز Mac - طرق سريعة وسهلة
مراجعة كاملة على Movavi Mac Cleaner
أفضل برنامج إلغاء التثبيت لنظام التشغيل Mac للبحث عنه في عام 2021