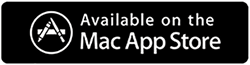يستمر Chrome في التعطل على نظام التشغيل Mac. إليك كيفية إصلاحه
نشرت: 2021-08-08لا يحتاج أي من منتجات Google إلى مقدمة. خاصة عندما نتحدث عن Chrome ، نعلم أنه أحد أكثر المتصفحات استخدامًا. لكن هذا لا يلقي بظلاله على حقيقة أن Chrome لديه نصيبه من العيوب. في الآونة الأخيرة ، اشتكى الكثير من مستخدمي Mac الذين يستخدمون Chrome من تعطل Chrome Keeps على Mac. إذا حدث هذا لك ؛ أنت تقرأ المنشور الصحيح. سنناقش هنا كيفية إصلاح Chrome الذي يستمر في التعطل على Mac.
تذكر أنه لا يوجد سبب محدد للمشكلة ، يمكن أن تحدث نتيجة لعدة أسباب. لذلك ، سيتعين عليك السير في طريقك خلال كل خطوة حتى تجد ما يناسبك.
نصيحة إضافية : للأسف ، يستهلك Google Chrome ذاكرة الوصول العشوائي ، لذلك إذا كان جهاز Mac الخاص بك منخفضًا في ذاكرة الوصول العشوائي ، فقد تواجه مشكلة تعطل Google Chrome كثيرًا. هذا يعني أنه لاستخدام Chrome ، سيتعين عليك ترقية ذاكرة الوصول العشوائي.
كيفية إصلاح Google Chrome Keeps Crashing على Mac؟
الطريقة الأولى - اخرج من Chrome وأعد تشغيله
عند تعطل أحد التطبيقات أو المستعرضات ، يجب أن تكون الخطوة الأولى لتحرّي الخلل وإصلاحه هي إغلاق التطبيق أو إنهاءه. لإنهاء Chrome والتأكد من خروجه ، اضغط على Command + Q لبضع ثوان. بمجرد الانتهاء من ذلك ، انتقل إلى قائمة "ملف" واختر "إنهاء".
في حالة عدم قدرتك على الإقلاع بشكل طبيعي ، فسيتعين عليك فرض الإنهاء. للقيام بذلك، اتبع الخطوات التالية:
- انقر فوق قائمة Apple> فرض الإنهاء> حدد Chrome> فرض الإنهاء.
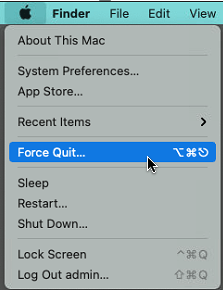
أو
- اضغط على Command-Option-Escape> Chrome> Force Quit
بمجرد الانتهاء من ذلك ، أعد تشغيل Chrome.
من المفترض أن يساعد هذا في حالة عدم نجاح هذه الخطوة ، فانتقل إلى الطرق الأخرى. قبل ذلك نصيحة صغيرة -
نصيحة: تتضمن معظم الخطوات الموضحة أدناه إزالة البيانات مثل ملفات تعريف الارتباط وغيرها من البيانات المحفوظة في Chrome. يمكن أن يستغرق القيام بذلك يدويًا وقتًا طويلاً. ومع ذلك ، باستخدام Cleanup My System يمكنك القيام بذلك بسهولة وفعالية. سيساعد أفضل مُحسِّن لنظام Mac أيضًا في تنظيف الملفات غير المرغوب فيها وإلغاء تثبيت التطبيقات والقيام بالكثير. سنشرح لاحقًا في هذا المنشور ، حول منظف Mac الاحترافي هذا.
الطريقة الثانية - مسح بيانات تصفح Chrome
إذا لم تتمكن من تحميل الصفحات أو علامات التبويب ، فيجب أن تحاول مسح بيانات التصفح. لهذا ، جرب هذه الخطوات:
- قم بتشغيل Chrome
- انقر فوق النقاط الثلاث الموجودة في الزاوية اليمنى العليا.
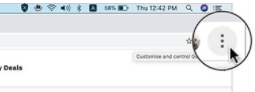
- اختر الإعدادات.
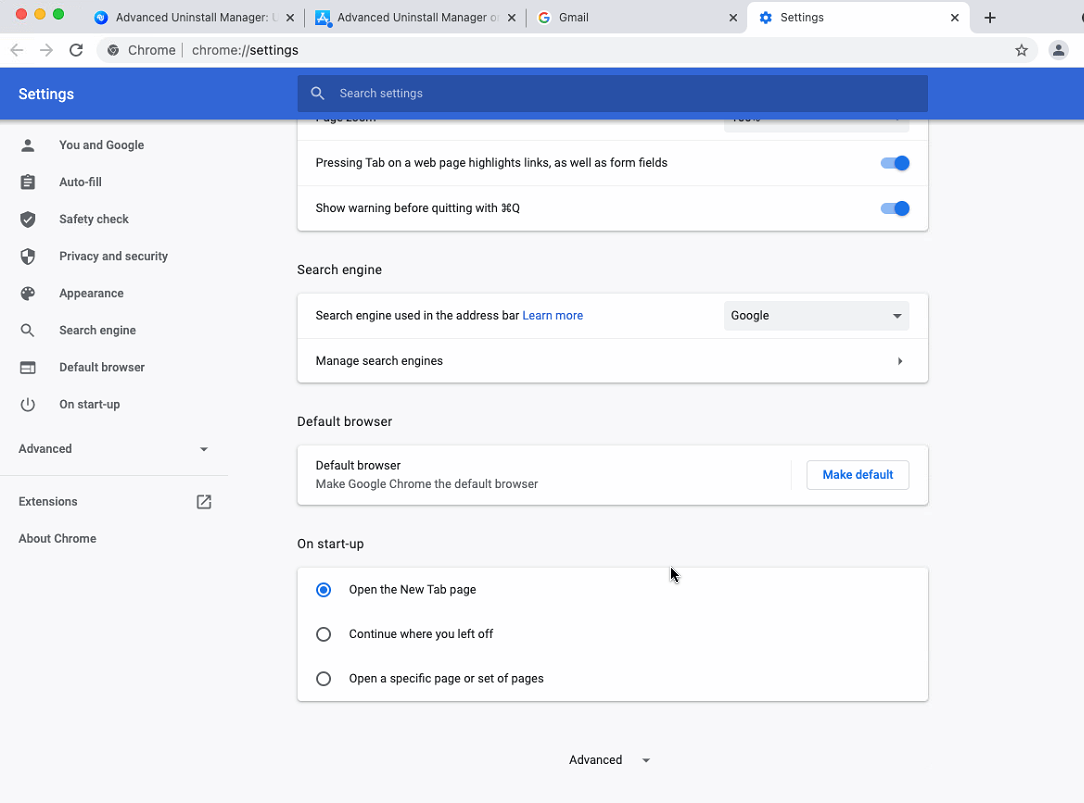
- انقر فوق الخصوصية والأمان من الجزء الأيمن> مسح بيانات التصفح.
بدلاً من ذلك ، يمكنك نسخ ولصق - chrome: // settings / privacy في شريط العناوين.
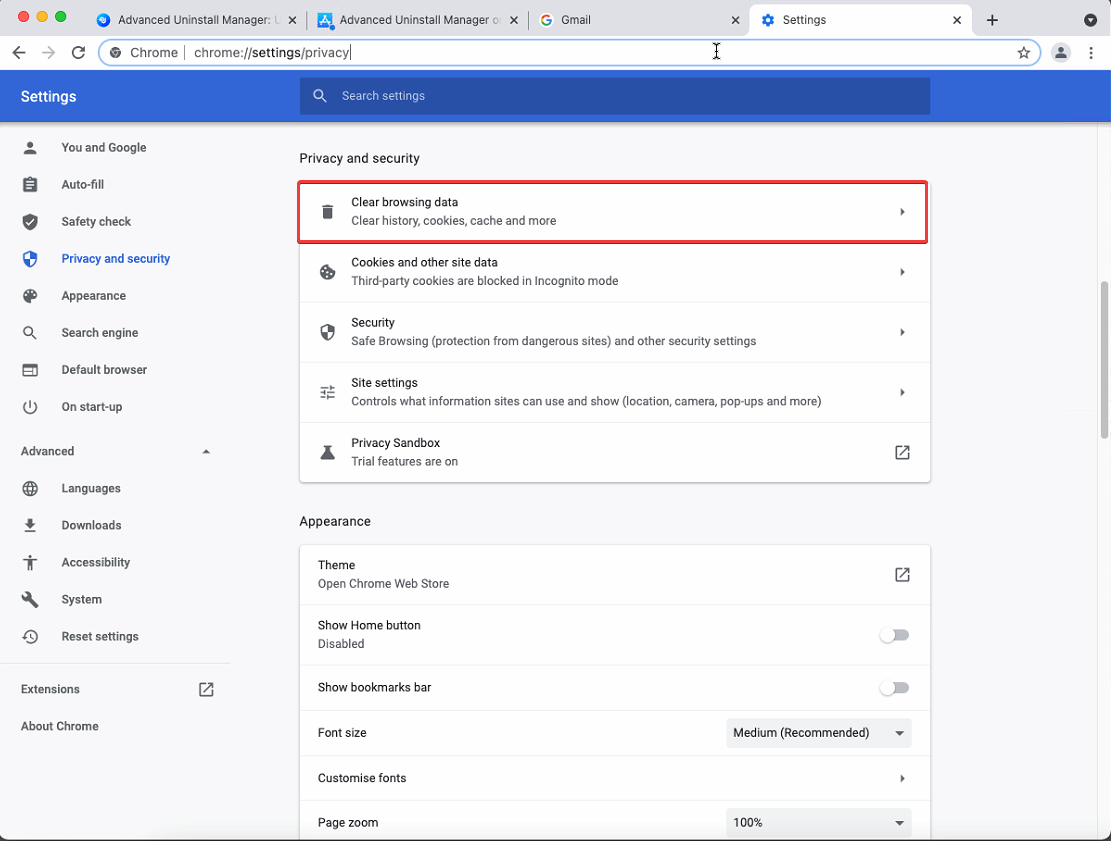
- حدد النطاق الزمني بالنقر فوق السهم لأسفل بجوار النطاق الزمني واضغط على مسح البيانات.
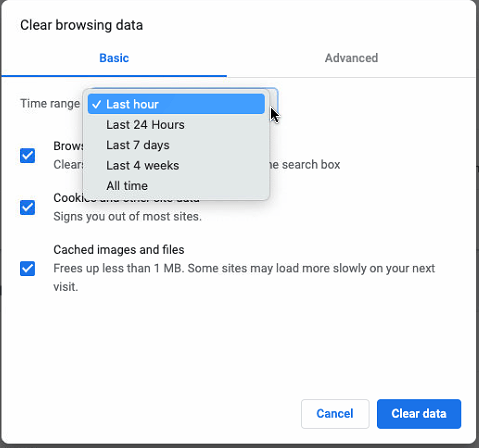
- أعد تشغيل Chrome وشاهد المتصفح يجب أن يعمل بشكل جيد.
الطريقة الثانية - التحقق من مشاكل الشبكة
عند وجود مشكلات في الشبكة على نظام التشغيل Mac ، فقد يتعطل Chrome. وبالتالي ، نقترح التحقق من اتصال Wi-Fi ، في حالة عدم عمله بشكل جيد ، قم بإعادة تشغيل جهاز التوجيه أو حاول الاتصال بالشبكة البديلة.
الطريقة الثالثة - تحقق من ملحقات المستعرض
تؤدي الإضافات الفاسدة أو المارقة أو القديمة أيضًا إلى تعطل Chrome. لذلك ، من وقت لآخر ، يجب أن نستمر في التحقق من الامتدادات المثبتة. للقيام بذلك ، اتبع الخطوات أدناه:
- قم بتشغيل Chrome
- في شريط العنوان الخاص به ، اكتب - chrome: // extensions
- تحقق من الملحقات ، إذا وجدت أيًا لم تعد بحاجة إليه أو لم تتعرف عليه ، قم بإزالته.
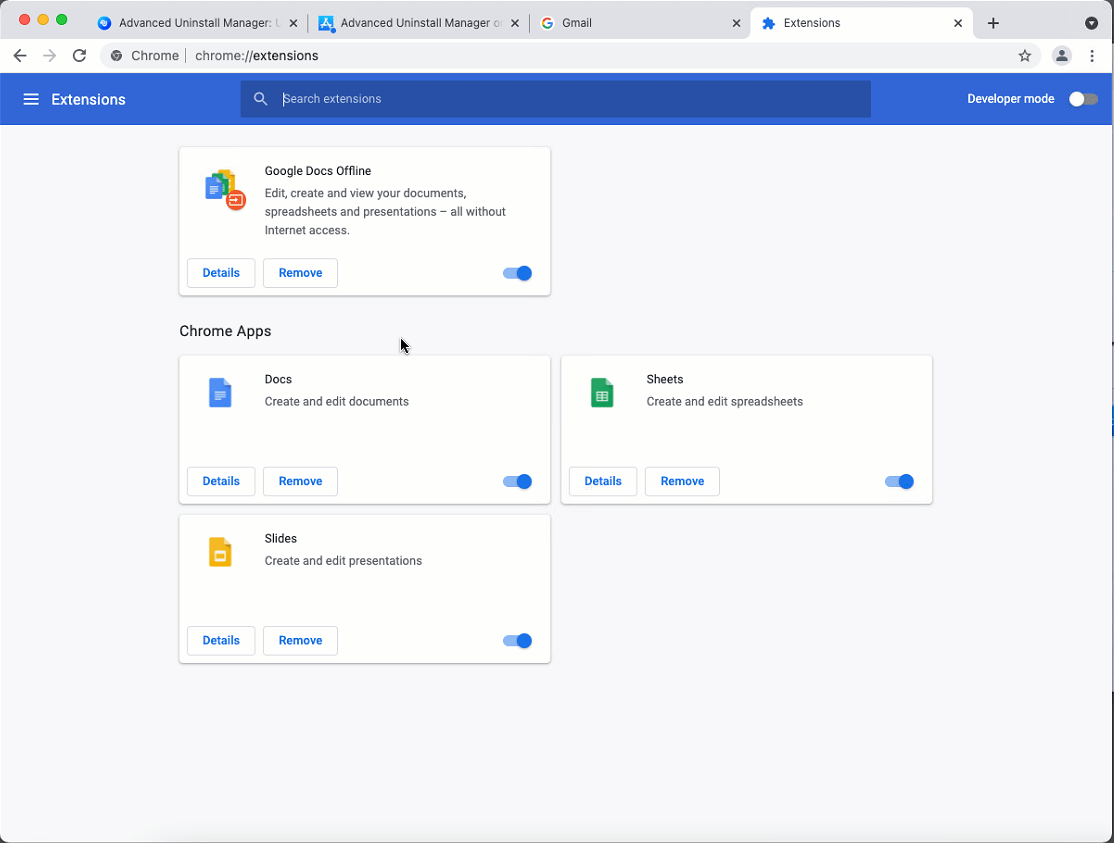
- قم بتحديث الصفحة ، وأعد تشغيل Chrome ، ومعرفة ما إذا كان يعمل أم لا.
الطريقة الرابعة - تحقق من تحديثات Chrome
إذا كنت تستخدم إصدارًا قديمًا من Google Chrome ، فستظل فرص تعطل Chrome قائمة. للقضاء عليه ، نقترح البحث عن تحديثات Chrome.
للقيام بذلك ، قم بتشغيل Chrome> انقر فوق النقاط الثلاث الموجودة في الجزء العلوي الأيمن> مساعدة> حول Google Chrome
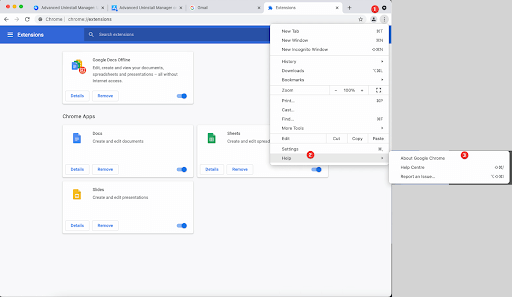

سيبدأ Google Chrome الآن في البحث عن التحديثات
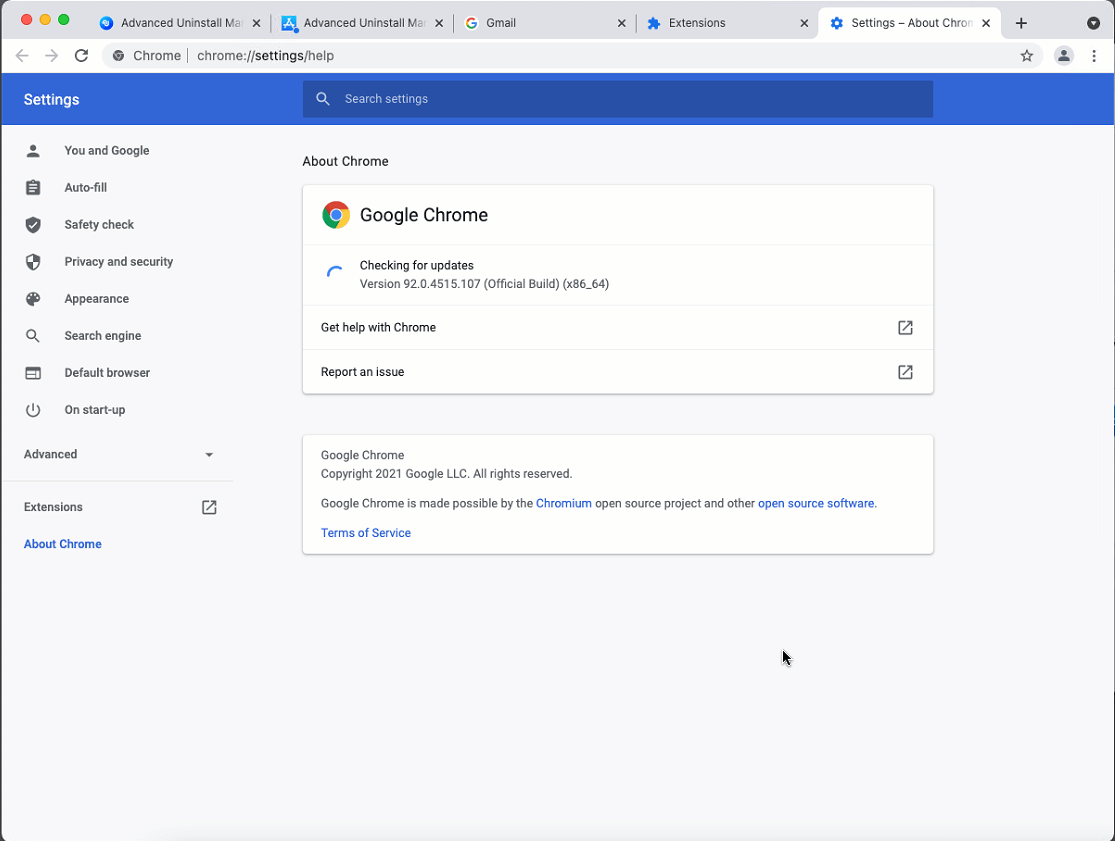
إذا كان أي منها متاحًا فسيتم تثبيته. لتطبيق التحديثات ، سيتعين عليك إعادة تشغيل Chrome ، اضغط على إعادة التشغيل للقيام بذلك.
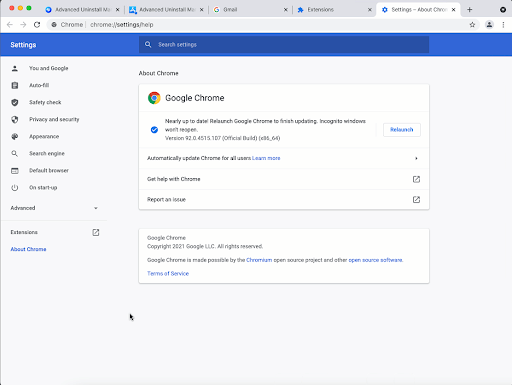
هذا كل شيء الآن حاول استخدام Chrome ، فلن تواجه أي مشكلة.
الطريقة الخامسة - تعطيل تسريع الأجهزة من Google Chrome
يقترح المستخدمون الذين يواجهون مشكلات في تجميد متصفح Chrome أو تعطله تعطيل تسريع الأجهزة. للتحقق مما إذا كان يعمل من أجلك ، قم بتشغيل Chrome> انقر فوق النقاط الثلاث الموجودة في الزاوية اليمنى العليا> الإعدادات.
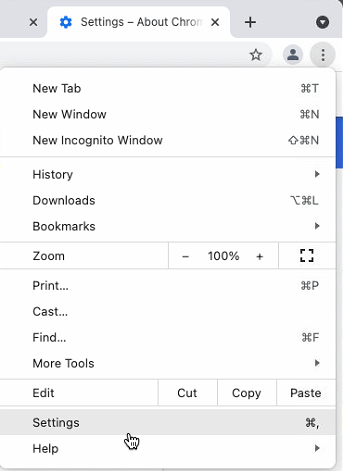
قم بالتمرير لأسفل واضغط على متقدم.
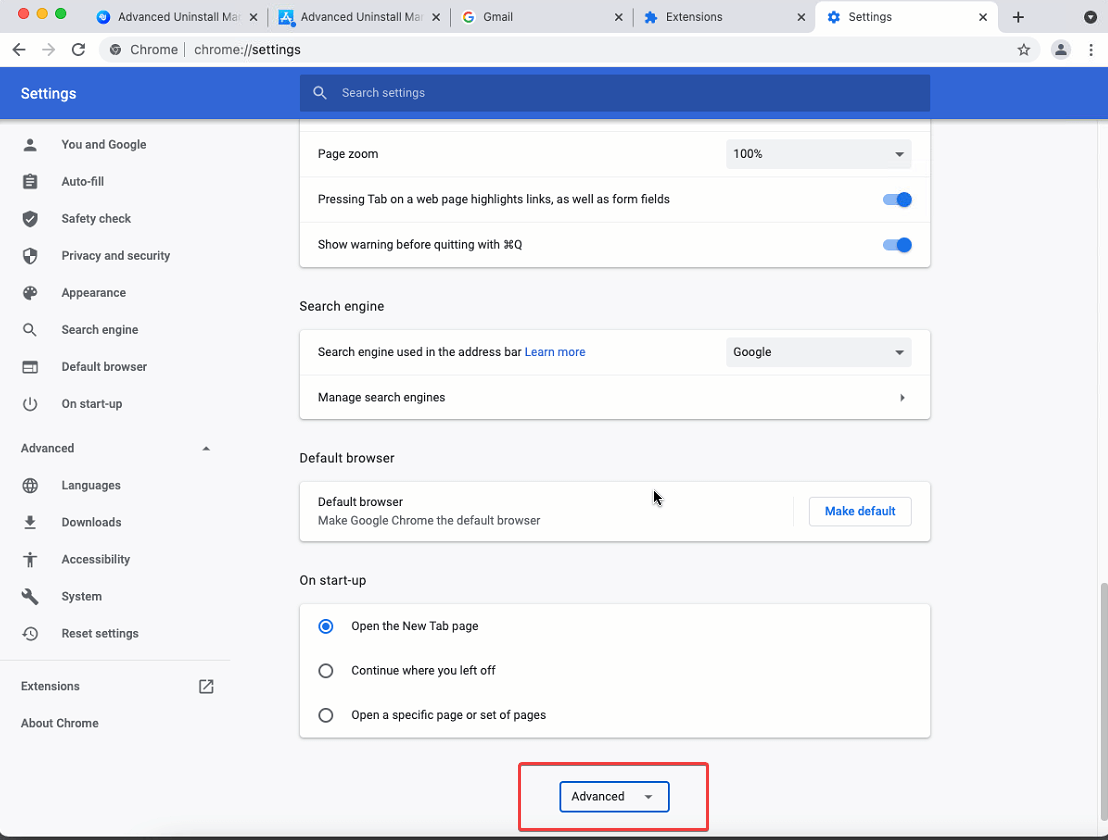
بعد ذلك ، ابحث عن خيار استخدام تسريع الأجهزة عند توفره. إذا تم تمكينه كما في لقطة الشاشة أدناه ، فقم بتعطيله عن طريق تحريك شريط التمرير إلى اليسار.
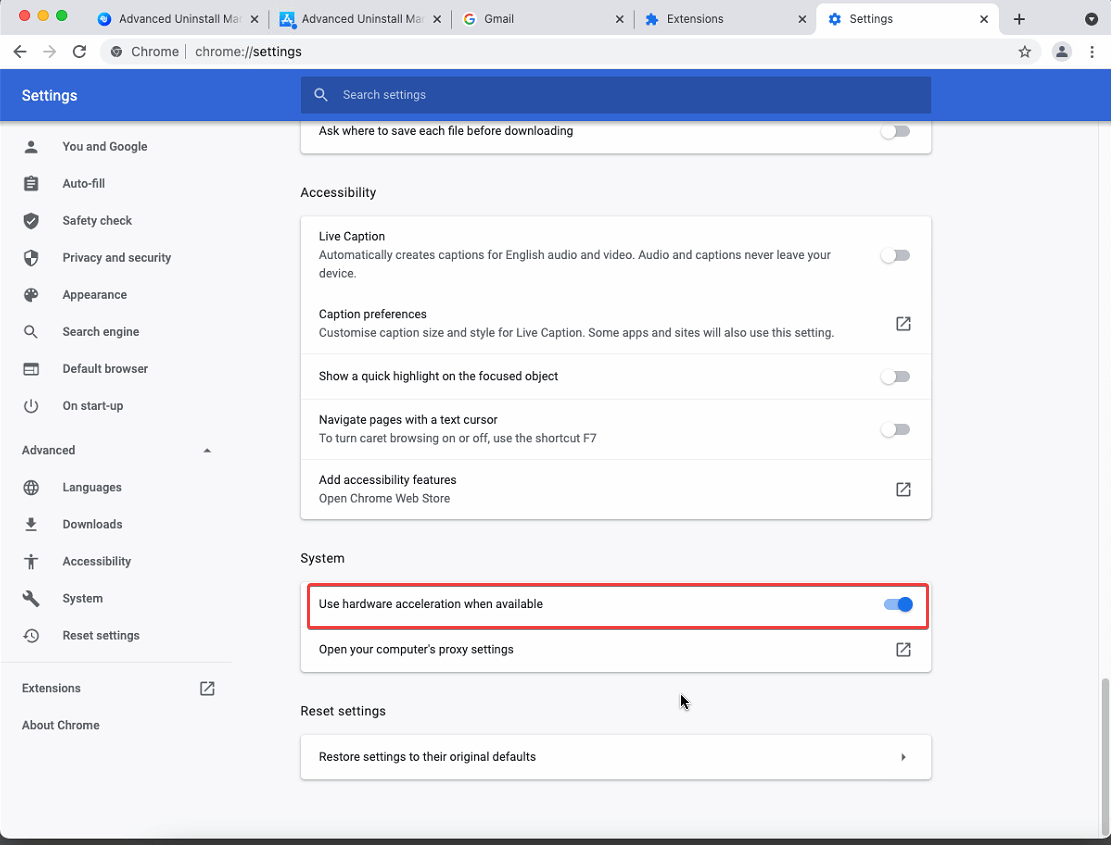
الطريقة 6 - أعد تشغيل Mac
إذا لم تساعد أي من الخطوات حتى الآن ، فنحن نقترح إعادة تشغيل Mac. سيؤدي القيام بذلك إلى مسح الملفات المؤقتة وتحرير الذاكرة. في كثير من الحالات ، تعمل هذه الخطوة ، وبالتالي ، لا تفوتها أبدًا.
الطريقة السابعة - إلغاء تثبيت Chrome
حتى بعد القيام بكل شيء إذا استمرت المشكلة ، حاول إلغاء تثبيت Chrome . هذا هو الملاذ الأخير ولكنه يستحق المحاولة. ستجد الكثير من الاقتراحات حول كيفية إلغاء تثبيت Chrome والتي تتضمن النقر بزر الماوس الأيمن فوق رمز التطبيق Move to Bin أو سحب الرمز إلى Bin وإفراغه . لنكون صادقين ، فإن هذا يؤدي إلى إلغاء تثبيت Chrome ولكن ليس تمامًا .
تتمثل أسهل طريقة لإلغاء تثبيت Chrome في استخدام أداة جهة خارجية لإلغاء تثبيت تطبيقات لنظام التشغيل Mac ، مثل Cleanup My System .
إليك كيفية إزالة تثبيت Chrome باستخدام Cleanup My System.
1. قم بتنزيل وتثبيت Cleanup My System باتباع التعليمات.
انقر هنا لتنزيل Cleanup My System!
2. قم بتشغيل تنظيف نظامي.
3. انتقل إلى وحدة إدارة إلغاء التثبيت من الجزء الأيمن. انقر فوق عرض 29 عنصرًا. ( حسب لقطة الشاشة المشتركة أدناه.)
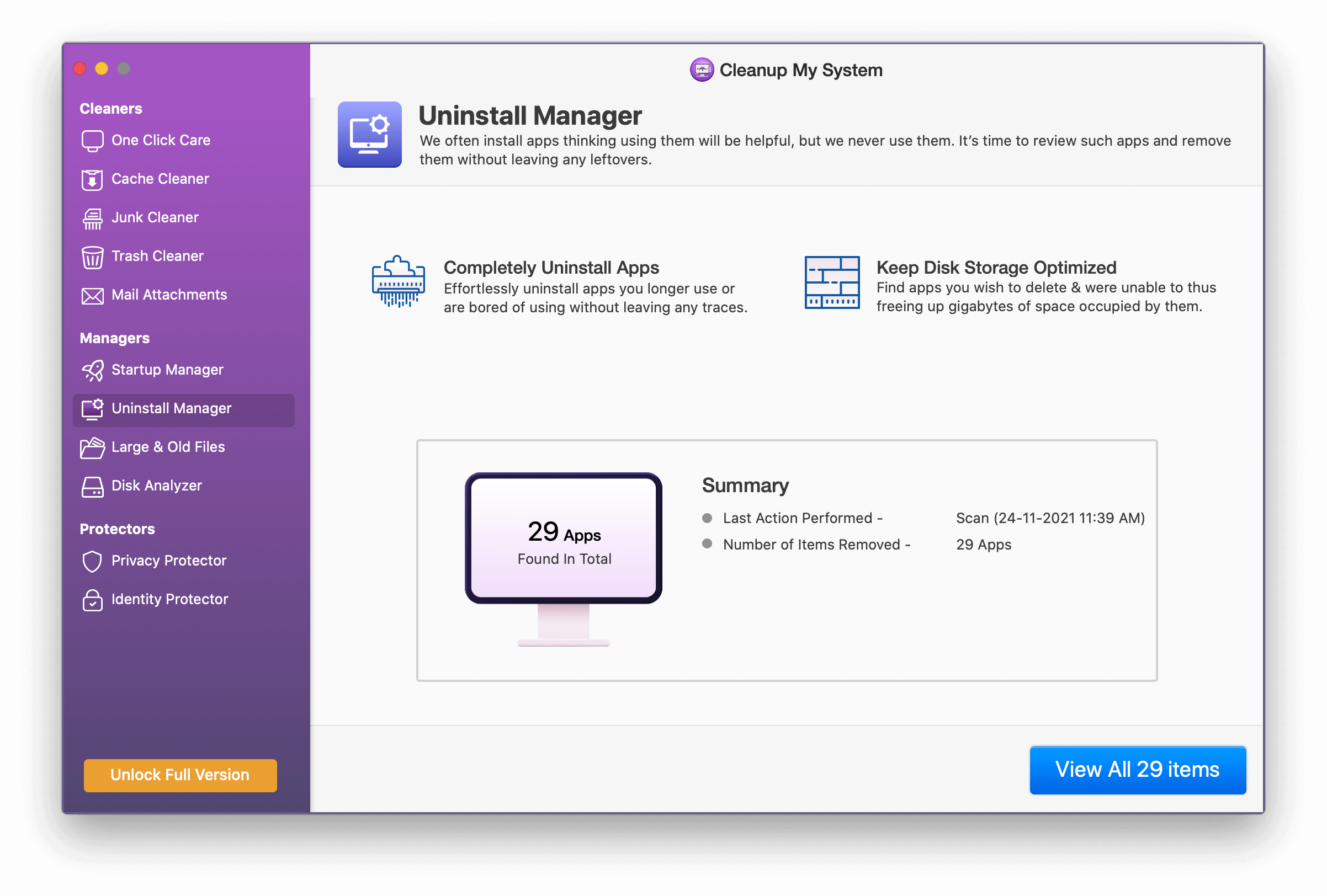
4. ابحث عن تطبيق Google من القائمة وحدده.
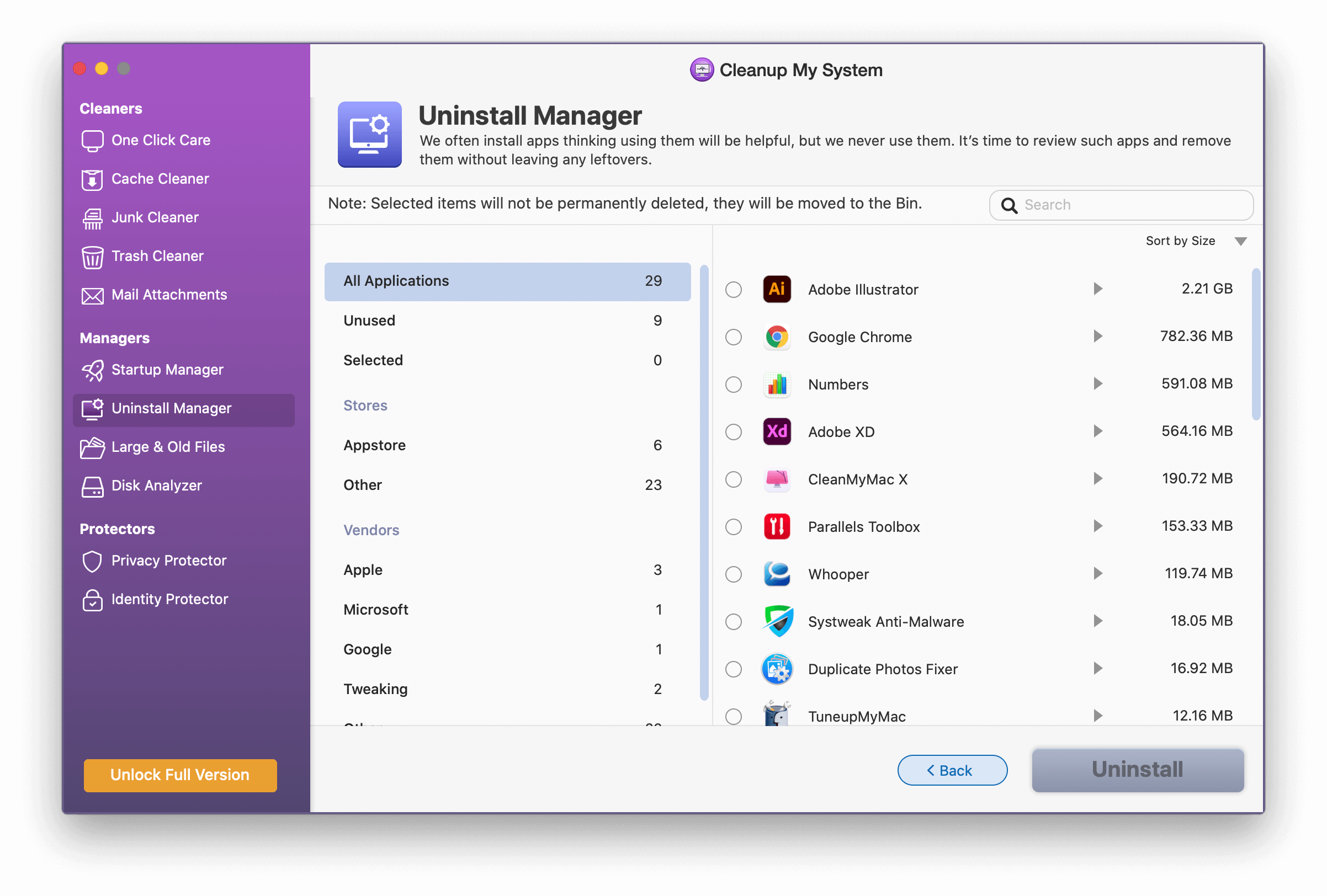
5. قم بتأكيد الإجراء بالنقر فوق الزر "إلغاء التثبيت".
6. سيؤدي هذا إلى إزالة Google Chrome تمامًا من جهاز Mac.
أعد تشغيل Mac وأعد تثبيت Chrome ، يجب أن يعمل الآن دون أي مشاكل.
طريقة سهلة لمسح بيانات المتصفح
كما تمت مناقشته سابقًا ، بدلاً من اتباع الخطوات اليدوية ، يمكنك مسح بيانات المتصفح باستخدام Cleanup My System . إليك كيفية القيام بذلك.
1. قم بتشغيل تنظيف نظامي
2. انتقل إلى وحدة حماية الخصوصية وابدأ الفحص.
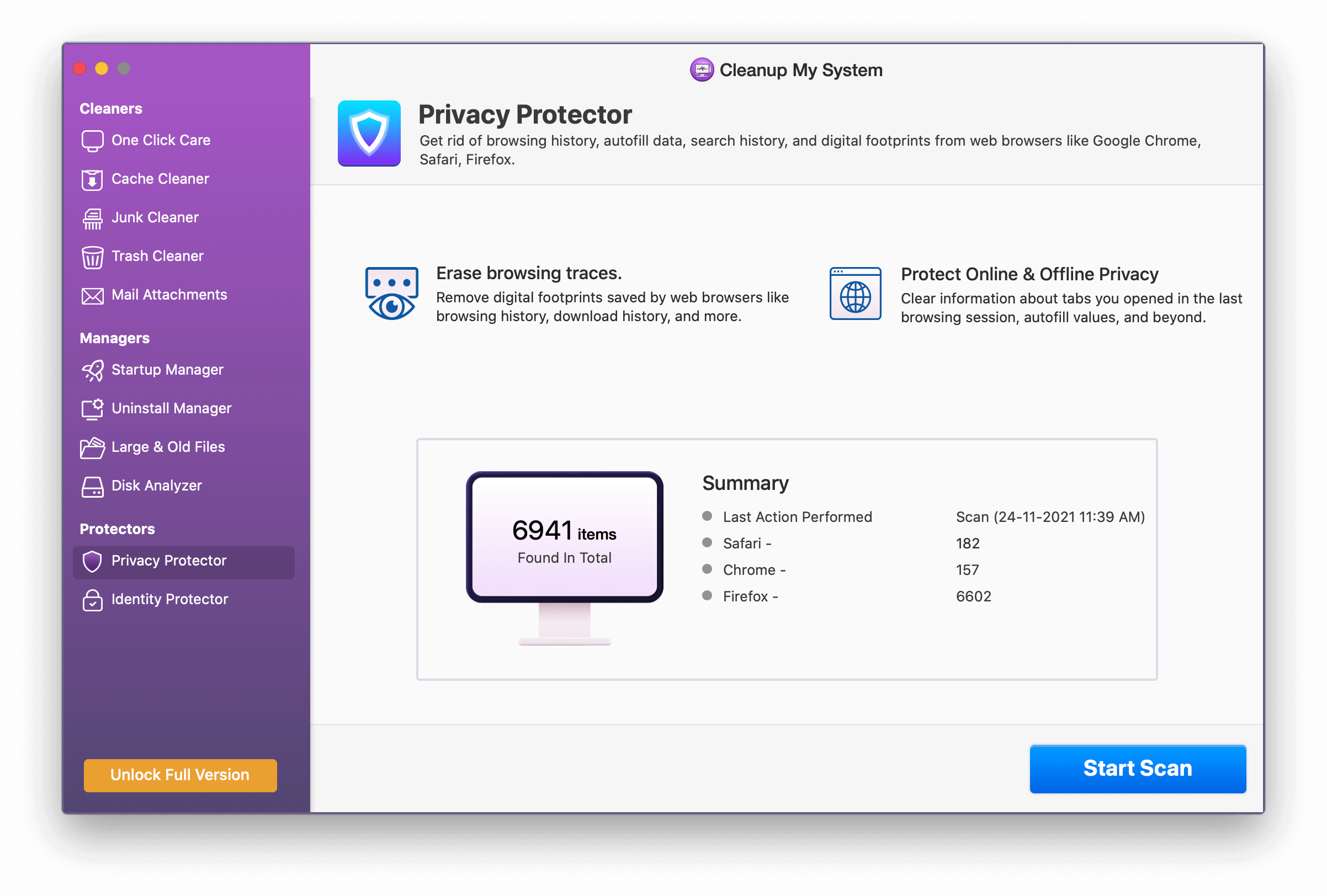
3. انقر فوق الزر "بدء المسح" لسرد كافة آثار التصفح والآثار الرقمية.
4. ستحصل الآن على قائمة بجميع المجالات التي يمكن أن يساعد تنظيف نظام My System في تنظيفها.
5. قم بمراجعة نتائج الفحص وانقر فوق الزر "تنظيف الآن".
6. بمجرد الانتهاء ، سترى حالة النجاح.
يتم إحتوائه:
إذن ، هذه بعض الحلول الممكنة التي ستساعد في إصلاح Chrome الذي يتعطل باستمرار على Mac. يمكنك استخدامها واحدة تلو الأخرى لمعرفة ما إذا كانت تعمل أم لا. في معظم الأحيان ، يتم تفويت شيء بسيط مثل إعادة تشغيل المتصفح. ومن ثم ، جرب جميع الإصلاحات ، ولا تترك أيًا منها ، معتقدًا أنه حل واضح ، فهناك فرص تفوتك القيام بذلك.
نأمل أن تكون قد وجدت المنشور مفيدًا وتمكّنت من إصلاح مشكلة استمرار تعطل Chrome على نظام التشغيل Mac. هل تشارك ملاحظاتك في قسم التعليقات.