كيفية مسح التخزين "الآخر" على Mac [الدليل]
نشرت: 2021-04-12قد تكون إدارة مساحة التخزين على أجهزة Mac أمرًا صعبًا ، خاصة إذا كنت تمتلك أحد النماذج ذات سعة التخزين الأقل. على الرغم من أن Apple تقدم أداة macOS أصلية لتعطيك تحليلًا تفصيليًا لمقدار المساحة التي يشغلها نظامك ، إلا أن التسمية الواسعة للغاية لفئة أخرى ربما تكون أحد الجوانب الأكثر إرباكًا في كل ذلك. لدرجة أنه يصبح من الصعب أحيانًا تحديد الملفات التي تخزن بالفعل كل المساحة على نظامك ، ناهيك عن إيجاد طريقة لإزالتها.
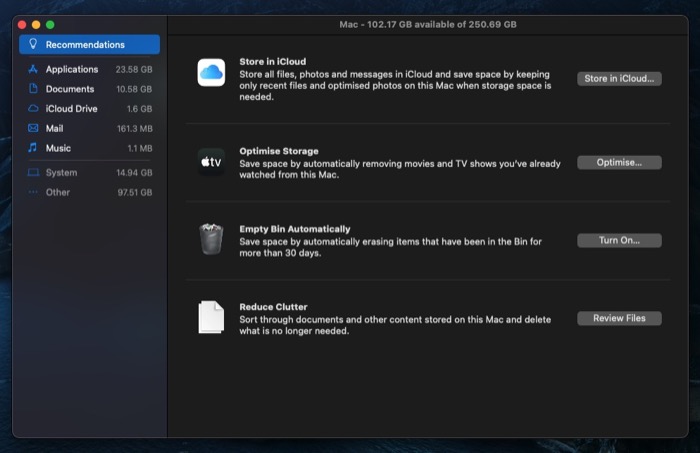
إذا كانت مساحة التخزين منخفضة لديك ورأيت فئة أخرى تشغل جزءًا كبيرًا من مساحة التخزين الخاصة بك ، فإليك دليل لمساعدتك في تحديد ما يشكل فئة التخزين الأخرى ، وكيفية العثور على الملفات الأخرى ، وكيفية تنظيفها من جهاز Mac الخاص بك.
جدول المحتويات
ما هي مساحة التخزين الأخرى على جهاز Mac؟
أخرى عبارة عن تسمية فئة في أداة معلومات نظام macOS. إنه يمثل كل تلك الملفات التي لا تندرج تحت تصنيفات فئة التخزين القياسية (التطبيقات والمستندات و iCloud Drive وما إلى ذلك) ولكنها لا تزال تستهلك مساحة ملحوظة على نظامك.
ما هي بالضبط أنواع الملفات هذه ، تسأل؟ حسنًا ، تندرج أي أنواع من الملفات الموجودة على جهاز Mac الخاص بك والتي تنتمي إلى إحدى الفئات الغامضة مثل ذاكرة التخزين المؤقت للمستخدم والنظام ، وصور القرص والمحفوظات ، وإضافات التطبيقات والمكونات الإضافية ، والنظام والملفات المؤقتة ضمن وحدة التخزين الأخرى.
يمكنك العثور على هذه الملفات بالذهاب إلى معلومات النظام.
- انقر فوق قائمة Apple واختر About this Mac .
- في نافذة System Information (معلومات النظام) ، انقر فوق علامة التبويب Storage (التخزين). سيحدد macOS الآن مساحة التخزين على نظامك ويعطيك نظرة عامة على المساحة المستهلكة.
- انقر فوق إدارة لعرض تحليل تفصيلي للمساحة المشغولة.
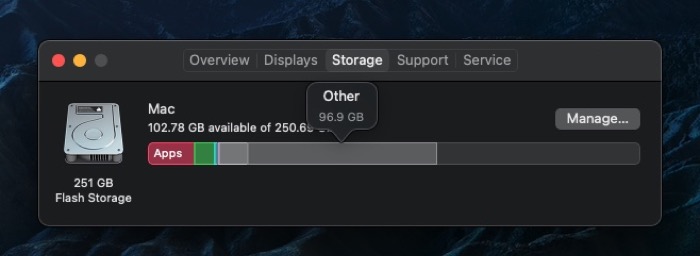
ومع ذلك ، فإن طريقة عرض تفاصيل التخزين هذه مفيدة جزئيًا فقط لأنك ترى فقط المساحة الإجمالية التي تشغلها فئة أخرى وليس لديك حقًا خيار لرؤية التقسيم الدقيق للملفات التي تشغل هذه المساحة.
كيفية البحث عن الملفات في فئة أخرى على جهاز Mac؟
عادةً ما يتم العثور على الملفات في فئة أخرى بطريقتين: من خلال البحث في مجلدات مختلفة تشكل فئة أخرى ، أو باستخدام محلل قرص تابع لجهة خارجية أو أداة تنظيف.
1. البحث عن الملفات الأخرى يدويًا
تنتمي غالبية الملفات التي تشغل مساحة التخزين الأخرى إلى مجلد مكتبة Mac الخاص بك. فيما يلي طريقة سريعة للانتقال إلى هذا المجلد:
- افتح الباحث .
- انقر فوق Go في شريط القائمة وحدد Go to Folder . بدلاً من ذلك ، يمكنك الوصول إلى هذا باستخدام مفتاح shift + command + G في نافذة Finder.
- في حقل النص ، أدخل ~ / Library .
- انقر فوق انتقال .
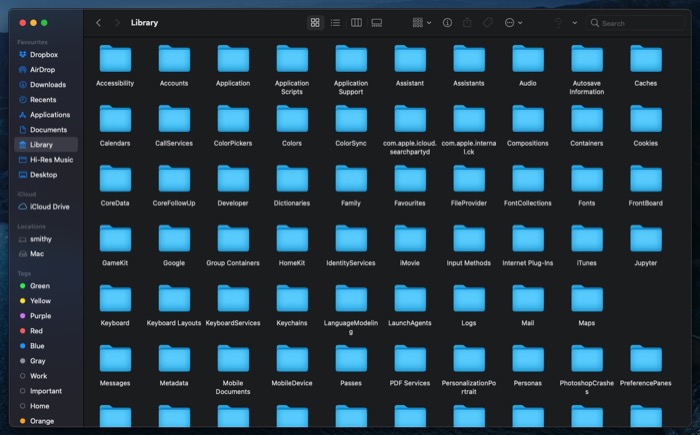

سيتم فتح Finder الآن في مجلد المكتبة. ستجد هنا قائمة بالمجلدات المختلفة. تساهم معظم هذه المجلدات في فئة التخزين الأخرى. ومع ذلك ، يمكنك العثور على جزء كبير من هذه الفئة ضمن مجلدين: ذاكرات التخزين المؤقت ودعم التطبيقات.
2. البحث عن ملفات أخرى باستخدام أداة الطرف الثالث
هناك العديد من أدوات تحليل القرص المجانية والمدفوعة لنظام macOS والتي تتيح لك تحليل مساحة التخزين الخاصة بك لمعرفة الملفات التي تشكل فئة أخرى. تتضمن بعض هذه الأدوات المساعدة OmniDiskSweeper و DiskInventoryX و CleanMyMac X و MacClearner Pro.
كيفية حذف وحدات التخزين الأخرى على جهاز Mac
الآن بعد أن حددت على نطاق واسع نوع الملفات التي تشكل وحدة التخزين الأخرى على جهاز Mac الخاص بك ، فقد حان الوقت لإزالتها. على غرار عملية تحديد الهوية ، يمكن أيضًا إجراء التنظيف بطريقتين. يمكنك إما الانتقال إلى كل مجلد (يساهم في التخزين الآخر) على نظامك وحذف الملفات بشكل انتقائي من هناك أو استخدام أداة تنظيف Mac لجهة خارجية للتعامل معها نيابة عنك.
1. حذف التخزين الأخرى يدويًا
كما ذكرنا بالفعل ، يوجد جزء كبير من ملفات الفئات الأخرى في مجلد المكتبة. لتنظيفه بنفسك ، ما عليك سوى الانتقال إلى هذا المجلد (ومجلداته الفرعية - ذاكرة التخزين المؤقت ودعم التطبيقات) وحذف الملفات غير الضرورية والمكررة. [ راجع الخطوات الخاصة بكيفية الوصول إلى مجلد المكتبة في القسم السابق. ] فيما يلي خطوات تنظيف وحدات التخزين الأخرى يدويًا.
- في مجلد المكتبة ، انتقل إلى مجلد ذاكرات التخزين المؤقت . هنا ، احذف ملفات ذاكرة التخزين المؤقت للتطبيقات التي لم تعد تستخدمها أو ألغيت تثبيتها من جهاز Mac. [ ملاحظة: من الحكمة معرفة الملفات التي تحذفها مسبقًا لأن إزالة ذاكرة التخزين المؤقت ستؤدي إلى إعادة تعيين هذه التطبيقات. وبالمثل ، يجب عليك أيضًا عمل نسخة احتياطية كاملة من جهاز Mac الخاص بك قبل إجراء مثل هذه العمليات ، فقط لتكون في الجانب الأكثر أمانًا .]
- بعد قيامك بتنظيف الملفات المؤقتة من ~ / Library / Caches و ~ / Library / Application Support ، حان الوقت للتحقق من وجودها في المجلد / Library / Caches. في معظم الأحيان ، لا يحتوي على الكثير من ذاكرة التخزين المؤقت. ومع ذلك ، هناك حالات يمكن أن تزداد فيها الكثافة السكانية.
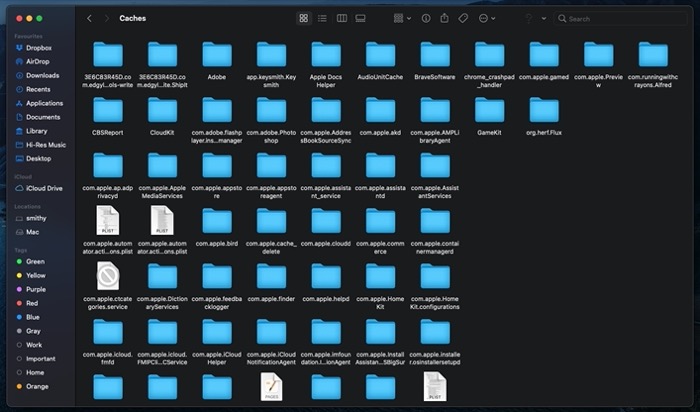
- بعد ذلك ، يمكنك البحث عن المزيد من الملفات الأخرى في مجلدي النسخ الاحتياطي والتنزيلات على جهاز Mac الخاص بك. افتح Finder ، ومن الشريط الجانبي ، انتقل إلى مجلد التنزيلات ضمن المفضلة. هنا ، حدد جميع صور القرص (.dmg) وقم بحذفها: إذا قمت بتثبيت الكثير من التطبيقات ولكنك لم تكلف نفسك عناء حذف صور التثبيت الخاصة بها ، يجب أن توفر هذه الخطوة مساحة كبيرة لك.
- لحذف النسخ الاحتياطية القديمة / غير الضرورية ، افتح Finder واضغط على الأمر + shift + G اختصار. في نافذة Go to Folder ، أدخل المسار التالي ~ / Library / Application Support / MobileSync / Backup للانتقال إلى مجلد النسخ الاحتياطي وانقر فوق انتقال . هنا ستجد كل ما تبذلونه من النسخ الاحتياطية. حدد العناصر التي لا تحتاجها وقم بحذفها.
2. مسح وحدات التخزين الأخرى باستخدام أداة خارجية
إذا بدت الطريقة اليدوية مملة بالنسبة لك ولا تريد المخاطرة بالتعامل مع نظامك ، فيمكنك استخدام أداة تنظيف تابعة لجهة خارجية لتولي المهمة. يمكنك العثور على مجموعة متنوعة من هذه الأدوات المساعدة على جهاز Mac. ومع ذلك ، نوصي باستخدام CleanMyMac X أو MacCleaner Pro ، وهما استخدامان شائعان وفعالان.
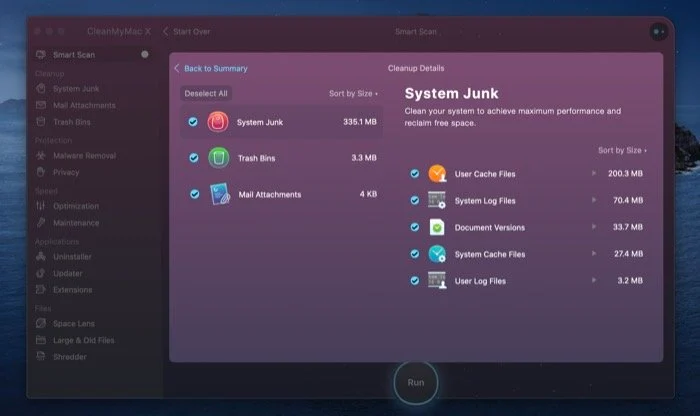
يعد استخدام تطبيقات الجهات الخارجية أمرًا بسيطًا جدًا. أولاً ، تحتاج إلى إجراء فحص لتحديد جميع العناصر المؤقتة (الملفات والسجلات المخزنة مؤقتًا) والملفات غير المرغوب فيها التي تشكل وحدة التخزين الأخرى على جهاز Mac الخاص بك. بمجرد اكتمال الفحص ، ستتم مطالبتك بتحديد أنواع الملفات التي تريد إزالتها من قائمة العناصر. وهذا هو عليه؛ ستقوم أداة التنظيف الآن بإزالة التحديد وتنظيف التخزين. علاوة على ذلك ، إذا لزم الأمر ، يمكنك حتى استخدام هذه التطبيقات لتحسين التخزين على جهاز Mac الخاص بك.
الحفاظ على نظافة التخزين الأخرى على Mac
الحفاظ على مساحة تخزين جهاز Mac الخاص بك عن طريق تجنب تراكم الملفات غير المرغوب فيها أو غير الضرورية ، مثل تلك الموجودة في فئة التخزين الأخرى ، يحافظ على جهازك في حالة جيدة ويجعله يعمل في المستوى الأمثل. إذا كنت تمتلك جهاز Mac ذي التكوين الأقل ، فيجب عليك الاحتفاظ بعلامة تبويب على تخزين النظام الخاص بك وتنظيف الفوضى من حين لآخر. بهذه الطريقة ، لا يتعين عليك الاستسلام لمشكلات التخزين أو الانهيار لمشكلات اختناق الأداء.
