Cleaner One Pro: منظف مفيد للكمبيوتر الشخصي لتحسين أداء الكمبيوتر
نشرت: 2021-05-13تتباطأ أجهزة الكمبيوتر مع مرور الوقت. بغض النظر عما تفعله لمحاربته ، فإنه يحدث في النهاية. أحد الأسباب الرئيسية لهذا التباطؤ هو كل التنزيلات والمستندات والبرامج التي تراكمت على نظامك بمرور الوقت. بشكل عام ، غالبًا ما تكون معظم هذه الملفات غير مستخدمة ، وتستمر في زيادة مساحة القرص ، مما يؤدي في النهاية إلى إبطاء النظام بأكمله.
الطريقة المثلى للتعامل مع هذه المشكلة هي تنظيف وتحسين نظامك بشكل دوري. عادة ، يمكنك القيام بذلك يدويًا. ومع ذلك ، فإن البرامج المخصصة تجعل العمليات أسهل وأكثر فعالية.
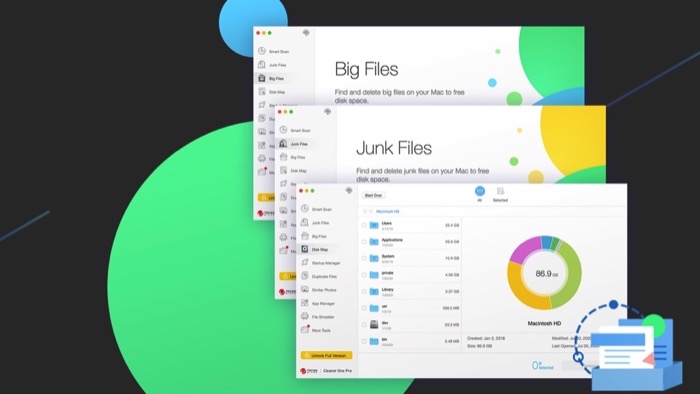
يعتبر Cleaner One Pro من Trend Micro أحد برامج تنظيف القرص التي تسهل تنظيف وإدارة مساحة تخزين جهاز الكمبيوتر أو جهاز Mac الخاص بك لزيادة أدائه.
جدول المحتويات
ما هو برنامج Cleaner One Pro؟
Cleaner One Pro هو برنامج لتنظيف القرص من Trend Micro يتيح لك تصور مساحة تخزين الكمبيوتر وإدارتها وتنظيفها. إنه متاح لكل من أجهزة الكمبيوتر الشخصية وأجهزة Mac ويقدم مجموعة من الميزات لمساعدتك في الحفاظ على جهاز الكمبيوتر الخاص بك نظيفًا وجعله يعمل بكامل طاقته.
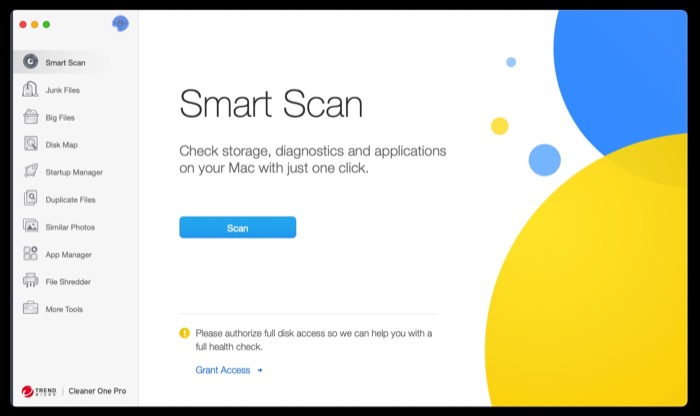
إلى جانب كونه منظف تخزين للكمبيوتر الشخصي ومنظف Mac ، يوفر لك Cleaner One Pro أيضًا القدرة على إدارة تطبيقات بدء التشغيل على جهاز الكمبيوتر الخاص بك وإزالة التطبيقات غير المرغوب فيها. بينما يمكنك القيام بذلك في الأصل على macOS و Windows ، فإن البرنامج يجعل العملية أسرع وأسهل.
ماذا يقدم برنامج Cleaner One Pro؟
Cleaner One Pro هو مدير تنظيف القرص الكل في واحد ، وبذلك تحصل على الكثير من ميزات التنظيف والتحسين معه. تتوفر معظم هذه الميزات على كل من نظامي التشغيل macOS و Windows . ولكن هناك بعض الميزات الخاصة بكل منصة. لغرض هذه المقالة ، سوف نتحقق من ميزات تطبيق Mac Cleaner One Pro.
1. المسح الذكي
Smart Scan عبارة عن مزيج من جميع ميزات التنظيف والتحسين وتشخيص النظام الأساسية في وحدة تحكم واحدة. بمجرد الانتهاء من الفحص الذكي ، ستجد أن نتائج المسح مصنفة إلى ثلاثة أجزاء بما في ذلك التخزين والتشخيص والتطبيق. من السهل العثور على الملفات غير المرغوب فيها والملفات الكبيرة والملفات المكررة والصور المماثلة المزدحمة على محرك الأقراص الثابتة. يمكنك الحصول على معلومات مفصلة بمجرد النقر فوق الزر " عرض التفاصيل ". بالنسبة لجزء التشخيص ، يتم سرد الموقف الأمني واقتراحات الأمان. يمكنك أيضًا العثور على التطبيقات غير المستخدمة في فئة التطبيقات.
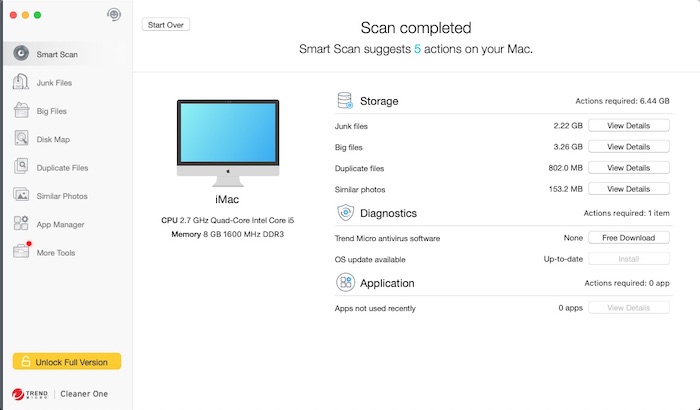
2. الملفات غير الهامة
تساعدك الملفات غير المرغوب فيها في العثور على جميع أنواع الملفات غير المرغوب فيها وحذفها مما يشغل مساحة على جهاز Mac الخاص بك. تتضمن هذه الملفات عادةً كل شيء بدءًا من ذاكرات التخزين المؤقت للنظام وسجلات النظام وحتى ذاكرات التخزين المؤقت للتطبيق والمستندات القديمة وبقايا التطبيقات غير المثبتة وذاكرة التخزين المؤقت للمتصفح. يمكن أن يؤدي حذفها والتخلص منها إلى توفير مساحة كبيرة على القرص على جهاز الكمبيوتر وإزالة فوضى الملفات غير الضرورية.
3. الملفات الكبيرة
تساعدك الملفات الكبيرة على تحديد جميع الملفات الكبيرة الموجودة على مساحة تخزين جهاز Mac . لذلك ، إذا كان لديك الكثير من ملفات التثبيت (.dmg) أو المستندات الكبيرة على نظامك والتي لم تعد بحاجة إليها ، فيمكنك حذفها لتحرير مساحة التخزين.
4. خريطة القرص
يوفر لك Disk Map تمثيلًا مرئيًا لأنواع مختلفة من الملفات التي تشغل القرص. يمكنك أيضًا إنشاء خريطة قرص للأدلة الفردية على جهاز Mac الخاص بك للحصول على فكرة عن أنواع الملفات الموجودة بها. إذا كانت هناك ملفات غير مستخدمة ، فيمكنك إزالتها لتنظيف الدليل.

5. مدير بدء التشغيل
يقوم Startup Manager بفحص جهاز Mac الخاص بك لتحديد جميع البرامج التي تعمل في وقت بدء التشغيل. بشكل عام ، عند تثبيت التطبيقات على جهاز Mac الخاص بك ، تقوم بعض التطبيقات بتعيين نفسها للتشغيل عند بدء التشغيل تلقائيًا ، مما يتسبب في حدوث إزعاج في كل مرة تقوم فيها بتشغيل جهاز الكمبيوتر الخاص بك. باستخدام مدير بدء التشغيل ، يمكنك إدارة التطبيقات التي يتم تشغيلها عند بدء التشغيل.
6. الملفات المكررة والصور المماثلة
يقوم Duplicate Files بمسح جهاز Mac الخاص بك واسترداد جميع الملفات المكررة ، حتى تتمكن من حذفها لإزالة الفوضى. يمكنك إما تحديد مساحة التخزين بالكامل أو اختيار مجلد لتحديد ملفاته المكررة. وبالمثل ، يقدم Cleaner One Pro أيضًا أداة مساعدة أخرى ، صور مماثلة ، والتي تعثر على جميع الصور المماثلة على جهاز Mac الخاص بك. لذلك ، يمكنك استخدامه للتخلص من الصور المتشابهة على النظام وتجنب الالتباس.
7. مدير التطبيقات
يقوم App Manager بمسح جهاز Mac الخاص بك ويقدم لك قائمة بجميع التطبيقات المثبتة والملفات المرتبطة بها بحيث يمكنك حذفها بسهولة دون الحاجة إلى المرور بالطريق الممل للقيام بالعملية يدويًا. من المعروف بشكل خاص أن الملفات المكررة تسبب مشكلة في تنظيف وحدة تخزين Mac : فهي تندرج تحت فئة التخزين الأخرى ويصعب تحديدها وحذفها. لكن Cleaner One Pro يعالج اكتشافهم وحذفهم بكفاءة تامة.
8. ملف التقطيع
File Shredder هي ميزة تسليط الضوء على Cleaner One Pro والتي تسمح لك بمسح الملفات وجعلها غير قابلة للاسترداد. بشكل عام ، من الجيد دائمًا تنسيق جهاز Mac بالكامل إذا كنت تنوي بيعه أو إعطائه لشخص آخر لتقليل فرص استرداد البيانات . يذهب Cleaner One Pro خطوة أخرى إلى الأمام مع File Shredder لتقليل فرص استرداد البيانات بشكل أكبر عن طريق تمزيق (إتلاف) الملفات.
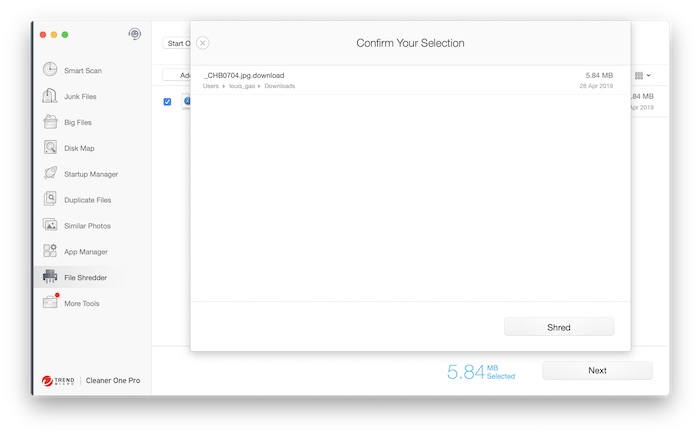
على نظام Windows ، بصرف النظر عن ميزات التنظيف ، يحتوي Cleaner One Pro على مجموعة مختلفة قليلاً من الميزات للتحسين. يتضمن مدير التسجيل ، والذي يساعد في تحديد وحذف إدخالات التسجيل المتبقية غير الصالحة على نظامك لتجنب التعارضات والحفاظ على عمل النظام بسلاسة.
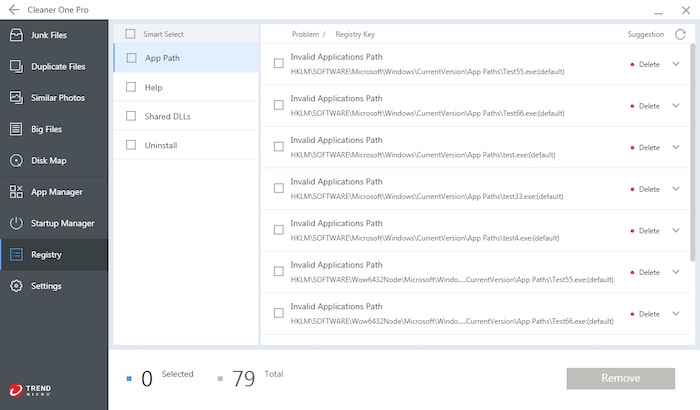
كيفية استخدام Cleaner One Pro
بعد التعرف على ما يمكن أن يفعله Cleaner One Pro ، دعنا نتعرف على كيفية تثبيته واستخدامه على جهاز Mac .
- توجه إلى Trend Micro لشراء Cleaner One Pro وتنزيله على جهاز الكمبيوتر الخاص بك (Mac أو Windows).
- اتبع التعليمات التي تظهر على الشاشة لتثبيت البرنامج.
- توجه إلى قسم التنشيط وأدخل رمز التفعيل لتنشيط Cleaner One Pro على جهاز الكمبيوتر الخاص بك.
- امنح البرنامج حق الوصول إلى جميع الأذونات عندما يُطلب منك بدء فحص نظامك وتحليله.
بمجرد إعداد Cleaner One Pro ، تكون جاهزًا للمضي قدمًا. فيما يلي خطوات استخدامه على جهاز Mac .
- ابدأ تشغيل Cleaner One Pro وانقر فوق رمز التطبيق في علبة النظام. سيتم استدعاء أداة شريط القوائم ويمكنك الحصول على عرض سريع لاستخدام وحدة المعالجة المركزية واستخدام الشبكة والملفات غير المرغوب فيها واستخدام الذاكرة. يمكنك ببساطة النقر فوق Optimize لتحرير المزيد من الذاكرة أو النقر فوق Clean لإزالة الملفات غير المرغوب فيها بسرعة. إذا كنت ترغب في استكشاف المزيد من ميزات التنظيف والتحسين ، فيمكنك البحث بشكل أعمق باستخدام وحدة التحكم الرئيسية Cleaner One.
- انقر فوق الزر System Optimizer لتوسيع الأداة.
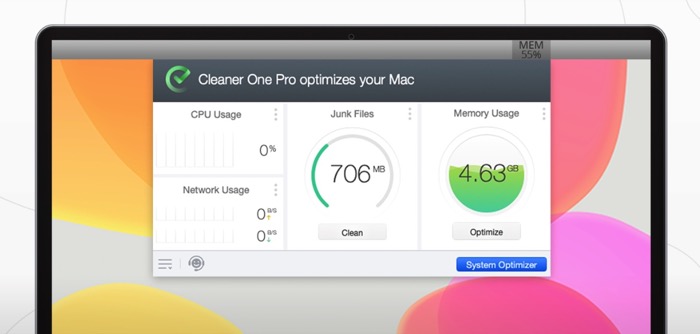
- بشكل افتراضي ، يتم الترحيب بك في شاشة المسح الذكي. يمكنك إما النقر فوق الزر Scan (مسح ضوئي) للتحقق من السعة التخزينية الخاصة بك أو تشخيصها بحثًا عن أي مشكلات محتملة أو الانتقال إلى القسم ذي الصلة (من الشريط الجانبي الأيسر) للعمل وفقًا لذلك.
- إذا كنت ترغب في إدارة تطبيقات بدء تشغيل نظامك ، فانقر فوق مدير بدء التشغيل وقم بإجراء فحص . بمجرد أن يعرض البرنامج قائمة بالتطبيقات ، قم بإلغاء تحديد التطبيقات التي لا تريد تشغيلها عند بدء التشغيل.
- لحذف الملفات المكررة والصور المماثلة على نظامك ، حدد Duplicate Files أو مماثلة Photos ، على التوالي ، وقم بإجراء مسح ضوئي . بعد اكتمال الفحص ، سيعيد Cleaner One Pro جميع الملفات المكررة أو الصور المماثلة الموجودة على نظامك. يمكنك بعد ذلك تحديد هذه الملفات وحذفها.
- إذا كان لديك الكثير من التطبيقات غير المستخدمة على جهاز Mac الخاص بك ، فيمكنك استخدام مدير التطبيقات لحذف هذه التطبيقات وإزالة جميع الملفات المرتبطة بها. بينما يمكنك القيام بذلك يدويًا ، فإن استخدام Cleaner One Pro يضمن حذف بيانات التطبيق بالكامل بحيث لا يكون هناك استنزاف إضافي لمساحة القرص بواسطة الملفات المتبقية.
- في الأوقات التي تريد فيها بيع جهاز Mac الخاص بك أو تسليمه إلى شخص ما ، يمكنك استخدام الأداة المساعدة File Shredder لمسح الملفات الموجودة على نظامك وجعلها غير قابلة للاسترداد.
تحسين جهاز الكمبيوتر الخاص بك باستخدام Cleaner One Pro
ميزات تحسين وتنظيف نظام Cleaner One Pro تجعله أداة مثالية لإبقاء جهاز الكمبيوتر الخاص بك خاليًا من الملفات غير الضرورية والحصول على الأداء الأمثل منه. لذلك ، بغض النظر عما إذا كنت تستخدم Mac أو الكمبيوتر الشخصي ، يمكنك استخدام البرنامج على نظامك من وقت لآخر لتنظيفه ومنع التباطؤ.
احصل على Cleaner One Pro
