كيفية تنظيف جهاز Mac الخاص بك وضبطه باستخدام Cleaner One Pro
نشرت: 2021-10-12من الشائع جدًا أن تتباطأ أجهزة الكمبيوتر بمرور الوقت. عادة ما ينتج عن الانخفاض في الأداء انخفاض في كفاءة النظام ، وهو ما يتوافق بشكل مباشر مع أدائه.
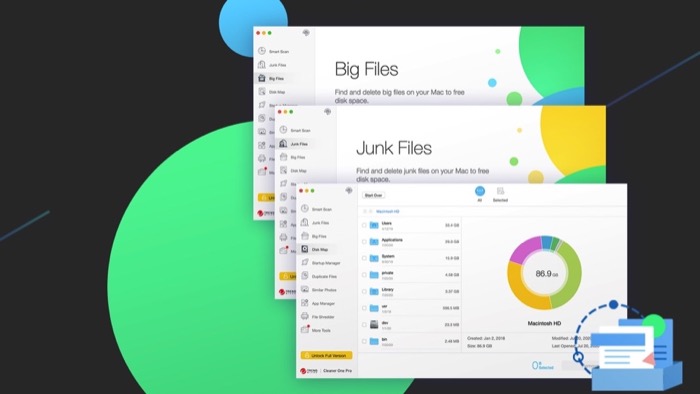
على الرغم من الإجماع على أن أجهزة Mac تقدم أداءً واستقرارًا أفضل بشكل عام من أجهزة الكمبيوتر الشخصية التي تعمل بنظام Windows ، إلا أن هناك سيناريوهات قد تتعرض فيها أجهزة Mac لمشاكل وتعطل. تنشأ معظم هذه المشكلات بسبب واحد أو أكثر من المشكلات التالية: التحميل الزائد للملفات والتطبيقات غير الضرورية ، أو الملفات غير المرغوب فيها ، أو الملفات المكررة ، أو روتين تحسين النظام غير المناسب.
لحسن الحظ ، هناك أدوات مساعدة مثل Cleaner One Pro ، والتي توفر مجموعة واسعة من الميزات لمساعدتك في التعامل مع مثل هذه المشكلات وتبسيط عملية تحسين Mac لمساعدتك في الحفاظ على تشغيل Mac الخاص بك بسلاسة.
في هذا الدليل ، سنناقش بعض ميزات Cleaner One Pro وكيف يمكنك استخدامها لتحسين جهاز Mac الخاص بك.
جدول المحتويات
منظف واحد برو
Cleaner One Pro هو مدير تنظيف القرص الكل في واحد من Trend Micro. يتيح لك تصور استخدام القرص على جهاز Mac الخاص بك للحصول على فكرة عما يشغل مساحة التخزين لديك ، حتى تتمكن من تنظيف البيانات غير المطلوبة (الملفات والصور وما إلى ذلك) وتحرير مساحة التخزين الخاصة بك.
بالإضافة إلى ذلك ، يوفر Cleaner One Pro أيضًا القدرة على إدارة تطبيقات بدء التشغيل وحذف التطبيقات غير المرغوب فيها والبيانات المرتبطة بها والتي يمكن أن تساهم في مشكلة التخزين الأخرى على Mac بمرور الوقت.
ميزات Top Cleaner One Pro لتحسين جهاز Mac الخاص بك
نظرًا لكونه برنامج تنظيف القرص ، يقدم Cleaner One Pro مجموعة من جميع أدوات تنظيف التخزين الأساسية لمساعدتك في الحفاظ على تشغيل Mac الخاص بك بسلاسة. لقد قمنا بالفعل بتغطية هذه الميزات بالتفصيل في إحدى منشوراتنا السابقة ، والتي يمكنك التحقق منها هنا.
لذلك ، لغرض هذه المقالة ، سنلتزم فقط بأفضل ميزات Cleaner One Pro التي يمكنك استخدامها لتحسين جهاز Mac الخاص بك.
1. المسح الذكي
Smart Scan ، كما يوحي اسمه ، هو نسخة أكثر ذكاءً من المسح المنتظم للقرص. فهو يجمع بين جميع الأساسيات الأساسية لتحسين التخزين ، مثل التنظيف والتحسين وتشخيص النظام ، في أداة مساعدة واحدة لمساعدتك في الحفاظ على تنظيم تخزين Mac الخاص بك.
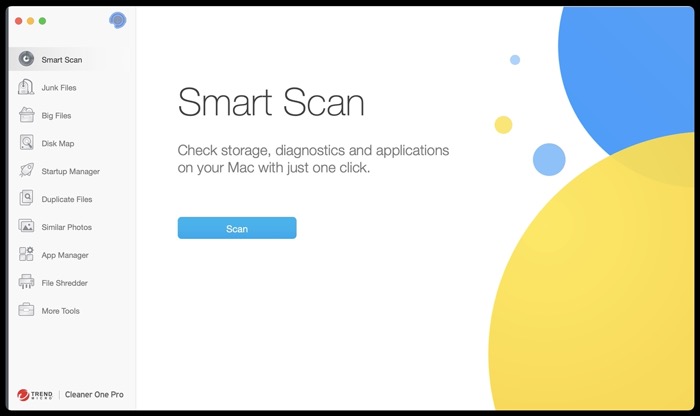
بمجرد تشغيل Smart Scan على جهاز Mac الخاص بك ، فإنه يقدم لك جميع التفاصيل المتعلقة بالتخزين والتشخيص والتطبيقات. يمكنك النقر فوق الزر " عرض التفاصيل " بجوار كل منها للحصول على تحليل تفصيلي للتقرير واتخاذ الإجراءات وفقًا لذلك. أو انتقل إلى كل ميزة يدويًا لاستخدامها.
2. الملفات الكبيرة
تعد الملفات الكبيرة إحدى الميزات الفريدة لبرنامج Cleaner One Pro التي تفصلها عن برامج تحسين القرص الأخرى. إنه يعمل عن طريق فحص مساحة تخزين جهاز Mac الخاص بك للعثور على جميع الملفات الكبيرة التي تشغل مساحة كبيرة على القرص ، بحيث يمكنك تحديدها وحذفها دون الحاجة إلى الانتقال إلى أدلة مختلفة وتنفيذ نفس الإجراء مرارًا وتكرارًا.
3. الملفات المكررة
تجعل الملفات المكررة من السهل العثور على الملفات المكررة على جهاز Mac الخاص بك. إذا كنت تحتاج في كثير من الأحيان إلى نقل الملفات بين محركات الأقراص والدلائل ، يمكن أن تثبت هذه الميزة أنها منقذة للحياة. باستخدامه ، كل ما عليك فعله هو إجراء فحص لاكتشاف جميع الملفات المكررة في دليل ، وبعد ذلك يمكنك اختيار الملفات التي تريد إزالتها لتحرير مساحة.
4. صور مماثلة
تعمل الصور المتشابهة بنفس الطريقة التي تعمل بها الملفات المكررة ، باستثناء أنها تحدد الصور التي تبدو متشابهة ، بحيث يمكنك حذفها لتجنب الالتباس وإخلاء مساحة على القرص. إذا كان لديك وابل من اللقطات المتشابهة على محرك الأقراص الخاص بك والتي تسبب فوضى وتستهلك الكثير من مساحة قرص التخزين ، يمكن أن تساعدك هذه الوظيفة بالتأكيد في التعرف عليها وحذفها من جهاز Mac الخاص بك.
5. الملفات غير الهامة
تعد الملفات غير المرغوب فيها ميزة مفيدة أخرى تساعدك على تحسين تخزين جهاز Mac الخاص بك. يساعدك على تنظيف أنواع مختلفة من الملفات غير المرغوب فيها ، بما في ذلك ذاكرة التخزين المؤقت للنظام ، وسجلات التطبيق ، وبقايا التطبيقات غير المثبتة ، وذاكرة التخزين المؤقت للمتصفح ، والتي يمكن أن ينتهي بها الأمر إلى استنزاف جزء كبير من مساحة القرص بمرور الوقت.
6. المحسن السريع
Quick Optimizer هي إحدى ميزات شريط القوائم في Cleaner One Pro والتي تسمح لك بتحسين جهاز Mac الخاص بك بسرعة لتسريعه. عندما يتم تشغيل العديد من التطبيقات ذات الموارد الثقيلة على جهاز Mac الخاص بك في وقت واحد ، فإنها غالبًا ما تستهلك الكثير من الذاكرة ووحدة المعالجة المركزية الخاصة به وتتسبب في انخفاض في الأداء العام ، خاصةً إذا كنت تستخدم جهاز Mac ذي التكوين الأساسي.
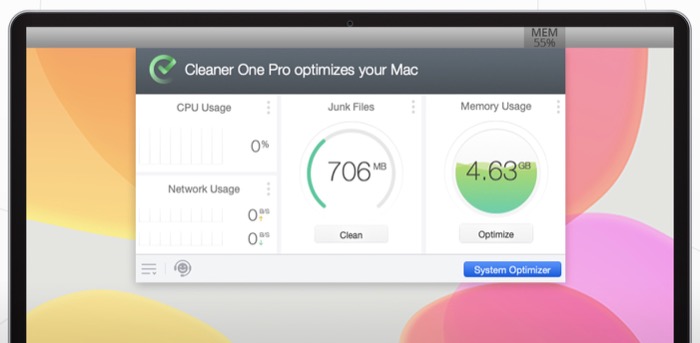
ومع ذلك ، باستخدام Quick Optimizer ، يمكنك إصلاح هذا الاستهلاك المفرط للموارد واستعادة جهاز Mac الخاص بك إلى مستويات الأداء الأمثل مرة أخرى بنقرة زر واحدة.
كيفية استخدام Cleaner One Pro لتحسين جهاز Mac الخاص بك
مع اختفاء أساسيات ميزات Cleaner One Pro ، فأنت الآن جاهز لتحسين أداء جهاز Mac الخاص بك. ومع ذلك ، قبل المتابعة ، قم بتنزيل البرنامج أولاً وقم بإعداده على جهاز Mac الخاص بك (رابط التنزيل في نهاية المقالة).
بمجرد تشغيل Cleaner One Pro وتشغيله على جهاز Mac ، اتبع الخطوات أدناه لاستخدامه لتحسين أداء جهاز Mac.
الخطوة 1: قم بتشغيل فحص ذكي
أولاً ، من الضروري تحديد صحة تخزين جهاز Mac الخاص بك لتحديد المشكلات المحتملة التي يمكن (أو تسبب) إبطاء الأداء.

استخدم الخطوات التالية لتشغيل فحص ذكي:
- قم بتشغيل Cleaner One Pro ، انقر فوق الرمز الخاص به في شريط القائمة وانقر فوق System Optimizer .
- مع تحديد وظيفة Smart Scan من القائمة اليمنى ، انقر فوق الزر Scan .
الخطوة 2: تحليل النتيجة الممسوحة ضوئيًا
بمجرد انتهاء الفحص ، سترى تحليلاً لجميع المكونات المختلفة المدرجة ضمن ثلاث فئات منفصلة: التخزين والتشخيص والتطبيق .
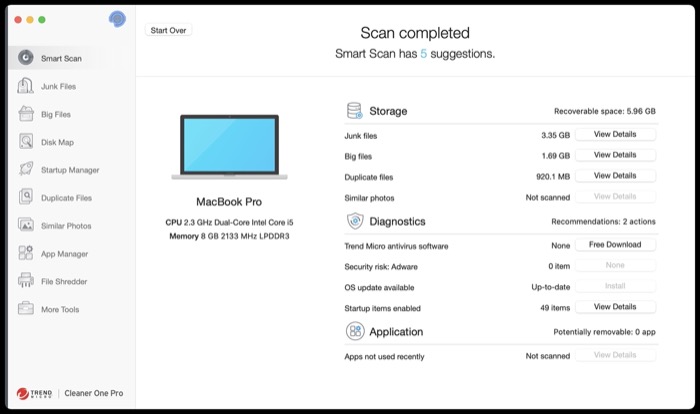
إذا كنت تريد مزيدًا من التفصيل في النتائج الممسوحة ضوئيًا لأي من العناصر الموجودة في هذه الفئات ، فانقر فوق الزر عرض التفاصيل بجانبها.
على سبيل المثال ، إذا كنت ترغب في عرض الملفات غير المرغوب فيها أو الملفات الكبيرة أو الملفات المكررة أو الصور المماثلة ، فانقر فوق الزر المجاور لها للحصول على قائمة بجميع الملفات / الصور التي تنتمي إلى هذه الفئة.
الخطوة 3: تنظيف الملفات غير المرغوب فيها
إذا لم تكن قد استخدمت Cleaner One Pro أو أي أداة مساعدة أخرى لتنظيف القرص على جهاز Mac الخاص بك من قبل ، فمن المحتمل أن تكون قد تراكمت الكثير من الملفات غير المهمة التي قد تستهلك مساحة كبيرة من محرك الأقراص الخاص بك. أفضل طريقة لإصلاح هذه الفوضى هي تنظيف الملفات غير المرغوب فيها.
اتبع الخطوات أدناه للقيام بذلك:
- مع إجراء المسح الذكي بالفعل ، انقر فوق الزر عرض التفاصيل بجوار الملفات غير المرغوب فيها.
- انقر فوق العنصر الموجود في الجزء الأيمن لعرض مكوناته والتخزين المشغول. يمكنك أيضًا عرض المساحة الإجمالية التي تشغلها الملفات غير المرغوب فيها في علامة التبويب السفلية.
- حدد العناصر عن طريق تحديد خانة الاختيار بجانبها والنقر فوق الزر إزالة لحذفها.
الخطوة 4: تنظيف الملفات الكبيرة
على غرار الملفات غير المرغوب فيها ، تعد الملفات الكبيرة سببًا آخر لتكدس مساحة القرص على نظام التشغيل Mac. يمكنك عرض هذه الملفات الكبيرة على نظامك ومساحة التخزين التي تشغلها في النتيجة الممسوحة ضوئيًا. إذا كانت مساحة القرص لديك منخفضة ولم تعد بحاجة إلى هذه الملفات ، فيمكنك حذفها لتحرير مساحة التخزين لديك.
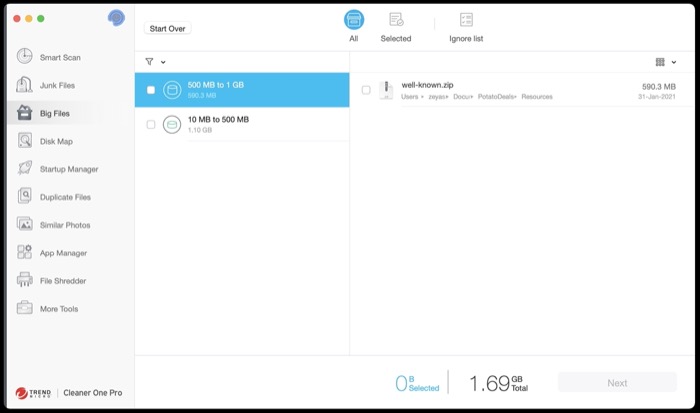
لتنظيف الملفات الكبيرة ، اتبع الخطوات التالية:
- في نافذة نتيجة المسح الذكي ، انقر فوق الزر عرض التفاصيل بجانب الملفات الكبيرة .
- في الشاشة التالية ، حدد الملف من الجزء الأيمن واضغط على زر التالي .
- في نافذة التأكيد ، انقر فوق إزالة لإزالة الملفات المحددة.
الخطوة 5: إزالة الصور المماثلة
تساهم الصور المماثلة أيضًا في زيادة مساحة التخزين على القرص على جهاز Mac ، تمامًا مثل الملفات الكبيرة وغير المرغوب فيها. وبالتالي ، يوصى بإزالتها من نظامك لتحرير مساحة والحفاظ على كل شيء منظمًا.
باستخدام Cleaner One Pro ، يمكنك القيام بذلك بمساعدة الخطوات التالية:
- بعد إجراء الفحص الذكي ، انقر فوق الزر عرض التفاصيل بجوار صور مماثلة .
- يعرض Cleaner One Pro جميع الصور المتشابهة على جهاز Mac الخاص بك على الشاشة التالية. حدد تلك التي تريد حذفها واضغط على زر إزالة .
الخطوة 6: إزالة التطبيقات غير المستخدمة تمامًا
غالبًا ما تؤدي التطبيقات غير المستخدمة إلى انخفاض مساحة القرص على جهاز Mac. لهذا السبب من الضروري إزالتها ؛ هذا أيضًا ، جنبًا إلى جنب مع جميع الملفات المرتبطة بها ، لتجنب ازدحام وحدة التخزين الأخرى.
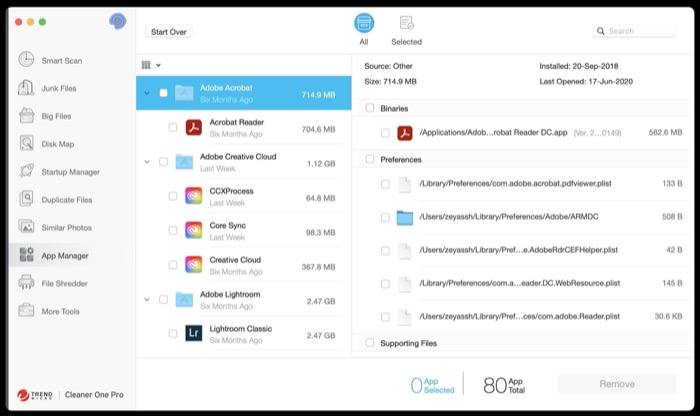
اتبع الخطوات أدناه لإزالة تطبيق بالكامل على جهاز Mac:
- انقر فوق مدير التطبيقات من القائمة اليسرى واضغط على زر المسح في النافذة اليمنى.
- في الشاشة التالية ، حدد خانة الاختيار للتطبيقات التي تريد إزالتها مع جميع الملفات المرتبطة بها.
- انقر فوق " إزالة " لحذف التطبيق وملفاته بالكامل.
الخطوة 7: إدارة عناصر بدء التشغيل
أخيرًا ، تتمثل الخطوة الأخيرة في عملية تحسين Mac في إدارة عناصر بدء التشغيل (التطبيقات ووكلاء التشغيل). سيسمح لك القيام بذلك باختيار التطبيقات ووكلاء التشغيل على جهاز Mac الخاص بك الذين يمكن تشغيلهم عند بدء التشغيل حتى تتمكن من منع التباطؤ عند بدء التشغيل.
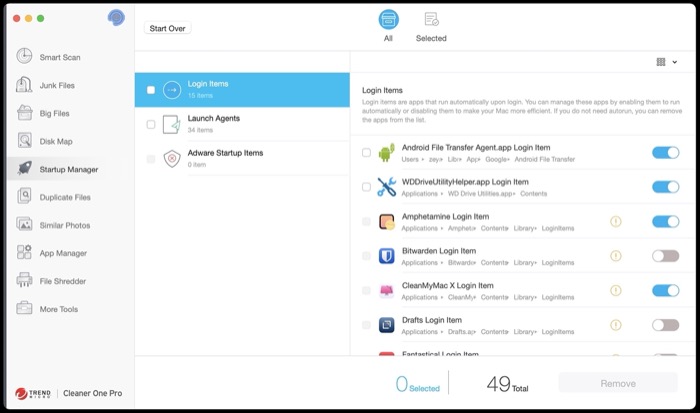
ستساعدك الخطوات التالية في إدارة عناصر بدء التشغيل:
- حدد مدير بدء التشغيل من الجزء الأيمن.
- انقر فوق عناصر تسجيل الدخول لعرض قائمة بالتطبيقات التي لديها إذن للتشغيل عند بدء التشغيل. بدّل الزر بجوار الأزرار التي تريد تعطيلها لإيقاف تشغيلها.
- انقر فوق `` وكلاء التشغيل '' لعرض قائمة بجميع خدمات الخلفية مع الإذن بالتشغيل عند بدء التشغيل. قم بتبديل الزر الموجود بجوار الأزرار التي لا تريد أن تبدأ عند تسجيل الدخول لإيقاف تشغيلها.
علاوة على ذلك ، إذا كنت تريد إزالة عنصر (تطبيق أو وكيل تشغيل) من القائمة ، فحدد مربع الاختيار بجانبه واضغط على زر إزالة .
نجح في تحسين Mac باستخدام Cleaner One Pro
إذا اتبعت هذا الدليل حتى الآن ، فيجب أن تكون قادرًا على استخدام Cleaner One Pro بفعالية لتحسين جهاز Mac الخاص بك وضبط التخزين والأداء للحصول على أداء سلس منه.
يتوفر Cleaner One Pro لكل من نظامي التشغيل Mac و Windows ويحتوي على مستويين: مجاني و Pro . يوفر الإصدار المجاني الوصول إلى جميع الميزات الأساسية ، مثل مُحسِّن الذاكرة ، ومنظف الملفات غير المرغوب فيها ، ومنظف الملفات الكبيرة ، ومدير بدء التشغيل ، بينما تفتح الترقية المدفوعة مجموعة من الميزات المتقدمة مثل مكتشف مكرر ، ومدير التطبيق ، وتقطيع الملفات للمساعدة يمكنك التحكم في المزيد من جوانب جهاز Mac الخاص بك.
احصل على Cleaner One Pro
