How to Clear Usage Usage on Mac and Fix High CPU Activity [2023]
نشرت: 2023-03-31تعد وحدة المعالجة المركزية في قلب جميع العمليات المختلفة التي تعمل على جهاز Mac الخاص بك. على هذا النحو ، كلما زاد عدد المهام والتعليمات التي تعمل في نفس الوقت على جهاز Mac ، زاد استخدام وحدة المعالجة المركزية.
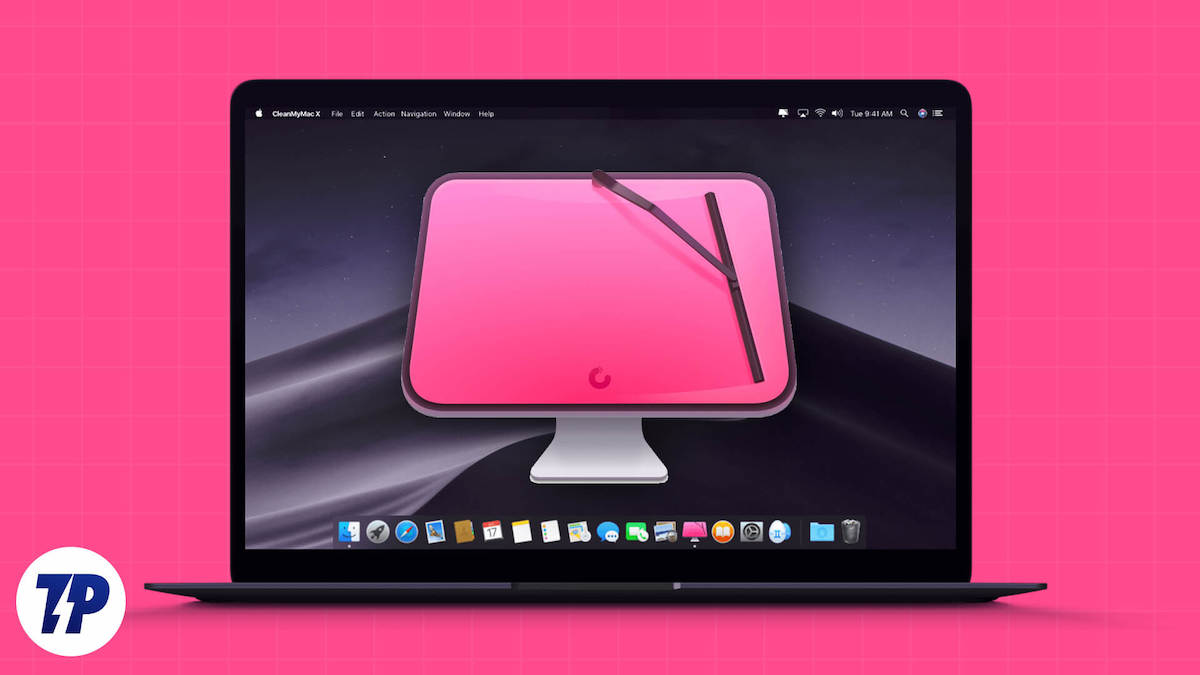
على الرغم من أن أجهزة Mac مُحسَّنة جيدًا بشكل عام ولا تتعطل بسهولة ، إلا أن تركها تعمل في ظل استخدام عالٍ لوحدة المعالجة المركزية لفترة طويلة يمكن أن يؤدي غالبًا إلى مشكلات متعددة. تعد السخونة الزائدة ، وانخفاض أداء النظام ، وتعطل التطبيقات المتكرر ، وانخفاض عمر البطارية من بعض المشكلات التي قد تواجهها عند الضغط على وحدة المعالجة المركزية الخاصة بجهاز Mac.
ولكن ما الذي يؤكد بالضبط على وحدة المعالجة المركزية في جهاز Mac الخاص بك؟ وكيف يمكنك إصلاح الاستخدام العالي لوحدة المعالجة المركزية على أجهزة Mac؟ اسمح لنا أن نشرح.
جدول المحتويات
ما الذي يمكن أن يجهد وحدة المعالجة المركزية لجهاز Mac الخاص بك؟
يمكن أن تتعرض وحدة المعالجة المركزية الخاصة بجهاز Mac للضغط في سيناريوهات مختلفة. ومع ذلك ، في كثير من الأحيان ، يرجع ذلك إلى واحد أو مجموعة من الأسباب التالية:
- لديك عدة تطبيقات غير مستخدمة مفتوحة مرة واحدة
- يتطلب أحد تطبيقاتك أكبر قدر من طاقة وحدة المعالجة المركزية
- هناك العديد من العمليات التي تعمل في الخلفية
- لديك عدد كبير جدًا من برامج بدء التشغيل التي تم تكوينها على جهاز Mac الخاص بك
- لم تقم بإعادة تشغيل جهاز Mac الخاص بك منذ فترة
- الملفات التالفة أو المصابة بالبرامج الضارة
- ملحقات المتصفح وعلامات التبويب
- تحديث نظام قيد التشغيل في الخلفية
كيفية التحقق من استخدام وحدة المعالجة المركزية الخاصة بك على جهاز Mac باستخدام مراقب النشاط
يأتي macOS مزودًا بأداة مساعدة مضمنة تسمى مراقب النشاط تساعدك على تحديد التطبيقات والعمليات التي بها مشكلات وإصلاحها على جهاز Mac الخاص بك. باستخدام مراقب النشاط ، يمكنك بسهولة معرفة مقدار وحدة المعالجة المركزية والذاكرة والطاقة والقرص وموارد الشبكة التي يستهلكها تطبيق أو عملية.
للتحقق من استخدام وحدة المعالجة المركزية في مراقب النشاط ، قم بتشغيل مراقب النشاط . افتح Finder وانتقل إلى التطبيقات> الأدوات المساعدة> مراقب النشاط . أو اعرض Spotlight Search باستخدام اختصار لوحة المفاتيح Command + Space وابحث عن Activity Monitor .
انقر فوق علامة التبويب CPU في مراقب النشاط. هنا سترى تحليلاً لاستخدام وحدة المعالجة المركزية للتطبيقات والعمليات المختلفة التي تعمل على جهاز Mac الخاص بك ، مع عرض الاستخدام الكلي لوحدة المعالجة المركزية في الجزء السفلي من الشاشة. انظر إلى القيمة المجاورة للعملية التي تريد معرفة استخدام وحدة المعالجة المركزية الخاصة بها في عمود ٪ CPU .

كيفية التحقق من استخدام وحدة المعالجة المركزية مع المحطة الطرفية
يمكنك أيضًا التحقق من استخدام وحدة المعالجة المركزية من خلال بعض أوامر Terminal البسيطة. إليك دليل تفصيلي خطوة بخطوة للتحقق من استخدام وحدة المعالجة المركزية الخاصة بك على جهاز Mac مع Terminal.
- افتح Terminal عبر Spotlight أو Launchpad.
- قم بلصق الأمر وتشغيله:
top -l 2 | grep -E "^CPU"top -l 2 | grep -E "^CPU" - سترى استخدام وحدة المعالجة المركزية بالنسبة المئوية.
الجانب السلبي هو أنه يمكنك فقط رؤية استخدام وحدة المعالجة المركزية ، لكنك لا تعرف العملية التي تستهلك معظم موارد وحدة المعالجة المركزية.
كيفية مسح استخدام وحدة المعالجة المركزية على جهاز Mac؟
بمجرد تحديد سبب تشغيل وحدة المعالجة المركزية الخاصة بجهاز Mac بكامل طاقتها ، يمكنك تنفيذ العمليات التالية وفقًا لذلك لإصلاحها واستعادتها إلى حالتها الطبيعية:
- قم بإنهاء التطبيقات والعمليات غير الضرورية التي تعمل على جهاز Mac الخاص بك
- تحقق من عناصر بدء التشغيل وقم بتعطيل العناصر التي لا تحتاج إليها
- قم بإلغاء تثبيت التطبيقات غير المستخدمة
- أعد تشغيل جهاز Mac الخاص بك
- قم بإنهاء تثبيت تحديثات macOS المعلقة
- تحقق من وجود برامج ضارة ، ربما على شكل تطبيقات أو مستندات ، وتخلص منها
كيفية مسح استخدام وحدة المعالجة المركزية على جهاز Mac باستخدام CleanMyMac
يمكن أن تساعدك جميع التدابير التي ذكرناها أعلاه في مسح استخدام وحدة المعالجة المركزية لجهاز Mac الخاص بك. ومع ذلك ، قد يستغرق ذلك وقتًا طويلاً إذا تم إجراؤه يدويًا ، وقد يعاني الأشخاص الجدد في Mac حتى من أين يبدأون.
MacPaw لديه حل لهذا. يطلق عليه CleanMyMac ، وهو في الأساس تطبيق يقدم مجموعة من الأدوات تحت سقف واحد تبسط إجراء هذه العمليات على جهاز Mac الخاص بك لمساعدتك على مسح استخدام وحدة المعالجة المركزية وتحسين الأداء العام.
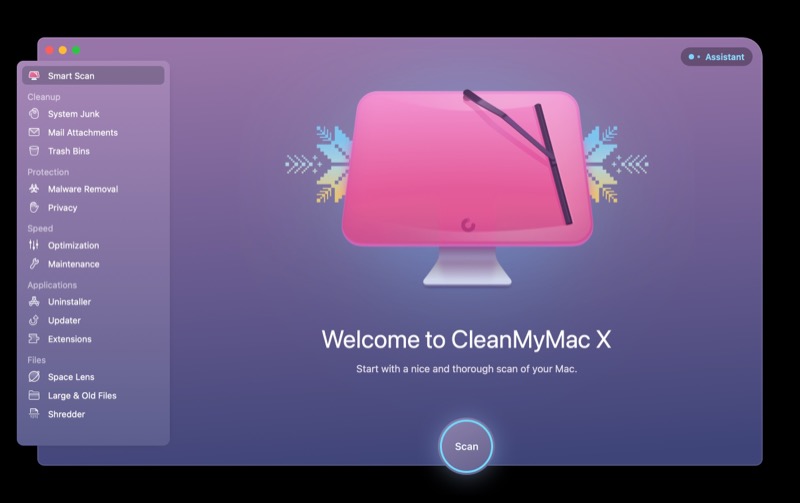
هل تريد تعزيز جهاز Mac الخاص بك بنقرة واحدة؟ CleanMyMac X يجعل الأمر سهلاً للغاية!
تتضمن لوحة القيادة الخاصة بـ CleanMyMac X ميزة Smart Scan التي تتحقق من وجود برامج ضارة لجهاز Mac الخاص بك ، وملفات غير مهمة غير ضرورية ، وتحسينات في الأداء. بمجرد النقر فوق "تشغيل" ، يبدأ CleanMyMac X في العمل. قد يفاجئك كم يساعد!
تنزيل الإصدار المجاني 2023
المزيد من الطرق لإصلاح الاستخدام الثقيل لوحدة المعالجة المركزية على جهاز Mac
على الرغم من أن تنفيذ المهام المذكورة أعلاه يجب أن يمحو استخدام وحدة المعالجة المركزية على جهاز Mac الخاص بك ويحسن أدائها العام ، إذا استمرت المشكلة ، فإليك طريقتين يمكنك محاولة إصلاح ذلك:

أغلق التطبيق باستخدام المزيد من طاقة وحدة المعالجة المركزية
ليس من المستغرب أن تستهلك بعض التطبيقات قدرًا كبيرًا من طاقة وحدة المعالجة المركزية ، ربما بسبب الوظائف التي تقدمها أو لأنه لم يتم تحديثها أو تحسينها لتعمل على إصدار أحدث من macOS. مهما كان الأمر ، من المهم تحديد مثل هذه التطبيقات.
قم بتشغيل مراقب النشاط وانتقل إلى علامة تبويب وحدة المعالجة المركزية. إذا كان هناك تطبيق يستخدم الكثير من وحدة المعالجة المركزية ، فحدده ، واضغط على زر Stop في الأعلى ، واضغط على Quit . في حالة عدم إنهاء التطبيق ، انتقل إلى نفس الخطوات ، وهذه المرة ، اختر Fore Quit عند مطالبتك بإنهاء العملية.
تحقق من أجهزة Mac الخاصة بك
للتحقق من استخدام جهاز Mac الخاص بك لوحدة المعالجة المركزية ، يجب عليك تشغيل تشخيصات Apple.
على جهاز Intel Mac ، اتبع الخطوات التالية:
- ابدأ تشغيل جهاز Mac الخاص بك.
- اضغط مع الاستمرار على مفتاح D على لوحة المفاتيح.
- حرر المفتاح عند ظهور شريط التقدم.
- اتبع التعليمات.
على جهاز Apple Silicon Mac ، اتبع الخطوات التالية:
- ابدأ تشغيل Mac واستمر في الضغط على زر التشغيل.
- حرر الطاقة عندما تظهر شاشة خيارات بدء التشغيل.
- اضغط على Cmd + D
- اتبع التعليمات.
ستحدد تشخيصات Apple أي مشكلات واضحة في الأجهزة. إذا استمرت المشكلة في وضع الاسترداد ، فقد تواجه مشكلة في الجهاز ويجب أن يتم تشخيص جهاز Mac الخاص بك بواسطة متجر Apple أو مزود الخدمة.
مسح ذاكرة التخزين المؤقت والملفات المؤقتة
يمكن أن يكون مسح ذاكرة التخزين المؤقت والملفات المؤقتة طريقة فعالة لتقليل استخدام وحدة المعالجة المركزية على جهاز Mac. يعد CleanMyMac X طريقة سهلة للقيام بذلك: افتح CleanMyMac X ، وحدد وحدة الصيانة ، وانقر فوق Flush DNS Cache ، ثم انقر فوق الزر "تشغيل". أيضًا ، يمكنك قتل العمليات التي تستهلك الكثير من وحدة المعالجة المركزية عن طريق تمييز العملية في إدارة المهام والنقر على زر "إنهاء العملية".
إلى جانب ذلك ، يمكنك استخدام برنامج Mac Cleaner لتقليل استخدام وحدة المعالجة المركزية وتحسين أداء جهاز Mac. يمكن لهذا البرنامج حذف الفيروسات والبرامج الإعلانية والبرامج الضارة وغير المرغوب فيه للنظام وذاكرة التخزين المؤقت والسجلات والملفات القديمة وغيرها من البيانات غير المرغوب فيها لتحرير مساحة على Mac. إلى جانب ذلك ، يمكنه مراقبة حالة Mac ، مثل وحدة المعالجة المركزية واستخدام القرص الصلب والبطارية والذاكرة.
استخدام تطبيقات إدارة العمليات
يمكن أن تكون أدوات إدارة العمليات مفيدة بشكل لا يصدق في إدارة استخدام وحدة المعالجة المركزية على أجهزة كمبيوتر Mac. إنها توفر طريقة سهلة لمراقبة وتتبع العمليات التي تعمل على جهاز Mac من خلال عرض الرسوم البيانية والنسب المئوية في الوقت الفعلي لكل عملية.
باستخدام قوائم iStat ، يمكن للمستخدمين تخصيص الأداة وفقًا لاحتياجاتهم الخاصة وإلقاء نظرة سريعة على شريط القوائم للتحقق من أداء أجهزة Mac الخاصة بهم.
يمكن لتطبيق Tamer أن يحد من تحميل وحدة المعالجة المركزية لتطبيق معين بحيث لا يستهلك موارد الكمبيوتر أكثر من اللازم.
بالإضافة إلى ذلك ، يمكن للمستخدمين فتح Chrome Task Manager لمعرفة استخدام الذاكرة ووحدة المعالجة المركزية لكل علامة تبويب وملحق. هذا يجعل من السهل تحديد العمليات التي تستهلك الكثير من وحدة المعالجة المركزية ، ويمكن للمستخدم بعد ذلك أن يفرض إيقاف التطبيق إذا أصبح غير مستجيب.
أعد تشغيل Mac
في بعض الأحيان ، يمكن أن تؤدي إعادة التشغيل البسيطة إلى إصلاح العديد من المشكلات التي قد تواجهها على جهاز Mac الخاص بك. يقوم بإغلاق جميع التطبيقات أو العمليات المفتوحة التي تعمل على نظامك لمسحها من الذاكرة وإعادة التشغيل إلى حالة جديدة.
لإعادة تشغيل جهاز Mac الخاص بك ، انقر فوق قائمة Apple وحدد إعادة التشغيل . عندما يُطلب منك تأكيد الإجراء ، اضغط على زر إعادة التشغيل ، وسوف يعيد تشغيل النظام.
تحديث macOS
على الرغم من أن تحديثات macOS مستقرة بشكل عام ، إلا أن هناك أوقاتًا قد لا يكون فيها هذا هو الحال. على سبيل المثال ، إذا لم تقم بتحديث نظامك منذ فترة وبدأت في مواجهة المشكلات مؤخرًا ، فمن المفترض أن يساعد التحديث إلى إصدار أحدث من macOS - إذا كان متاحًا - في إصلاح ذلك.
لتحديث جهاز Mac الخاص بك ، افتح إعدادات النظام وانتقل إلى عام> تحديث البرنامج . انقر فوق الزر التحقق من وجود تحديث للبحث عن تحديثات جديدة. إذا كان أحدهما متاحًا ، فاضغط على زر التثبيت الآن لتثبيته على جهاز Mac الخاص بك.
حافظ على استخدام وحدة المعالجة المركزية لجهاز Mac الخاص بك تحت الفحص
يعد تتبع أداء وحدة المعالجة المركزية الخاصة بك أمرًا ضروريًا للحفاظ على جهاز Mac صحي وفعال. من الممكن زيادة سرعة جهاز الكمبيوتر الخاص بك عن طريق إيقاف تشغيل العمليات التي تستهلك كميات كبيرة من الموارد.
CleanMyMac هي أداة سهلة الاستخدام لتنظيف جهاز Mac الخاص بك وضبطه. يحتوي على واجهة أنيقة وبديهية ويتضمن جميع الأدوات الأساسية للمساعدة في إصلاح المشكلات مثل الاستخدام المفرط لوحدة المعالجة المركزية ، والاستخدام المفرط لذاكرة الوصول العشوائي ، والأداء البطيء ، على سبيل المثال لا الحصر.
باتباع الخطوات الموضحة في هذه المقالة ، يمكنك التأكد من أن جهاز Mac الخاص بك يظل سريعًا وفعالًا.
