كيفية استنساخ محرك أقراص ثابت أصغر حجمًا إلى محرك أقراص ذي حالة صلبة أكبر؟ - 4 أدوات مذهلة
نشرت: 2022-02-13عندما تقرر استنساخ محرك أقراص صلبة أصغر حجمًا إلى محرك أقراص ذي حالة صلبة أكبر ، فقد تحصل على العديد من الأسئلة مثل "لماذا نحتاج إلى استنساخ محرك الأقراص الثابتة إلى محرك أقراص ذي حالة صلبة؟" ، و "كيفية استنساخ محرك أقراص ثابتة أصغر إلى محرك أقراص صلبة أكبر حجمًا؟" ، و "ما هي أفضل أداة للنسخ" محرك الأقراص؟ "،" هل هناك أي فقدان للبيانات أثناء استنساخ القرص؟ " سوف تفجر عقلك. هنا هو الحل لجميع أسئلتك.
في هذه المقالة ، ستجد طرقًا مذهلة لاستنساخ محرك أقراص صلبة أصغر حجمًا إلى قرص SSD أكبر. ستجد كلاً من الأدوات المجانية والمدفوعة لاستنساخ القرص. من بينها ، يلعب EaseUS Partition Master و EaseUS Todo Backup دورًا ممتازًا لإكمال مهمتك دون أي فقد للبيانات. ما عليك سوى تجربة جميع الطرق والعثور على أفضل ما لديك لاستنساخ محرك أقراص ثابت أصغر إلى محرك أقراص ذي حالة صلبة أكبر دون فقدان أي بيانات.
جدول المحتويات
لماذا نحتاج إلى استنساخ محرك أقراص صلبة أصغر حجمًا إلى محرك أقراص ذي حالة صلبة أكبر؟
SSD هو محرك الحالة الصلبة الذي يوفر أداءً عاليًا واستهلاكًا منخفضًا والعديد من المزايا عند مقارنته بـ HDD. لكن SSD إلى حد ما فعالة من حيث التكلفة من الأقراص الصلبة. يمكنك عمل نسخة مكررة من القرص الصلب الحالي عندما تريد استبداله بمحرك جديد. يمكنك إنشاء محرك أقراص مكرر عن طريق نسخ البيانات من واحد إلى آخر أو عن طريق استنساخ البيانات بالكامل مرة واحدة.
باستخدام خيار النسخ أو خيار نسخ القرص ، يمكنك الحصول على البيانات الدقيقة للقرص الثابت قيد الاستخدام. وبالتالي ، يمكنك بسهولة استبدال القرص الصلب الأصلي بقرص SSD المستنسخ. إذا كنت ترغب في استبدال محرك الأقراص الثابتة الخاص بك بقرص SSD أكبر مع جميع التطبيقات والملفات وأنظمة التشغيل ، يمكنك استنساخ القرص إلى قرص آخر مع جميع البيانات والتطبيقات والملفات ونظام التشغيل وغيرها.
لنقل محتوى قرص إلى قرص آخر مع عملية النسخ واللصق. تستهلك كل وقتك الثمين. إذا كنت تريد توفير الوقت ، فإن استنساخ قرص أو نسخه باستخدام أفضل تطبيقات الجهات الخارجية هو الخيار الأفضل. استمر في القراءة للعثور على أفضل طريقة لنسخ محرك أقراص صلبة أصغر حجمًا إلى محرك أقراص ذي حالة صلبة أكبر.
- ذات صلة: كيفية ترقية Windows 11 إلى محرك أقراص صلبة جديد أو SSD
- Windows 11: التفاصيل الكاملة التي تحتاج إلى معرفتها
كيفية استنساخ محرك أقراص صلبة أصغر حجمًا إلى محرك أقراص ذي حالة صلبة أكبر
فيديو تعليمي - كيفية استنساخ محرك أقراص صلبة أصغر حجمًا إلى محرك أقراص ذي حالة صلبة أكبر باستخدام أدوات تقسيم القرص.
قدمنا هذه المقالة في شكل فيديو تعليمي لراحة القارئ. إذا كنت مهتمًا أكثر بالقراءة ، فراقبها بعد الانتهاء من القراءة.
1. استنساخ HDD إلى SSD باستخدام EaseUS Tools
EaseUS Partition Master هو برنامج سهل الاستخدام لكل من المبتدئين والمحترفين. يمكنك استخدامه بشكل فعال دون أي معرفة تقنية حول عمليات النسخ الاحتياطي والاستنساخ. كما أنه يوفر عمليات مذهلة أخرى مثل قسم القرص ، وترحيل نظام التشغيل ، واستعادة الأقسام ، وتحويل MBR إلى GPT ، والعكس صحيح. دعونا نرى كيفية استنساخ HDD إلى SSD:
EaseUS Partition Master
لاستنساخ محرك أقراص صلبة أصغر حجمًا إلى محرك أقراص ذي حالة صلبة أكبر ، تحتاج أولاً إلى توصيل محرك أقراص الحالة الثابتة بجهاز الكمبيوتر المحمول أو الكمبيوتر الشخصي. ثم اتبع الخطوات التالية:

في هذا البرنامج التعليمي ، ستجد أفضل حل حول كيفية استنساخ محرك الأقراص الثابتة إلى SSD باستخدام برنامج EaseUS للقسم الرئيسي.
الوقت الإجمالي: 5 دقائق
الخطوة 1: حدد خيار النسخ
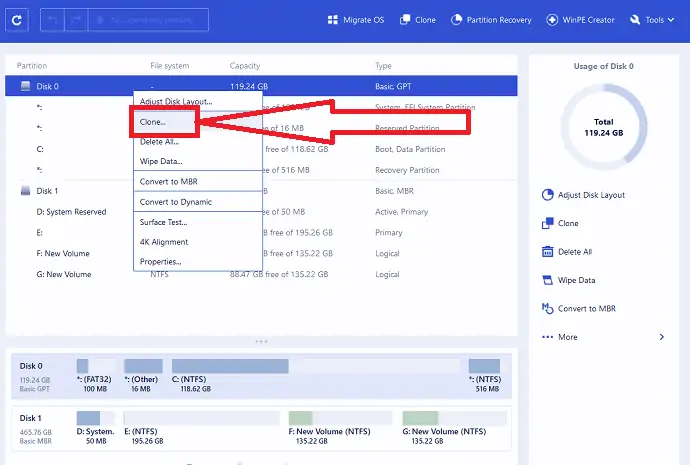
قم بتنزيل وتثبيت EaseUS Partition Master من موقعه الرسمي. قم بتشغيل التطبيق ، ستظهر معلومات القرص على الشاشة. حدد القرص المصدر. انقر بزر الماوس الأيمن فوقه وحدد خيار النسخ / الاستنساخ. يمكنك أيضًا العثور على خيارات النسخ في أعلى ويمين اللوحة.
الخطوة 2: حدد القرص الهدف
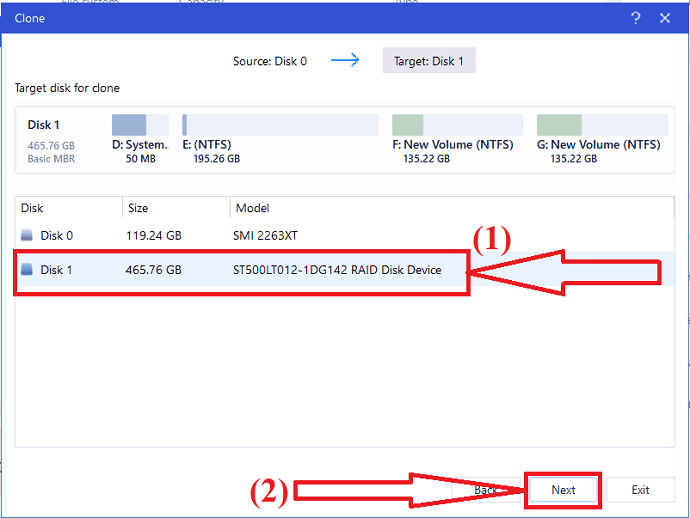
ستظهر نافذة استنساخ على الشاشة. حدد القرص الهدف وانقر فوق التالي.
الخطوة 3: انقر فوق "متابعة"
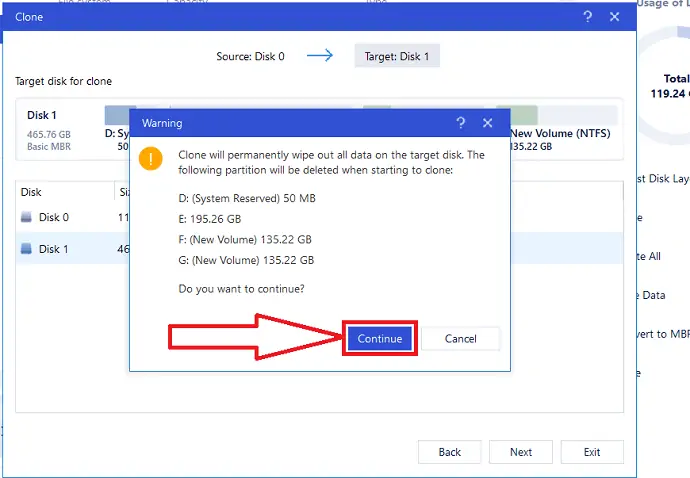
ستظهر رسالة تحذير على الشاشة. يحذرك أنه يمحو جميع البيانات الموجودة على القرص الهدف. انقر فوق "متابعة".
الخطوة 4: الهدف تخطيط القرص

انقر فوق السهم لأسفل بجانب "تخطيط القرص الهدف بعد النسخ". ستجد خيارات مختلفة مثل "احتواء تلقائي للقرص" و "استنساخ كمصدر" و "تحرير تخطيط القرص". حدد الخيار الذي تريد تخصيص تخطيط القرص. أخيرًا ، انقر فوق "متابعة" لمتابعة عملية الاستنساخ.
التكلفة التقديرية: 39.59 دولار أمريكي
إمداد:
- برنامج EaseUS Partition Master
- إنترنت
أدوات:
- EaseUS Partition Master
المواد: البرمجيات
بمجرد الانتهاء من عملية الاستنساخ. انقر فوق "تنفيذ العملية" وانقر فوق "تطبيق" لإكمال عملية الاستنساخ.
EaseUS تودو النسخ الاحتياطي
الخطوة 1: قم بتنزيل وتثبيت Todo Backup من موقعه الرسمي باستخدام أي متصفح ويب. بدء تطبيق. انقر فوق أدوات وحدد خيار "استنساخ" لاستنساخ القرص بأكمله. إذا كنت ترغب في استنساخ نظام التشغيل فقط ، فحدد خيار استنساخ النظام.
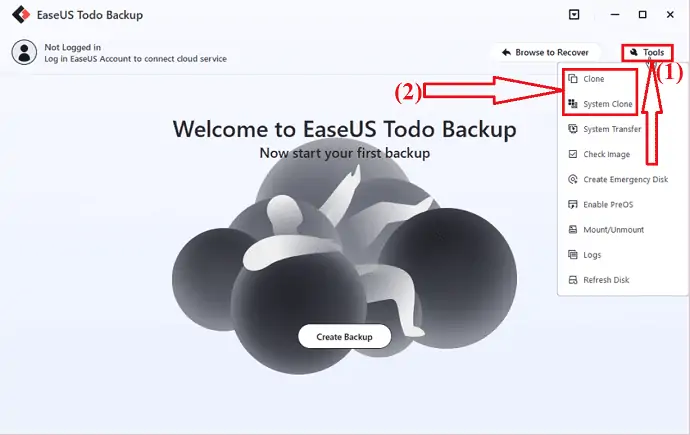
الخطوة 2: حدد محرك الأقراص المصدر الذي تريد استنساخه وانقر فوق التالي.
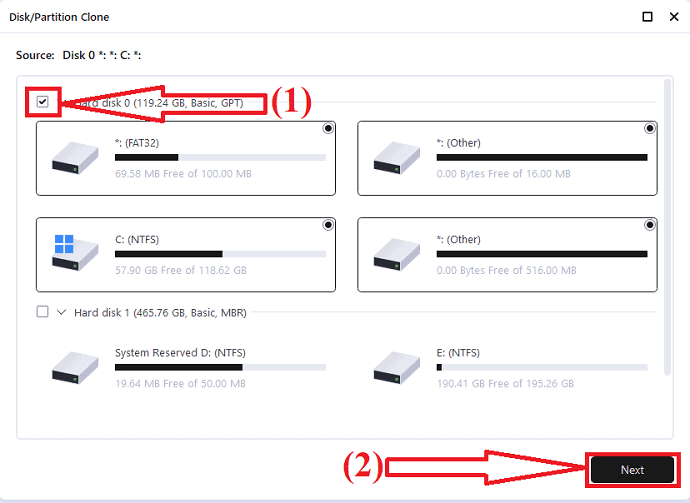
الخطوة 3: الآن ، حدد القرص الوجهة وانقر فوق التالي. يحذرك من أنه سيحذف جميع البيانات الموجودة في القرص الوجهة. لذلك ، تأكد من عمل نسخة احتياطية لجميع البيانات المهمة في القرص الهدف. انقر فوق "متابعة" لقبول التحذير والانتقال إلى الخطوة التالية.
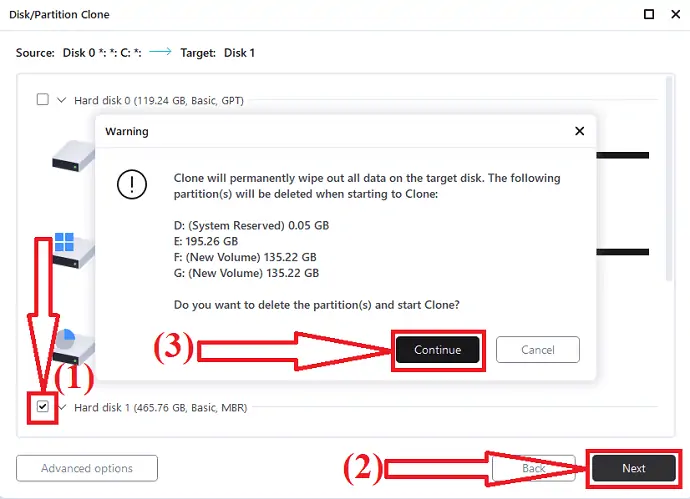
هذا كل شيء ... ستبدأ عملية الاستنساخ. يستغرق الأمر بعض الوقت بناءً على حجم القرص المصدر.
نسخ القرص EaseUS
قم بتنزيل وتثبيت تطبيق EaseUS Disk Copy من موقعه الرسمي. بمجرد الانتهاء من التثبيت ، قم بتشغيل التطبيق. اضغط على "وضع القرص" ، حدد القرص المصدر الذي تريد استنساخه ، وانقر على "التالي".
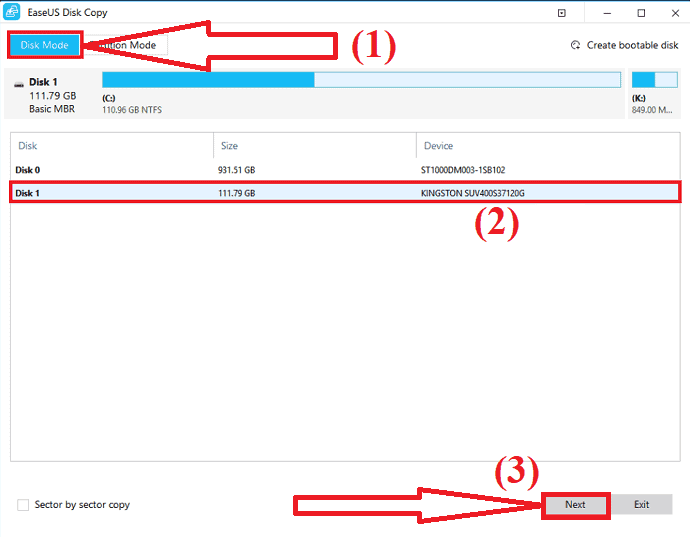
الآن ، حدد القرص الوجهة وانقر فوق التالي. يحذرك من أن جميع البيانات الموجودة على القرص الهدف سيتم حذفها أثناء العملية. انقر فوق "موافق" للتأكيد ومتابعة العملية.
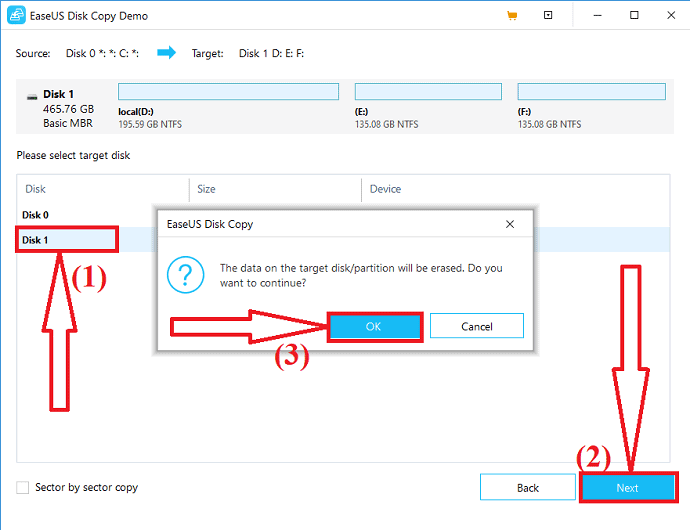
إذا كان القرص الهدف هو SSD ، فقم بتمكين "تحقق من الخيار إذا كان الهدف هو SSD". اختر تخطيط القرص من بين خيارات "احتواء القرص تلقائيًا" و "نسخ كمصدر" و "تحرير تخطيط القرص". وانقر فوق Proceed.
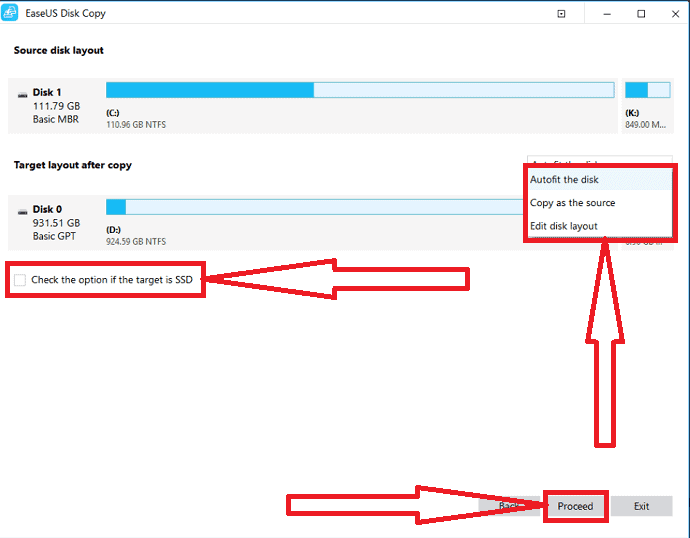
يستغرق استنساخ القرص بعض الوقت بناءً على حجم البيانات الموجودة على القرص. بعد الانتهاء من العملية ، يمكنك استبدال محرك الأقراص واستخدام البيانات المنقولة على القرص الجديد. إذا كان القرص المستنسخ هو محرك أقراص نظام ، فتذكر تغيير ترتيب التمهيد وضبط الكمبيوتر على التمهيد من قرص SSD الجديد في وضع BIOS.
2. استنساخ HDD إلى SSD باستخدام أدوات AOMEI
AOMEI Partition Assistant هو أداة أخرى لاستنساخ القرص دون أي خسارة. كان متوفرا مجانا. كما يوفر العديد من العمليات المذهلة مثل قسم القرص ، والتحويل إلى MBR إلى GPT والعكس ، والنسخ الاحتياطي للقرص ، وغير ذلك الكثير. يمكنك أيضًا استنساخ القرص بمساعدة أداة AOMEI Backupper.
مساعد قسم AOMEI
الخطوة 1: قم بتنزيل وتثبيت AOMEI Partition Assistant من موقعه الرسمي. بمجرد اكتمال التثبيت ، افتح التطبيق. انقر فوق خيار "جميع الأدوات" الموجود على اليسار وحدد خيار "معالج استنساخ القرص" من القائمة.
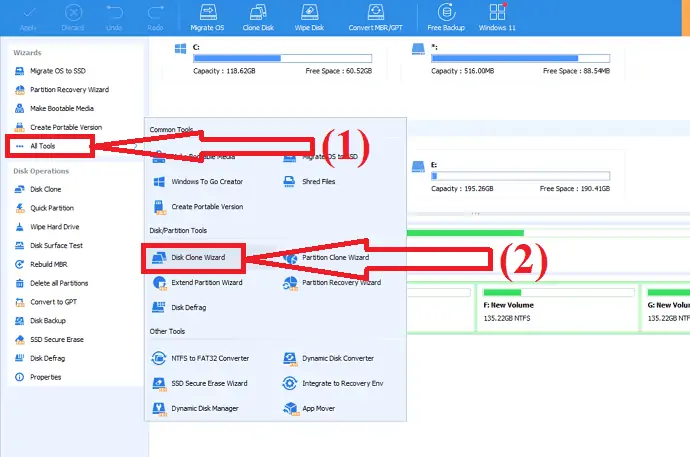
الخطوة 2: ستظهر نافذة "Disk Clone Wizard" على الشاشة. ستجد طريقتين لاستنساخ القرص على الشاشة.
- استنساخ القرص بسرعة: يسمح لك بالاستنساخ فقط باستخدام مساحة على قرص آخر وضبط حجم الأقسام.
- استنساخ قطاع تلو الآخر: يسمح لك باستنساخ جميع القطاعات إلى قرص آخر بما في ذلك المساحة الخالية.
حدد الخيار الذي تريده. أنا هنا أقوم باختيار "استنساخ القرص بسرعة". وانقر فوق التالي.

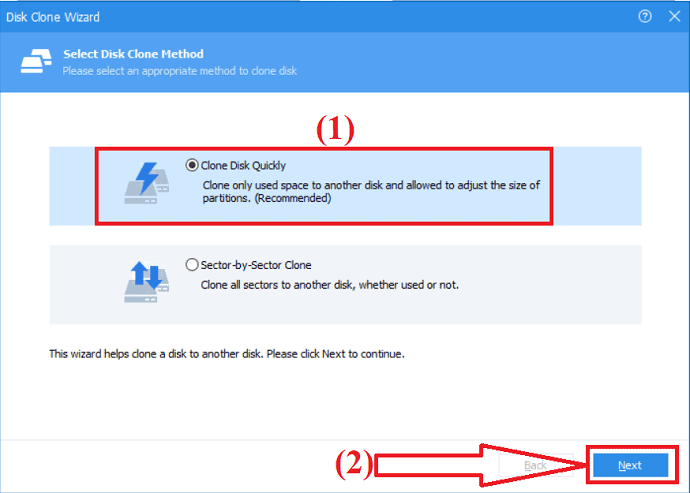
الخطوة 3: حدد القرص المصدر الذي تريد استنساخه وانقر فوق التالي.
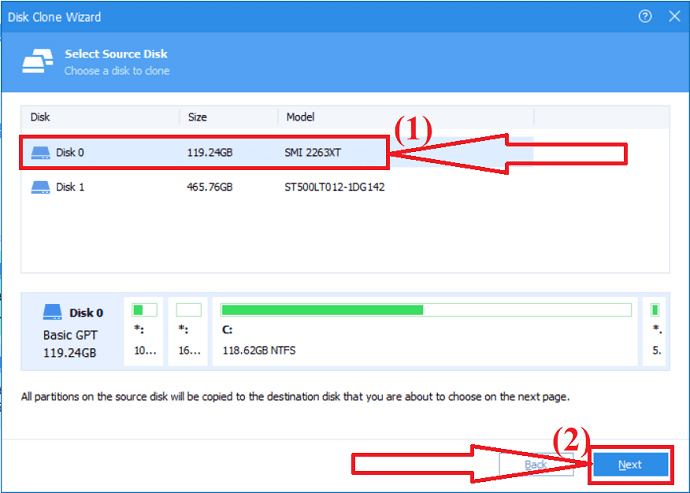
الخطوة 4: حدد القرص الوجهة وانقر على "التالي". ستظهر رسالة تحذير على الشاشة. يحذرك من أنه سيتم مسح جميع البيانات بعد حفظ العملية على قرص فعلي. انقر فوق "نعم" لمتابعة العملية.
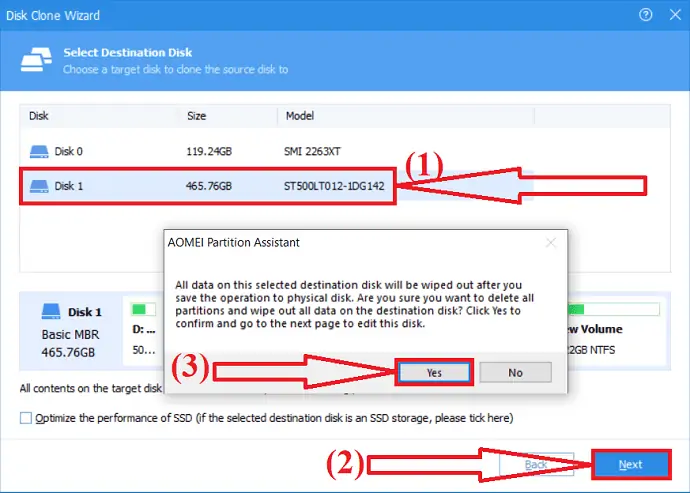
الخطوة 5: في نافذة تحرير القرص ، ستجد ثلاثة خيارات لاستنساخ القرص مثل "استنساخ بدون تغيير حجم القسم" ، و "تناسب القسم إلى القرص بالكامل" ، و "خيارات التحرير على هذا القرص". حدد الشخص الذي تريده وانقر على "التالي".
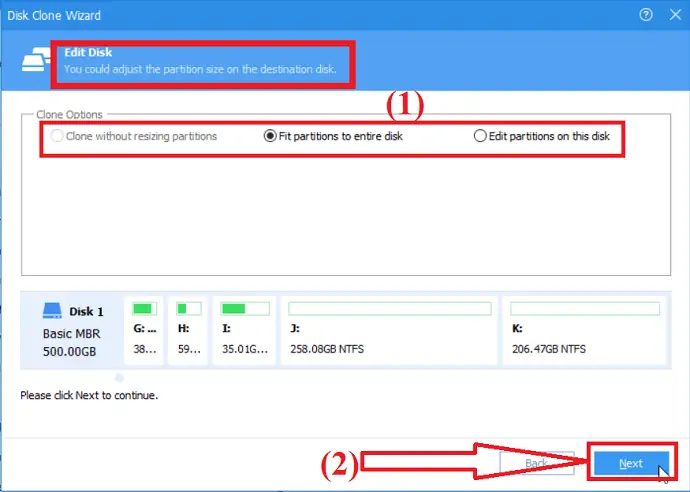
ستضيف العملية إلى الحالة المعلقة. لارتكاب العمليات المعلقة. حدد الخيار "تطبيق" في الجزء العلوي الأيسر وانقر على "متابعة". هذا هو…
AOMEI Backupper
قم بتنزيل AOMEI Backupper وتثبيته من موقعه الرسمي أو انقر فوق الارتباط. افتح تطبيق AOMEI Backupper. حدد خيار النسخ من اللوحة اليسرى وانقر على خيار استنساخ القرص.
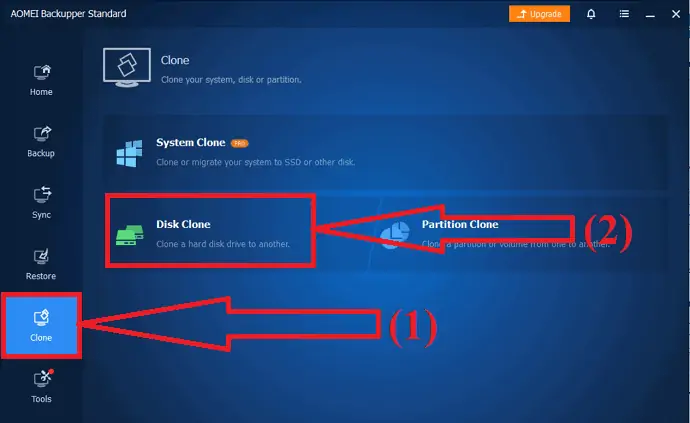
حدد القرص المصدر الذي تريد استنساخه وانقر على "التالي". حدد قرص الوجهة مرة أخرى وانقر فوق التالي. سيظهر القرص المصدر والهدف المحدد. قم بتمكين خيار "SSD Alignment" وتحرير خيار القسم لتحرير القسم المستنسخ. أخيرًا ، انقر فوق الزر Start Clone في أسفل اليمين. هذا هو…
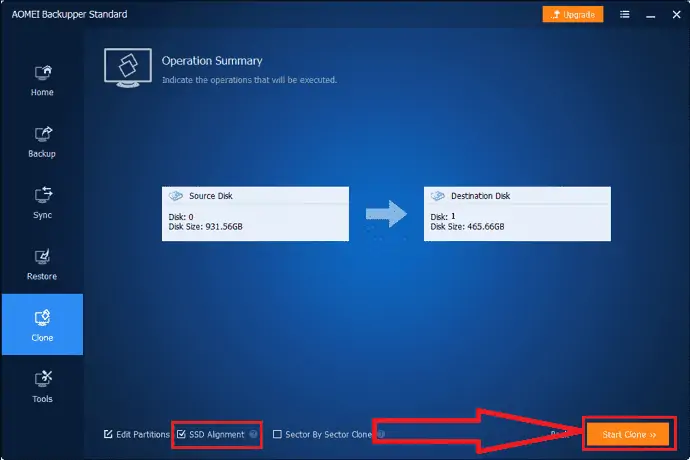
3. استنساخ HDD إلى SSD باستخدام أدوات MiniTool
برنامج MiniTool Partition Wizard هو أفضل أداة مجانية لنسخ محرك الأقراص. ولكن إذا كنت ترغب في التعامل مع قرص النظام ، فأنت بحاجة إلى الحصول على الإصدارات الاحترافية أو المتقدمة. إلى جانب معالج التقسيم ، يساعدك MiniTools ShadoMaker أيضًا على استنساخ القرص إلى SSD. دعونا نرى كيف:
معالج قسم MiniTool
قم بتنزيل وتثبيت برنامج MiniTool Partition Wizard من موقعه الرسمي. بدء تطبيق. حدد القرص الذي تريد استنساخه. انقر بزر الماوس الأيمن وحدد خيار النسخ من القائمة أو انقر فوق خيار نسخ القرص من اللوحة اليمنى.
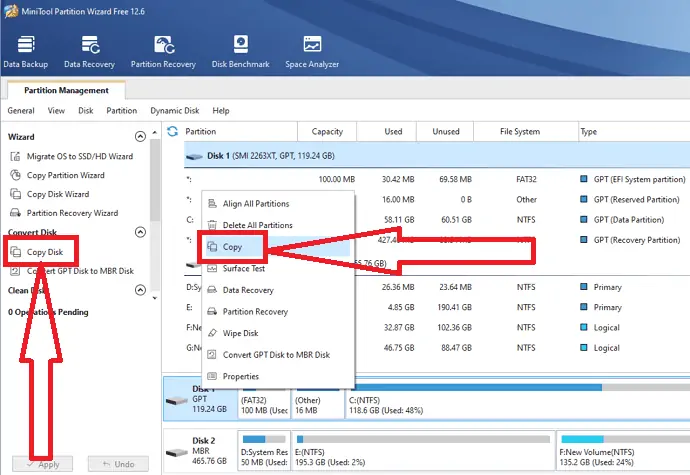
الآن حدد محرك الأقراص الهدف الذي تريد نسخ محتوى المصدر وانقر فوق التالي. ستظهر رسالة تحذير على الشاشة. يحذرك من أنه سيدمر جميع البيانات الموجودة في محرك الأقراص الهدف. انقر فوق نعم لمواصلة العملية.
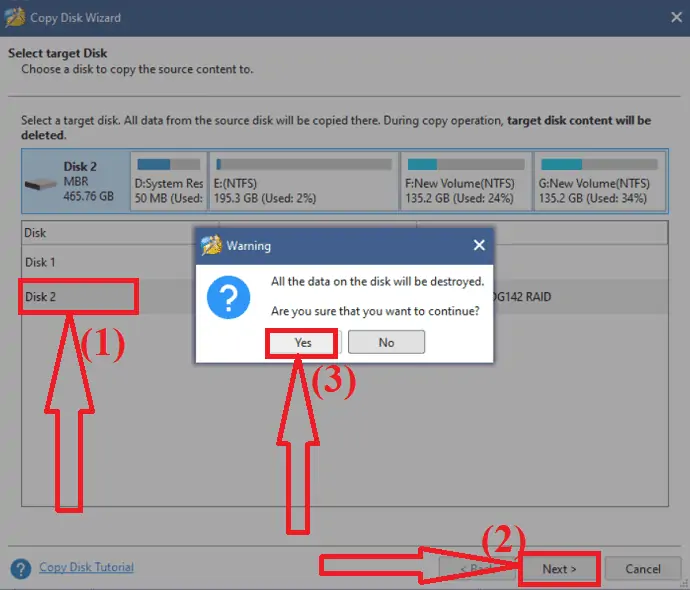
في هذه الخطوة ، ستجد خيارات تقسيم مختلفة مثل قسم Fit على القرص بالكامل وقسم النسخ دون تغيير الحجم. حدد الشخص الذي تريده. تحقق من "محاذاة القسم الخاص بك إلى 1 ميجابايت" لتحسين أداء القرص المهيأ المتقدم و SSD. قم بتمكين "استخدام جدول قسم GUID للقرص الهدف" لنسخ قرص النظام إلى قرص GPT. أخيرًا ، انقر فوق "التالي".
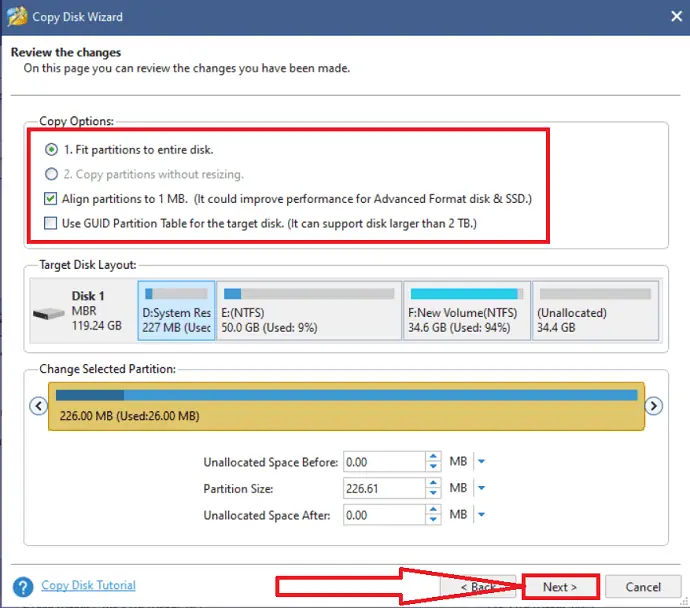
قم بتغيير إعداد BIOS في الجهاز لتشغيل الجهاز من القرص الوجهة. قبل المتابعة ، تأكد من تكوين قرص الوجهة كقرص التمهيد الافتراضي. خلاف ذلك ، تجاهل التحذير.
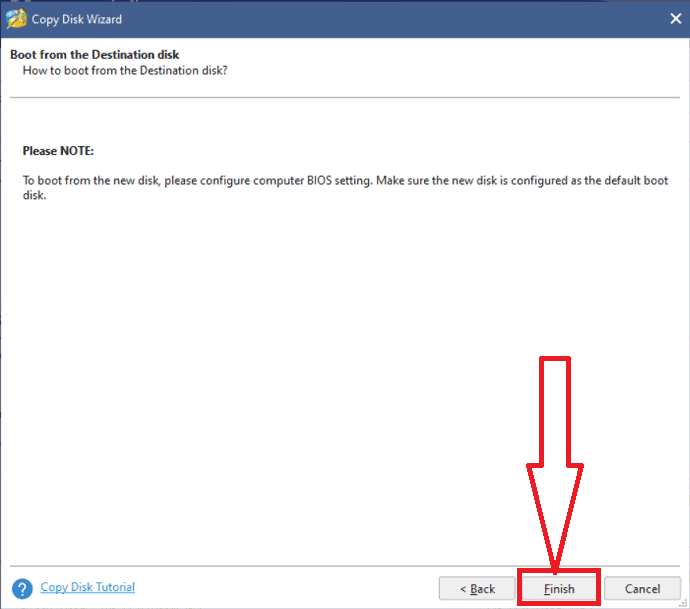
تحقق من كافة الأقسام الموجودة في القرص الوجهة. أخيرًا ، انقر فوق الخيار "تطبيق" في الجزء السفلي الأيسر لتنفيذ جميع التغييرات. هذا هو…
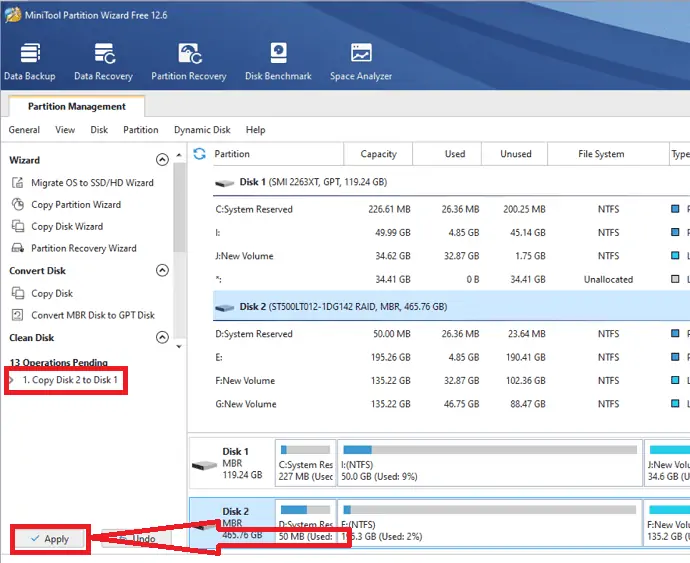
صانع الظل MiniTool
قم بتنزيل وتثبيت برنامج MiniTool Shadow maker من موقعه الرسمي. افتح تطبيق MiniTool Shadow Master. انتقل إلى الأدوات وانقر على خيار "Clone Disk".
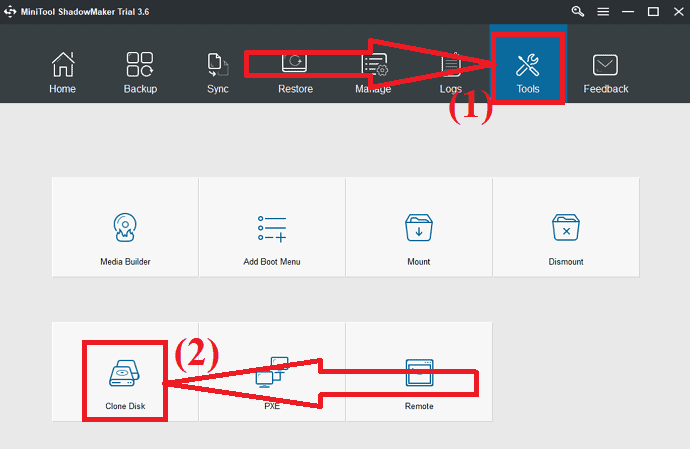
حدد القرص المصدر الذي تريد استنساخه والقرص الهدف الذي تريد حفظ البيانات المستنسخة. الآن ، انقر فوق "موافق".
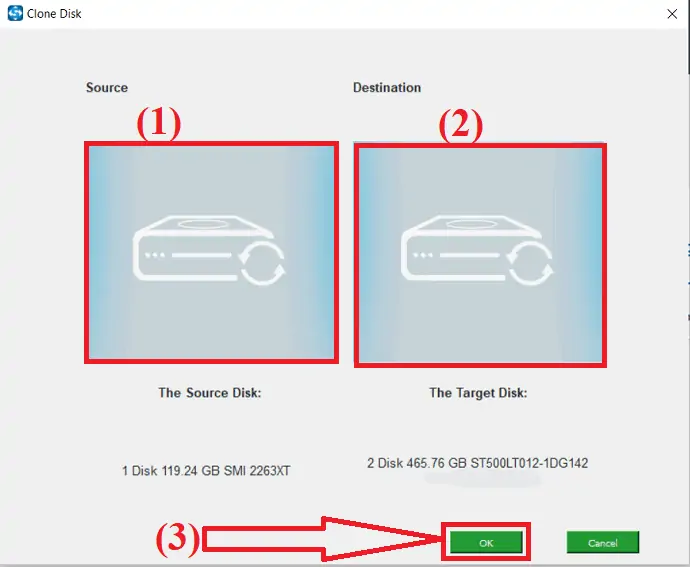
انتظر بعض الوقت لإكمال عملية الاستنساخ. بمجرد اكتمال العملية بنجاح ، ستظهر نافذة منبثقة على الشاشة مع رسالة ما إذا كنت تريد إيقاف تشغيل جهاز الكمبيوتر الخاص بك الآن أم لا. يمكنك الاغلاق لاحقا.
إذا اخترت إيقاف التشغيل الآن ، فتأكد من توصيل الجهاز بمحرك أقراص واحد فقط قبل تشغيل الكمبيوتر لأول مرة بعد الاستنساخ. إذا قمت بتوصيل أكثر من محرك أقراص واحد في وقت التمهيد ، فيمكن اعتبار أي من هذه الأقراص غير متصل بواسطة نظام التشغيل Windows. لذلك من الأفضل توصيل قرص واحد فقط تريد استخدامه في تلك اللحظة.
4. استنساخ HDD إلى SSD باستخدام Macrorit Partition Expert
Macrorit Partition Expert هو أداة رائعة أخرى تساعدك على استنساخ القرص دون أي فقد للبيانات أو تلف في الملفات. فيما يلي العملية الكاملة حول كيفية استنساخ HDD إلى SSD باستخدام Macrorit Partition Master.
قم بتنزيل وتثبيت Macrorit Partition Expert من موقعه الرسمي. بدء تطبيق. ستظهر لك جميع معلومات القرص على الشاشة.
حدد القرص المصدر وانقر على خيار قرص النسخ على الجانب الأيسر. ستظهر نافذة جديدة على الشاشة. حدد القرص الوجهة وانقر فوق التالي.
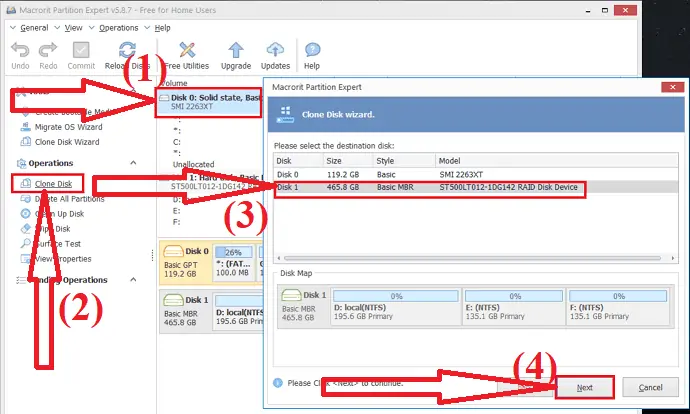
ستظهر رسالة تحذير على الشاشة. قم بتمكين "حذف جميع الأقسام الموجودة على القرص الوجهة" وانقر على "التالي". تأكد من عمل نسخة احتياطية لجميع البيانات المهمة من القرص الوجهة قبل الانتقال إلى استنساخ القرص.
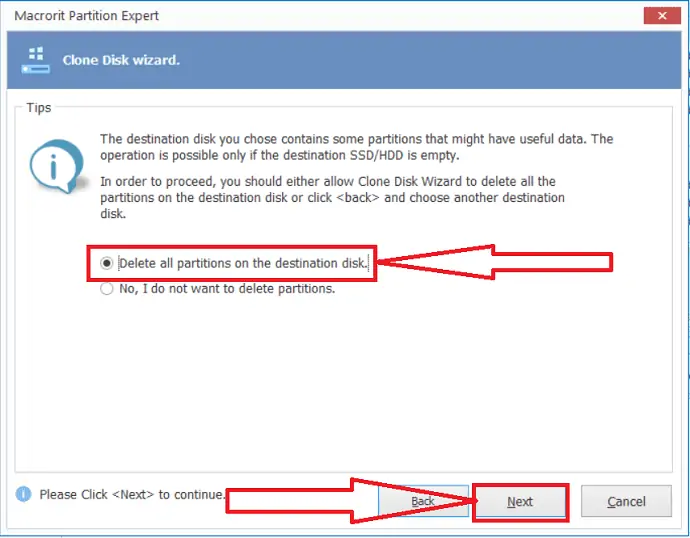
سيظهر معالج استنساخ القرص على الشاشة. قم بتخصيص القرص بالحجم والمكان المحددين حسب رغبتك. وانقر على "التالي".
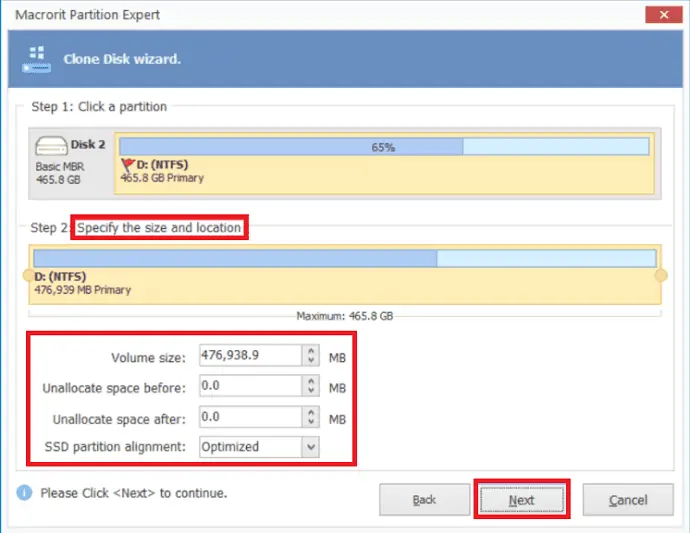
أخيرًا ، انقر فوق خيار الإنهاء والتنفيذ لإكمال عملية الاستنساخ.
كيفية نقل نظام التشغيل إلى القرص الصلب الجديد
من السهل نقل نظام التشغيل إلى محرك أقراص ثابت جديد سواء كان محرك أقراص ثابتة أو محرك أقراص صلبة. أولاً ، تحتاج إلى توصيل SSD الجديد الذي تريد حفظ نظام التشغيل. دعونا نرى كيفية توصيل القرص الصلب الجديد ونقل نظام التشغيل إليه.
قم بتوصيل أو تثبيت SSD جديد بجهاز الكمبيوتر
إذا كنت تستخدم جهاز كمبيوتر ، فلديك العديد من الطرق لتوصيل SSD ثان بجهاز الكمبيوتر الخاص بك.
- يمكنك تثبيت SSD مع محرك الأقراص الثابتة القديم في نفس الجهاز.
- قم بتوصيل SSD بجهازك عبر كابل SATA-to-USB.
- استخدم حاوية قرص صلب خارجي للاتصال.
إذا كنت تستخدم جهاز كمبيوتر محمول ، فابحث عن فتحة SSD أو تفضل استخدام آخر طريقتين من القائمة أعلاه.
نقل نظام التشغيل إلى القرص الصلب الجديد
الخطوة 1: قم بتنزيل EaseUS Partition Master وتثبيته من موقعه الرسمي أو انقر فقط على الرابط. قم بتشغيل تطبيق EaseUS Partition Master. انقر فوق خيار "ترحيل نظام التشغيل" في الأعلى.
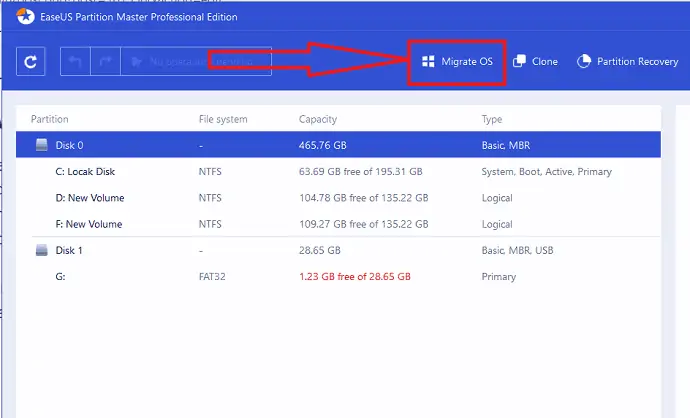
الخطوة 2: ستظهر نافذة ترحيل نظام التشغيل على الشاشة. حدد SSD أو HDD الوجهة وانقر على "التالي".
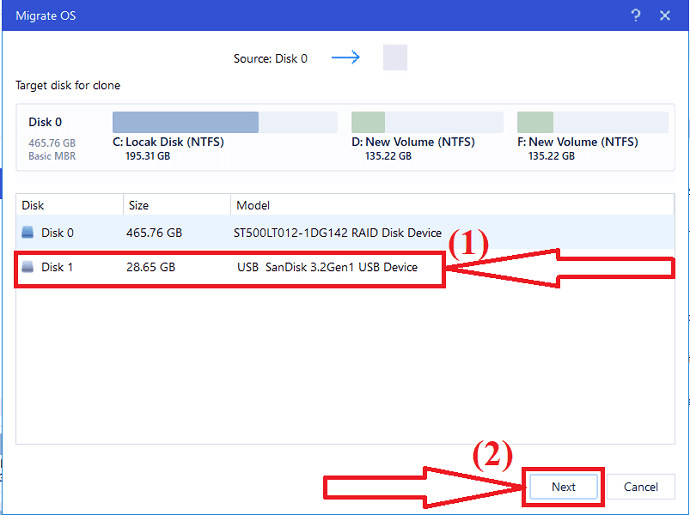
الخطوة 3: سيتم عرض رسالة تحذير على الشاشة. تحقق منه مرة واحدة وانقر على "متابعة" للانتقال إلى الخطوة التالية. سيتم حذف البيانات والأقسام الموجودة على القرص الهدف. تأكد من قيامك بعمل نسخة احتياطية من جميع البيانات المهمة مسبقًا.
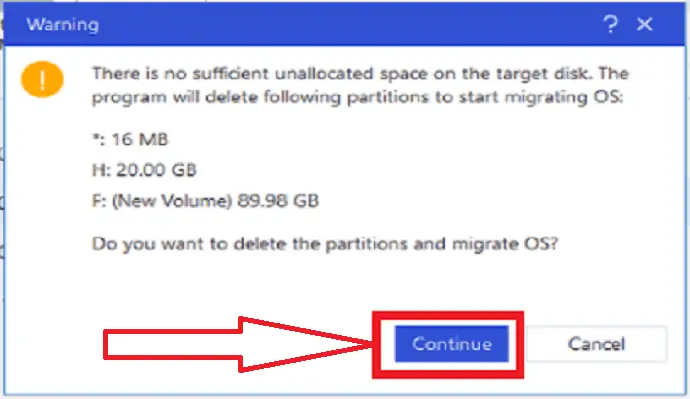
الخطوة 4: تحقق من تخطيط القرص المستهدف. يمكنك أيضًا تغيير خيارات تخطيط القرص حسب رغبتك والنقر فوق "متابعة" لبدء عملية الترحيل.
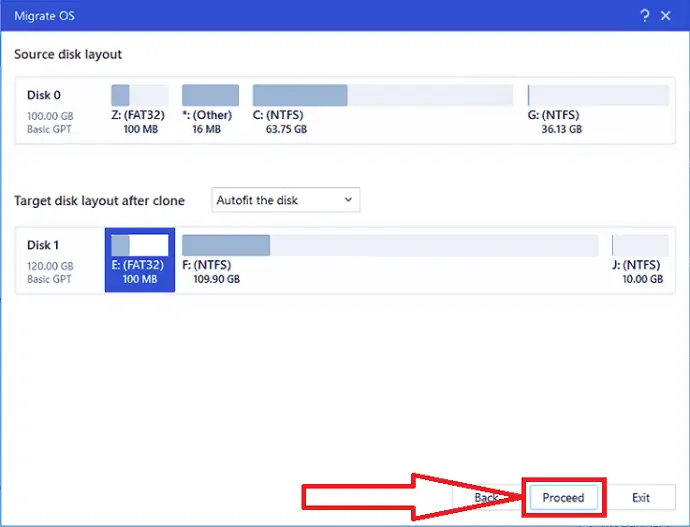
بعد الانتهاء من نقل Windows 11 إلى قرص جديد ، يمكنك الانتقال إلى القسم التالي لتعيين القرص الجديد كمحرك تمهيد.
ملاحظة: ستؤدي عملية نقل نظام التشغيل إلى SSD إلى حذف وإزالة الأقسام والبيانات الموجودة على القرص الهدف عند عدم وجود مساحة غير مخصصة كافية على القرص الهدف. إذا قمت بحفظ بياناتك المهمة هناك ، فقم بنسخها احتياطيًا على محرك أقراص ثابت خارجي مسبقًا.
الكلمات الختامية:
في هذه المقالة ، ستجد الدليل الكامل حول كيفية نقل نظام التشغيل إلى محرك الأقراص الجديد واستنساخ محرك الأقراص الثابتة بالكامل إلى محرك أقراص ذي حالة صلبة أكبر. هناك العديد من الأدوات الرائعة للقيام بهذه العملية. من بينها ، يتم سرد عدد قليل من الأدوات الرائعة في المقالة. في ذلك ، هناك عدد قليل من الأدوات المتميزة وبعضها متاح مجانًا. أقترح عليك دائمًا استخدام أدوات EaseUS التي تساعدك على إكمال مهمتك دون أي فقدان للبيانات أو تلف الملفات.
العرض: يحصل قرائنا على خصم خاص بنسبة 30٪ على جميع أدوات EaseUS. قم بزيارة صفحة قسيمة خصم EaseUS للحصول على الرمز الترويجي.
آمل أن يساعدك هذا البرنامج التعليمي في معرفة كيفية استنساخ محرك أقراص ثابتة أصغر إلى محرك أقراص صلبة أكبر حجمًا؟ إذا كنت تريد أن تقول أي شيء ، فأخبرنا بذلك من خلال أقسام التعليقات. إذا أعجبك هذا المقال ، فيرجى مشاركته ومتابعة WhatVwant على Facebook و Twitter و YouTube لمزيد من النصائح الفنية.
كيفية استنساخ محرك أقراص ثابت أصغر حجمًا إلى محرك أقراص ذي حالة صلبة أكبر؟ - التعليمات
هل يمكنني استنساخ محرك أقراص صلبة أصغر حجمًا إلى محرك أقراص ذي حالة صلبة أكبر؟
نعم. من السهل جدًا استنساخ محرك أقراص صلبة أصغر حجمًا إلى محرك أقراص ذي حالة صلبة أكبر.
هل من الممكن نقل نظام التشغيل إلى قرص صلب جديد؟
نعم. من الممكن نقل نظام التشغيل إلى محرك أقراص جديد بمساعدة أداة مذهلة تعرف باسم EaseUS Partition Master.
ما هي أفضل أداة لاستنساخ محرك أقراص صلبة أصغر حجمًا إلى محرك أقراص ذي حالة صلبة أكبر؟
يعد كل من برنامج EaseUS Partition Master و EaseUS Backupper من الأدوات المذهلة لاستنساخ الأقراص الصلبة الأصغر حجمًا إلى SDD.
كيف تستبدل القرص دون فقدان البيانات؟
بمساعدة أدوات النسخ الاحتياطي ، يمكنك استبدال القرص دون أي فقدان للبيانات. أفضل أداة نسخ احتياطي هي EaseUS Todo Backup.
كم من الوقت يستغرق استنساخ قرص؟
يعتمد دائمًا على البيانات وسرعة مصدر الأقراص ووجهتها.
