كيفية التعاون على Pages و Numbers و Keynote
نشرت: 2022-02-01في حين أن Microsoft Office هو مجموعة تطبيقات go-to office لمعظم الأفراد والفرق للتعاون ، إذا كنت من مستخدمي Apple ، فمن المحتمل أنك تستخدم مجموعة iWork المكتبية لجميع احتياجات معالجة الكلمات وجداول البيانات والعرض التقديمي. في هذه الحالة ، يعد تعلم كيفية التعاون في هذه التطبيقات لتبادل الأفكار مع فريقك أو أصدقائك فكرة جيدة.

لمساعدتك في الأمر نفسه ، إليك دليل يحتوي على إرشادات للتعاون في Apple Pages و Numbers و Keynotes على جهاز Mac أو iPhone أو iPad.
جدول المحتويات
المتطلبات الأساسية
تأتي جميع تطبيقات مجموعة iWork المكتبية ، بما في ذلك Pages و Numbers و Keynote ، مثبتة مسبقًا على iPhone و iPad و Mac. لتتمكن من التعاون في أي من هذه التطبيقات ، تأكد من أن جهاز iPhone و iPad يعملان بنظام iOS 14 و iPadOS 14 على الأقل ، وأن جهاز Mac يعمل بنظام macOS Big Sur أو إصدار أحدث. بالإضافة إلى ذلك ، توجه إلى App Store للتأكد من تحديث هذه التطبيقات إلى أحدث إصدار.
وبالمثل ، إذا كنت ترغب في التعاون باستخدام Apple Pages أو Numbers أو Keynote عبر الإنترنت ، فستحتاج إلى Safari 9.1.3 أو أحدث أو أحدث Google Chrome على جهاز Mac. في نظام التشغيل Windows ، ستحتاج إلى أحدث إصدار من Chrome أو Edge.
ادعُ الآخرين للتعاون في ملف
للتعاون في مستند أو جدول بيانات أو عرض تقديمي مع أشخاص آخرين ، تحتاج أولاً إلى إرسال ارتباطه إلى المشاركين. اعتمادًا على ما إذا كنت تستخدم iPhone / iPad أو Mac ، اتبع الخطوات الواردة في الأقسام التالية للقيام بذلك.
كيفية دعوة الآخرين للتعاون من Mac
على نظام Mac ، يمكنك دعوة الآخرين للتعاون في ملفات Apple Pages أو Numbers أو Keynote ، كما هو موضح في الخطوات أدناه:
- قم بتسجيل الدخول إلى حساب iCloud الخاص بك على جهاز Mac الخاص بك.
- انتقل إلى تفضيلات النظام وانقر على معرف Apple .
- اضغط على زر الخيارات بجوار iCloud Drive وحدد مربعات الاختيار بجوار Keynote و Pages و Numbers . ضرب تم .
- افتح Pages أو Numbers أو Keynote والمستند الذي تريد مشاركته.
- انقر فوق الزر Collaborate في شريط الأدوات.
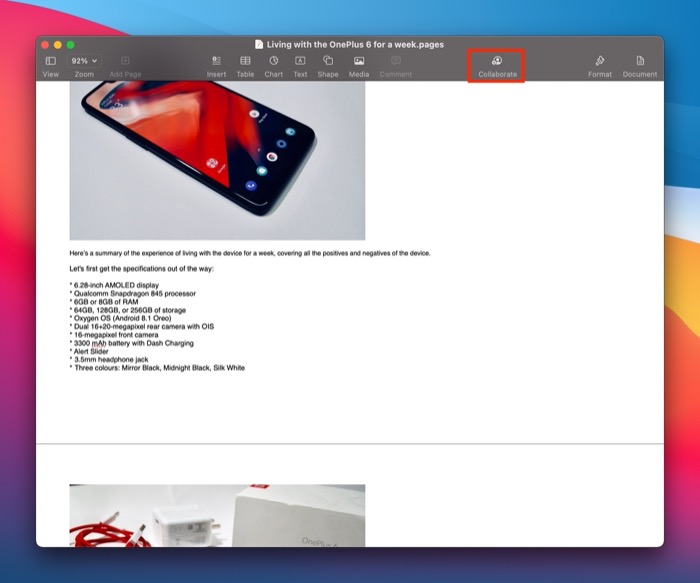
- في موجه مشاركة الملف ، انقر فوق القائمة المنسدلة بجوار من يمكنه الوصول واختر بين الأشخاص الذين تدعوهم وأي شخص لديه الرابط لتعيين حقوق الوصول للملف.
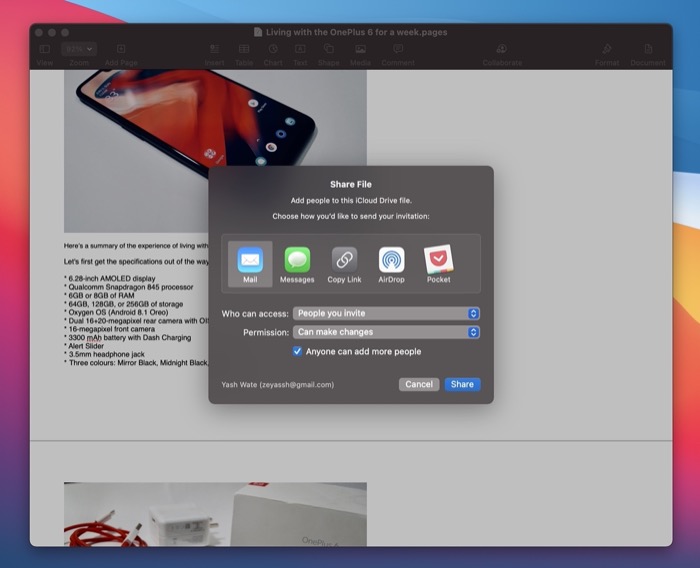
- اضغط على زر القائمة المنسدلة بجانب الأذونات وحدد بين إمكانية إجراء تغييرات والعرض فقط للتحكم في ما يمكن للمشاركين فعله بالملف.
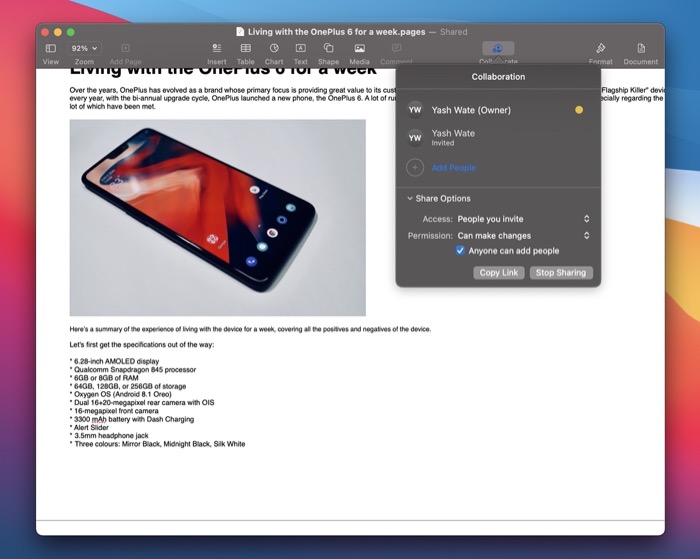
- إذا كنت ترغب في منع المشاركين الحاليين من دعوة المزيد من الأشخاص للتعاون في الملف ، فقم بإلغاء تحديد الخيار يمكن لأي شخص إضافة المزيد من الأشخاص .
- بناءً على تفضيلاتك ، انقر فوق التطبيق المناسب واضغط على Share .
- بعد ذلك ، أضف المشارك على الشاشة التالية واضغط على إرسال / مشاركة لإرسال الارتباط عبر.
بمجرد مشاركة ملف Pages أو Numbers أو Keynote ، يحتاج المستلم (المستلمون) إلى قبول طلب الانضمام قبل أن يتمكنوا من الوصول إليه أو تعديله ، بناءً على أذونات الوصول. عندما ينضم أحد المشاركين ، تظهر أيقونة Collaborate في أعلى المستند بعلامة اختيار.
من الآن فصاعدًا ، إذا كنت ترغب في إضافة المزيد من المشاركين ، فانقر فوق أيقونة Collaborate واضغط على Add People . بعد ذلك ، قم بتعيين الإذن وحدد تطبيقًا لمشاركة رابط الملف. أخيرًا ، حدد جهة الاتصال وشارك الرابط.
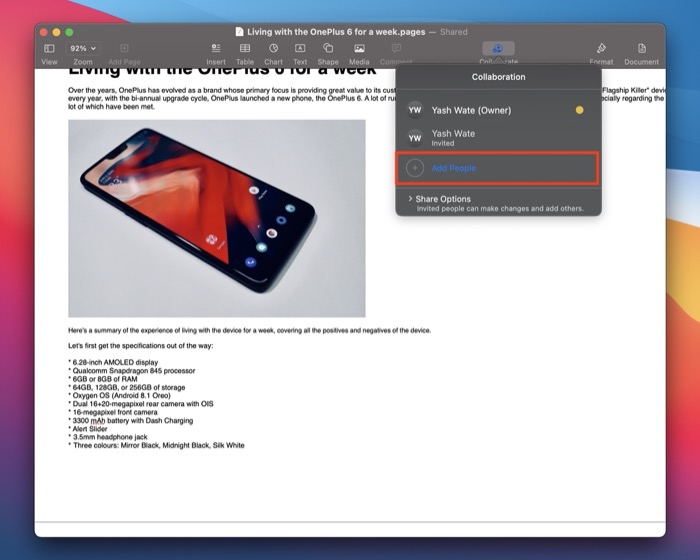
كيفية دعوة الآخرين للتعاون من iPhone أو iPad
إذا كنت تستخدم جهاز iPhone أو iPad ، فيمكنك دعوة المشاركين للتعاون في ملف Apple Pages أو Numbers أو Keynote باتباع الخطوات التالية:
- افتح الإعدادات واضغط على اسمك في الأعلى.
- حدد iCloud وقم بالتبديل بين مفاتيح Pages و Numbers و Keynote .
- افتح تطبيق Pages أو Numbers أو Keynote على جهاز iPhone أو iPad.
- افتح الملف الذي تريد التعاون فيه.
- انقر فوق EDIT واضغط على أيقونة Collaborate .
- في موجه مشاركة الملف ، انقر فوق خيارات المشاركة لتوسيع خيارات مشاركة الملف.
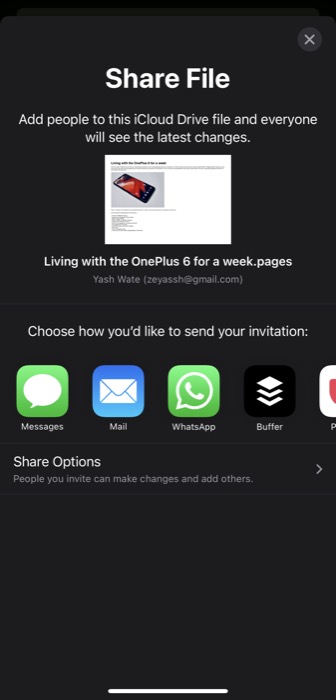
- اختر من بين الأشخاص الذين تدعوهم فقط وأي شخص لديه رابط WHO CAN ACCESS لتعيين حقوق الوصول لملفك.
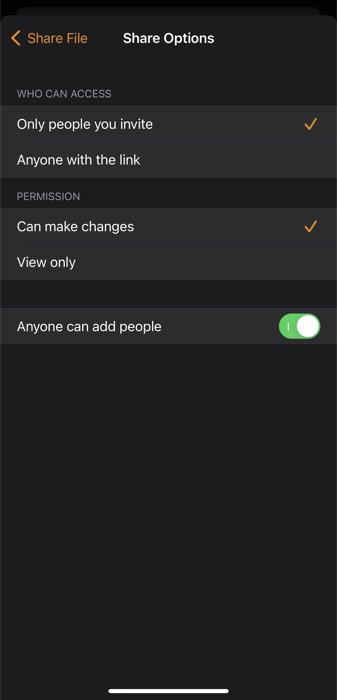
- وبالمثل ، بالنسبة إلى PERMISSION ، حدد بين إمكانية إجراء تغييرات والعرض فقط ، وفقًا لمتطلباتك.
- قم بتبديل الخيار يمكن لأي شخص إضافة أشخاص إلى وضع إيقاف التشغيل لمنع المشاركين الحاليين من إضافة المزيد من الأشخاص للتعاون.
- اضغط على زر مشاركة الملف في الجزء العلوي الأيسر للعودة إلى مطالبة مشاركة الملف .
- حدد تطبيقًا لمشاركة رابط الملف.
- في الشاشة التالية ، اختر جهة الاتصال التي تريد مشاركة الملف معها واضغط على إرسال / مشاركة لإرساله.
لإضافة المزيد من المشاركين إلى الملف ، اضغط على أيقونة Collaborate ، وانقر على Add People . حدد تطبيقًا لمشاركة الرابط واضبط خيارات المشاركة على الشاشة التالية. أخيرًا ، حدد جهة الاتصال التي تريد إضافتها كمتعاون إلى الملف وأرسل الرابط عبرها.
كيفية دعوة الآخرين للتعاون من iCloud
إذا كنت تستخدم جهاز كمبيوتر يعمل بنظام Windows أو Linux ، فيمكنك استخدام متصفح الويب لإرسال رابط الدعوة للملف عبر iCloud. فيما يلي خطوات القيام بذلك:
- قم بزيارة iCloud في Chrome أو Edge على جهاز الكمبيوتر الذي يعمل بنظام Windows. إذا كنت تستخدم جهاز Mac ، فيمكنك استخدام Safari.
- قم بتسجيل الدخول إلى حساب iCloud الخاص بك.
- اضغط على تطبيق iWork (Pages أو Numbers أو Keynote) وافتح الملف الذي تريد مشاركته.
- انقر فوق الزر Collaborate في شريط الأدوات.
- تعيين قيود وأذونات الوصول للملف.
- اختر تطبيقًا لمشاركة رابط الملف واضغط على مشاركة .
- حدد المستلم واضغط على إرسال / مشاركة لإرسال ارتباط الملف.
باستخدام رابط التعاون ، يمكن للمشاركين الانضمام إلى ملف Pages أو Numbers أو Keynote على أي من أجهزتهم والبدء في المساهمة على الفور.

تغيير خيارات المشاركة
في أي وقت ، إذا كنت ترغب في تغيير إعدادات خيارات المشاركة في المستقبل ، يمكنك القيام بذلك على جهاز Mac أو iPhone / iPad ، كما هو موضح في الأقسام التالية.
كيفية تغيير خيارات المشاركة على نظام Mac
- انقر فوق أيقونة Collaborate واضغط على Share Options .
- اضغط على الأزرار المنسدلة بجوار الوصول والإذن لتعديل إعداداتها.
كيفية تغيير خيارات المشاركة على iPhone أو iPad
- اضغط على زر Collaborate .
- حدد خيارات المشاركة في شاشة التعاون وقم بتغيير الخيارات الخاصة بمن يمكنه الوصول والإذن وإضافة الأشخاص إلى تفضيلاتك على الشاشة التالية.
إزالة متعاون من الملف
إذا لم تعد تريد أن يتعاون أحد المشاركين في ملف Apple Pages أو Numbers أو Keynote بعد الآن ، فيمكنك إزالتها باستخدام الخطوات المذكورة في الأقسام التالية.
كيفية إزالة تعاون على جهاز Mac
- انقر فوق أيقونة Collaborate في شريط الأدوات.
- اضغط على أيقونة ثلاثية النقاط بجوار الشخص الذي تريد إزالته ، وحدد إزالة الوصول ، واضغط على متابعة .
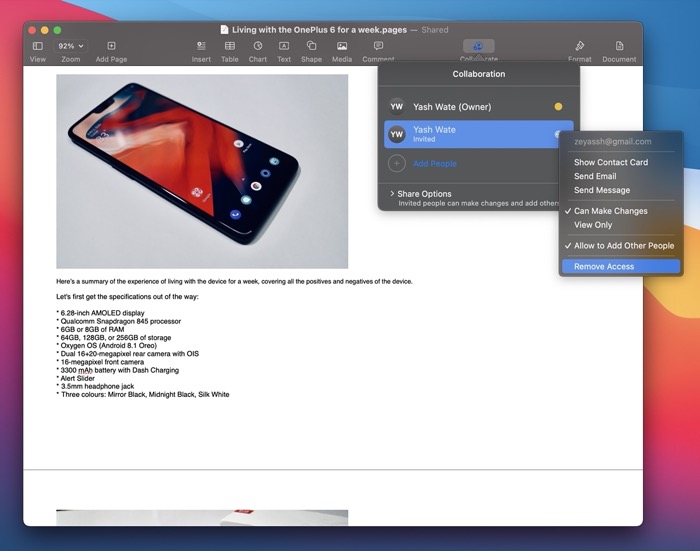
كيفية إزالة Collaborate على iPhone أو iPad
- افتح التطبيق الذي يحتوي على المستند الذي تتعاون فيه مع أشخاص آخرين على جهاز iPhone أو iPad.
- اضغط على أيقونة Collaborate في الأعلى.
- في شاشة التعاون ، انقر فوق المشارك الذي تريد إزالته من التعاون في الوقت الفعلي.
- اضغط على إزالة الوصول على الشاشة التالية لإزالة المستخدم من الملف.
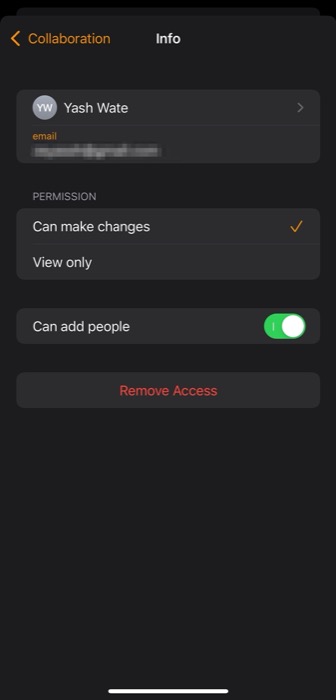
توقف عن مشاركة ملف Pages أو Numbers أو Keynote
إذا انتهيت من التعاون في ملف Apple Pages أو Numbers أو Keynote أو لم تعد تريد أن يقوم المساهمون الآخرون بتعديله ، فمن الأفضل التوقف عن مشاركته مع أشخاص آخرين.
بناءً على الجهاز الذي تستخدمه ، اتبع الخطوات الواردة في الأقسام التالية للقيام بذلك.
كيفية إيقاف مشاركة ملف Pages أو Numbers أو Keynote على جهاز Mac
- افتح التطبيق والملف الذي تريد إيقاف مشاركته على جهاز Mac الخاص بك.
- اضغط على أيقونة Collaborate في شريط الأدوات.
- انقر فوق خيارات المشاركة لتوسيع خياراتها.
- اضغط على زر إيقاف المشاركة واضغط على موافق .
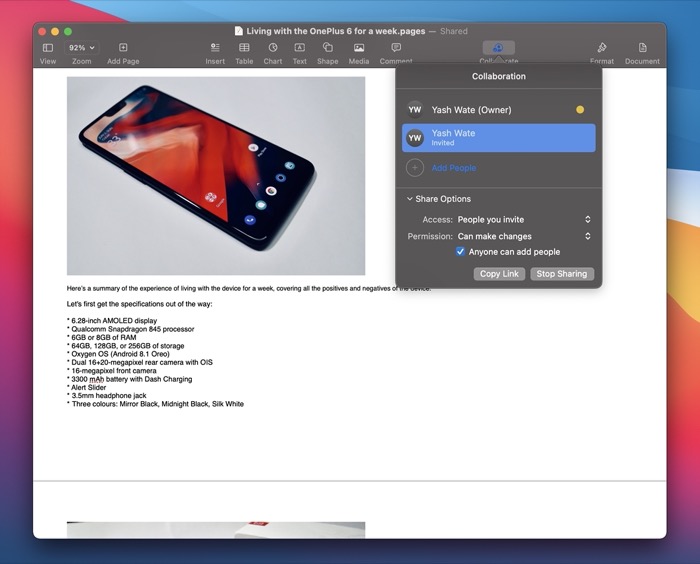
كيفية إيقاف مشاركة ملف Pages أو Numbers أو Keynote على iPhone أو iPad
- افتح التطبيق بالملف الذي تريد إيقاف مشاركته على جهاز iPhone أو iPad.
- اضغط على أيقونة Collaborate .
- في شاشة التعاون ، اضغط على زر إيقاف المشاركة واضغط على موافق للتأكيد.
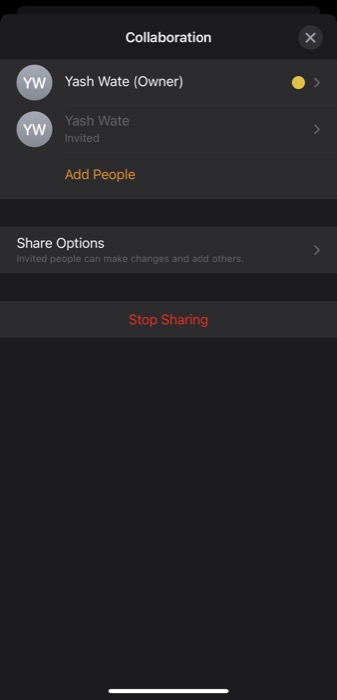
قم بتعيين كلمة مرور للملف لمنع الوصول غير المصرح به
إذا كنت تعمل على ملف Apple Pages أو Numbers أو Keynote يحتوي على معلومات / بيانات سرية ، فقد ترغب في حمايته بكلمة مرور لمنع الوصول غير المصرح به. سيتطلب القيام بذلك ، بالإضافة إلى المشارك (المشاركين) المتعاونين في الملف ، إدخال كلمة مرور الملف للوصول إليه وإجراء التغييرات.
المدرجة أدناه هي الإرشادات للقيام بذلك على أجهزة Mac و iPhone / iPad.
كيفية تعيين كلمة مرور ملف على نظام Mac
- افتح التطبيق والملف (الذي تريد حمايته بكلمة مرور) على جهاز Mac الخاص بك.
- انقر فوق ملف وحدد تعيين كلمة المرور .
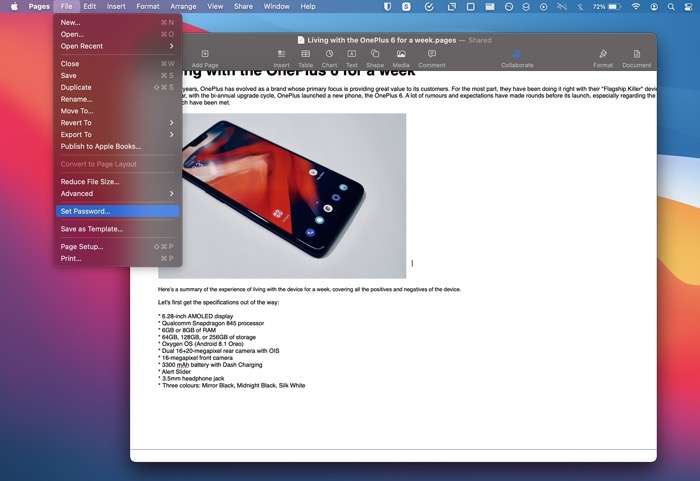
- قم بإنشاء كلمة مرور في الموجه التالي واضغط على Set Password .
كيفية تعيين كلمة مرور ملف على iPhone أو iPad
- افتح التطبيق والملف (الذي تريد حمايته بكلمة مرور) على جهاز iPhone أو iPad.
- انقر فوق الزر " المزيد " في الجزء العلوي ثم انقر فوق "تعيين كلمة المرور" .
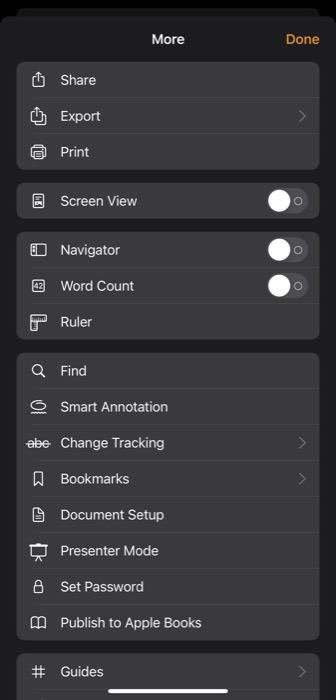
- قم بإنشاء كلمة مرور للملف على الشاشة التالية واضغط على تم .
- إذا كنت ترغب في استخدام FaceID / TouchID ، فقم بتمكين الخيار بعد تعيين كلمة مرور الملف.
تعرف على المشاركين الذين يعملون على ملف
لمعرفة المشاركين الذين انضموا إلى الملف ويتعاونون معهم ، اتبع الخطوات أدناه. هذه الخطوات شائعة في أجهزة Mac و iPhone و iPad.
- افتح الملف وانقر على أيقونة Collaborate .
- إذا كانت هناك نقطة بجوار اسم المشارك ، فهذا يعني أنه يقوم بتحرير الملف في تلك اللحظة. انقر فوق النقطة الموجودة بجانب اسمها ، وسيظهر مؤشر (من نفس لون النقطة) ، يبرز موضعها في المستند.
تبسيط تعاون iWork مع iCloud
تسهل iCloud التعاون مع الزملاء وزملاء الفريق والأصدقاء على ملفات Apple Pages و Numbers و Keynote مباشرة على جهاز Mac أو iPhone أو iPad. إذا اتبعت هذا الدليل عن كثب ، فيجب أن تكون قادرًا على مشاركة الروابط إلى ملفات iWork مع الآخرين والتعاون معهم في الوقت الفعلي على هذه الملفات.
علاوة على ذلك ، يمكنك تحرير مستند مشترك حتى عندما تكون متصلاً بالإنترنت. يتم حفظ التغييرات التي تجريها على المستند أثناء عدم الاتصال بالإنترنت لمدة 30 يومًا على الأقل ويتم تحميلها على iCloud تلقائيًا عند الاتصال بالإنترنت مرة أخرى. ومع ذلك ، ضع في اعتبارك أن بعض ميزات Pages و Numbers و Keynote غير متوفرة في التعاون ، لذلك لن تتمكن من استخدامها عندما تتعاون في ملف مع مشاركين آخرين.
الأسئلة الشائعة حول التعاون على Apple Pages أو Numbers أو Keynote
2. كيف تتعاون في ملف Numbers؟
للتعاون في ملف Numbers ، تحتاج أولاً إلى تمكين التعاون في الملف ، ثم مشاركة ارتباطه مع المشاركين الآخرين. بمجرد انضمام المشاركين إلى التعاون ، يمكنك التعاون معهم في الوقت الفعلي. لقد غطينا خطوات إجراء هذه العمليات مسبقًا في الدليل.
3. كيف تتعاون في Keynote على iPad؟
يتضمن التعاون على iPad و iPhone نفس الخطوات. لهذا ، أولاً ، قم بتمكين التعاون في عرض Keynote التقديمي بالنقر فوق أيقونة Collaborate ، وتعيين إذن الوصول والتحرير ، ومشاركة ارتباطه مع المشاركين الآخرين. بمجرد انضمامهم إلى العرض التقديمي ، يمكنك بعد ذلك التعاون معهم في نفس العرض التقديمي. اتبع الخطوات الواردة في الدليل أعلاه لمعرفة كيفية القيام بذلك.
