أفضل 4 برامج لمعايرة الألوان لنظام التشغيل Windows
نشرت: 2022-02-13تتناول هذه المقالة كل شيء عن أفضل 4 برامج لمعايرة الألوان لجهاز Windows الموضحة بالتفصيل.
تضمن لك معايرة شاشتك أن تكون ألوانك أكثر دقة. يعني هذا في الأساس أنك ستعرف أن ما تراه على شاشتك هو ما سيراه الآخرون. هذا مهم بشكل خاص في بعض الحالات حيث يمكن أن يكون لبيئة العمل الخاصة بك تأثير كبير على كيفية ظهور الألوان على الشاشة أو الشاشة. تعني معايرة الشاشة بشكل صحيح أيضًا أنك تعتني بنفسك تمامًا كما في المرآة. سوف يساعدك على تقليل إجهاد عينك عندما تعمل بشكل مكثف وتقضي المزيد من الوقت والساعات على شاشة الكمبيوتر.
جدول المحتويات
أفضل برنامج لمعايرة الألوان لنظام التشغيل Windows
لنفترض أنك عندما لا تكون قادرًا على العمل باستخدام أداة معايرة الشاشة المضمنة في Windows المتاحة ، فأنت بحاجة إلى جعلها تعمل مع أدوات معايرة ألوان الشاشة. أدناه ، قمت بإدراج أفضل برامج معايرة الشاشة ، ويمكنك التحقق منها.
01. Calibrize
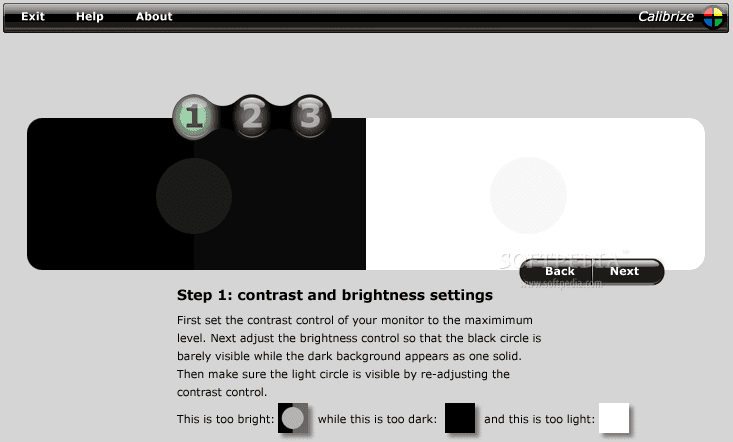
- يعد Calibrize أحد أفضل برامج معايرة ألوان الشاشة استخدامًا لنظام التشغيل windows.
- إنه يتمتع بأفضل واجهة سهلة الاستخدام معه ومع نتائجه السريعة الدقيقة للغاية ، فإنه يحتل المرتبة الأولى في قائمة أفضل برامج معايرة الشاشة.
- سيعمل هذا من أجلك مع جميع أنواع الشاشات التي لديك ، مثل CRT و LCD و Beamers ، إلخ.
- برنامج Calibrize سهل الاستخدام للغاية ويوفر لك تعليمات واضحة جدًا للعمل معه.
- ستقرأ الأداة EDID بدقة كاملة ، أي أنها تقرأ بيانات الألوان لشاشتك مع توفير كامل وتنشئ ملف تعريف ICC.
- سيحدد هذا اللون الأفضل الذي يناسب شاشتك وبعد ذلك يتم تحميل القيم المعدلة على بطاقة الفيديو.
- إنه أفضل برنامج يعرض لك المعلومات الموجودة على ألوان عرض الخلفية لشاشتك ويعمل بشكل جيد مع أي برنامج رسومات آخر مثبت على جهاز الكمبيوتر الخاص بك.
- يتوفر في الغالب لشاشات Windows ويمكنك الاستفادة منه بسلاسة مع أي شاشة.
- أحد الأصول الأخرى التي تجعلك تختاره كأفضل برنامج معايرة للشاشة هو أنه مجاني للاستخدام.
- يجب أن تكون متصلاً بالإنترنت أثناء استخدام هذه الأداة لمعايرة الألوان.
02. كويك جاما
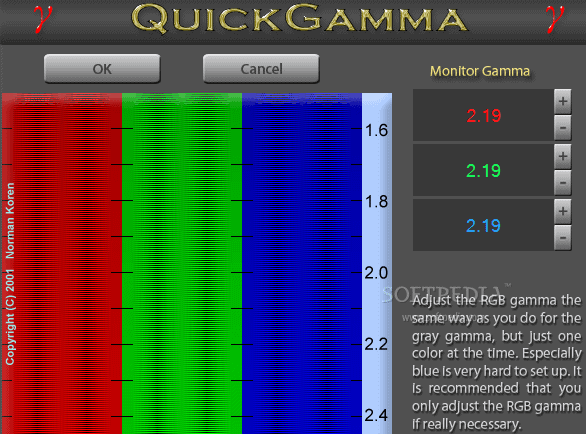
- يعد Quick Gamma برنامجًا جديرًا بالثقة لمعايرة ألوان العرض وقد استخدمه العديد من الأشخاص لفترة طويلة.
- تتوفر إصدارات مختلفة من هذه الأداة لنظام التشغيل Windows 7 والإصدارات التالية.
- يمكنك أيضًا استخدام هذا مع إصدارات Windows الأقدم من خلال الانتقال إلى الرابط من الشاشة الرئيسية.
- إنه يعمل على عدد جاما المعروض. نظرًا لأن شاشة العرض تعمل مع اللمعان الناتج عن إشارة الإدخال ، وتعتبر Gamma علاقة أسية معها.
- تم تعيين قيمة جاما القياسية لتكون 2.2 قيمة لنظام التشغيل Windows والإنترنت والأعمال الأخرى المتعلقة بالتصوير الفوتوغرافي. يمكن تغييره بناءً على متطلباتك.
- تعمل جاما القياسية هذه على تسهيل معايرة ألوان الشاشة باستخدام البرنامج ، ويمكنك استخدامها لجهاز الكمبيوتر الشخصي الخاص بك بسهولة.
- لديها أفضل ميزة ستساعدك على ضبط قيمة جاما المنحرفة للشاشة ولن تكون هناك حاجة لضبطها في كل مرة تقوم فيها بتشغيل نظامك.
- يعد Quick Gamma أحد أفضل برامج معايرة الشاشة لأنه يواصل تحديث إصداراته بشكل متكرر لأنظمة Windows.
- اقرأ أيضًا: مراجعة احترافية لاستعادة بيانات Mac
- كيفية إزالة برنامج AnySearch Manager من ماك؟
03. شاشة Lagom LCD
- تعد شاشة Lagom LCD واحدة من أفضل برامج أو أدوات معايرة الشاشة المجانية والأكثر استخدامًا لاستخدامها في وضع عدم الاتصال بالإنترنت وعلى الإنترنت.
- إنه أحد برامج المعايرة التي تتيح لك ضبط اللون على شاشتك مقارنة بصور الاختبار.
- تحتوي هذه الأداة على الكثير من تكوين الإعدادات المختلفة المتاحة لشاشة العرض.
- باستخدام صور الاختبار هذه ، يمكنك ضبط السطوع والتباين والحدة والإغلاق / المرحلة وإعدادات جاما لشاشة الكمبيوتر بدقة وجودة كاملتين.
- سيساعدك هذا بالتأكيد على تحقيق أفضل معايرة لألوان الشاشة لشاشتك.
- سيعمل مع جهاز الكمبيوتر الذي يعمل بنظام Windows مع جميع إصدارات windows.
- من أجل العمل أو جعل برنامج معايرة الألوان هذا على جهاز الكمبيوتر الخاص بك يعمل بطريقة أكثر كفاءة وفعالية ، يلزم تعطيل أي من برامج معايرة الألوان المستخدمة بالفعل في نظامك.
- يمكنك الآن إجراء التعديلات المناسبة على شاشة العرض يدويًا والتحقق من الصور الاختبارية للمهمة ذات الصلة حتى تصل إلى أفضل جودة.
- يوجد هذا البرنامج الذي سيساعدك على إظهار إعدادات الشاشة المعايرة المثالية حيث يتعين عليك إجراء تعديلات لجعلها مناسبة للمظهر المثالي.
- اقرأ أيضًا: أكثر أنواع البرامج الضارة شيوعًا وكيفية تجنبها
- كيفية ضبط سطوع شاشة Mac؟
04. لون طبيعي محترف
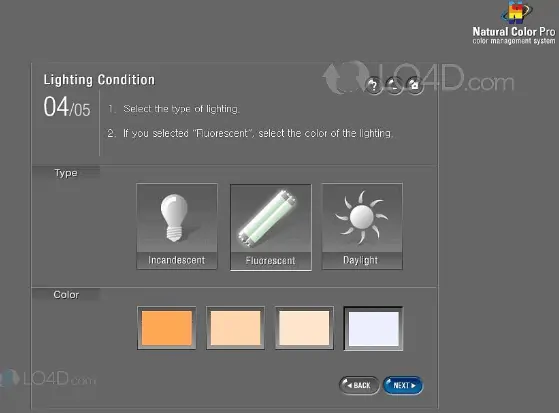
- يعد Natural Color Pro أيضًا أحد أفضل برامج معايرة الشاشة المجانية المتوفرة لشاشات CRT بالإضافة إلى شاشات LED. أحضره هنا.
- إنه برنامج تم تطويره من Samsung لجميع مجموعة شاشات CDT و LCD ، كما أنه سيساعدك على ضبط لون شاشة العرض الخاصة بك.
- تم تصميم هذا بشكل أساسي للعمل بكفاءة للمستخدمين الذين يرغبون في ضبط الشاشة للاستخدام والذين سيعملون بانتظام مع الشاشات.
- البرنامج متاح لنظام التشغيل Windows 10 والإصدارات الأقدم الأخرى أيضًا وهو مجاني للاستخدام.
- يمكنك ضبط جاما ومن إعدادات القسم المتقدمة ، يمكنك ضبط التباين والسطوع لشاشتك.
- سيساعدك أيضًا على تطوير تقرير موجز في النهاية يمكن حفظه لاستخدامه في المستقبل. حتى نتمكن من مراقبة الإعدادات والجاما المستخدمة في ذلك الوقت واللحظة.
- سيُظهر مستويات RGB لـ Gamma لتعيين مستويات الألوان والمعايرة على شاشة جهاز الكمبيوتر الخاص بك.
- يمكن استخدام نوع الإضاءة التي ستنتجها للاستخدام المنزلي أو المكتبي ، مما سيساعدك تمامًا على استخدام شاشتك.
كيفية معايرة الشاشة يدويًا
لنبدأ بالطريقة اليدوية باستخدام أداة معايرة ألوان الشاشة المدمجة. بعض الأشياء التي يجب وضعها في الاعتبار قبل تجربة هذه الطريقة هي:

نظف شاشتك بقطعة قماش نظيفة بحيث تزيل كل الأتربة.
قم بإجراء هذه المهمة بعد 30 دقيقة على الأقل من تشغيل الكمبيوتر.
أنت بحاجة إلى الاحتفاظ بمستويات الألوان على الأرقام المثلى حتى تتمكن من مشاهدة الصور ومقاطع الفيديو ، تمامًا كما هي بجودة وصورة واضحتين.
السبب في كون الشاشة والطابعة هو أنه يمكنك رؤية الصورة بلون مختلف. يستخدم CMYK الأساسي لطباعة جميع الصور الرقمية ويستمد الألوان من هذه المجموعة. لذلك يجب معايرة شاشة الشاشة بحيث يمكن أن يؤثر ذلك على مطبوعاتك.
لإجراء ذلك في نظام التشغيل Windows 10 ، يجب اتباع الإرشادات أدناه:
- أولاً ، ابدأ بالضغط على كلا المفتاحين في لوحة المفاتيح "اضغط على مفتاحي Windows و D" معًا للحصول على شاشة سطح المكتب.
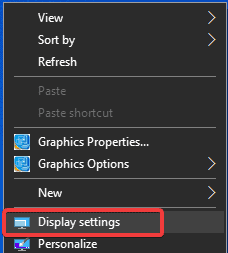
- انقر بزر الماوس الأيمن على الشاشة الفارغة ، ثم سينقلك إلى قائمة السياق ، وانقر فوق إعدادات العرض.
- في علامة التبويب هذه ، انتقل إلى خيار إعدادات العرض المتقدمة.
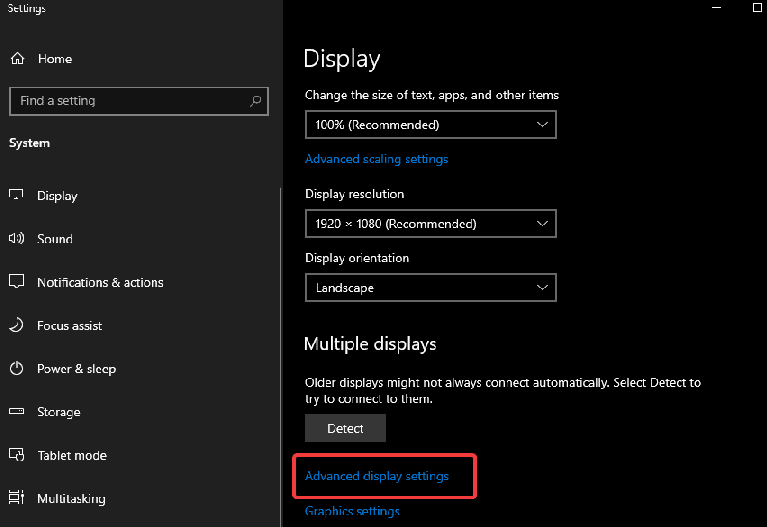
- ضمن هذا القسم ، يمكنك اختيار العرض لتحديد شاشتك. انتقل الآن إلى عرض المعلومات وانقر على خصائص محول العرض لعرض اسم الجهاز.
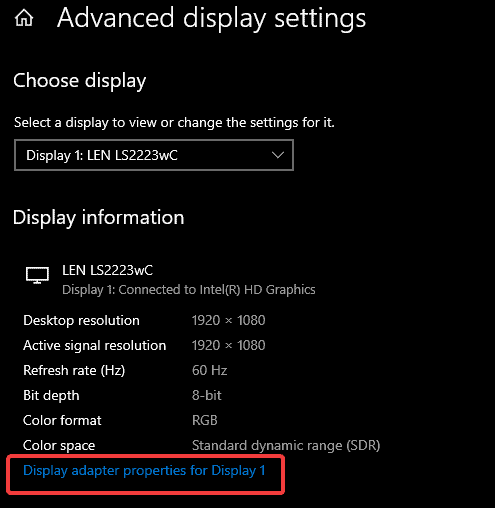
- سيفتح علامة تبويب جديدة بها خيارات لشاشتك.
- انتقل إلى إدارة الألوان. هنا يمكنك ضبط الإعدادات ، تحتاج إلى النقر فوق الزر.
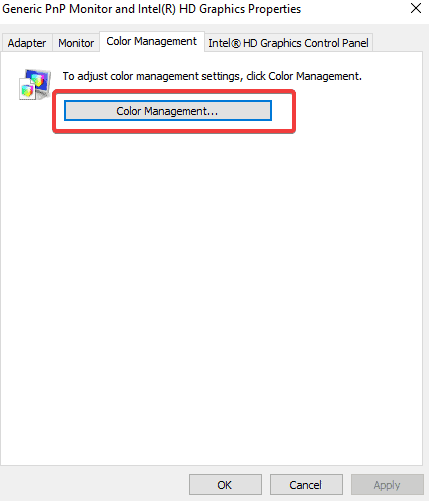
- هذا يفتح علامة تبويب أخرى لإدارة الألوان. يمكنك الآن الانتقال إلى قسم Advanced والنقر فوق خيار Calibrate Display.
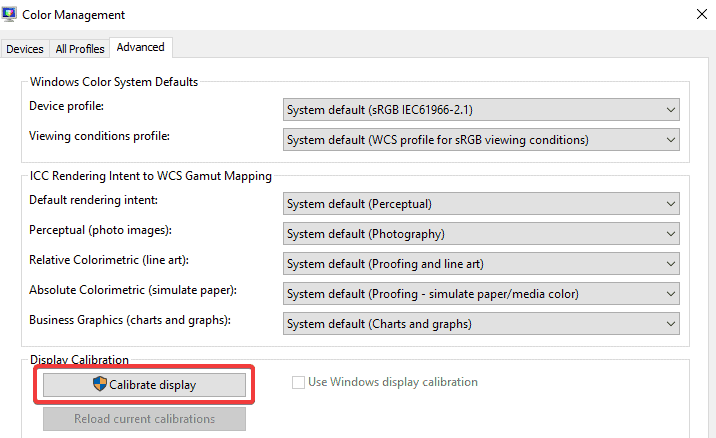
- سيؤدي هذا على الفور إلى فتح علامة تبويب جديدة لمعايرة ألوان العرض. انقر فوق الزر التالي لبدء معايرة الشاشة باستخدام الأزرار المادية.
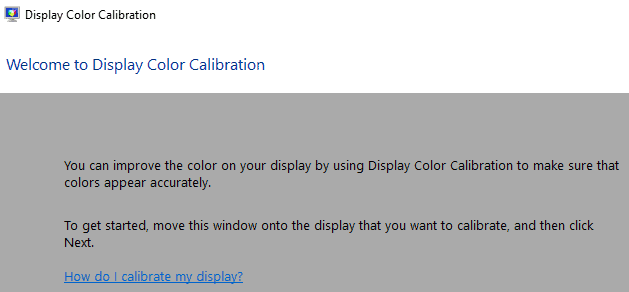
- اضبط شاشة العرض على إعدادات اللون "Factory Default" مع التعليمات الموجودة في الدليل. انقر فوق الزر التالي للمضي قدما.
- تحرك للأمام باستخدام الزر التالي واضبط جاما على شاشة MOnitor.
- يمكنك الآن ضبط السطوع والتباين وإعدادات الألوان ذات الصلة كما هو مطلوب لك.
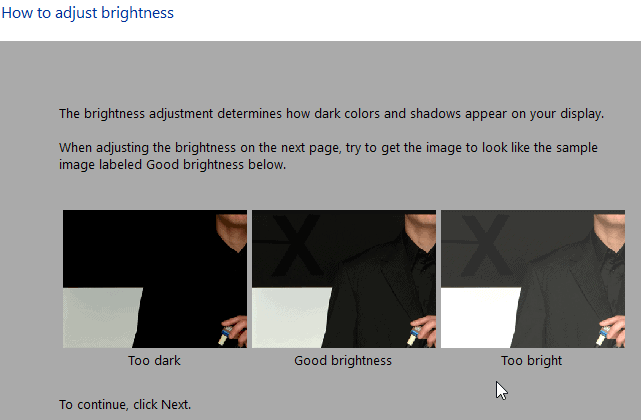
- اضبط توازن اللون كما تريد والطريقة التي تريد عرضها.
- يمكنك التحقق من المقارنة قبل التعديلات وبعدها باستخدام معايرة الألوان على شاشتك.
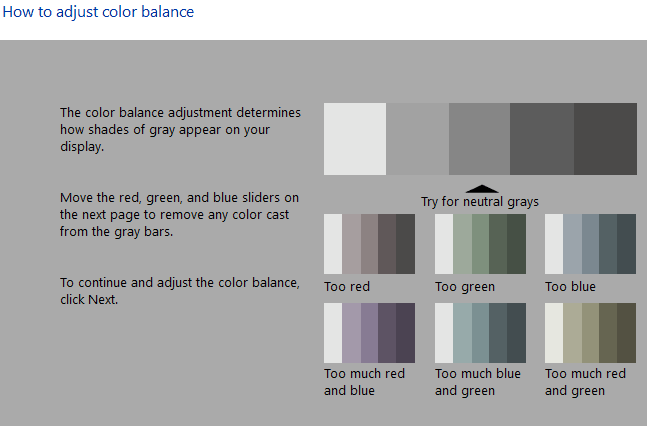
- بمجرد الانتهاء من هذه العملية ، إذا كنت راضيًا وتشعر أنك موافق تمامًا على الإعدادات الخاصة بك ، فيمكنك النقر فوق الزر "إنهاء".
- سيؤدي ذلك إلى إنهاء عملية معايرة الشاشة يدويًا.
- اقرأ أيضًا: أفضل طريقة لضغط الملفات
- كيفية وضع علامة مائية على pdf
- طريقة بسيطة لتحويل كلمة إلى pdf ، إكسل إلى pdf ، صورة إلى pdf ، ..
خاتمة:
هناك الكثير من الخيارات المختلفة لأداة معايرة ألوان الشاشة ، بما في ذلك تنزيلات البرامج والأدوات عبر الإنترنت وأدوات المعايرة المضمنة في Windows. ولكن لا شيء يقدم أفضل دقة وموثوقية مستمرة مقارنةً بمعاير الأجهزة. هذه هي أفضل طريقة لضمان حصولك على عرض دقيق يعكس ألوان العالم الحقيقي.
بناءً على الميزات والإعدادات المذكورة أعلاه وإعدادات مراقبة الإضاءة المحيطة وما إلى ذلك ، يمكنك اختيار أفضل معاير للشاشة يناسب مواصفاتك. لقد جمعنا أفضل الخيارات بناءً على السعر والميزات وسهولة الاستخدام والفعالية الشاملة. الأمر متروك لك لاختيار الشخص المناسب بناءً على متطلباتك.
آمل أن يعجبك البرنامج التعليمي الخاص بي حول أفضل 4 برامج لمعايرة الألوان لنظام Windows . إذا كنت ترغب في ذلك !! ثم الرجاء مشاركتها. إذا كنت ترغب في إضافة أي شيء إليها ، فيرجى إخبارنا من خلال قسم التعليقات.
تريد تحديثات منتظمة ، اتبع WhatVwant على Facebook و Twitter و YouTube.
