4 طرق لدمج الصور على هاتف أندرويد
نشرت: 2024-04-02إذا كنت بحاجة إلى إجراء مقارنات بين الأشياء، أو مشاركة لقطات الشاشة لمساعدة شخص ما في استكشاف مشكلة بجهازه وإصلاحها، أو تجميع المحتوى من صور متعددة في صورة واحدة، فستحتاج إلى دمج الصور الموجودة على جهازك.
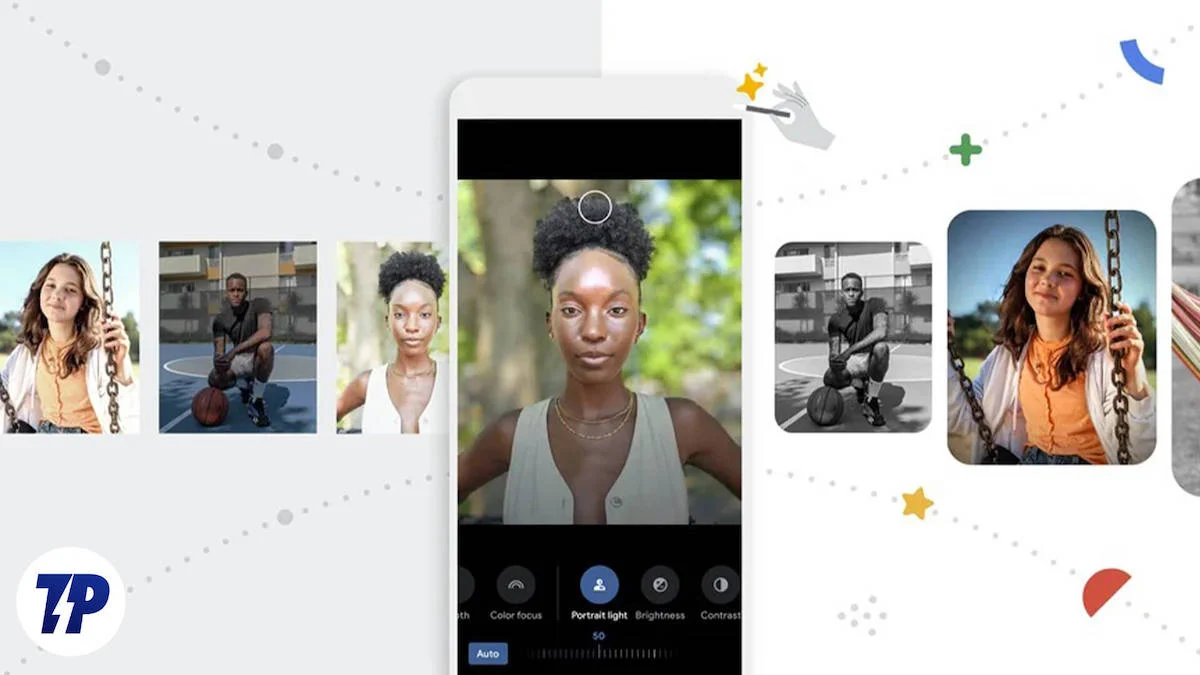
ومع ذلك، على عكس جهاز iPhone، الذي يحتوي على تطبيق Shortcuts الذي يبسط دمج صور متعددة في صورة واحدة، لا يوجد حل مماثل على Android. وعلى هذا النحو، عليك اللجوء إلى أساليب أخرى.
استمر في القراءة حيث نشارك بعضًا من أفضل الطرق لدمج الصور على هاتف Android.
جدول المحتويات
دمج الصور على Android باستخدام صور Google
يتم تثبيت تطبيق Google Photos على العديد من هواتف Android مسبقًا. بالإضافة إلى تقديم العديد من أدوات تحرير الصور وميزات الذكاء الاصطناعي، تتضمن صور Google أيضًا بعض الأدوات المساعدة.
تعتبر Collage إحدى هذه الأدوات المساعدة، والتي سنستخدمها لدمج صور متعددة. إليك الطريقة:
- افتح صور Google على هاتف Android الخاص بك.
- انتقل إلى علامة التبويب المكتبة .
- اضغط على الأدوات المساعدة في الجزء العلوي من الشاشة.

- حدد مجمعة ضمن إنشاء جديد .

- حدد جميع الصور التي تريد إضافتها إلى مجموعتك. يمكنك اختيار ما يصل إلى ست صور في وقت واحد.
- اضغط على "إنشاء" لدمج الصور المحددة في صورة مجمعة.
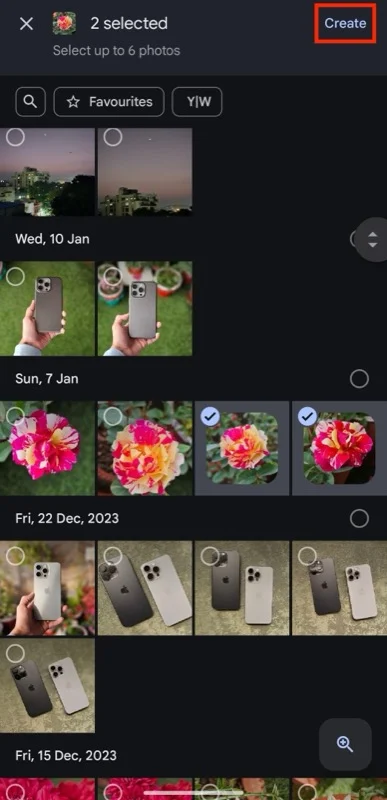
- اعتمادًا على عدد الصور التي حددتها، ستضيف خدمة صور Google الصور في التنسيق وفقًا لذلك. يمكنك تجربة تخطيطات أخرى من خلال النقر عليها في الجزء السفلي من الشاشة. تحتفظ Google ببعض التخطيطات لمشتركي Google One.

- بعد ذلك، يمكنك ضبط الصور في الكولاج. قم بالتمرير لأعلى أو لأسفل على الصورة بإصبع واحد لتحريكها، أو قم بالتدوير في اتجاه عقارب الساعة أو عكس اتجاه عقارب الساعة باستخدام إصبعين للتدوير لليمين أو اليسار، أو قم بالتصغير أو التصغير بإصبعين لتكبير الصورة أو تصغيرها.
- إذا كنت تريد تغيير ترتيب المظهر، فانقر مع الاستمرار على الصورة لتحديدها، واسحبها إلى المنطقة التي تريد وضعها فيها، واتركها لإسقاطها هناك.
- وأخيرًا، اضغط على "حفظ" لحفظ الصورة في مكتبتك.
دمج الصور على Android باستخدام Samsung Gallery
تمامًا مثل تطبيق Google Photos، يأتي تطبيق Gallery من سامسونج، والذي يأتي مثبتًا مسبقًا على هواتف Samsung، مزودًا أيضًا بأداة تجميع مدمجة تجعل دمج الصور أمرًا سهلاً للغاية. إذا كنت من مستخدمي Samsung ولا ترغب في تنزيل تطبيقات جديدة، فيمكن لهذه الأداة إنجاز المهمة في معظم الأوقات.
- افتح Samsung Gallery على هاتف Samsung الخاص بك.
- اضغط على قائمة النقاط الثلاث في الزاوية العلوية اليمنى وحدد إنشاء .

- حدد Collage واختر الصور التي تريد دمجها على الشاشة التالية.

- بمجرد الانتهاء من ذلك، اضغط على زر Collage في الأسفل، وسيقوم التطبيق بإنشاء مجموعة من الصور التي اخترتها.
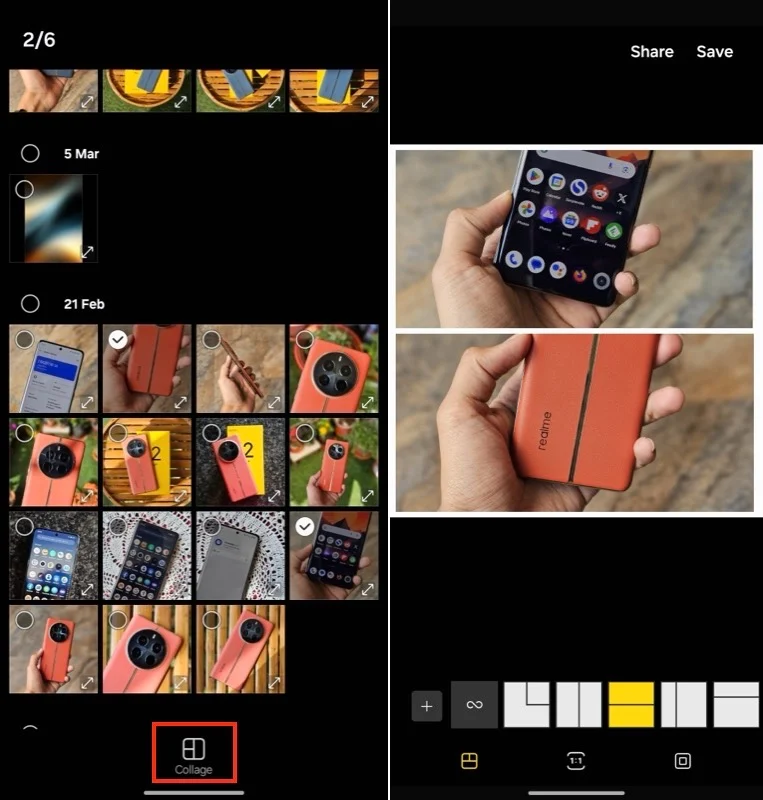
- إذا كنت تريد تغيير تخطيط الصورة المجمعة، فانقر فوق أحد خيارات التخطيط أدناه.
- وبالمثل، يمكنك تغيير نسبة العرض إلى الارتفاع أيضًا. اضغط على الزر 1:1 وحدد نسبة العرض إلى الارتفاع المفضلة لديك.
- يضيف تطبيق المعرض تلقائيًا حدًا إلى الصورة المجمعة بشكل افتراضي. ولكن يمكنك تعديله إذا كنت تريد. فقط اضغط على أيقونة النافذة (بجوار أيقونة 1:1 )، ومن هنا، يمكنك تغيير سمك الحدود ونصف قطرها ولونها حسب تفضيلاتك.
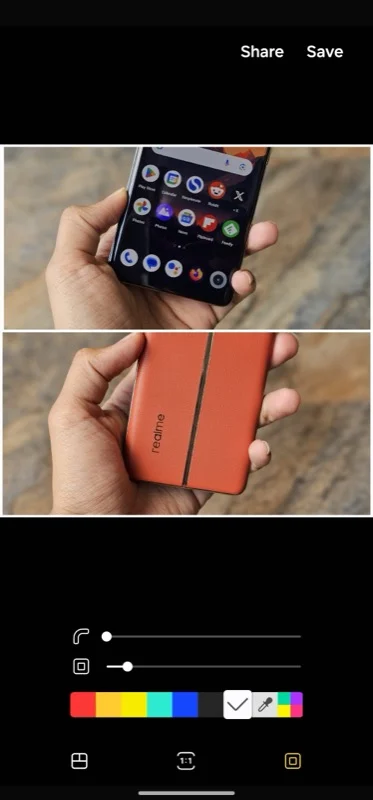
- وأخيرا، يمكنك أيضا تعديل الصورة في الصورة المجمعة لوضع الأشياء الرئيسية في صورك في التركيز. ما عليك سوى تقريب الصورة أو تقريبها بإصبعين لتكبير الصورة أو تصغيرها أو التمرير لأعلى أو لأسفل على الصورة لتحريكها لأعلى أو لأسفل في الصورة المجمعة.
- بمجرد الانتهاء من كل شيء، اضغط على زر حفظ في الزاوية العلوية اليمنى لحفظ الصورة.
دمج الصور على هاتف Android باستخدام Adobe Photoshop Express
يعد تطبيق صور Google مفيدًا لحالات الاستخدام التي تريد فيها وضع الصور بجانب بعضها البعض. ومع ذلك، فهي ليست مثالية. فهو يضيف حدودًا غير قابلة للإزالة حول الصور ويوفر القليل من التحكم في الصورة المجمعة. وبالمثل، قد لا يكون صانع الصور المجمعة المدمج في تطبيق Gallery من سامسونج هو الخيار الأفضل أيضًا نظرًا لميزاته المحدودة.

من ناحية أخرى، يوفر Adobe Photoshop Express المزيد من خيارات التخطيط، ويدعم نسب العرض إلى الارتفاع المتعددة، ويوفر القدرة على ضبط الحدود؛ ناهيك عن أنه تطبيق متكامل لتحرير الصور، لذا يمكنك تحرير الصور أيضًا. إنه مجاني للاستخدام، ولكن يمكنك الحصول على اشتراكه المميز لفتح جميع ميزاته.
تحميل برنامج ادوبي فوتوشوب اكسبريس
بمجرد التنزيل، اتبع هذه الخطوات لدمج صور متعددة على Android باستخدام تطبيق Adobe Photoshop Express:
- افتح تطبيق Adobe Photoshop Express على هاتفك.
- قم بتسجيل الدخول باستخدام حساب Adobe الخاص بك. يمكنك الاستمرار دون تسجيل الدخول إذا كنت تريد ذلك.
- امنح Photoshop Express حق الوصول إلى مكتبة الصور الخاصة بك.
- اضغط على الزر الذي يحمل أيقونة الصورة المجمعة في الركن الأيمن السفلي من التطبيق.
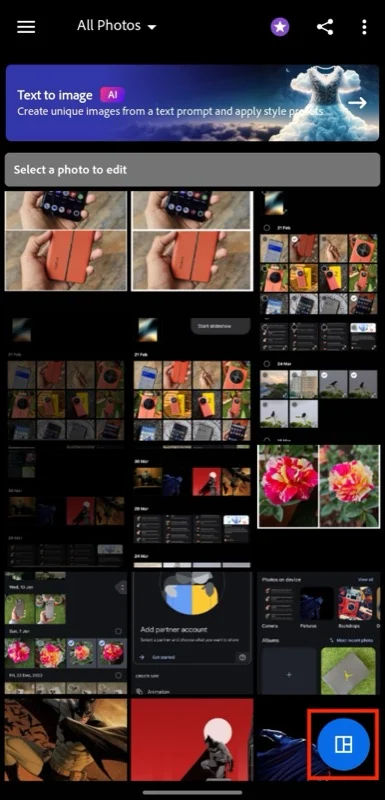
- حدد جميع الصور التي تريد دمجها واضغط على زر السهم لإنشاء صورة مجمعة من اختيارك.
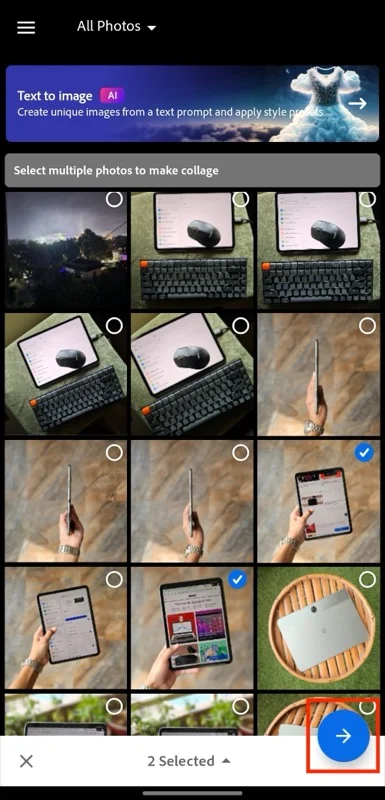
- إذا لم يعجبك التخطيط الحالي أو كنت ترغب في استكشاف الخيارات، فانقر فوق خيار التخطيط الموجود أسفل الشاشة لتطبيقه.

- وبالمثل، يمكنك تغيير نسبة العرض إلى الارتفاع للصورة المجمعة. ما عليك سوى تحديد نسبة العرض إلى الارتفاع وتحديد نسبة العرض إلى الارتفاع التي تريدها.
- يتيح لك Photoshop Express أيضًا تعديل حدود الصورة المجمعة. اضغط على الحدود ، ثم اختر الحدود (الخارجية أو الداخلية) التي تريد تخصيصها. استخدم شريط التمرير لضبط عرض الحدود. لتغيير لون الحدود، انتقل إلى علامة التبويب اللون واختر لونًا. يمكنك أيضًا تعديل نصف قطر الحدود وفقًا لتفضيلاتك.
- إذا كنت تريد تحرير الصور الموجودة في الصورة المجمعة، فانقر فوق علامة التبويب "تحرير" . من هنا، يمكنك إضافة صور جديدة إلى المجموعة، أو حذف واحدة من مجموعة الصور، أو استبدال صورة موجودة، أو ببساطة إجراء تعديلات وتعديلات عادية على الصور.
- وأخيرًا، يمكنك أيضًا تعديل الصورة داخل الصورة المجمعة. يمكنك تقريب الصورة أو تصغيرها بإصبعين لتكبير الصورة أو تصغيرها، أو تدوير إصبعين في اتجاه عقارب الساعة أو عكس اتجاه عقارب الساعة لتدوير الصورة لليمين أو اليسار، أو التمرير لأعلى أو لأسفل على الصورة بإصبع واحد لتحريكها لأعلى أو لأسفل .
- عندما تكون راضيًا عن النتيجة، اضغط على أيقونة التنزيل في الأعلى لحفظ الصورة في مكتبتك.
دمج الصور على Android باستخدام Image Combiner & Editor
إذا كنت بحاجة إلى دمج الصور بشكل متكرر وتريد أداة تتيح لك القيام بذلك بشكل أكثر احترافية - مع تقديم تحكم أكبر من Adobe Photoshop Express - فإن أداة دمج الصور المخصصة هي ما تحتاجه.
على الرغم من أنه يمكنك العثور على العديد من هذه التطبيقات على متجر Play، إلا أننا نوصي باستخدام Image Combiner & Editor. إنه تطبيق مجاني (مع إمكانية الشراء داخل التطبيق) يتضمن تقريبًا جميع الميزات التي ستحتاجها لدمج الصور على هاتف Android الخاص بك. بالإضافة إلى ذلك، فهو يتيح لك مزج الصور وإزالة الخلفيات من الصور.
تحميل برنامج دمج الصور وتحريرها
بعد تثبيت التطبيق على جهازك، إليك كيفية استخدامه لدمج الصور:
- افتح تطبيق Image Combiner & Editor على جهاز Android الخاص بك.
- حدد "دمج" إذا كنت تريد فقط دمج الصور. وبدلاً من ذلك، اختر مجمعة لمزيد من خيارات التخطيط.
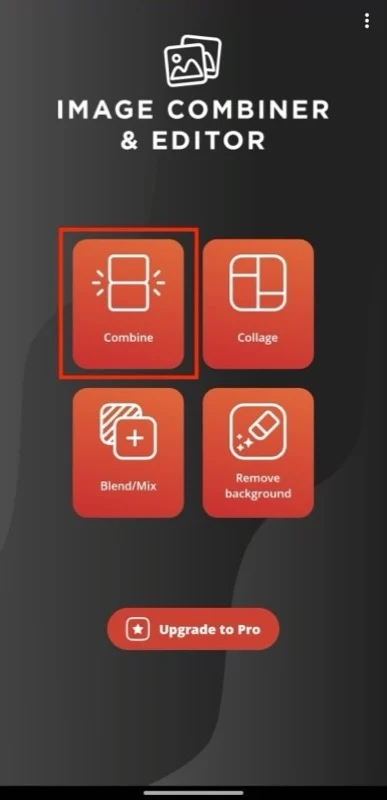
- اضغط على "إضافة صورة" وحدد "استيراد صورة" وحدد الصور التي تريد دمجها. اضغط على "إضافة" لاستيرادها إلى التطبيق.

- إذا كنت تريد تغيير الترتيب الذي يجمع به تطبيق Image Combiner & Editor، فاستخدم زر إعادة الترتيب الموجود على يسار كل صورة لتحريكها لأعلى أو لأسفل. يمكنك أيضًا استخدام الزر AZ الموجود في الزاوية العلوية اليمنى لفرزها أبجديًا.
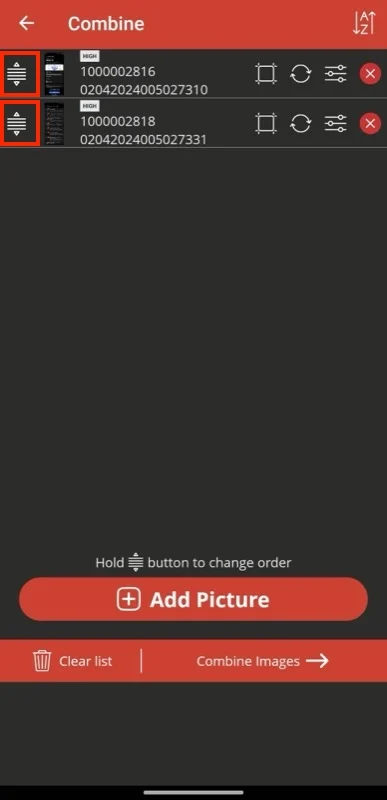
- اضغط على خيار الجمع بين الصور ، وسيقوم برنامج Image Combiner & Editor بدمجها في صورة واحدة.

- إذا كنت تريد تغيير الاتجاه، حدد مربع الاختيار المناسب بجوار Vertical أو Horizontal .
- إذا كانت الصور التي أضفتها ذات أحجام مختلفة، فحدد خيارًا لنوع التعديل للتعويض عن الاختلاف في الحجم.
- لإضافة حدود بين صورك، اضغط على أيقونة سمك الخط (الرمز الثاني من اليمين في الزاوية العلوية اليمنى). من هنا، يمكنك ضبط حجم ولون الحدود. اضغط على موافق لحفظ التغييرات.
- إذا كنت تريد اقتصاص النتيجة النهائية، فاضغط على زر اقتصاص الصورة (أقصى اليمين في الزاوية العلوية اليمنى). بعد ذلك، حدد نسبة العرض إلى الارتفاع المفضلة لديك من الخيارات المتاحة أدناه أو اضبط المنطقة التي تريد اقتصاصها يدويًا. انقر فوق موافق للحفظ.

- وأخيرا، اضغط على زر حفظ لحفظ الصورة.
دمج الصور على Android بشكل فعال عن طريق اختيار الطريقة الصحيحة
يمكن أن تكون معرفة كيفية دمج الصور على جهاز Android مفيدًا في سيناريوهات مختلفة. على الرغم من أن جميع الطرق المذكورة أعلاه يمكن أن تساعدك على القيام بذلك مجانًا وبجهد قليل، إلا أنه يجب عليك اختيار الطريقة الصحيحة بناءً على متطلباتك للحصول على أفضل النتائج.
